サードパーティ製アプリを使用して iPhone で ZIP ファイルを開く方法
公開: 2023-02-16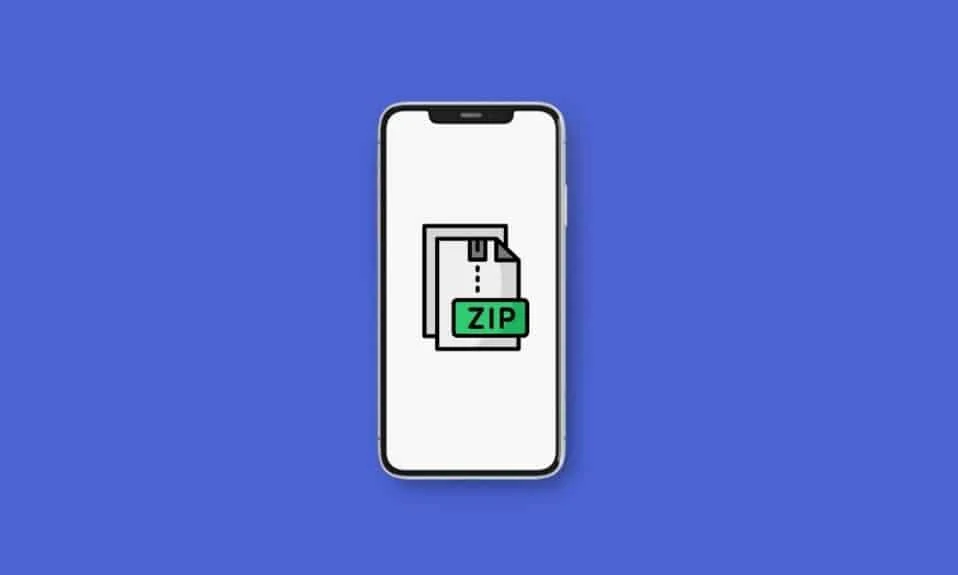
ZIP ファイルを任意の受信者に送信することの最も重要な利点の 1 つは、一度に複数の添付ファイルを送信する手間を省けることです。 これは、複数のファイルを 1 つにまとめることで転送時間を短縮するためです。 iPhone または iPad で ZIP ファイルを受信またはダウンロードした場合、これらのファイルはサードパーティのアプリを使用せずに開くことができるので安心です。 このガイドでは、サードパーティのアプリを使用して iPhone で ZIP ファイルを開く方法と、iPhone で ZIP ファイルを作成する方法について説明します。
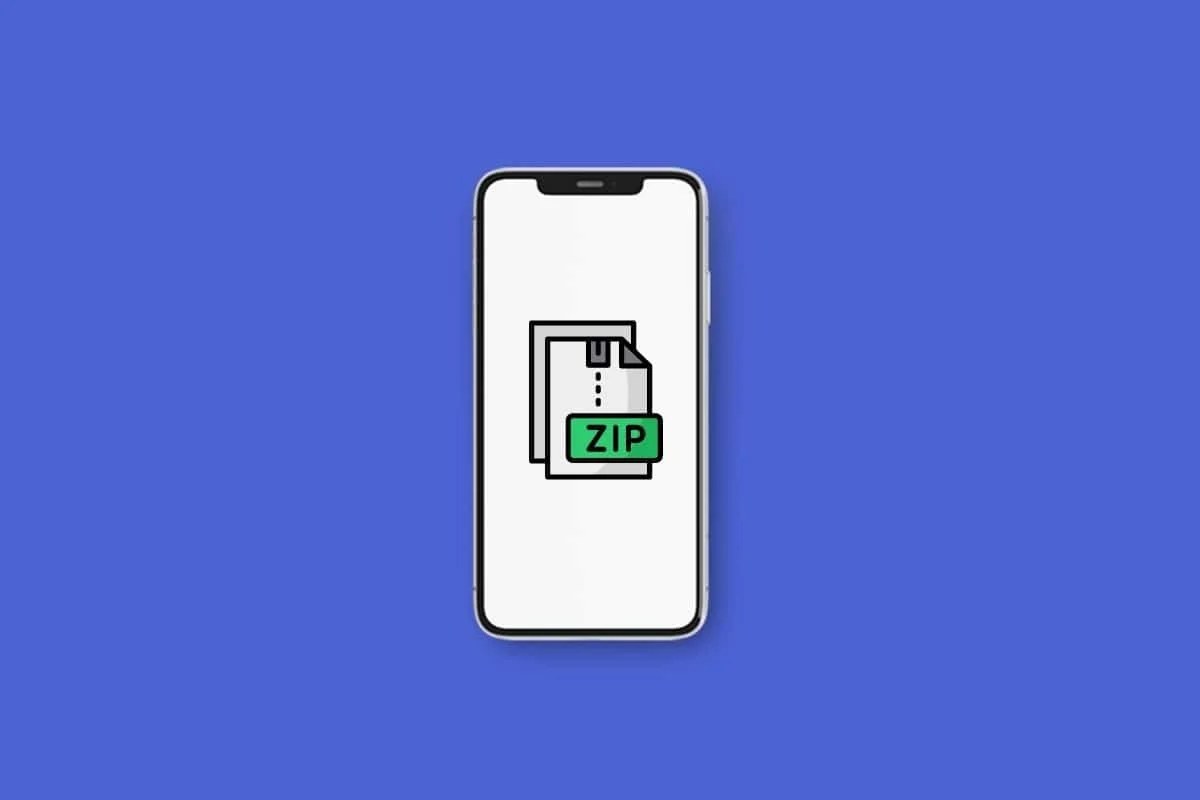
サードパーティ製アプリを使用して iPhone で ZIP ファイルを開く方法
大量のファイルを共有する場合は、ZIP ファイルを送信する方が常に簡単です。 iPhone または iPad で ZIP ファイルを開くのは簡単です。 これらのタイプのアーカイブをフラッシュで開く機能は、iOS および iPadOS に組み込まれています。 TAR アーカイブも同じ方法で開くことができます。 柔軟性を高めるには、iZip、WinZip、Zip & RAR File Extractor などのサードパーティ製アプリを使用してください。 サードパーティのアプリを使用して iPhone で ZIP ファイルを開く方法と、電子メールから ZIP ファイルを開く方法については、引き続きお読みください。
iPhone または iPad で ZIP ファイルを開くためのサードパーティ製アプリはどれですか?
組み込みのオプションを使用している間、サードパーティのツールを使用して iPhone または iPad で ZIP ファイルを開くことができます。 iPhoneとiPadで同じことを実行できる3つの最高のサードパーティツールを共有しています. これらのアプリは、iPhone で読み取れない他のファイル形式を使用していて、それらすべてに対して 1 つのアプリを使用したい場合に便利です。 サードパーティのアプリを使用して iPhone で ZIP ファイルを開く方法を学習できるアプリは次のとおりです。
1.アイジップ
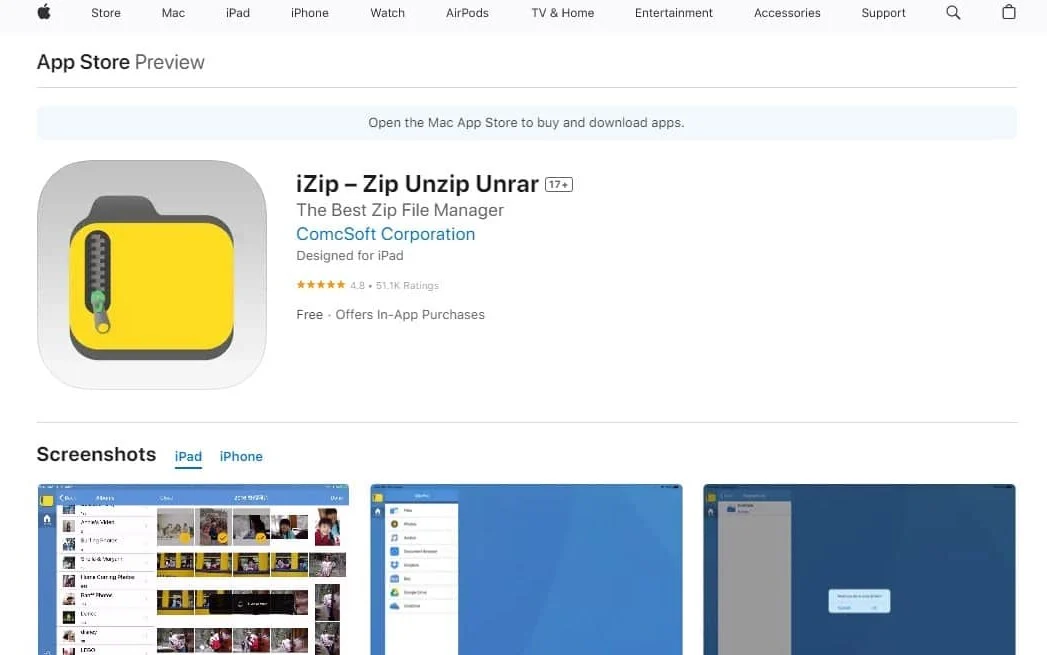
iZip は、ZIP ファイルを開くための最も便利で便利な iOS アプリの 1 つです。
- 非常に使いやすく、直感的なユーザー インターフェイスを備えています。
- それに加えて、iZip は、いくつか例を挙げると、RAR、7Z、ZIPX、TAR、ISO、および TGZ を含む多数の圧縮ファイル形式を解凍することもできます。 しかし、iZip は、単に ZIP ファイルを開くだけではありません。
- このアプリを使用すると、iCloud、Google ドライブ、OneDrive、Dropbox、Box など、いくつかのクラウド ストレージ サービスに保存されているファイルにアクセスすることもできます。
- このアプリを使用すると、ファイルを ZIP ファイルに追加したり、暗号化された ZIP ファイルと暗号化されていない ZIP ファイルを作成したり、アプリ内で TXT、PDF、PNG、JPG などのファイル形式を開くことができます。
2.ウィンジップ
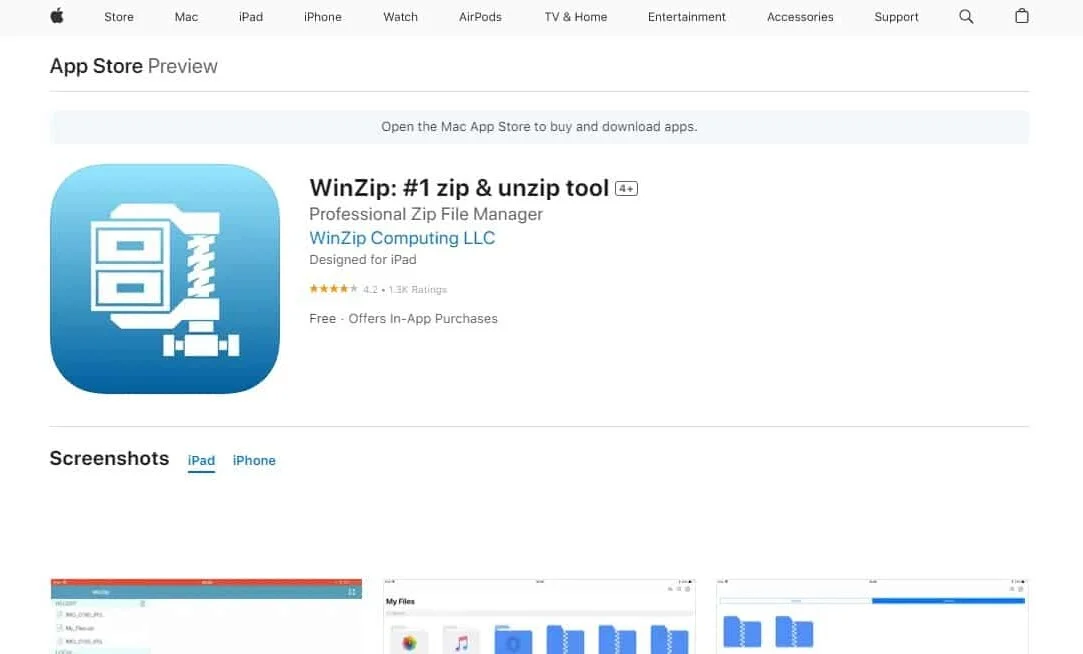
WinZip は iZip ほど多くの圧縮ファイル形式をサポートしていませんが、作業は楽に完了します。
- このアプリは、ZIPX、RAR、ZIP、7Z などの主要な圧縮ファイル形式をサポートしています。
- Google ドライブ、iCloud、Dropbox、OneDrive のアカウントに接続できます。
- このアプリは、ファイルを ZIP したり、アーカイブを暗号化したりすることもできます。
- WinZip には、Word 文書、Excel スプレッドシート、特定の Web 文書、PowerPoint プレゼンテーション、PDF、および ZIP または RAR アーカイブ内のさまざまなメディア ファイルを解凍せずに表示できる組み込み機能も用意されています。
WinZip などのサードパーティ製アプリを使用して、iPhone で ZIP ファイルを開く方法を見てみましょう。
1. WinZipアプリを開き、 ZIP ファイルの場所に移動します。
2. ZIP アーカイブをタップします。 ZIPファイル内に移動します。
3. フォルダの右側にある三点アイコンをタップします。
4. ポップアップから[解凍]を選択します。
5. 一番下の[解凍]をタップし、ファイルを保存する場所を選択します。
また読む:GZファイルとは何ですか?また、どのように解凍しますか?
3. Zip & RAR ファイル エクストラクタ
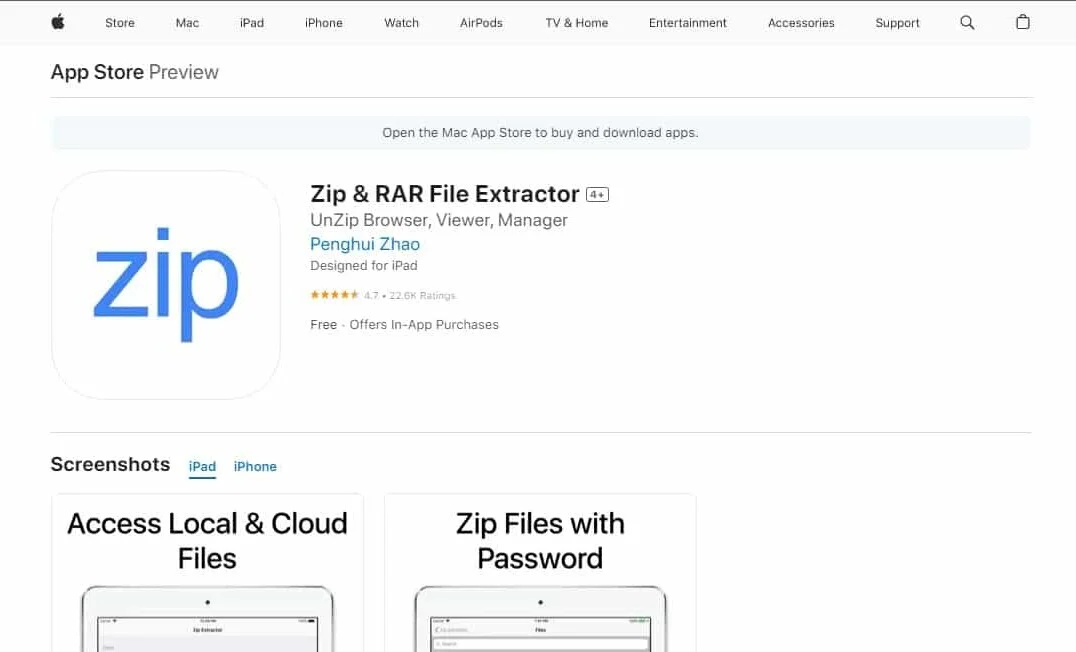
このアプリは、iPhone で ZIP ファイルを開くためのもう 1 つの優れたアプリです。
- Zip & RAR File Extractor の主な機能は、ZIP、RAR、および 7Z アーカイブを解凍する機能が含まれていることです。
- このアプリを通じて、アプリを使用してZIP および 7Z アーカイブを作成できます。
- 他のアプリと同様に、Zip & RAR Extractor は iCloud、Google Drive、Dropbox、One Drive との統合を可能にします。
- また、PDF ファイル、画像、特定のドキュメント タイプ用のビルトイン ビューアー、Wi-Fi 転送機能も含まれています。
iPhone および iPad で ZIP ファイルを開く方法
ZIP アーカイブは、インターネット経由で大きなファイルを共有する必要がある場合に便利です。 ファイル圧縮によりストレージ スペースが節約され、ファイル転送が高速になります。 ZIP、TAR、RAR、およびその他の圧縮ファイル形式を開く方法を知っていると、受信側にいる場合に役立ちます。 サードパーティのアプリを使用して iPhone で ZIP ファイルを開く方法は次のとおりです。
1. iPhone または iPad でファイル アプリを開きます。
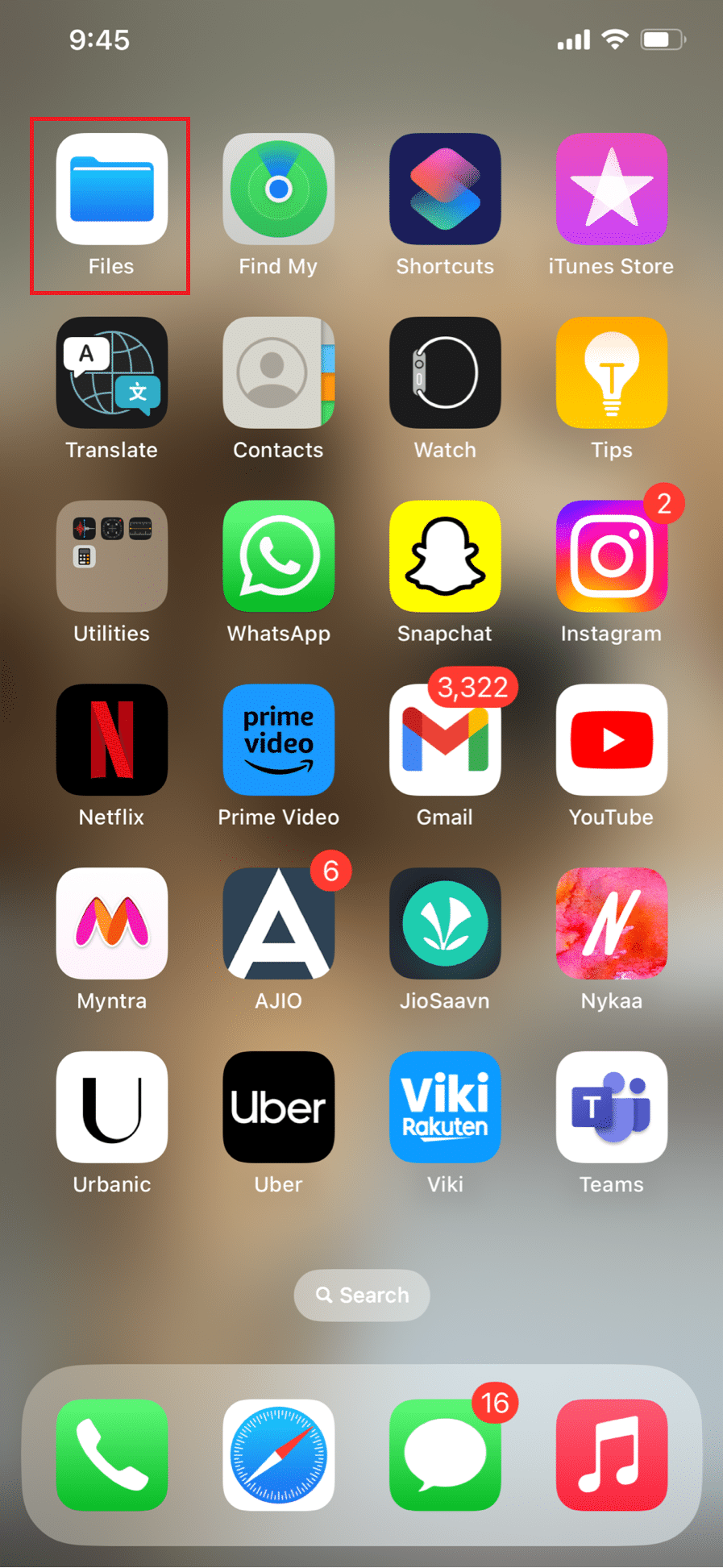

2. 開きたいZIP ファイルを見つけます。
注: インターネットからファイルをダウンロードした場合は、 [ダウンロード]を選択します。
3.目的の ZIP ファイルをタップして開きます。 ZIP アーカイブは、iPhone によってすぐに解凍されます。
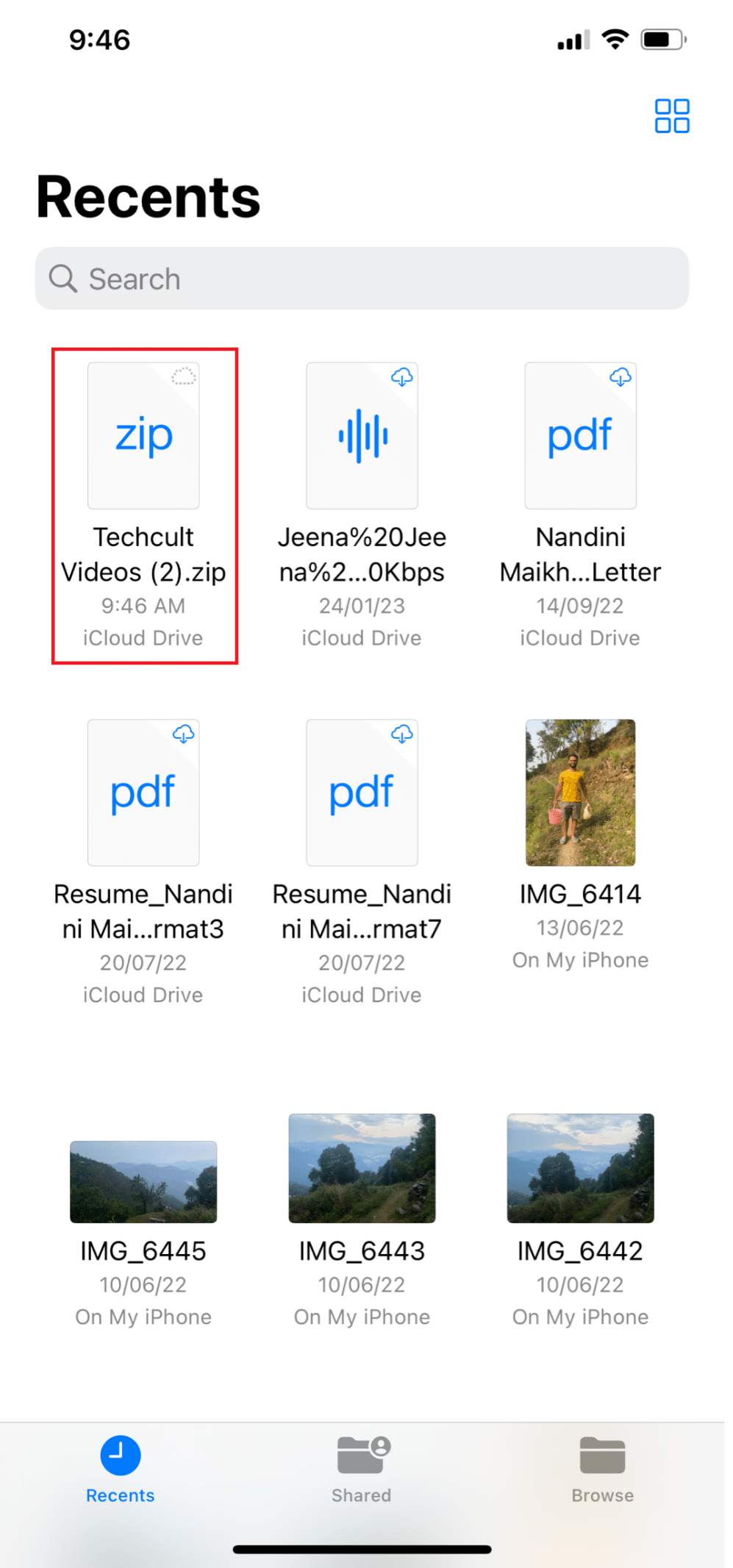
4.解凍したフォルダを長押しし、ポップアップ メニューから[名前の変更]をタップします。
5.新しい名前を入力し、キーボードの[完了]をタップして終了します。
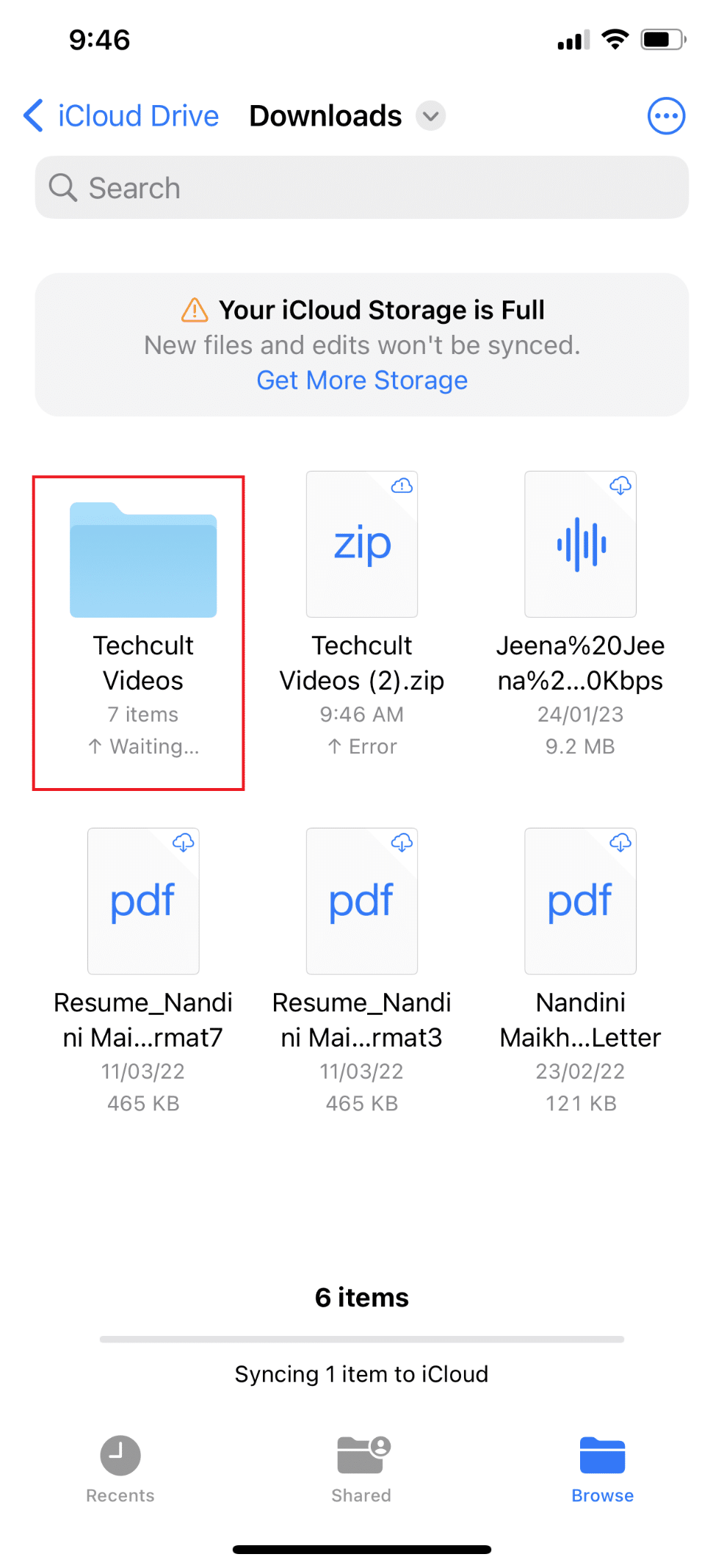
6.新しく解凍されたフォルダをタップして、ZIP ファイルの内容を表示します。
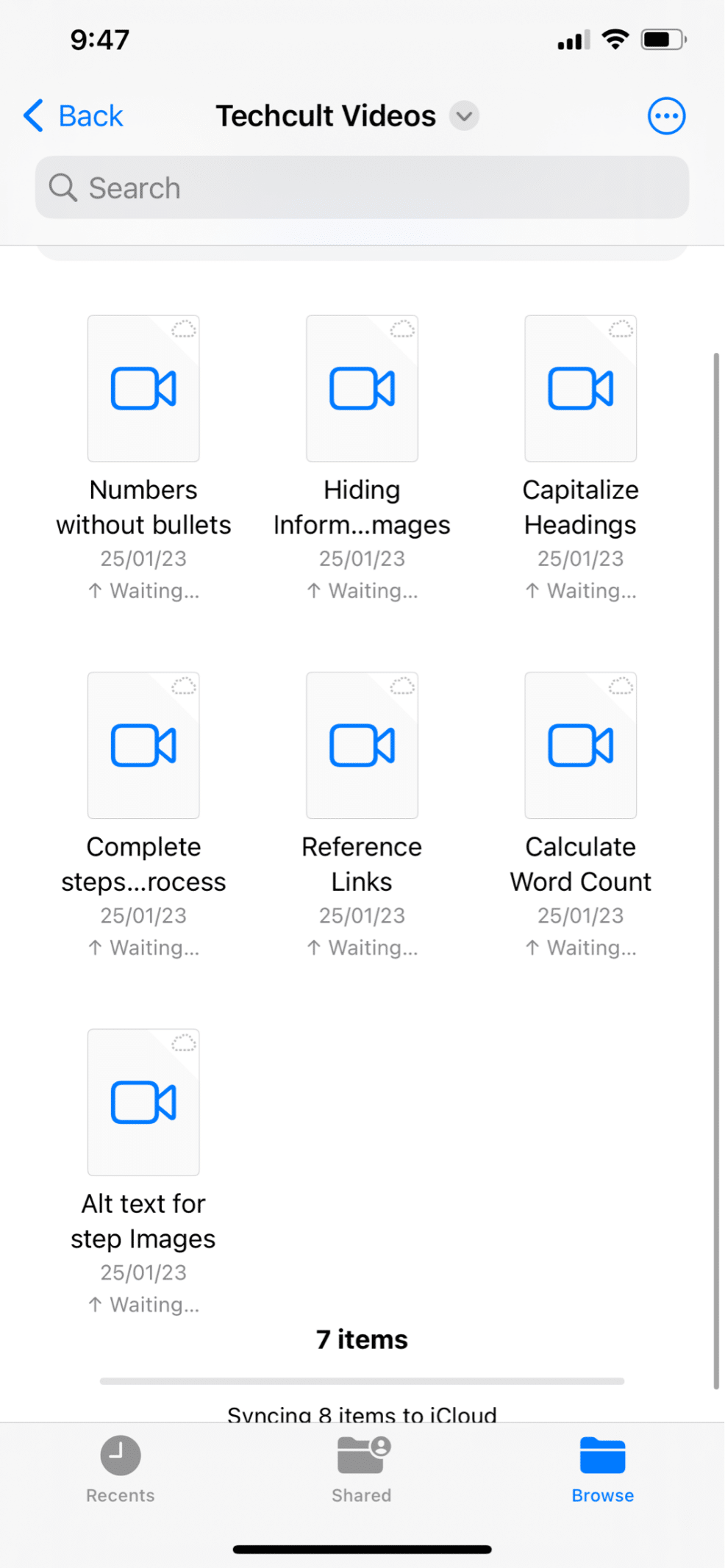
また読む:WinZipを無料でダウンロードする方法
メール アプリまたは WhatsApp から ZIP ファイルを開く方法
上司や監督者が複数のファイルを含む大規模なプロジェクトをあなたに割り当てた場合、それらを簡単に送信できるように、それらを zip ファイルに圧縮する可能性が高くなります。 メールまたは WhatsApp から ZIP ファイルを開く方法を知っておく必要があります。 WhatsApp、メール、またはその他のメッセージ アプリで ZIP ファイルを受信した場合は、最初にファイル アプリに保存する必要があります。 サードパーティのアプリを使用して iPhone で ZIP ファイルを開く方法は次のとおりです。
1.目的のメッセージ アプリを開きます。
注: このデモではMicrosoft Teamsアプリを使用しました。
2.目的の ZIP ファイルをタップします。
3.共有アイコンをタップします。
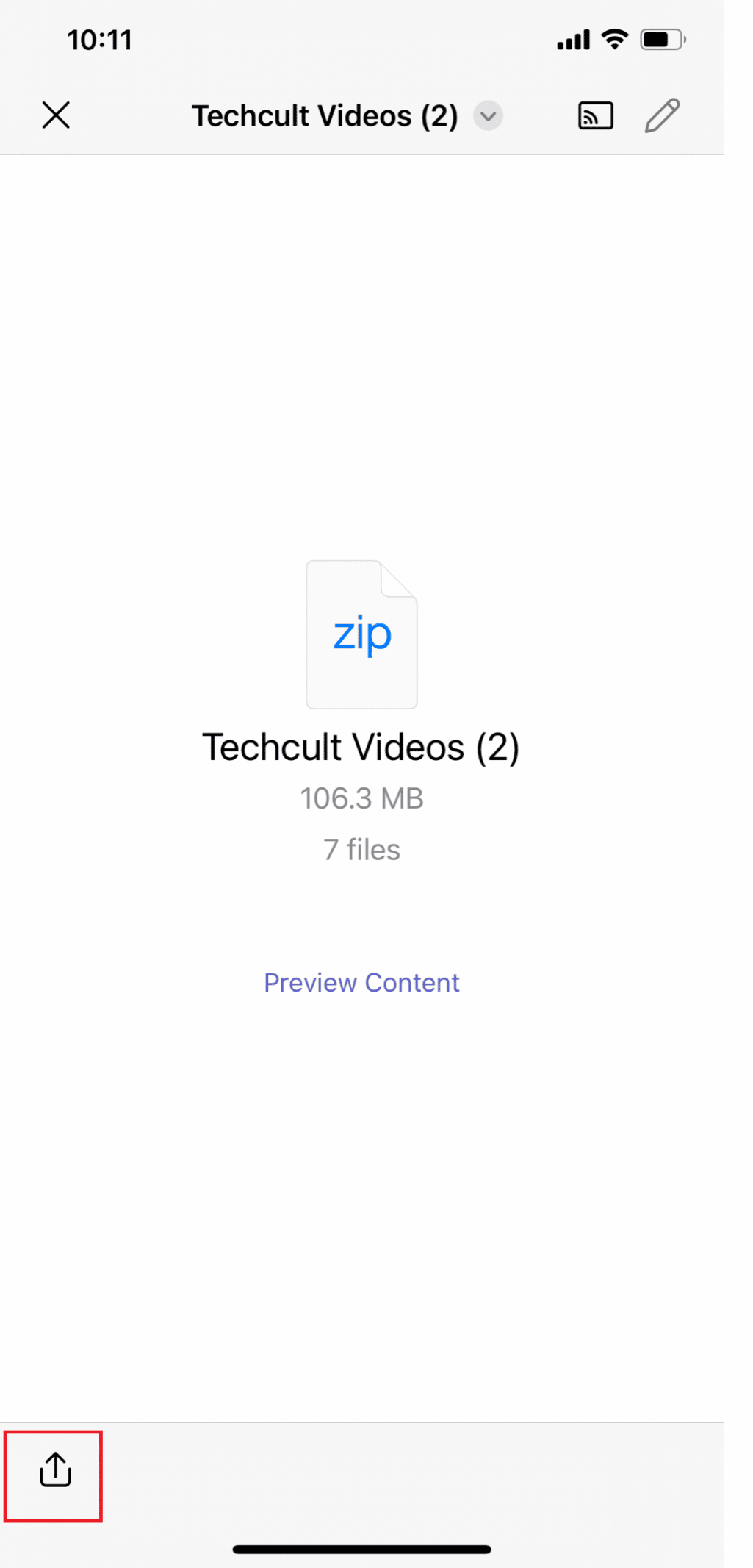
4. ポップアップから[ファイルに保存]をタップし、ZIP ファイルを保存する場所を選択します。
![ポップアップから [ファイルに保存] を選択します](/uploads/article/7544/qsl23g8qdkgdL1cS.png)
5. 次に、 [保存]をタップします。
![次に、[保存] をタップします](/uploads/article/7544/6yXiKZXSxVn7wTNP.png)
また読む: Android携帯でファイルを解凍する方法
iPhoneでZIPファイルを作成する方法は?
サードパーティのアプリを使用してiPhoneでZIPファイルを作成する方法を学ぶことは、受信者または送信者のいずれかになることができるため重要です. 大きなファイルまたは複数のファイルを共有したい場合は、ZIP ファイルの方が保存容量が少なくてすみ、ファイル サイズが小さいため送信も高速になります。 iPhone で ZIP ファイルを作成する方法を学びます。
1.ファイルアプリを開き、目的の場所( [iPhone 内]や[iCloud ドライブ]など) を選択します。
![ファイル アプリを開き、目的の場所 ([iPhone 内] または [iCloud ドライブ] など) を選択します。](/uploads/article/7544/teto8Ky4IIf19bTI.png)
2.三点アイコン> [オプションを選択]をタップします。
![[その他] ボタン (…) をタップしてから、[選択] ボタンをタップします。 1 つまたは複数のファイルを選択します](/uploads/article/7544/L2xJVD1571V22g0J.png)
3.目的のファイルを選択します。
4. もう一度、 3 点アイコン> [圧縮]オプションをタップします。
5A。 ファイルを 1 つだけ選択すると、同じ名前の ZIP ファイルがそのフォルダーに保存されます。
5B. 複数のファイルを選択した場合は、指定したフォルダにArchive.zipという ZIP アーカイブが保存されます。
6. ZIP アーカイブの名前を変更するには、ファイル/フォルダーを長押しして、 [名前の変更]をタップします。
推奨:
- Windows がプログラムを最小化し続けるのはなぜですか?
- JPGをPDFに変換する方法
- 7-Zip vs WinZip vs WinRAR (最高のファイル圧縮ツール)
- iPhoneで隠されたものを見つける方法
サードパーティのアプリを使用して iPhone で ZIP ファイルを開く方法と、電子メールから ZIP ファイルを開く方法について学習したことを願っています。 以下のコメントセクションから、ご質問やご提案をお気軽にお寄せください。 また、次の記事で知りたいトピックをお知らせください。
