Windows10でJARファイルを開く方法
公開: 2022-03-19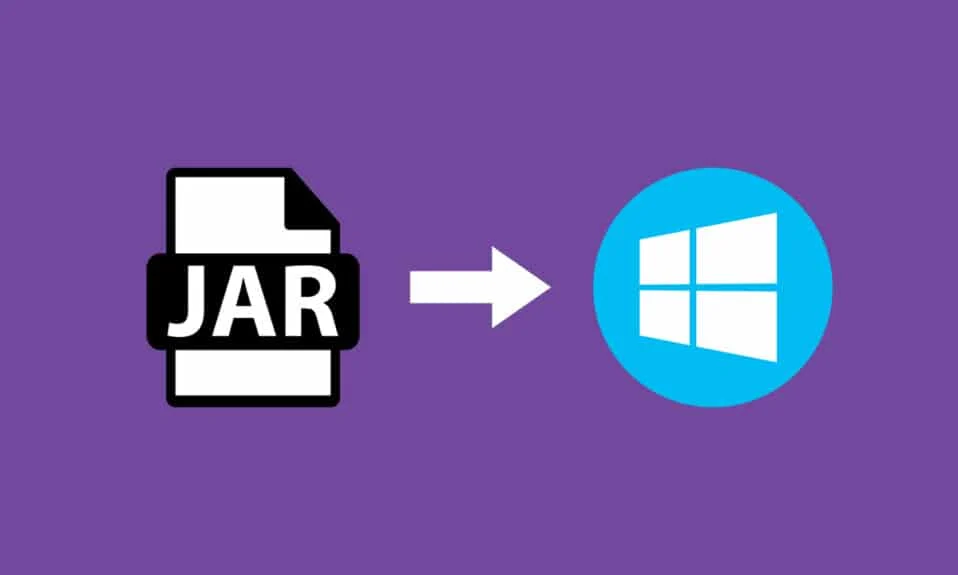
JARは、メタデータ、画像、音声、ディレクトリなどのさまざまなファイルを配布目的で1つに集約することにより、フォルダの圧縮バージョンを提供するファイル形式です。 これらのJARファイルは、zipファイルフォルダーまたはWinZipソフトウェアを介して作成されたファイルに.jarとしてあります。 このソフトウェアは、.jarフォルダーの抽出にも役立ちます。 さらに、ファイルのアーカイブと解凍も行います。 JARファイルには2つの大きな利点があります。 JARファイルを解凍、表示、または実行する場合でも、Javaランタイムは必須です。 Javaランタイムでのみ機能するJARファイルを開くためのFileViewerPlus、WinZip、WinRarなどの他のさまざまなツールがあります。 この記事では、JavaWindows10でjarファイルを開く方法を示しました。
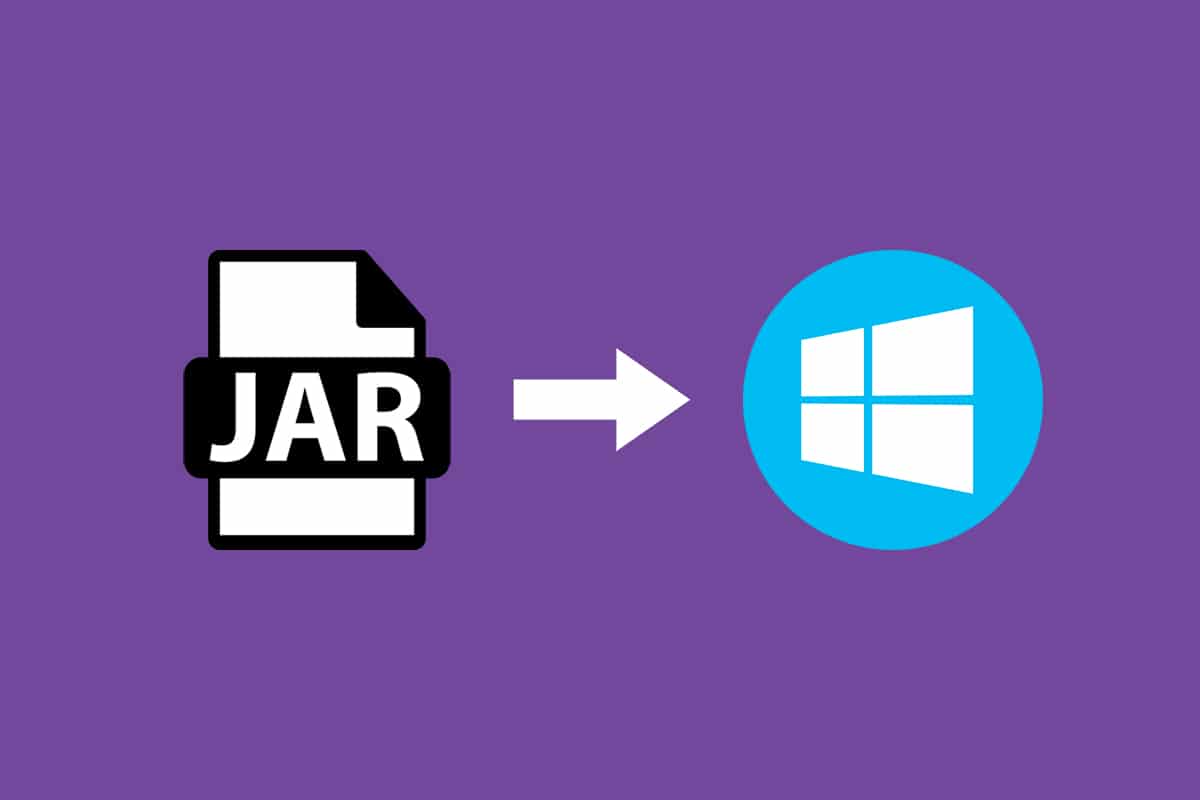
コンテンツ
- Windows10でJARファイルを開く方法
- Javaランタイムをインストールする方法
- 方法1:Javaプラットフォームライブラリで開く
- 方法2:設定アプリからJARを実行する
- 方法3:コマンドプロンプトを使用する
- 方法4:JARファイルオープナーをダウンロードする
- 方法5:サードパーティのエグゼキュータソフトウェアを使用する
Windows10でJARファイルを開く方法
JARファイルは、何千もの個別のファイルを集約して1つのアプリケーションを作成し、フォルダーの内容を圧縮してフォルダーのサイズを縮小し、ネットワーク間での転送を容易にします。 Windows 10でJARファイルを開きたい場合、最初に行う必要があるのは、PCにJavaランタイムがすでにインストールされているかどうかを確認することです。 これを行うには、以下の手順に従います。
1.Windowsキーを押します。 検索バーにCmdと入力し、[開く]をクリックします。
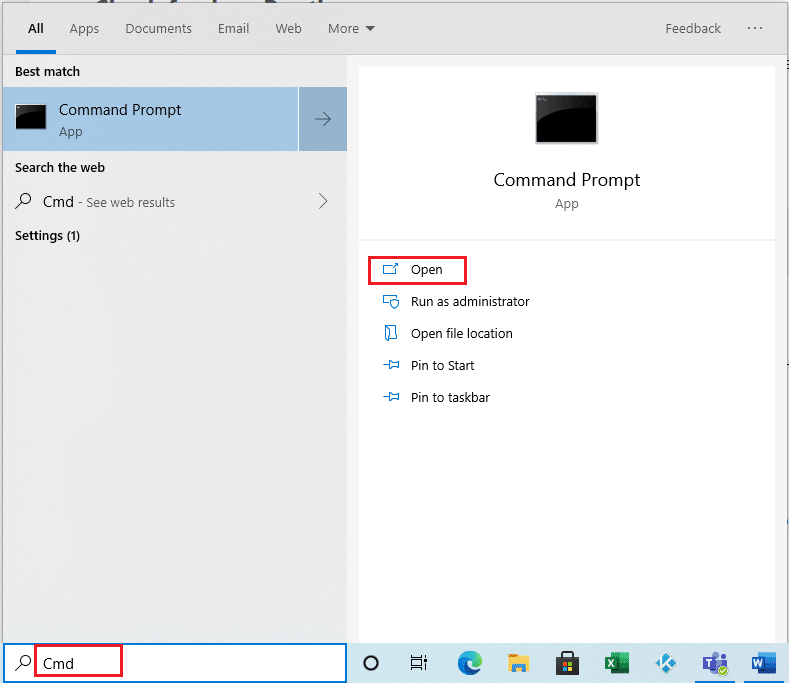
2.示されているようにコマンドjava -versionを入力し、 Enterキーを押します。
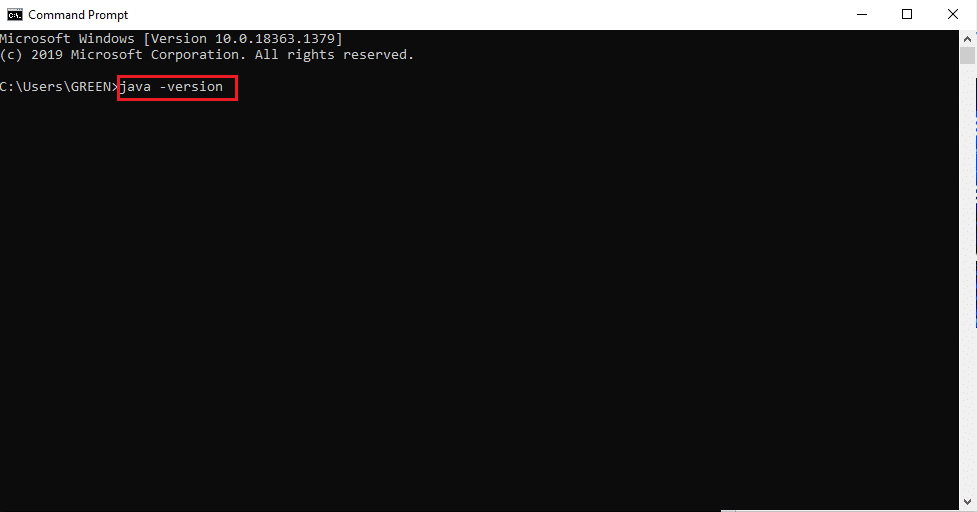
3.次のメッセージが表示された場合は、システムにJavaランタイムがありません。
「java」は内部コマンドまたは外部コマンドとして認識されません。
操作可能なプログラムまたはバッチファイル
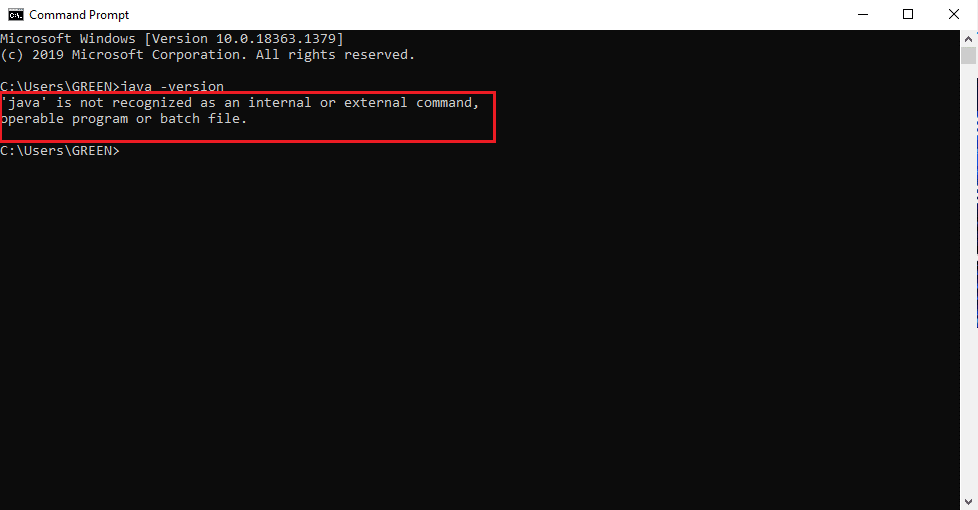
Javaがない場合は、 JARファイルまたはJREファイルを実行できません。
Javaランタイムをインストールする方法
Java Runtimeは、JARファイルを実行する重要なアプリケーションです。 システムでJavaの存在が確認されたら、それに応じて続行できます。 Java Runtimeアプリが見つからない場合は、以下の手順に従って取得してインストールします。
1.公式ダウンロードページから最新バージョンのJavaをダウンロードします。
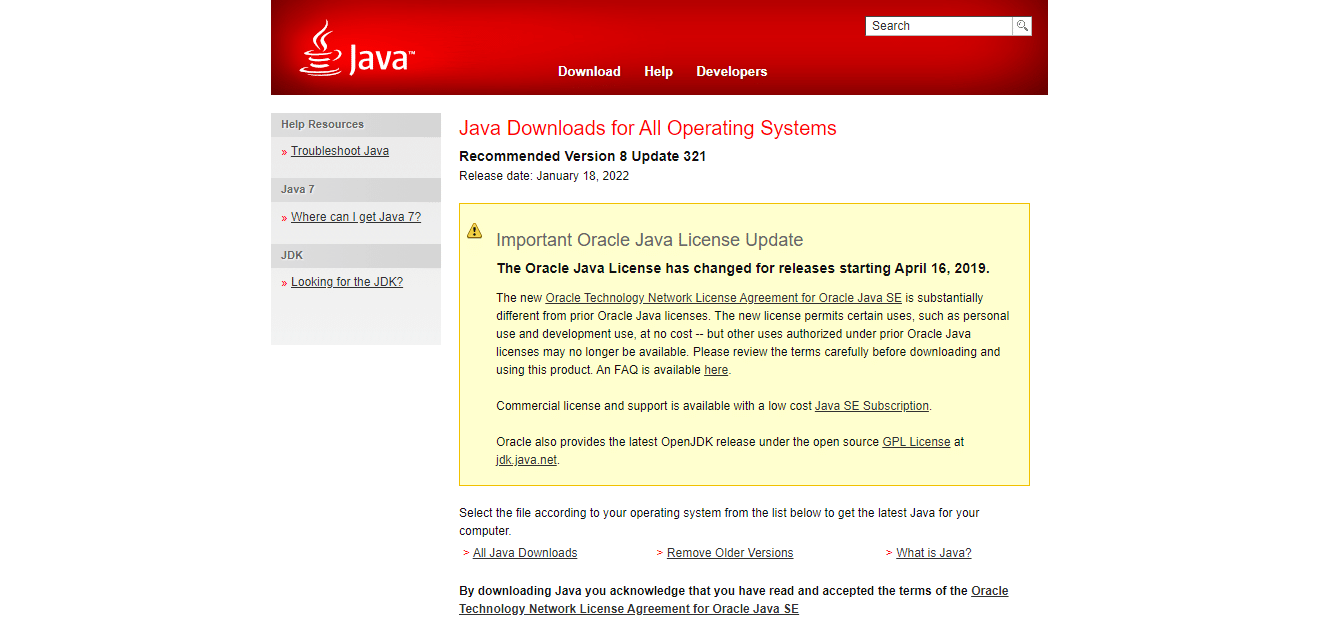
2.システム要件に従ってバージョンを選択します。
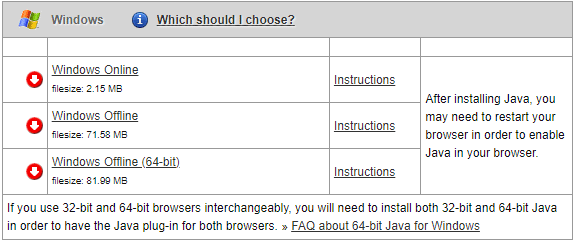
3.ダウンロードしたら、 .exeセットアップの下矢印をクリックし、[開く]を選択します。
注:ダブルクリックして、.exeセットアップファイルを開くこともできます。
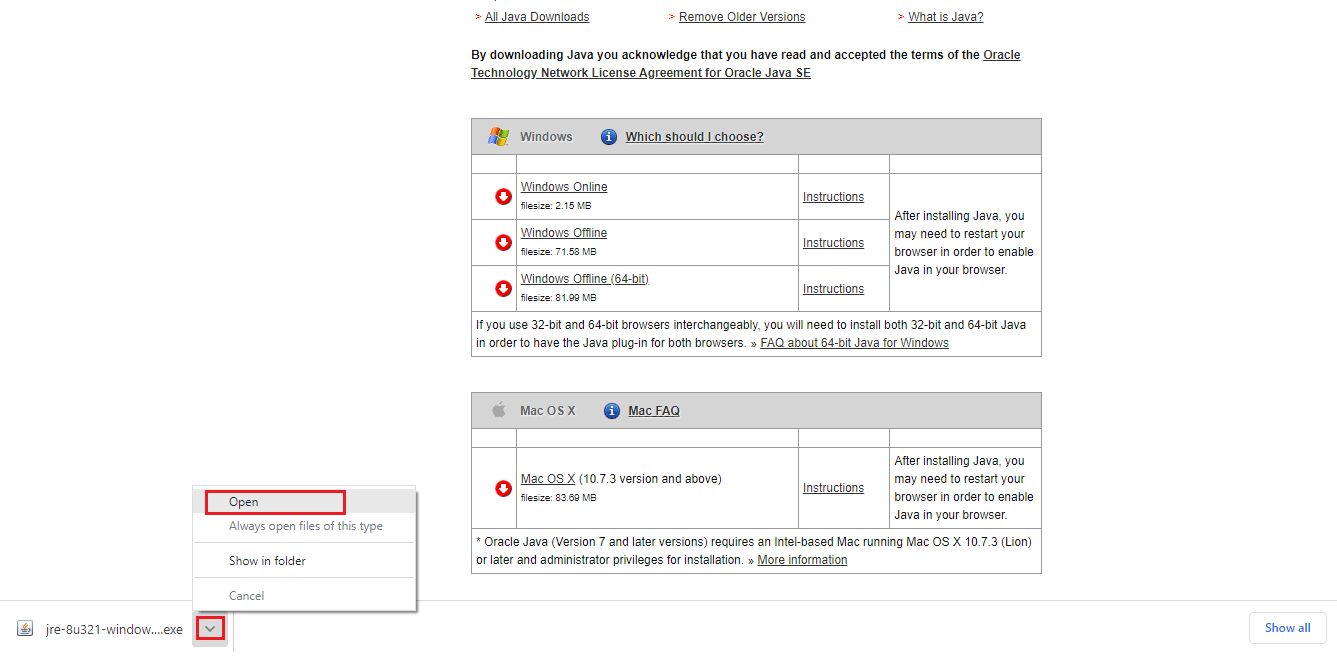
4.強調表示されている[インストール]ボタンを選択して、インストールプロセスを開始します。
![[インストール]をクリックして、インストールプロセスを開始します](/uploads/article/4362/vJAQKsTciPhGVlR0.png)
5.しばらく待って、Javaのセットアップを完了します。
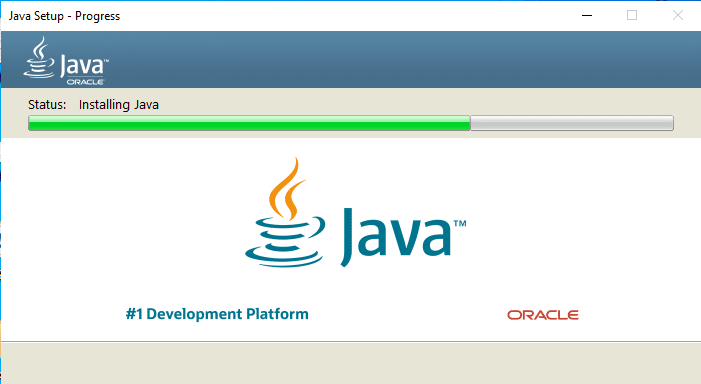
6. Javaが正常にインストールされたら、[閉じる]ボタンをクリックします。
![[閉じる]をクリックしてインストールを終了します](/uploads/article/4362/SdY3XaGtyM8yUQNd.png)
Javaのインストールでは、以下に示す方法でのみJARファイルを開くことができます。 これは、Javaが.jar拡張子に関連付けられない場合があるためです。 したがって、JREのインストール後にJARファイルを開くには、次のいずれかの方法に従う必要はありませんが、安全です。
また読む: Java仮想マシンまたはJVMが見つからないというエラーを修正する
方法1:Javaプラットフォームライブラリで開く
アプリケーションを開くための基本的で簡単な方法は、デスクトップショートカットを使用することです。 [プログラムから開く]オプションを使用すると、アプリケーションを実行するためにシステムにすでに存在するファイル形式のタイプを決定できます。 したがって、必要に応じて、適切な形式を選択できます。 同様に、JARファイルは、適用可能なプリインストールされたファイル形式で開くこともできます。 手順に従ってください。
1. .jarファイルを右クリックして、[プログラムから開く]オプションを選択します。
![.jarファイルの[プログラムから開く]オプションを選択します](/uploads/article/4362/XmU7pPKGKFqb0JvY.png)
2.図のようにJava(TM)Platform SE Binaryアプリを選択し、[ OK ]をクリックしてファイルを開きます。
注: [その他のアプリ]をクリックして、.jarファイルを有効にする他の関連アプリを見つけます。
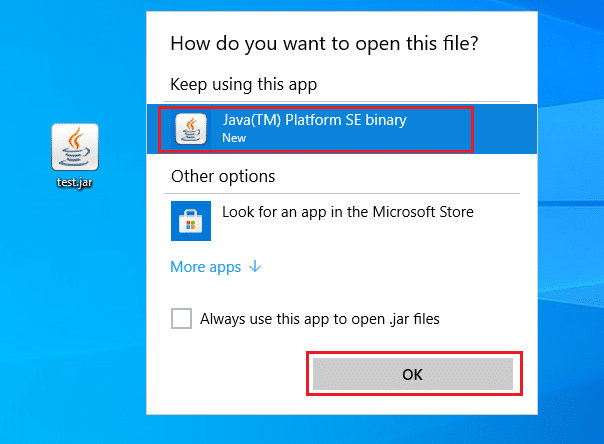
方法2:設定アプリからJARを実行する
.jarを直接実行するには、Java(TM)PlatformSEBinaryアプリをデフォルトとして設定する必要があります。 これは、システム設定を介して行うことができます。 以下の手順を1つずつ実行してください。
1.Windowsキーを押します。 [設定]に移動します。

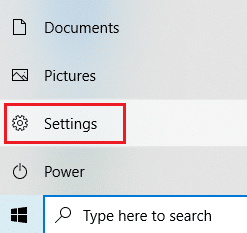
2.[アプリ]オプションを選択します。
![[アプリ]をクリックします。 Windows10でJARファイルを開く方法](/uploads/article/4362/R5cYYEQ4UVOqhM5x.png)
3.左側のペインで[デフォルトのアプリ]を選択します。
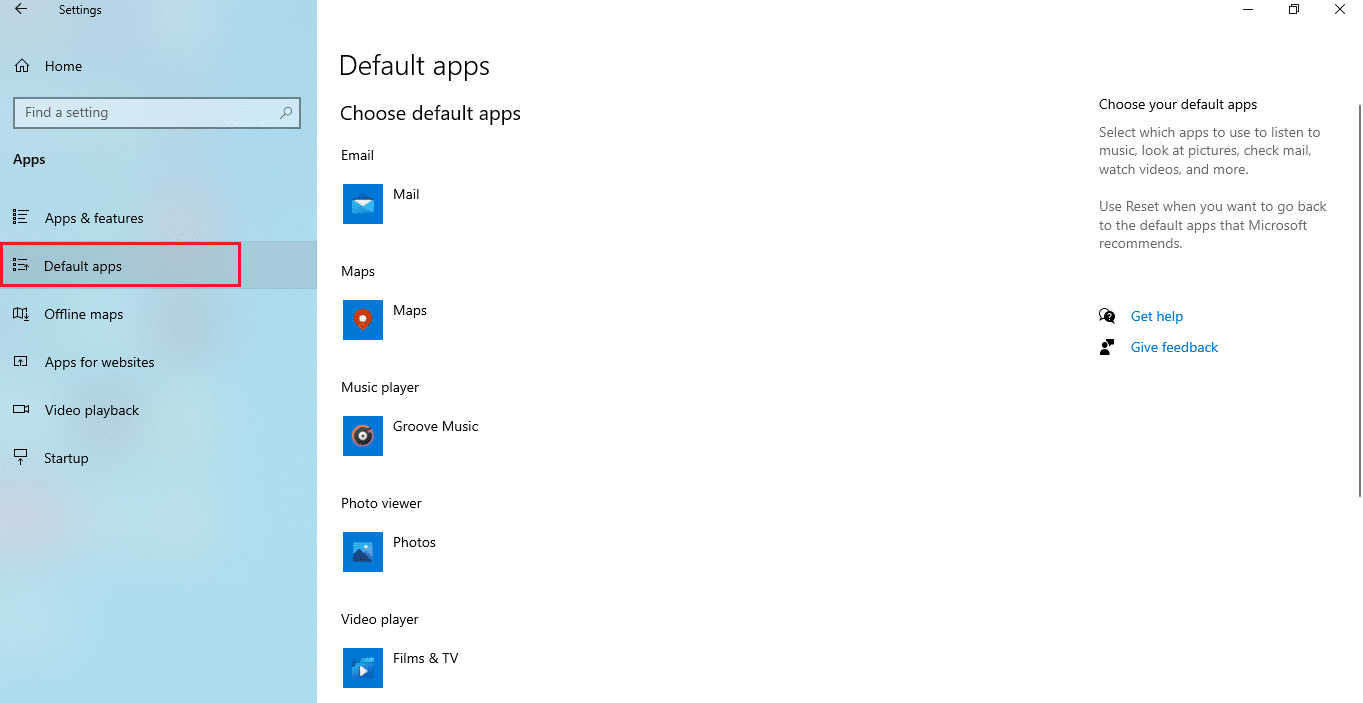
4.[ファイルの種類でデフォルトのアプリを選択]をクリックします。
![[ファイルの種類でデフォルトのアプリを選択]をクリックします。 Windows10でJARファイルを開く方法](/uploads/article/4362/NqJnBbDJDxYyrXxK.png)
5.下にスクロールして、 .jarオプションを見つけます。 追加記号をクリックし、デフォルトのアプリケーションとしてJava(TM)Platform SEバイナリを追加して、.jarファイルを開きます。
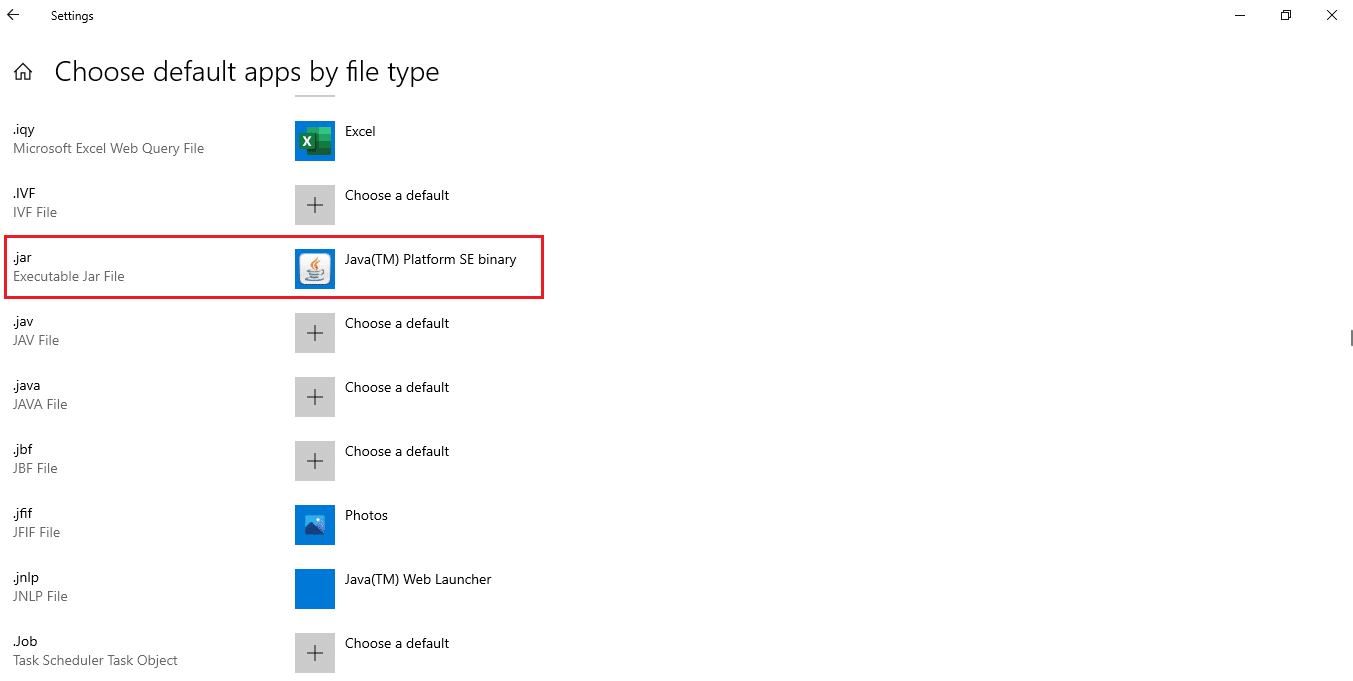
6.デフォルトのアプリが設定されたら、.jarファイルを保持しているフォルダーに戻り、それをダブルクリックします。 これで、ファイルを直接開くことができるようになります。
また読む: Windows10でOGGファイルを再生する方法
方法3:コマンドプロンプトを使用する
JARは、特定の構文または形式のコマンドプロンプトコンソールを使用して開くこともできます。
注: JARファイルは実行可能形式である必要があります。 コマンドプロンプトからJARファイルを開くには、以下の手順に従います。
1.ダウンロードに移動します。 Javaインストール.exeファイルを右クリックし、[管理者として実行]を選択します。
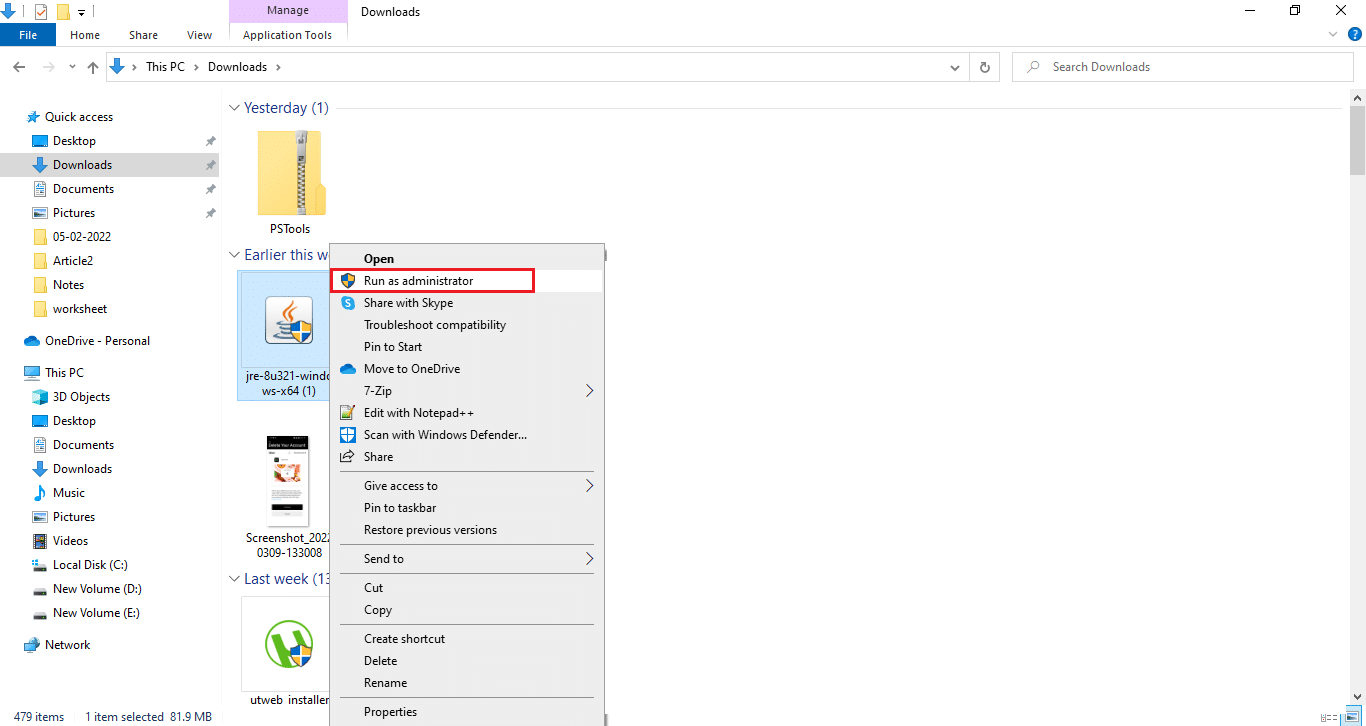
2. Windowsサーチバーに「コマンドプロンプト」と入力し、[管理者として実行]を選択します。
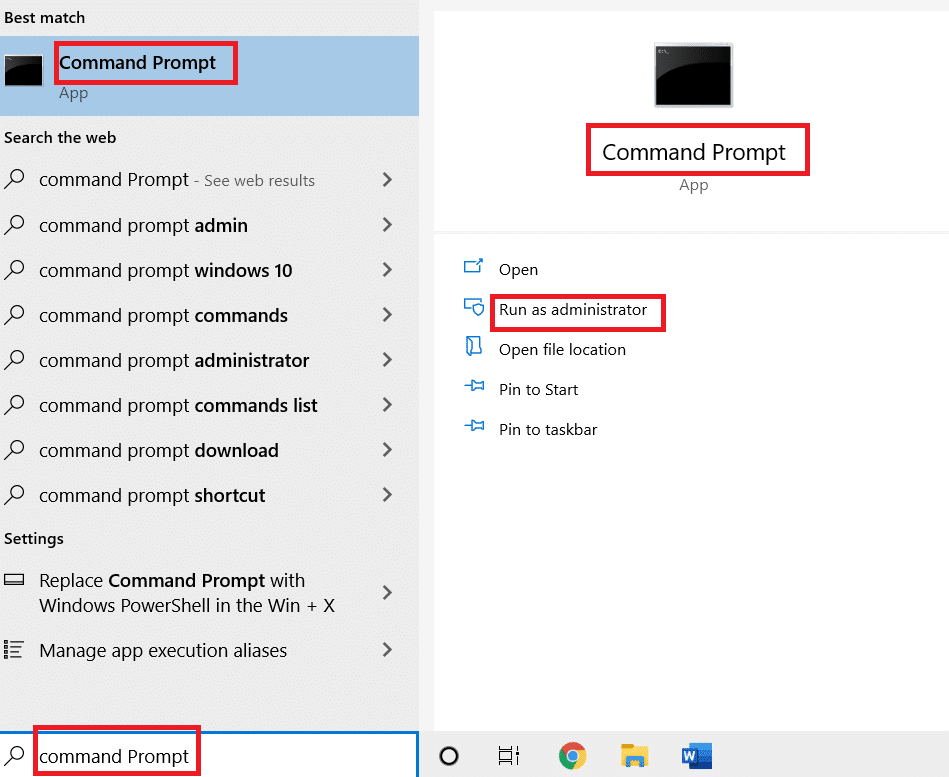
3. java -jar c:\ pathtojarfile.jarコマンドを実行します。ここで、 <pathtojarfile>上のjarファイルのロケーションパスを指定します。
注:コマンド例: java -jar C:\ Users \ GREEN \ Desktop \ test.jar
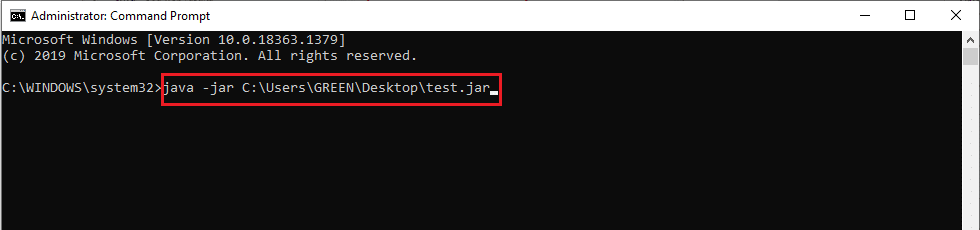
方法4:JARファイルオープナーをダウンロードする
JARを開くことは、サードパーティのアプリを使用して行うこともできます。 アプリはさまざまな側面をサポートしており、ファイルを簡単に開いたり、表示したり、編集したりできます。 したがって、選択したJARオープナーをダウンロードしてください。
注: 7Zipは、説明のための例として使用されています。 7zipは、.jarパッケージの内容を表示できるJARファイルも抽出します。 それでも、アプリケーションを実行するにはJavaランタイム環境が必須です。
1.7zipの公式Webサイトにアクセスしてダウンロードします。
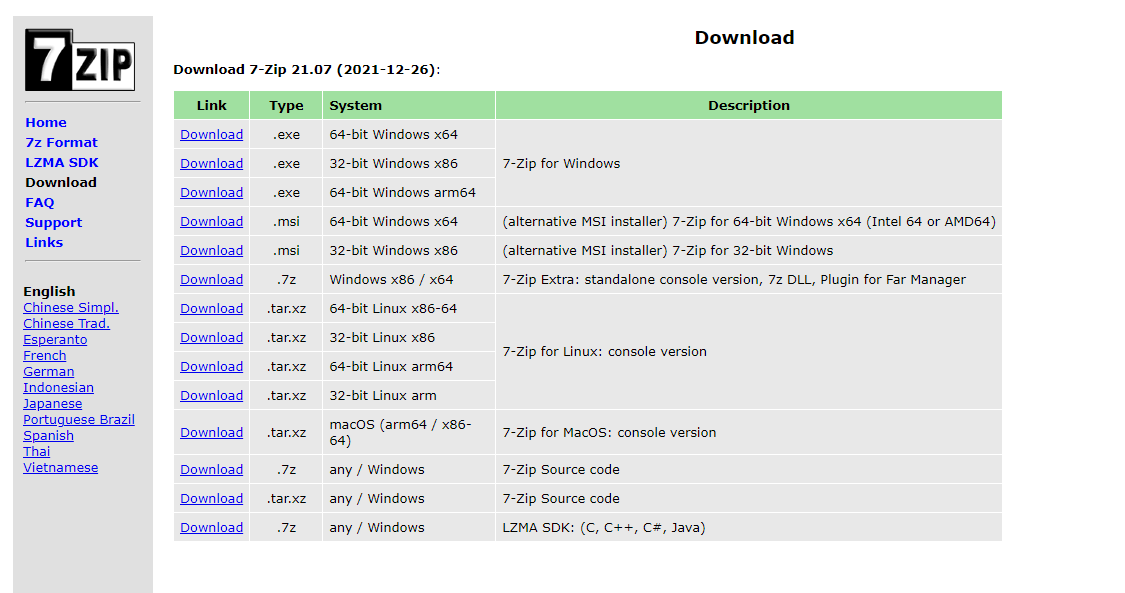
2.ダウンロードした7zip.exeセットアップファイルを実行します。 [インストール]をクリックします。
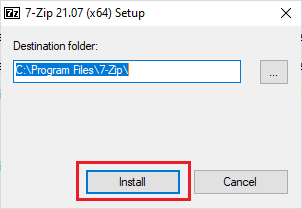
3. [閉じる]をクリックして、インストールプロセスを完了します。
![[閉じる]をクリックしてインストールを完了します。 Windows10でJARファイルを開く方法](/uploads/article/4362/PJMHzAXYNFLsQMCv.png)
4.7zipアプリケーションを起動します。 .jarファイルのパスを選択して実行します。
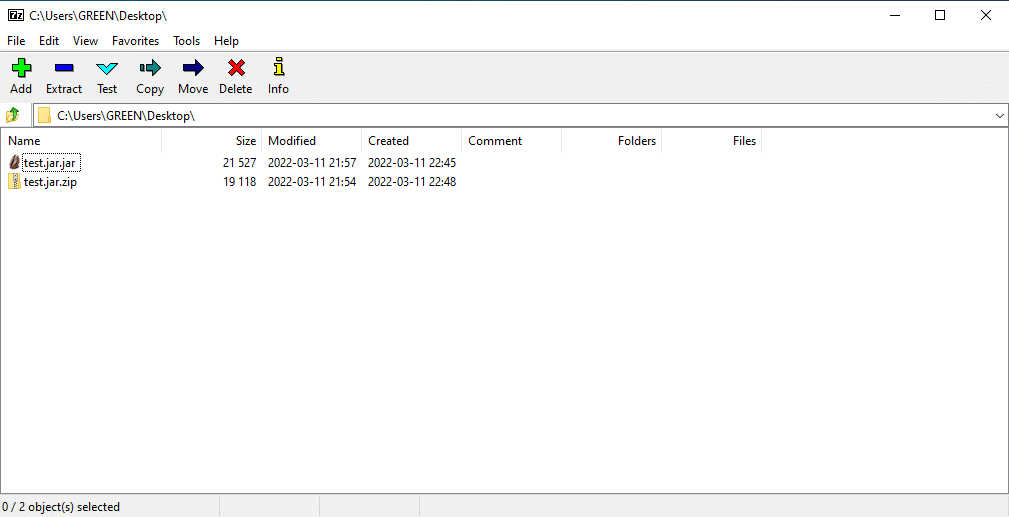
また読む: Windows10でGZファイルを開く方法
方法5:サードパーティのエグゼキュータソフトウェアを使用する
クリックするだけでJARファイルを実行するには、サードパーティのソフトウェアをWindows10にインストールします。この方法にはエグゼキュータプログラムJARXを使用できます。 Java Windows 10でjarファイルを開くには、以下の手順を実行します。
1. Jarxの公式Webサイトを開き、強調表示されているJarx-1.2-installer.exe(74 kB)をクリックして、セットアップをダウンロードします。
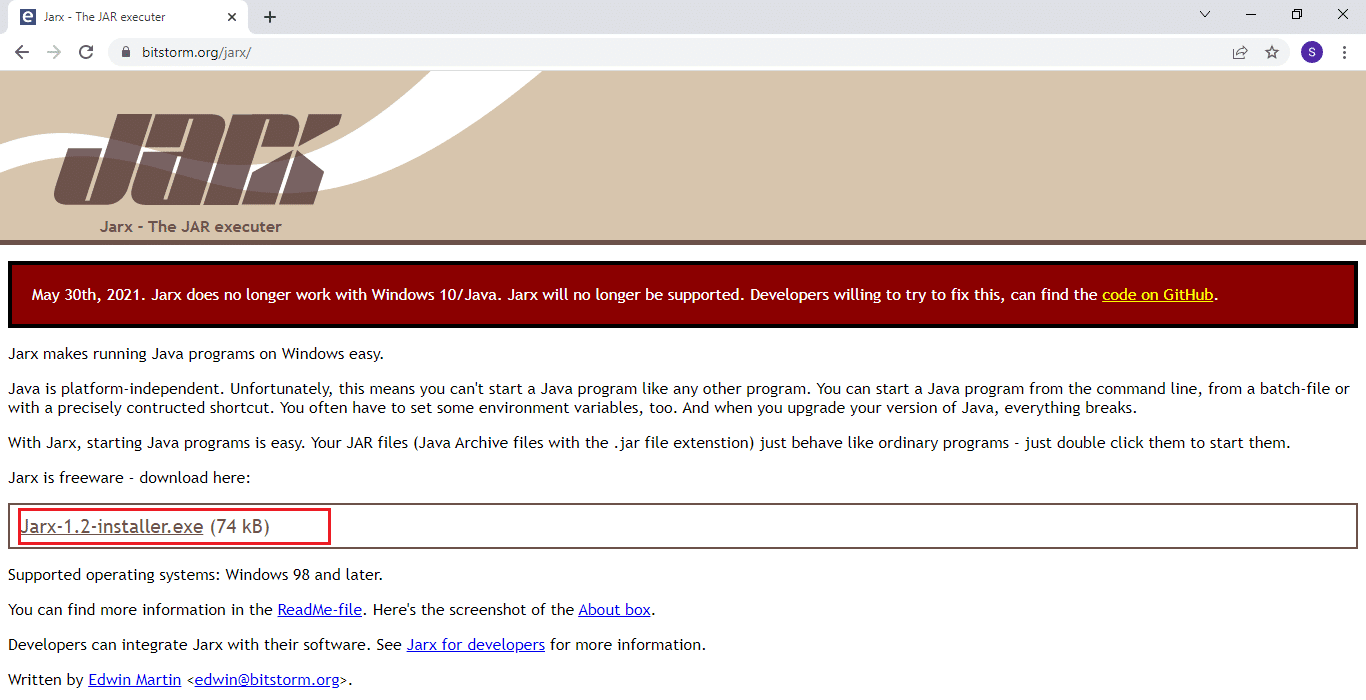
2.セットアップを実行し、[インストール]をクリックしてインストールプロセスを開始します。
![[インストール]をクリックして、インストールプロセスを開始します](/uploads/article/4362/jc3ZzhGCrq3fJ9Ir.png)
3.インストールが完了するのを待ち、[閉じる]をクリックしてインストールを終了します。
![[閉じる]をクリックして、インストールのセットアップを完了します。 Windows10でJARファイルを開く方法](/uploads/article/4362/GeRlEjgJuO3vtS9O.png)
4.インストールしたら、.jarファイルをダブルクリックして直接起動します。
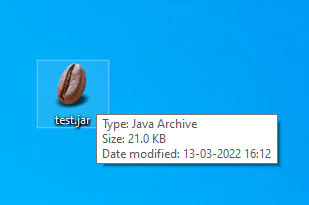
おすすめされた:
- Windows11でキャッシュをクリアする14の方法
- WordおよびGoogleドキュメントでぶら下げインデントを作成する方法
- Windows10でシステムファイルを修復する方法
- 19Windows用の最高の無料ファイルマネージャー
この記事がお役に立てば幸いです。また、 Windows10のjarファイルを開く方法を学ぶことができたと思います。 次に何を学びたいか教えてください。 以下のコメントセクションから、ご質問やご提案をお寄せください。
