Windows 11/10で拡張子を知らずにファイルを開く方法は?
公開: 2022-01-24システムファイルであろうとアプリケーションファイルであろうと、WindowsPC上のすべてのファイルには拡張子が付いています。 ファイル拡張子は、ファイル名のピリオドの後に追加される文字です。
たとえば、MicrosoftWordファイルの拡張子はDOCXです。 したがって、Wordファイルは次のようになります。
New_document.docx
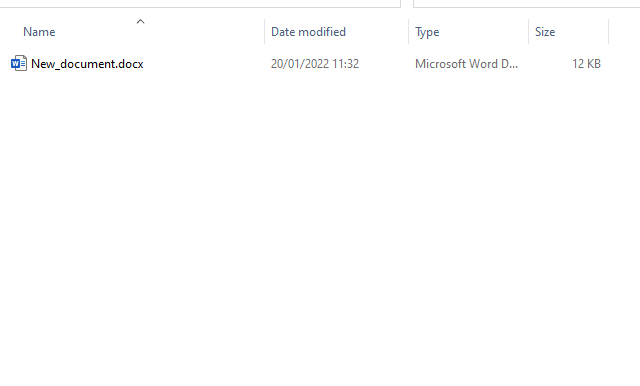
拡張機能は、ファイルの実行に必要なソフトウェアアプリケーションをオペレーティングシステムに通知します。 たとえば、Wordファイルをダブルクリックすると、Windowsは自動的にWordファイルを開きます。 また、ファイルの拡張子によってアイコンが異なることに気付くでしょう。
しかし、拡張子のないファイルがある場合はどうなりますか? その場合、Windowsはファイルをどのプログラムにも関連付けることができないため、ファイルを起動しません。 代わりに、提案されたアプリを示すポップアップが表示されます。
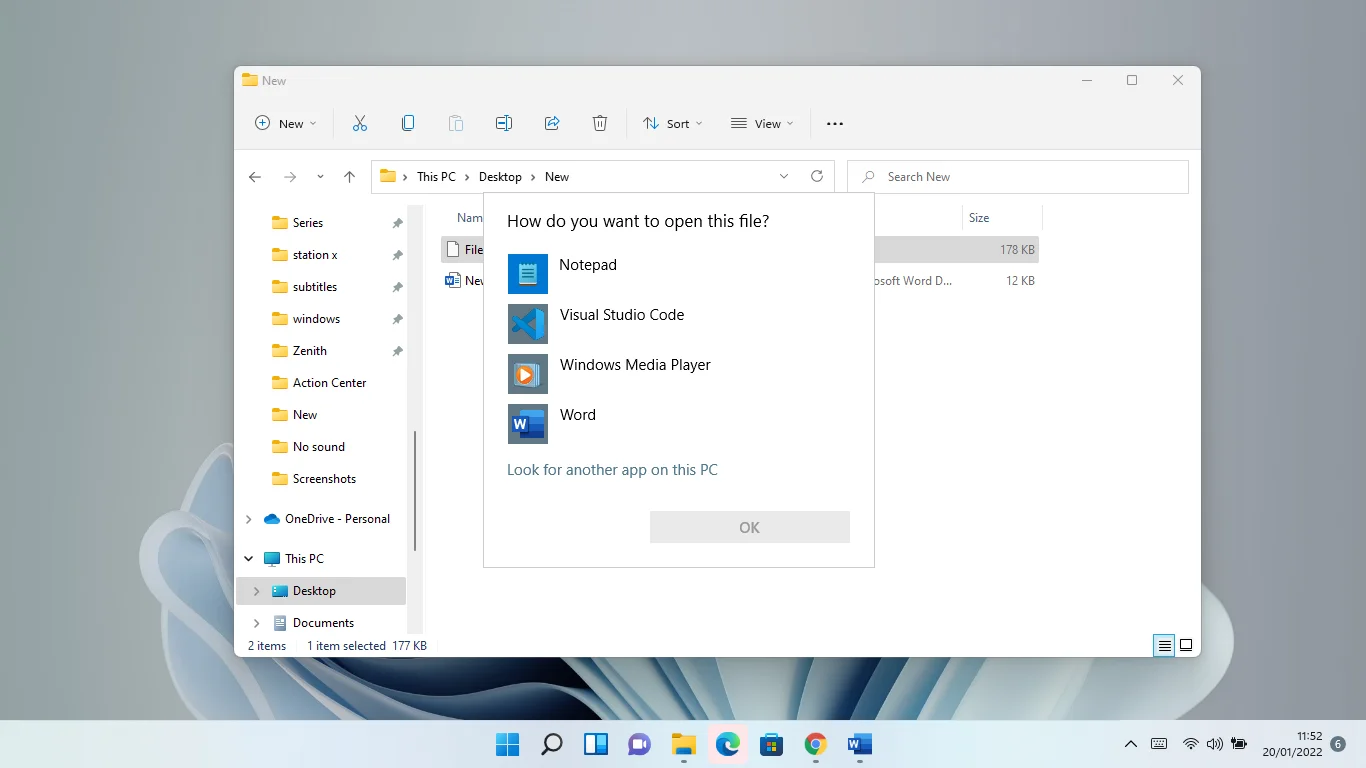
このファイルには、一般的な空白のファイルアイコンも付属しています。
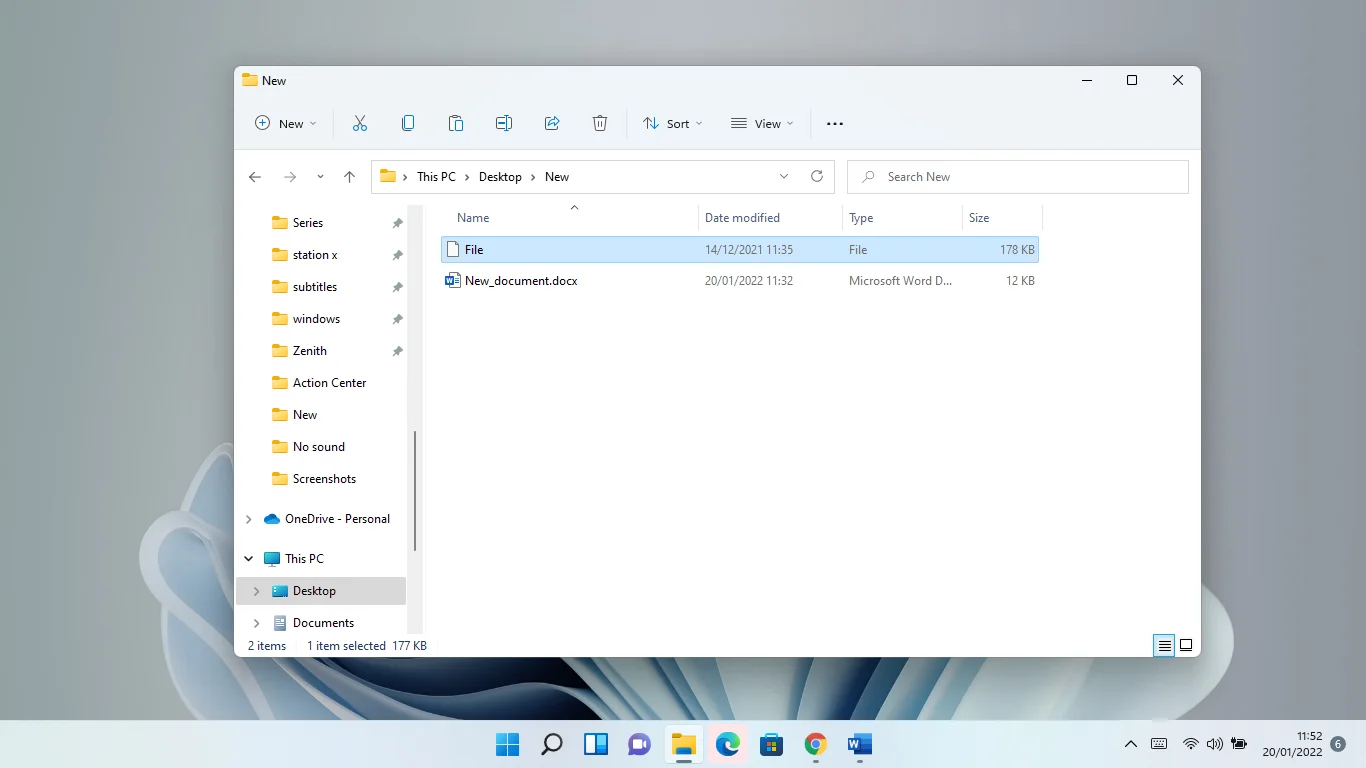
一部のアプリケーションに拡張子のないファイルがあるのはなぜですか?
デフォルトでは、Windowsはファイル拡張子を表示しません。 それらを表示するには、ファイルエクスプローラーで設定をオンにする必要があります。 したがって、拡張機能が表示されていない場合は、設定がオフになっている可能性があります。
とはいえ、一部のプログラムファイルにはファイル拡張子が付いていません。 これらは、アプリケーションのインストールフォルダーにあるファイルです。 ほとんどの場合、特にこれらのファイルがすべて大文字で実行可能でない場合は、プレーンテキストです。
Windows11およびWindows10で拡張機能なしでファイルを開く方法
前述したように、ファイル拡張子は通常Windows 10および11で非表示になっています。これは、拡張子を改ざんするとファイルが損傷し、永久に読み取り不能になる可能性があるためです。
ファイルの拡張子を表示する場合は、ファイルを右クリックして[プロパティ]を選択します。 [プロパティ]ダイアログの[全般]タブで、[ファイルの種類]の横にファイルの拡張子が表示されます。
とはいえ、ファイルをダウンロードし、そのファイルに汎用ファイルアイコンが付いている場合、拡張子はありません。
システムにダウンロードまたはコピーしたファイルの種類がわかっている場合は、その拡張子を手動で変更して、Windowsがそのファイルを適切なプログラムに関連付けることができるようにすることができます。 そのためには、拡張機能を表示する必要があります。
Windows 10コンピューターを使用している場合は、次の手順に従ってください。
- タスクバーのファイルエクスプローラーアイコンをタップします。 アイコンがない場合は、キーボードのWin + Eをタップするか、[スタート]ボタンを右クリックして[ファイルエクスプローラー]を選択します。
- ウィンドウが表示されたら、上部に移動して[表示]タブをクリックします。
- 次に、[ファイル名拡張子]の横にあるチェックボックスをオンにします。 それでおしまい。
- [フォルダオプション]ダイアログから設定を変更することもできます。 方法は次のとおりです。
- ファイルエクスプローラーを開いたら、[表示]タブをクリックし、[オプション]を選択します。
- [フォルダオプション]ダイアログが開いたら、[表示]タブに切り替えます。
- 次に、[詳細設定]リストに移動し、[既知のファイルの種類の拡張子を非表示にする]の横にあるチェックボックスをオフにします。
- [OK]ボタンをクリックします。
Windows 11マシンを使用している場合は、次の手順に従ってください。
- タスクバーのファイルエクスプローラーアイコンをタップします。 アイコンがない場合は、キーボードのWin + Eをタップするか、[スタート]ボタンを右クリックして[ファイルエクスプローラー]を選択します。
- [ファイルエクスプローラー]ウィンドウのクイックアクセスビューが表示されたら、インターフェイスの上部に移動して[表示]をクリックします。
- [表示]メニューが表示されたら、[表示]> [ファイル名拡張子]を選択します。 ファイル拡張子が表示されます。
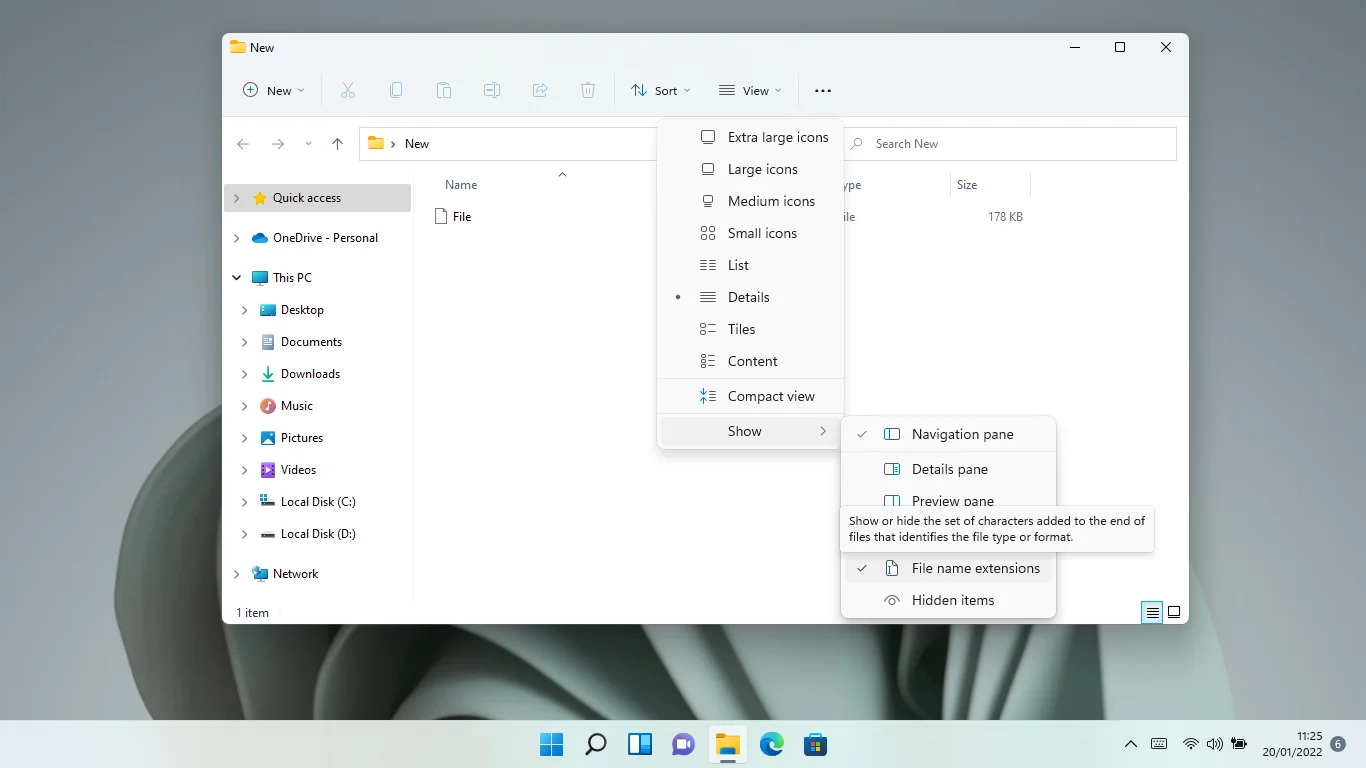
- または、[フォルダオプション]ダイアログを表示することもできます。 次の手順を実行します:
- [表示]ボタンの横にある3つのドットをクリックして、[オプション]を選択します。
- [フォルダオプション]ダイアログが開いたら、[表示]タブに切り替えます。
- 次に、[詳細設定]リストに移動し、[既知のファイルの種類の拡張子を非表示にする]の横にあるチェックボックスをオフにします。
- [OK]ボタンをクリックします。
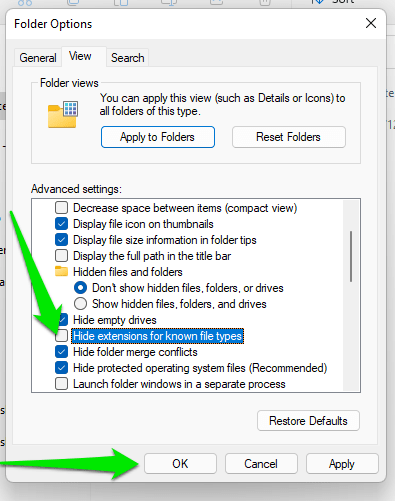
拡張子が表示されるようになったので、必要に応じてファイル拡張子を変更できます。 間違った拡張子を使用すると、ファイルが読み取れなくなることに注意してください。 たとえば、ファイルの拡張子をDOCX(Wordファイル)からAVI(ビデオファイル)に変更すると、Windowsはファイルを開こうとするとエラーを返します。
使用しているファイルに拡張子がないが、どのアプリケーションで実行するかがわかっている場合は、最後の文字の後にピリオド(。)を入力し、その後に正しい拡張子を付けます。
拡張子なしでファイルを開く方法
さて、あなたが扱っているファイルのタイプがわからない場合、それは別の話です。 つまり、どの拡張子を入力すればよいかわからないということです。 この場合、不明なファイルの拡張子を識別するように設計されたサードパーティのフリーウェアを使用する必要があります。 これがあなたを助けることができるいくつかのツールです:
- Toolsleyのファイル識別子
- TrIDファイル識別子
- DROID(Digital Record Object IDentification)をダウンロードする
これらのツールの使用方法を紹介します。

Toolsleyファイル識別子
Toolsley File Identifierには、Web拡張機能とオンラインバージョンがあります。 オンライン版では、www.toolsley.comを開いてファイルをアップロードする必要があります。 [ファイルの選択]ボタンをクリックしてファイルを参照して開くか、ボックスにドラッグアンドドロップします。 ツールは自動的にファイルを識別し、その詳細を表示します。
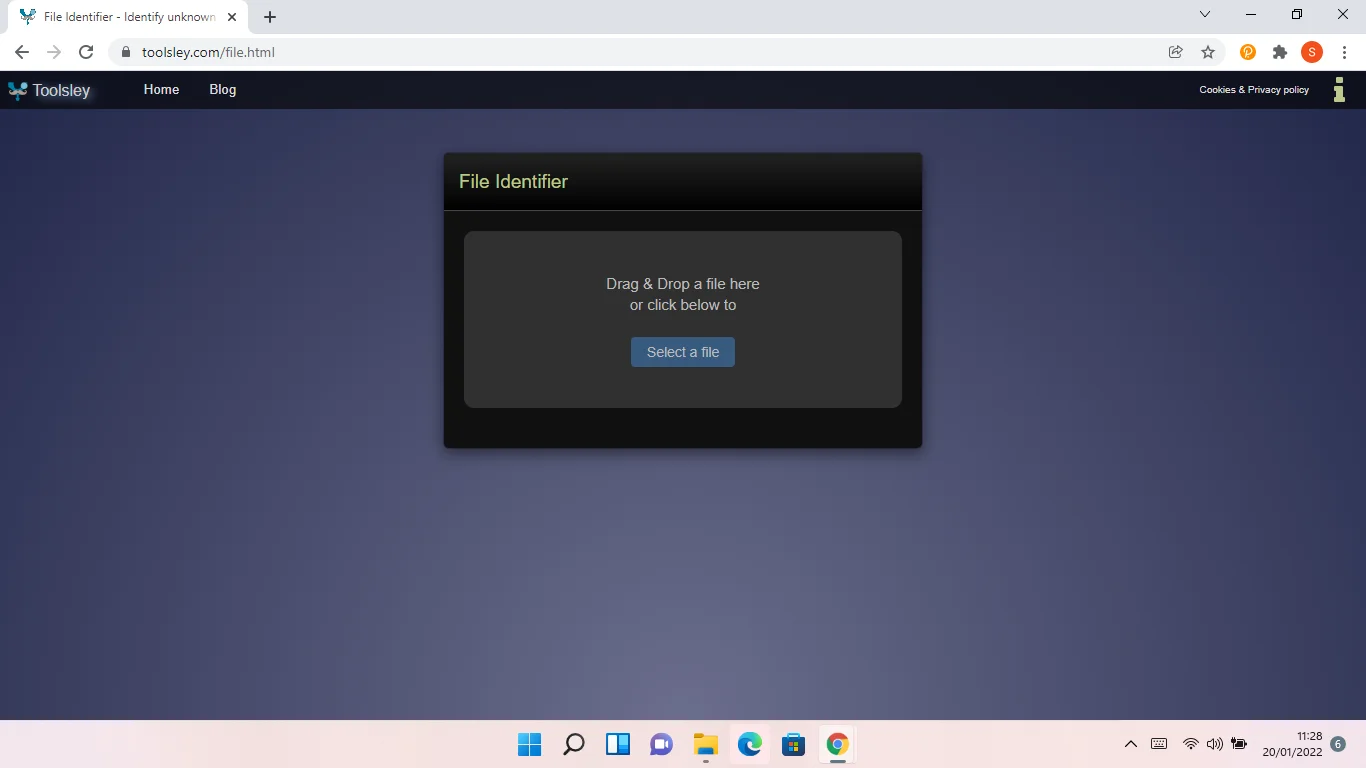
ランダムなWebサイトにファイルをアップロードすることに注意するのは当然です。 ただし、これは気にしないでください。 これは、ファイルをサードパーティのサーバーにアップロードしていないためです。 検出作業は、サイトのJavaScriptツールを使用してコンピューターで処理されます。 これは、ファイルサイズの制限がなく、インターネットのアップロード速度や悪意のあるアクティビティについて心配する必要がないことを意味します。
Toolsley File Identifier Web拡張機能は、オンラインツールに似ています。 ただし、この場合、不明なファイルを特定するときは常にChrome拡張機能を開く必要があります。
TrID
TrIDは、最も強力でよく知られているファイル識別子の1つです。 このプログラムはまだ活発に開発されており、ファイルの種類を識別するために使用される定義のデータベースが増え続けています。 つまり、新しいファイルタイプは、リリース後にデータベースに追加されます。
このツールには3つの異なるバージョンがあります。 それらは次のとおりです。
TrID –コマンドラインツール
TrIDNet –GUIバージョン
TrID Online –ツールのWebバージョン
TrIDの使い方
コマンドラインプログラムを使用するには、単純な引数を実行して、不明なファイルの拡張子を確認する必要があります。 まず、ツールをそのWebサイトから定義ファイルと一緒にダウンロードする必要があります。 ダウンロードするすべてのファイルが同じフォルダに保存されていることを確認してください。 ここで、ファイルを識別するために、コマンドプロンプトをロードし、次の引数を実行します。
trid.exeunknown.file
バッチファイルを使用すると、作業が簡単になります。 バッチファイルを作成したら、識別したいファイルをバッチファイルのアイコンにドラッグアンドドロップするだけです。
次の手順に従って、バッチファイルを作成します。
- メモ帳を開きます。
- 以下をコピーして空白のメモに貼り付けます。
@エコーオフ
CD / d“%〜dp0”
trid.exe -w%1
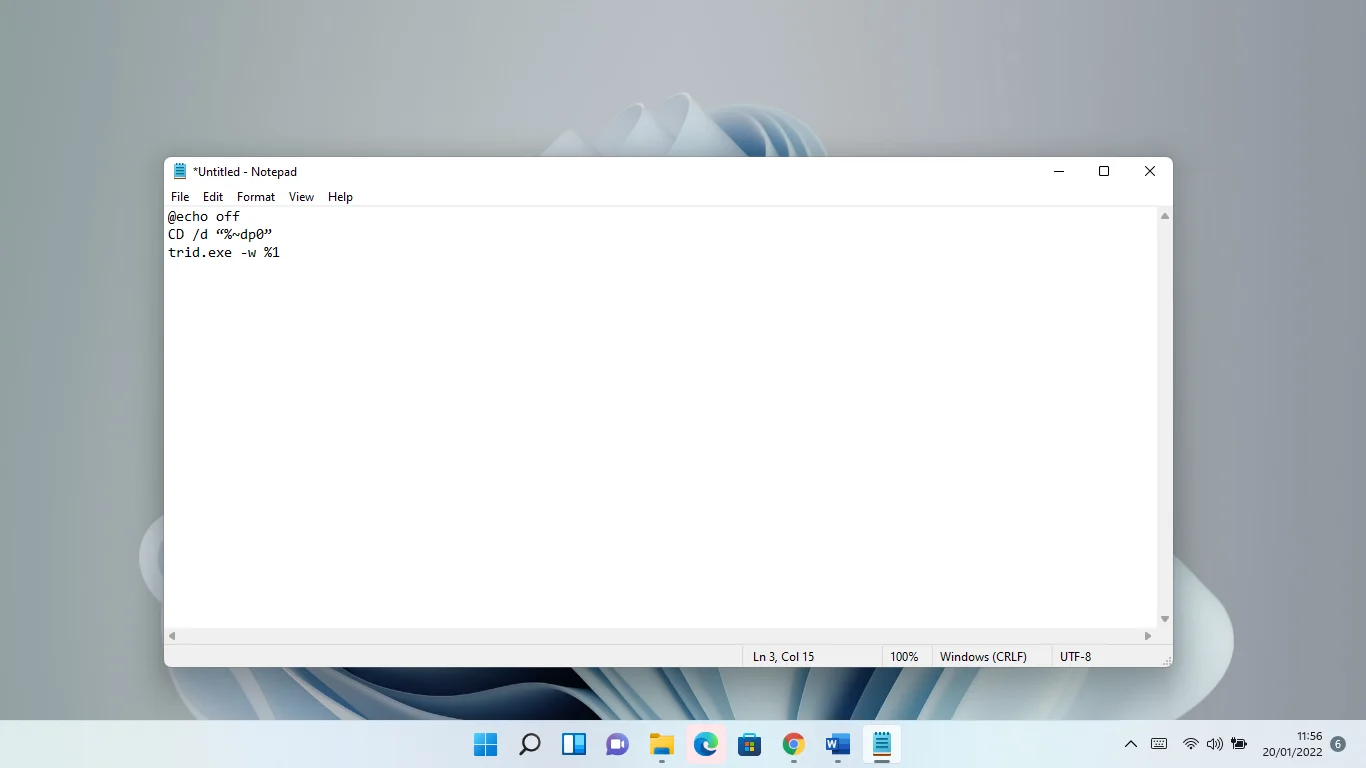
- メモをTrID.batとして保存します。
ファイルをデスクトップに保存することをお勧めします。 このように、ファイルをアイコンにドラッグアンドドロップするのは簡単です。
TrIDNetの使い方
GUIバージョンの方が使いやすいです。 ツールのWebページにアクセスして、パッケージをダウンロードして解凍します。 その後、XML定義をダウンロードして、前のパッケージと同じフォルダーに抽出します。 プログラムを機能させるには、.NET3.5をインストールする必要があることに注意してください。
次に、ファイルを抽出したフォルダーを開き、TrIDNetを起動します。 インターフェイスが表示されたら、不明なファイルを参照するか、ウィンドウにドラッグアンドドロップします。 ツールは、可能性のあるファイルタイプを表示します。 各ファイルタイプの提案の横にパーセンテージが表示され、プログラムの確実性のレベルを示します。
TrIDをオンラインで使用する方法
このリンクを開き、[参照]ボタンを使用して、拡張子を特定する不明なファイルを選択します。 Webサイトにはドラッグアンドドロップ機能がないため、[参照]オプションを使用する必要があることに注意してください。
DROID(デジタルレコードオブジェクトIDentification)
このツールを使用すると、複数の不明なファイルを一度に識別できるため、他のツールとは一線を画しています。 このプログラムは英国国立公文書館によって開発されたものであるため、多くの人々がこのプログラムに自信を持っています。
これを使用するには、国立公文書館のWebサイトにアクセスし、[現在のバージョン]で圧縮パッケージをダウンロードします。
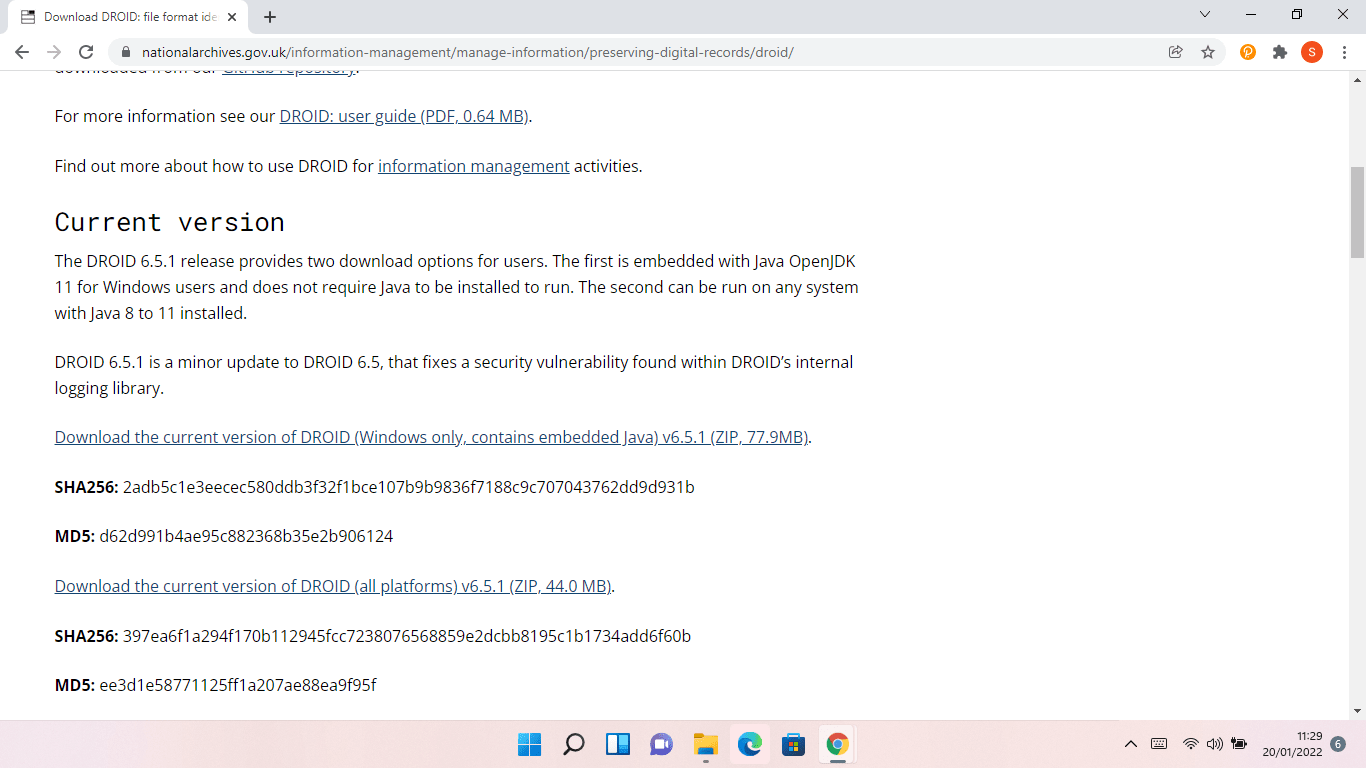
それを抽出し、DROID.batファイルを開きます。 [追加]ボタンをクリックして不明なファイルを参照するか、ファイルをウィンドウにドラッグアンドドロップします。
結論
不明なファイルタイプを処理することは、特に緊急の作業のためにファイルが必要な場合、イライラする可能性があります。 残念ながら、Windowsには、処理しているファイルの種類を提案する方法がありません。 Microsoft Storeを開いたとしても、賢くはありません。 上記の解決策は、ファイルを識別し、正しい拡張子を追加して開くのに役立つと確信しています。

マルウェア対策でPCを脅威から保護する
アンチウイルスが見逃す可能性のあるマルウェアがないかPCをチェックし、AuslogicsAnti-Malwareを使用して脅威を安全に削除します
拡張子名のないダウンロードファイルはマルウェアアプリケーションである可能性があるため、強力なウイルス対策プログラムを常にインストールしてください。 一部の悪意のあるプログラムは、ファイル拡張子を削除し、他の形式の大混乱を引き起こす原因にもなります。
