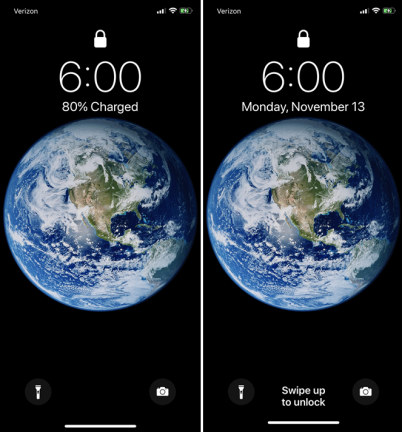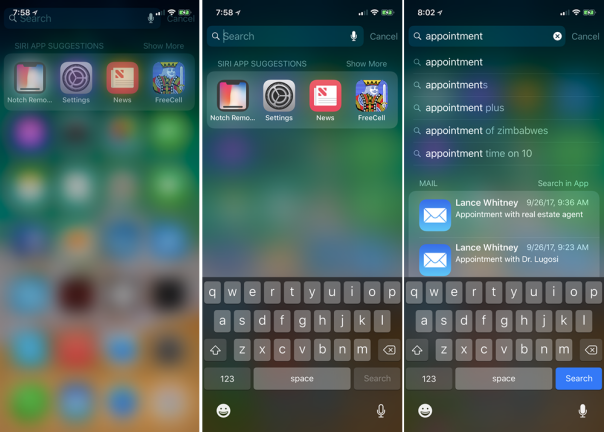iPhoneXをナビゲートする方法
公開: 2022-01-29あなたは新しいiPhoneXを手に入れており、ホーム画面にアクセスしたり、開いているすべてのアプリを表示したり、Siriを呼び出したりしたいと考えています。 指がホームボタンに手を伸ばすと、停止します。 おっと、覚えていますか、ホームボタンはありません。 Appleは、端から端までのディスプレイ用のスペースを確保するためにそれを投棄しました。
結果として得られる大画面は美しいですが、ホームボタンで行っていたアクションやタスクをどのように実行しますか? 心配しないでください、Appleがあなたをカバーしてくれます、そして私たちもそうします。 ホームボタンなしでiPhoneX(Currysで$ 799.00)をナビゲートする方法を見てみましょう。
2. FaceIDでスマートフォンのロックを解除します
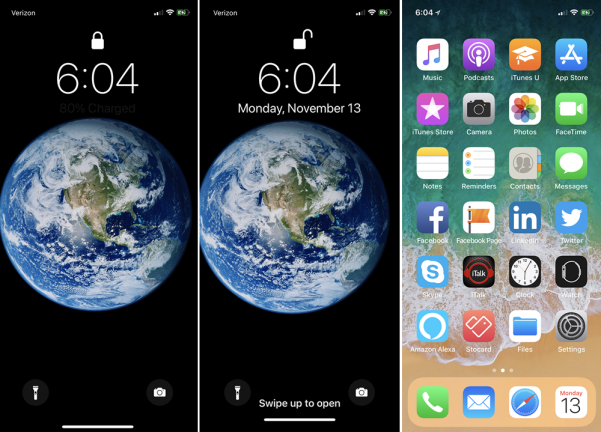
3.ホーム画面に戻ります
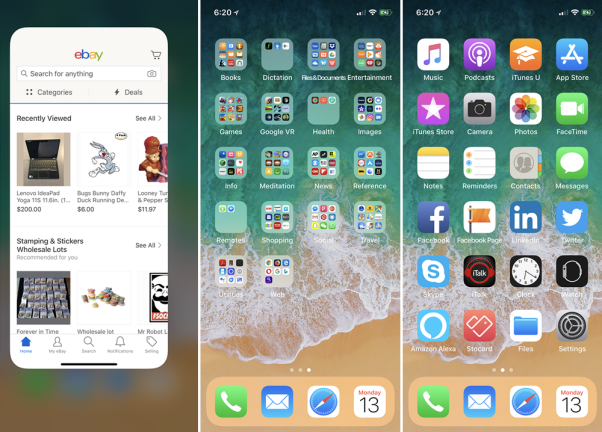
4.開いているアプリを表示する
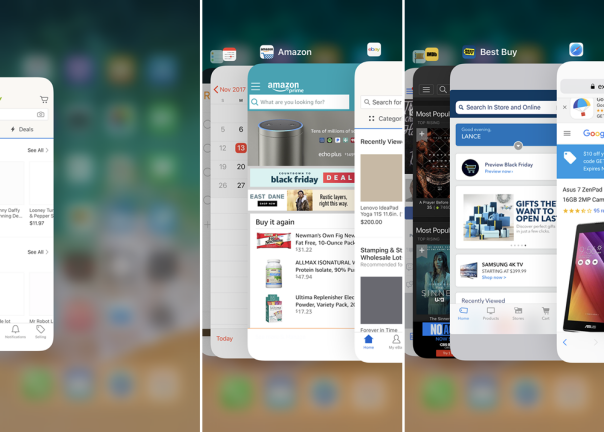
5.開いているアプリを削除します
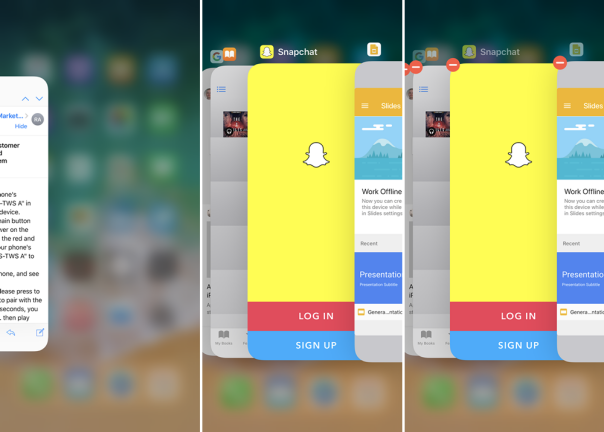
開いているアプリを強制的に閉じる必要がある場合があります。 正しく動作していないか、再起動する必要があるかもしれません。 繰り返しますが、下から上にスワイプし、開いているすべてのアプリのサムネイルが表示されるまで画面を指で押し続けます。 閉じたいアプリが見つかるまで、それらをスワイプします。 おなじみの削除アイコン(白い線の付いた赤い円)が表示されるまで、そのサムネイルを押し下げます。 その円をタップすると、アプリがシャットダウンします。
または、他のiPhoneと同じようにアプリを上にスワイプして削除することもできますが、削除アイコンが表示されるまで、最初にサムネイルの1つを押し続ける必要があります。 画面の下からスワイプして家に戻ります。
6.前のアプリに戻る
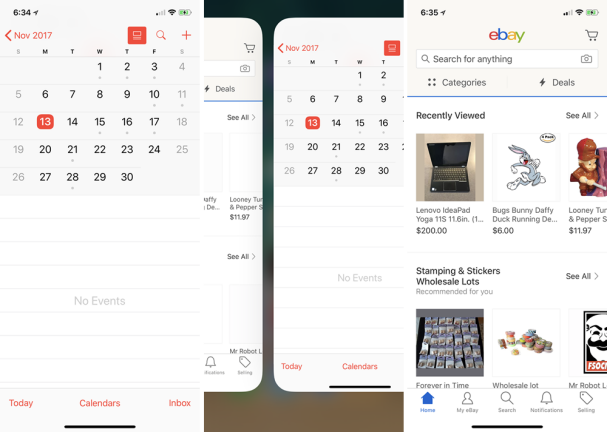
7.Siriをトリガーする
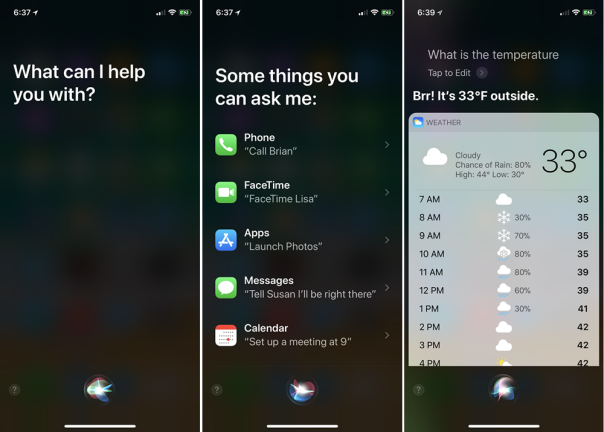
8. ApplePayを使用する
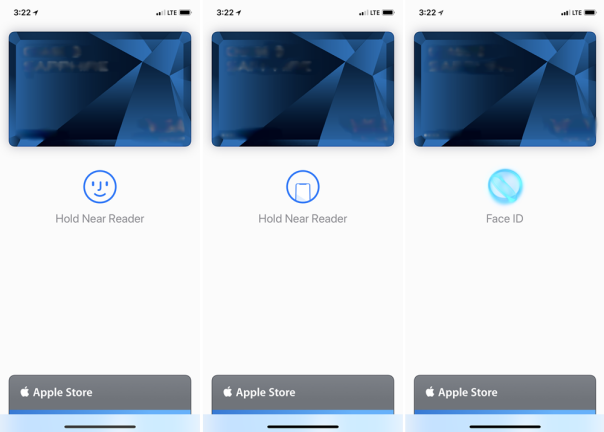
9.スクリーンショットを撮る
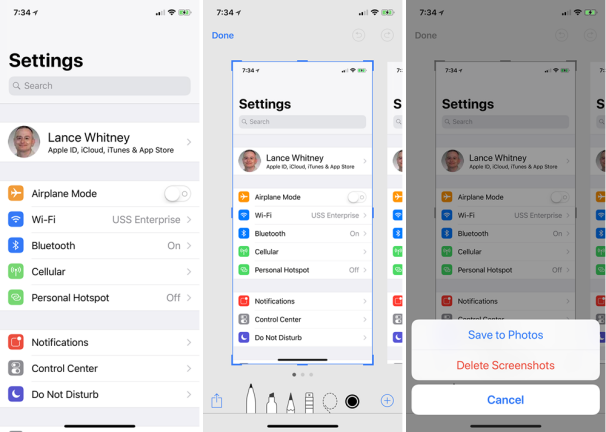
10.アクセスコントロールセンター
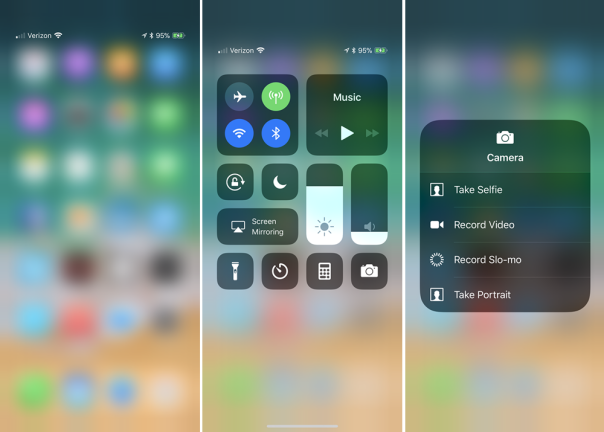
他のiPhoneでは、画面の下から上にスワイプしてコントロールセンターにアクセスします。 しかし、iPhone Xでは、そのジェスチャーで家に帰ることができます。 代わりに、画面の右上の領域から下にスワイプします。 次に、コントロールセンターの任意のアイコンを押したままにして、特定のアクションを実行できます。 コントロールセンターのトリガーは、バッテリーのパーセンテージを確認するための便利な方法でもあります。ノッチが原因で、その詳細がホーム画面に表示されなくなるためです。

(詳細については、iOS 11のコントロールセンターの他のトリックを確認してください。)
11.通知を表示する
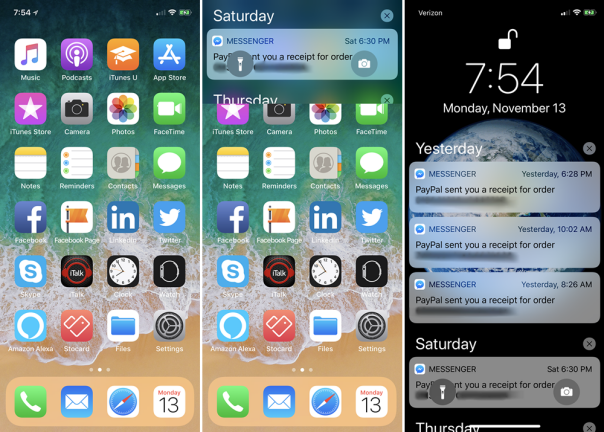
13.電源を切り、Face IDを無効にし、911に電話します
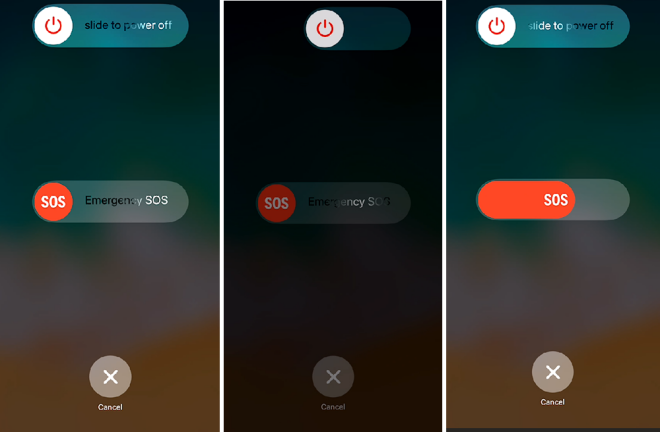
電源/スリープボタンを押し続けるとSiriがトリガーされる場合、どのように電話の電源を切りますか? 他の人があなたにFaceIDであなたの電話のロックを解除することを強制するのをどのように防ぐことができますか? また、緊急サービスに電話する必要がある場合はどうなりますか? 3つの質問すべてに対する答えは、同じジェスチャーにあります。
電源/スリープボタンと音量大ボタンまたは音量小ボタンを押し続けます。 Face IDがオフになっていることを示す、少し振動が感じられます。 同時に、電話の電源を切り、緊急SOSを開始するための画面が表示されます。 上部のボタンをスライドして、電話の電源を切ります。 緊急SOSボタンをスライドして、緊急サービスに連絡します。 Face IDを無効にするには、[キャンセル]ボタンをタップします。 電源/スリープボタンを押して、電話をロックします。 これで、電話のロックを解除するためにパスコードが必要になります。 スマートフォンのロックを解除すると、FaceIDが再びオンになります。