Discordでマイクをミュートする方法
公開: 2023-03-13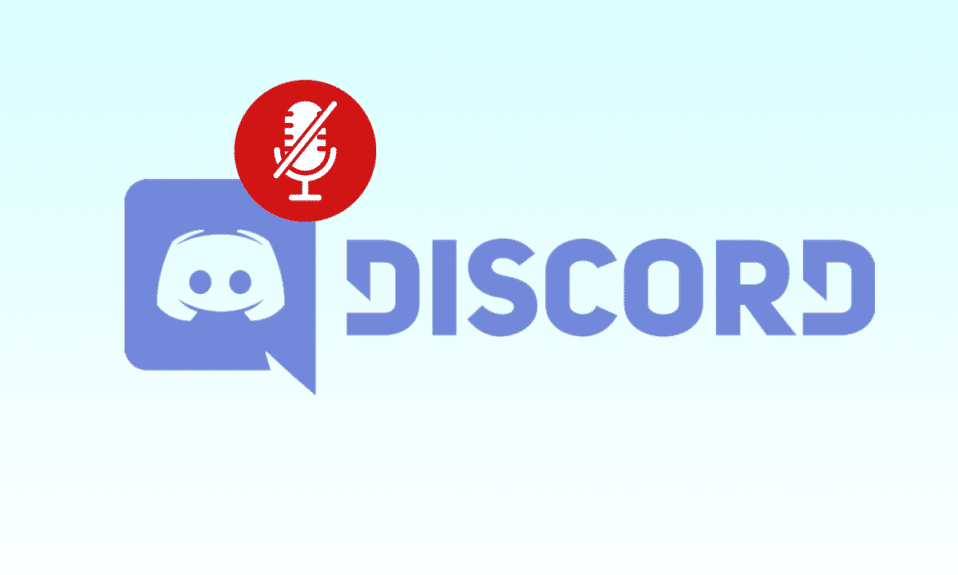
Discord は、ゲーマー、コミュニティ、および企業によるコミュニケーションに使用される人気の音声およびテキスト チャット プラットフォームです。 音声通話、画面共有、ライブ ストリーミングなどのさまざまな機能がありますが、バックグラウンド ノイズが気になる場合があります。 Discord でマイクをミュートすると、音声通話中のバックグラウンド ノイズをすばやく簡単に回避できます。 この記事では、デスクトップ アプリの Discord でマイクをミュートする方法について説明します。これにより、スムーズで中断のないボイス チャットを体験できます。 まず、キーボードを使って Discord でマイクをミュートする方法を見てみましょう。
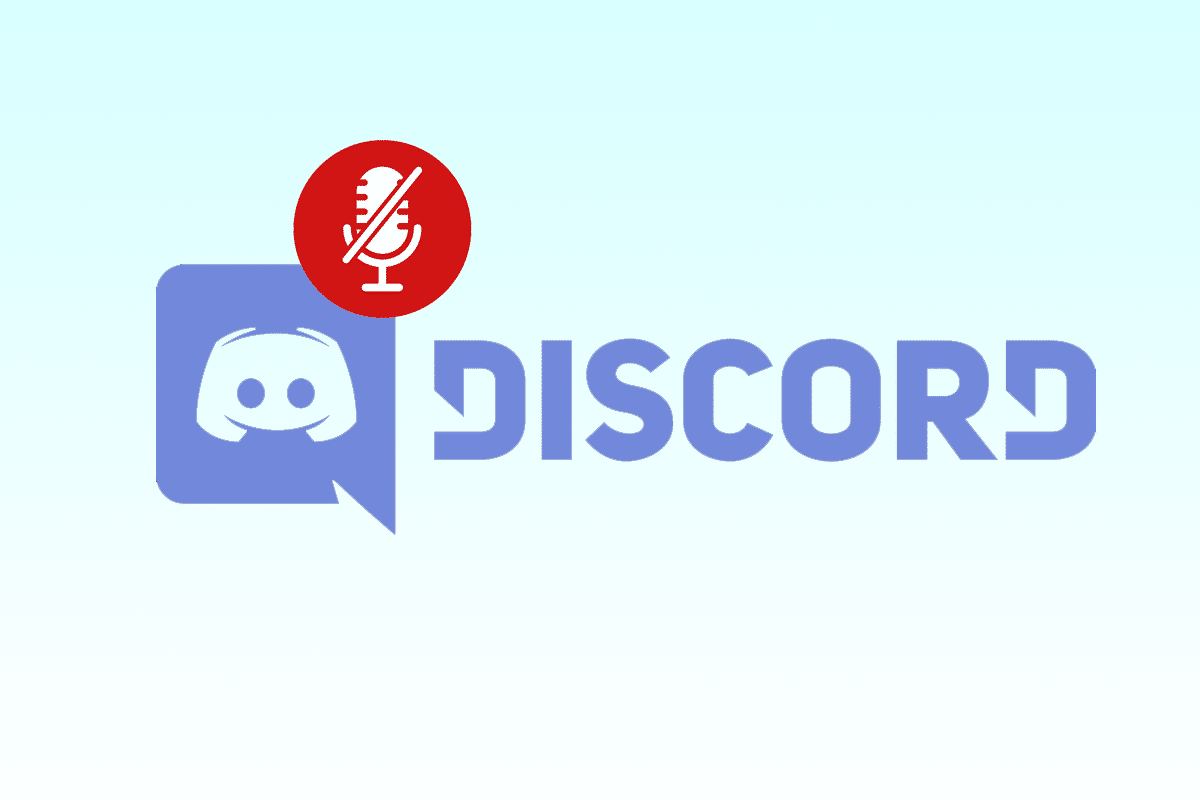
Discordでマイクをミュートする方法
Discord のユーザー フレンドリーなインターフェースと簡単なミュート オプションを使用すると、デバイスからの音声を簡単に制御し、チャットをスムーズに実行できます。 話す準備ができたら、他の人があなたの声を聞くことができるように、常にマイクのミュートを解除することを忘れないでください。 それでは、Discord アカウントで簡単に行う方法を学びましょう。
Discord with Keyboardでマイクをミュートする方法は?
ゲーム中に他のプレイヤーと通信する必要があります。 また、Discord アプリを使用すると、マイクを使用してこれを行うことができます。 ただし、ゲームがピークに達している場合、バックグラウンド ノイズがプレイヤーを悩ませることがあります。 これにより、気が散ってしまう可能性があります。 その結果、あなたの友人や音声チャンネルの他の人が自分自身をミュートする可能性があります. 特定のタスクに集中するために、ユーザーはトグル ミュートを見落とすことがよくあります。 さらに、Discord はカスタマイズ可能なさまざまなキーバインドを提供します。
それでは、カスタマイズしたキーバインドを使用してキーボードで Discord のマイクをミュートする方法を見てみましょう。 カスタマイズされたキーバインドを使用してキーボードで Discord のマイクをミュートする手順は次のとおりです。
注: Discord では、アプリのモバイル バージョンでキーバインドを設定できないため、デスクトップ バージョンを使用して行う必要があります。
1. PC で Discord アプリを開きます。
2.歯車アイコンをクリックして、ユーザー設定にアクセスします。
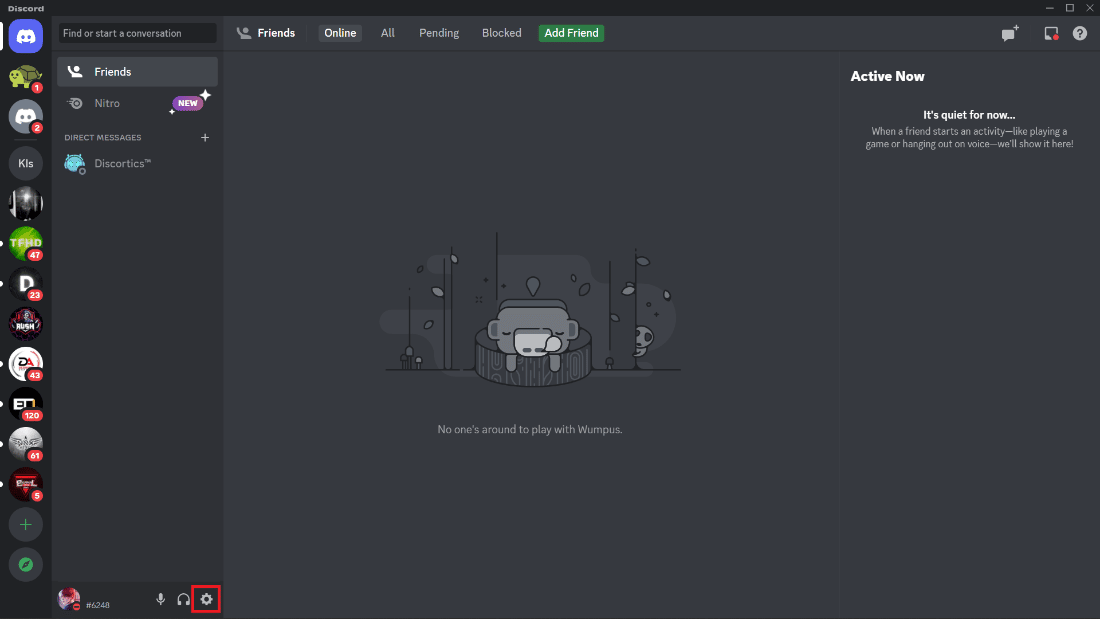
3. 下にスクロールして、左側のペインから[キーバインド]をクリックします。
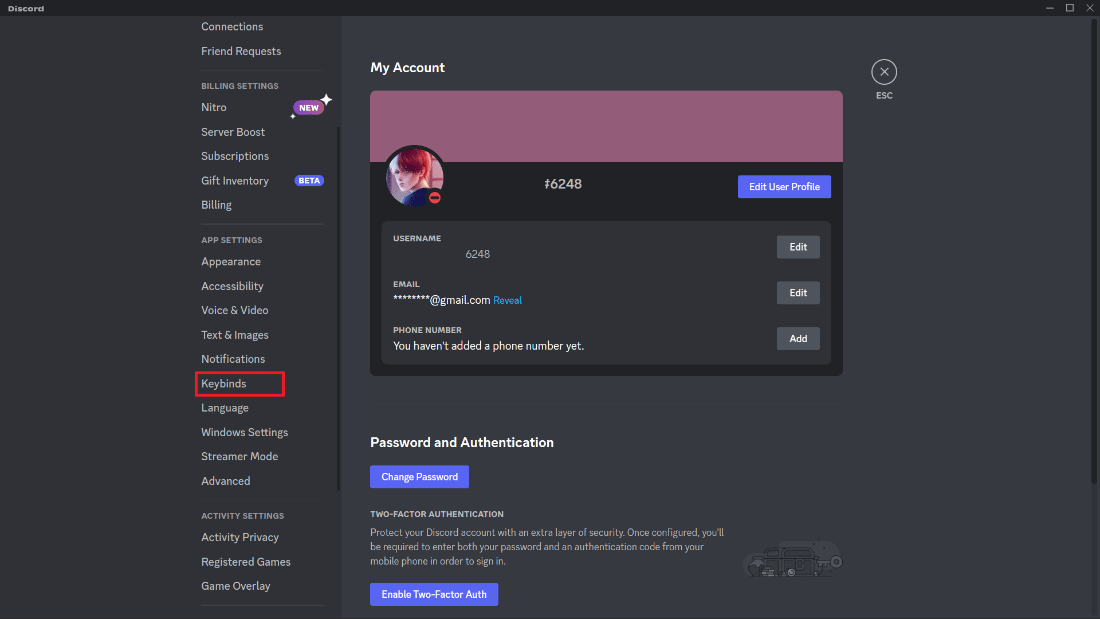
4. [キーバインドの追加]オプションをクリックします。
![[キーバインドの追加] ボタンをクリックします | Discordでマイクをミュートする方法](/uploads/article/7795/gKbZtN63tf26CJnN.png)
5. [ACTION]ドロップダウン フィールドをクリックして、メニューを開きます。
![[未割り当て] をクリックして、ドロップダウン メニューを開きます。](/uploads/article/7795/JSoD6B30zV0qVsMF.png)
6. [ミュートの切り替え]オプションを選択します。
![[ミュートの切り替え] を選択します。](/uploads/article/7795/sPdLlNMrLOczQQhF.png)
7. 次に、 [キーバインドの記録]をクリックします。
![[キーバインドの記録] をクリックします | Discordでマイクをミュートする方法](/uploads/article/7795/eYbZGS1dLFGa4aIF.png)
8. Discord でチャンネルをミュートするために設定したいキーの組み合わせを押します。
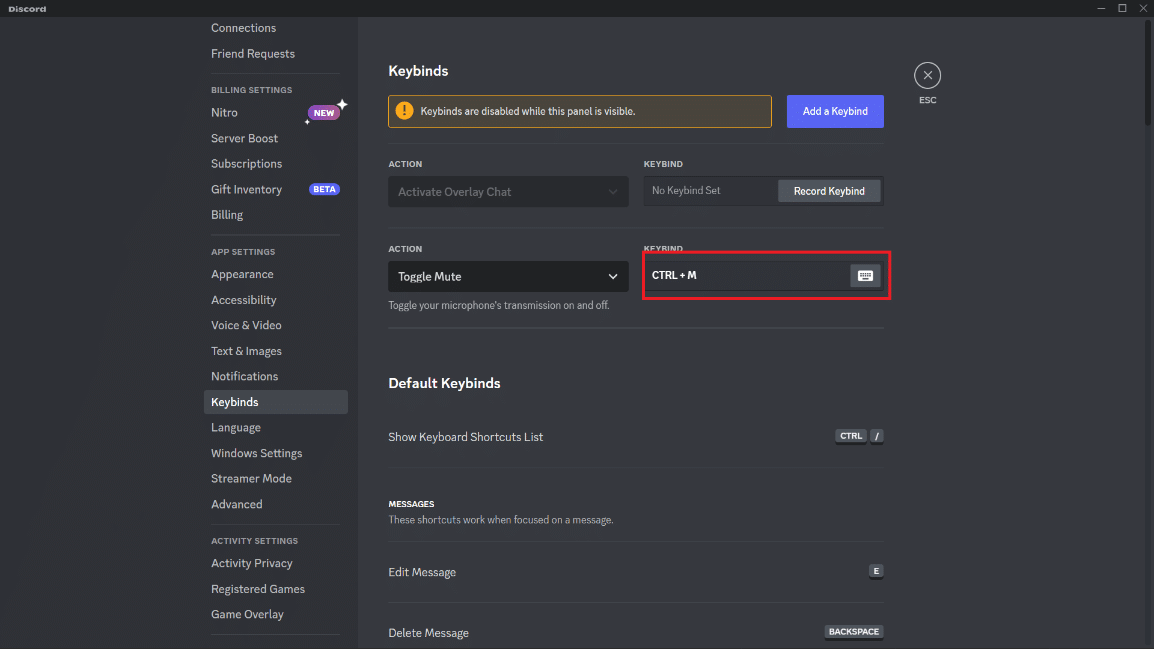
これで、Discord で設定したキーの組み合わせを押すことで、いつでもマイクをミュートできます。 上の図を見てください。ここでは、目的の組み合わせとしてCtrl + Mを設定しています。 したがって、キーボードを使用してDiscordでマイクをミュートするのは簡単です。
また読む:Warzoneでプレイヤーのミュートを解除する方法
PCでゲーム中にDiscordで自分をミュートする方法は?
プレイ中に Discord で自分をミュートしたい理由はいくつかあります。
- バックグラウンド ノイズやその他のオーディオの気を散らすものをゲームから排除するため。
- 個人的またはプライベートな会話が他人に聞かれないようにするため。
- 音声チャネルで意図しない音が他の人に迷惑をかけるのを防ぐため。
- プライバシーを保護し、技術的な問題を防ぎ、発言していない間はマイクをミュートに保つためです。
- 音声チャネル内のすべての人にとってクリーンなオーディオ環境を維持するために、話していないときは沈黙することをお勧めします。
さて、PCでゲームをしているときにDiscordで自分をミュートする方法を知るために、それを行う手順は次のとおりです。

1. Discordを開き、図のように設定歯車アイコンをクリックします。
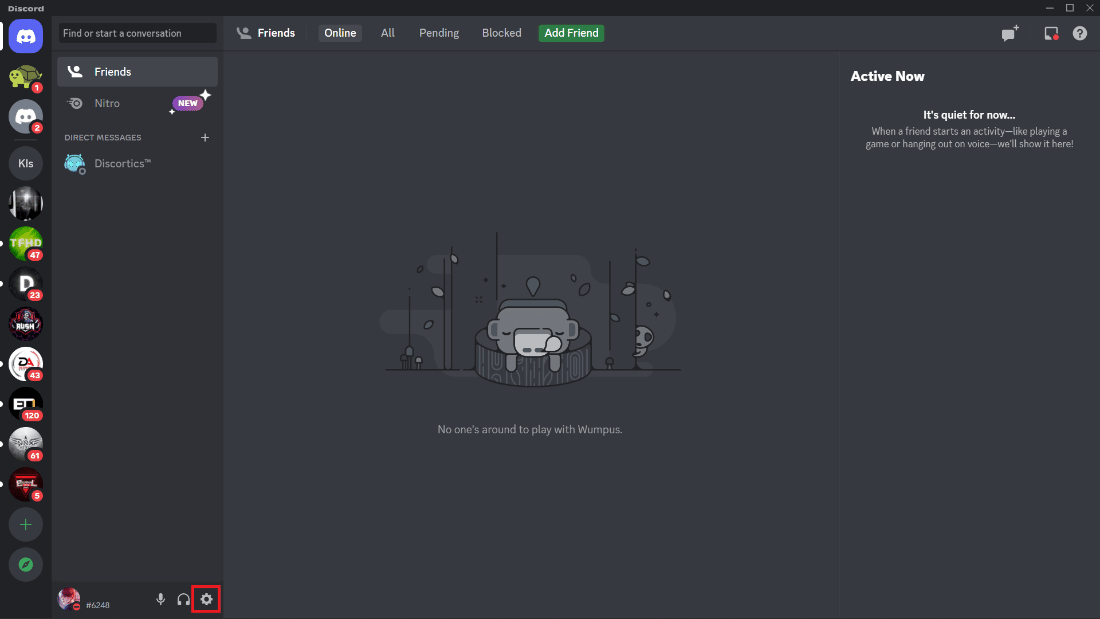
2. 左ペインの[音声 & ビデオ]タブをクリックします。
![[ユーザー設定] の [音声とビデオ] セクションをクリックします。 | | Discordでマイクをミュートする方法](/uploads/article/7795/f1sYF4S2GzeKjRmu.png)
3. [入力デバイス]ドロップダウン フィールドをクリックし、目的のマイク デバイスを選択します。
![[入力デバイス] オプションを見つけて、マイク デバイスを選択します。](/uploads/article/7795/ZZ72ZsusnLAtIZU9.png)
4. ラジオ ボタンを選択して、プッシュ ツー トーク機能をオンにします。
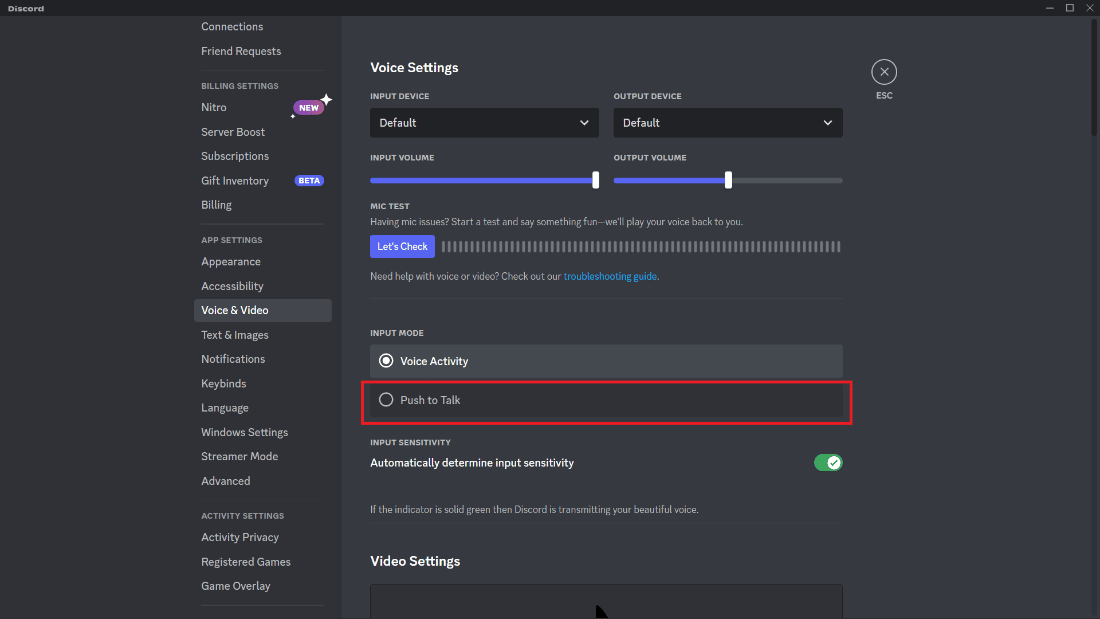
5. スイッチの下のフィールドをクリックし、目的のキーを押して、 Push to Talkに目的のキーバインドを割り当てます。
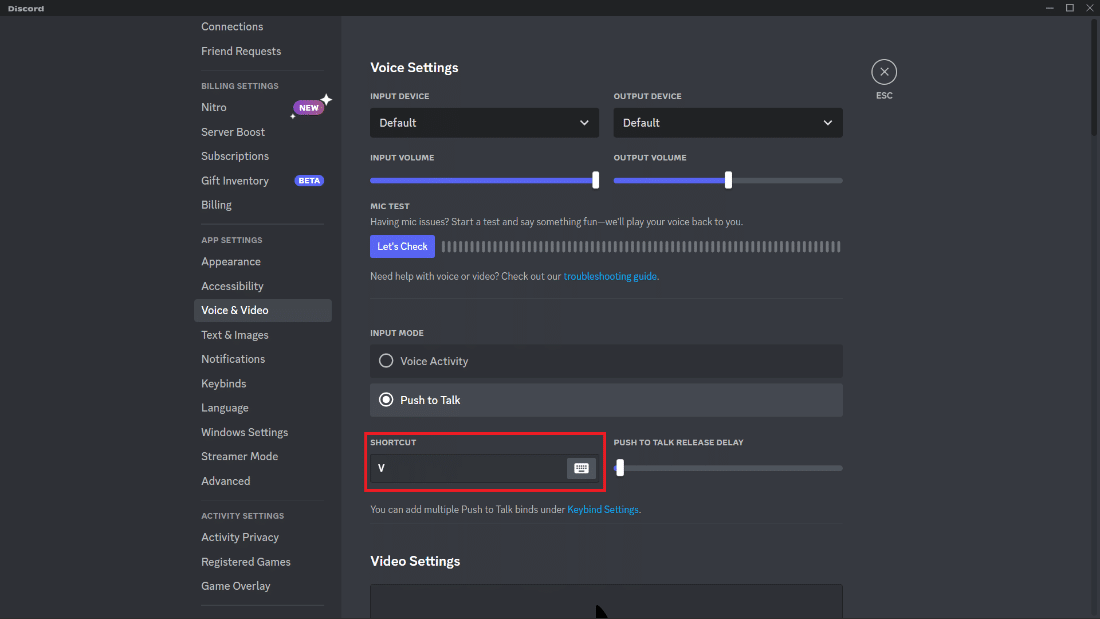
6.ゲームを開始し、割り当てられたキーを押して、Discord で自分自身をミュートおよびミュート解除します。
それでは、キーボードを使用してDiscordでミュートおよびミュート解除する方法を確認しましょう。
また読む:不和がマイクを検出しない問題を修正
キーボードを使用して Discord でミュートおよびミュート解除する方法
キーバインドとプッシュ トゥ トークおよびトグル ミュート オプションを使用して、Discord でマイクをミュートする方法を学習しました。 キーバインド プロセス中に設定した任意のキーまたはキーの組み合わせを使用してマイクをミュートしても同じです。 上記の方法に従って、同じことを行います。
- ミュートを解除するには、もう一度設定した正確なキーまたはキーの組み合わせを押すだけでミュートを解除し、友人、チームメイト、または他の人と会話を開始できます。 目的のキーを自分でミュートおよびミュート解除するように設定するには、前の 2 つのセクションで説明した手順に従う必要があります。これにより、ゲーム中、または Discord を開いた状態で何かをしているときに、目的のキーをミュートまたはミュート解除キーとして設定できるようになります。
- ミュートの切り替えオプションが気に入った場合は、記事のキーボードを使用して Discord でマイクをミュートする方法に従うことができます。Pust to talkオプションが気に入った場合は、PC セクションでゲーム中に自分をミュートする方法を確認できます。記事の。
ほら! ミュートおよびミュート解除して、個人的またはプライベートな会話が他の人に聞こえないようにしたり、意図しない音が音声チャネルで他の人を悩ませたりするのを防ぎ、仲間とゲームの時間を楽しむことができるようになりました。
よくある質問 (FAQ)
Q1. Discordも子供向けですか?
答え。 Discord は、子供を含むあらゆる年齢層の人々に広く使用されている人気のコミュニケーション プラットフォームです。 ただし、サービス規約によると、Discord は 13 歳以上のユーザーを対象としていることに注意してください。 13 歳未満の子供は、大人の監督なしでプラットフォームを使用しないでください。
Q2. Discordの所有者は誰ですか?
答え。 Discord は、 2015 年にJason Citron、Stan Vishnevskiy 、 Cory Ondrejkaによって設立されました。
Q3. Discordに月額料金はかかりますか?
答え。 Discord の使用に月額料金は必要ありません。 ボイスチャットとテキストチャットは、無料でアクセスできるプラットフォームのコア機能の 2 つです。 ただし、有料サブスクリプション サービスである Discord Nitro は、より大きなゲーム ライブラリへのアクセス、より優れた画面共有、パーソナライズされたエモートなど、より多くの機能を提供します。 プラットフォームを使用するために Discord Nitro を使用する必要はありません。
推奨:
- Canvaでシャドウ効果を作成する方法
- モバイルでリンクなしでDiscordサーバーに参加する方法
- 不和通知を無効にする方法
- Windows 10でアプリをミュートする方法
したがって、Discordでマイクをミュートすることは、数秒で実行できる簡単なプロセスです. プライバシー上の理由でマイクをミュートする必要がある場合でも、バックグラウンド ノイズを減らす必要がある場合でも、この記事で概説されている手順はそれを実現するのに役立ちます. そして、 Discordでマイクをミュートする方法に関するこの記事が、その点で包括的に役立つことを願っています. 以下のコメントセクションから、ご質問やご提案をお気軽にお寄せください。 また、次に知りたいことをお知らせください。
