YouTubeコンテンツを新しいGoogleアカウントに移動する方法
公開: 2022-01-29古いアカウントと新しいアカウントの複数のGoogleアカウントがあります。 古いものを廃止して、新しいものだけを使用したいとします。 つまり、大量のアイテムを一方から他方に転送する必要があります。 2つの別々のGmailアカウントをマージするプロセスについてはすでに説明しました。 しかし、Googleが所有するYouTubeのすべてのコンテンツはどうですか?
たぶん、あなたはあなたのお気に入りのビデオを見るためにYouTubeチャンネルを購読します。 または、自分のチャンネルからYouTube動画を投稿することもできます。 いずれにせよ、すべてのYouTubeサブスクリプション、チャンネル、およびビデオを古いアカウントから新しいアカウントに移動する必要があります。
残念ながら、Googleでは情報をあるアカウントから別のアカウントに簡単に移行することはできません。 YouTubeの定期購入、プレイリスト、チャンネル、動画を古いアカウントから新しいアカウントに移動または再作成することが目標である場合は、手を汚す準備をしてください。
現在のところ、パワーユーザーとコンテンツ作成者は同様に、多くのデータ移行を手動で行う必要があります。 このプロセスにはいくつかのステップが必要で、ある程度の労力がかかりますが、実行可能です。
サブスクリプションを移動する
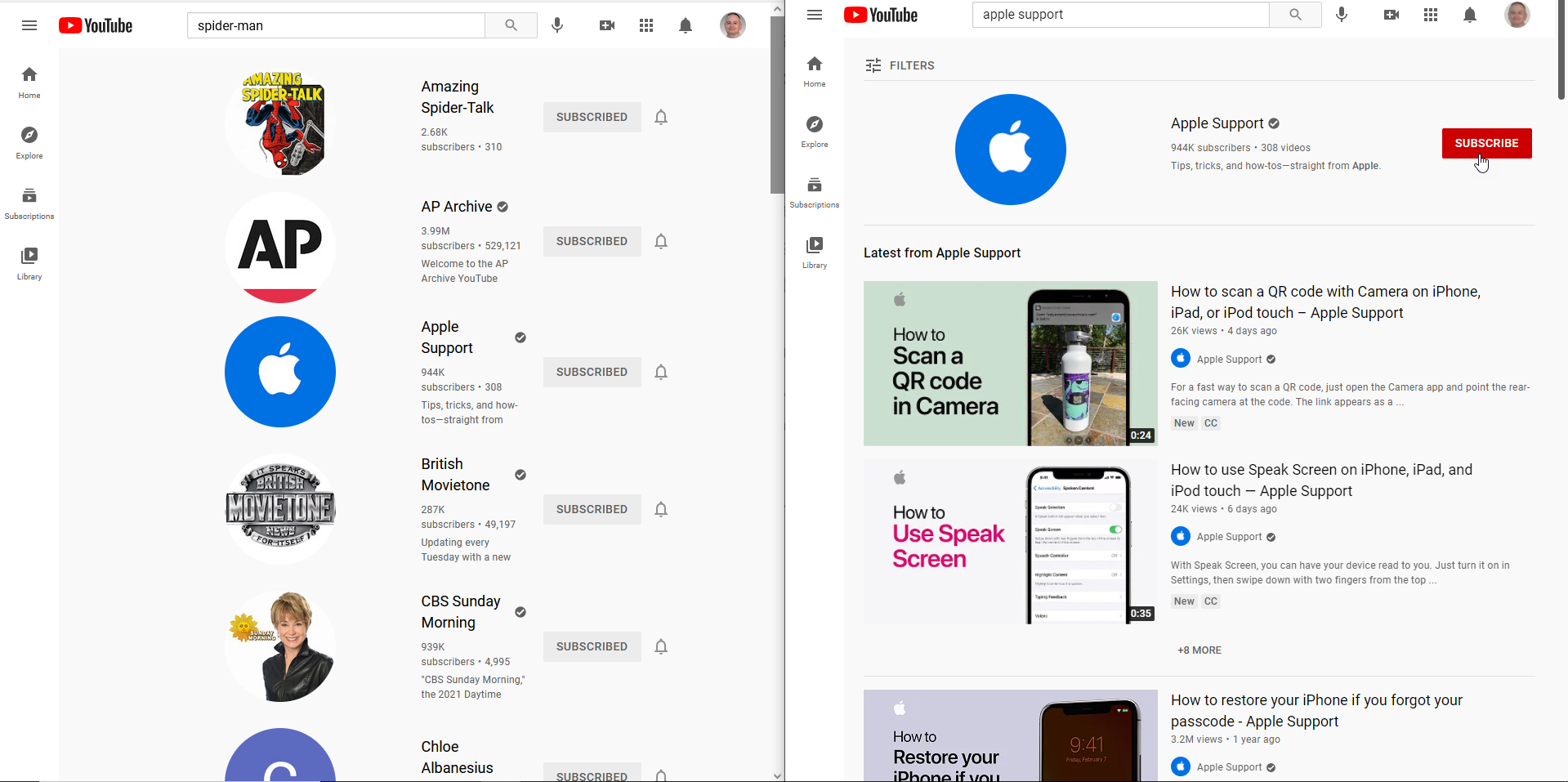
最初に行う必要のあるタスクは、すべてのYouTubeチャンネルサブスクリプションを古いアカウントから新しいアカウントに移動することです。 以前は、エクスポートとインポートのプロセスを自動化する方法がいくつかありましたが、それらの方法は機能しなくなりました。
[サブスクリプション]アイコンをクリックしてから[管理]をクリックすると、すべてのサブスクリプションのリストが表示されます。これは手動で行うことができます。 次に、別のブラウザを開いて新しいアカウントにサインインし、リストを確認して、各エントリを再サブスクライブできます。
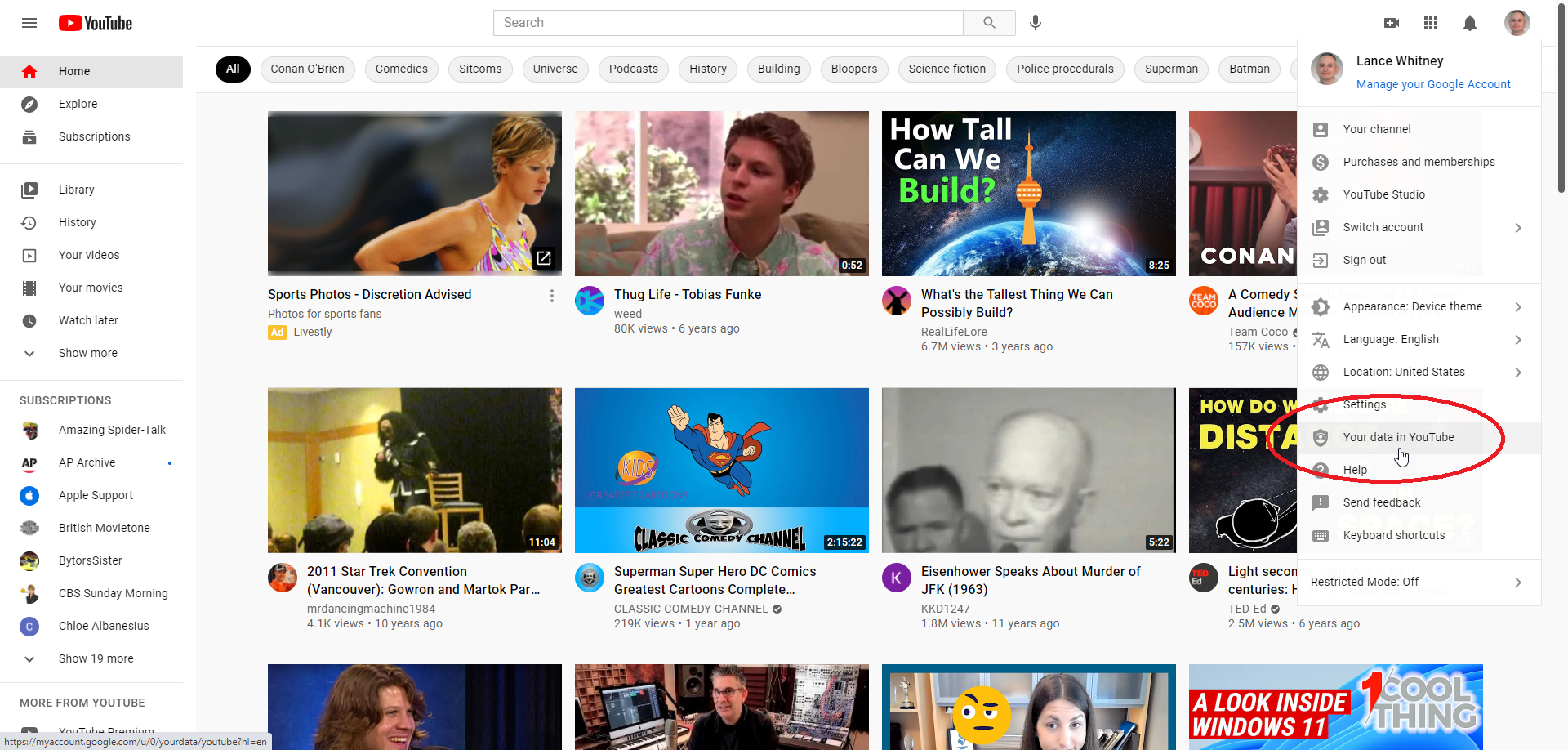
もう1つのオプションは、Google Takeoutを使用して、サブスクリプションリストをCSVファイルとしてエクスポートし、新しいアカウントで開くことができる各サブスクリプションのリンクを含めることです。 古いアカウントのYouTubeでこれを行うには、右上のプロフィールアイコンをクリックし、[YouTubeのデータ]を選択してから、[YouTubeダッシュボード]見出しの下にある[ YouTubeデータのダウンロード]をクリックします。
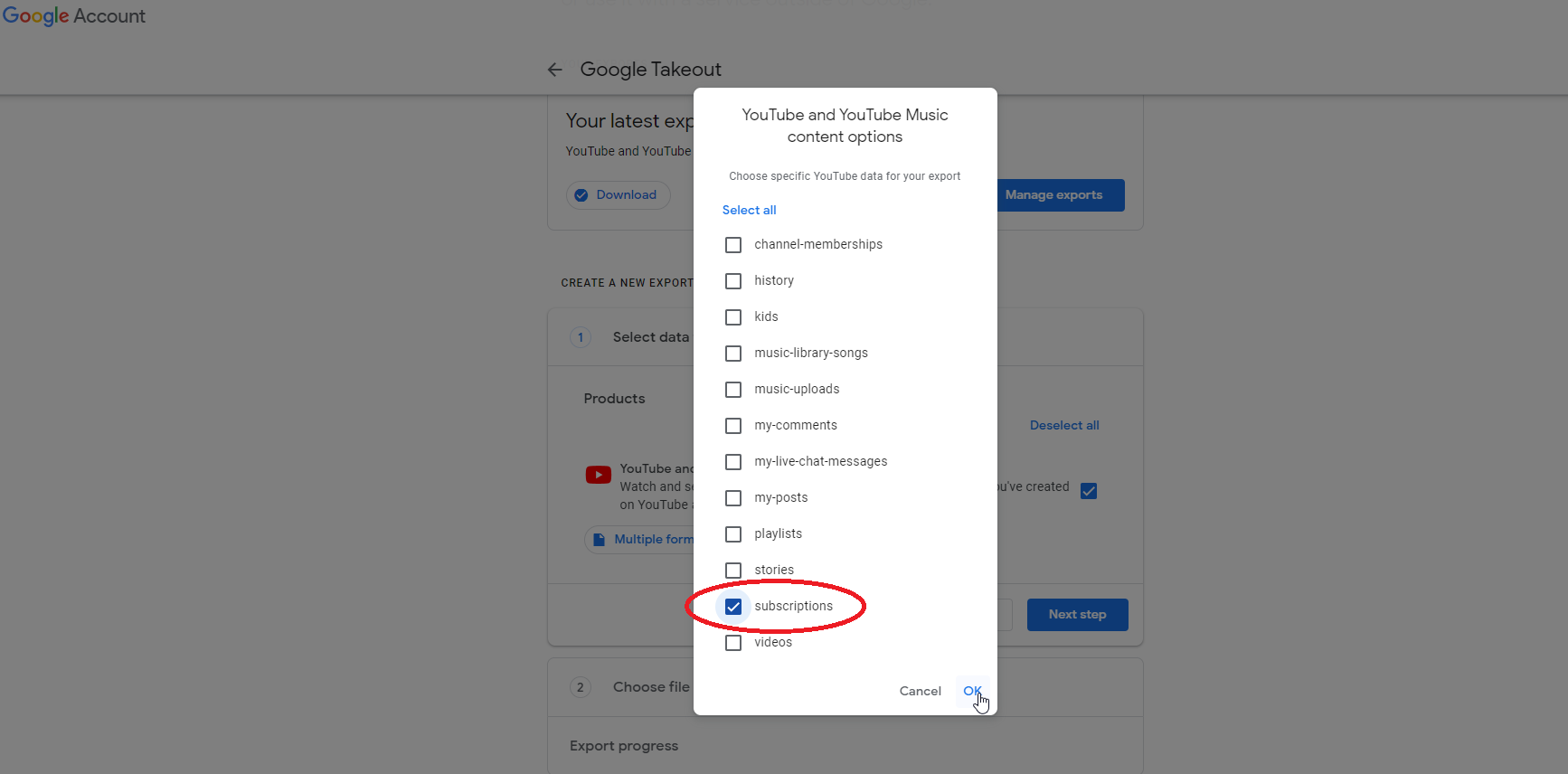
Google Takeoutページで、含めるデータを選択します。 [含まれるすべてのYouTubeデータ]をクリックし、サブスクリプションを除くリストのすべての選択を解除します。 [ OK ]をクリックし、[次のステップ]をクリックします。 頻度が[エクスポート]に一度設定されていることを確認してから、[エクスポートの作成]ボタンをクリックします。
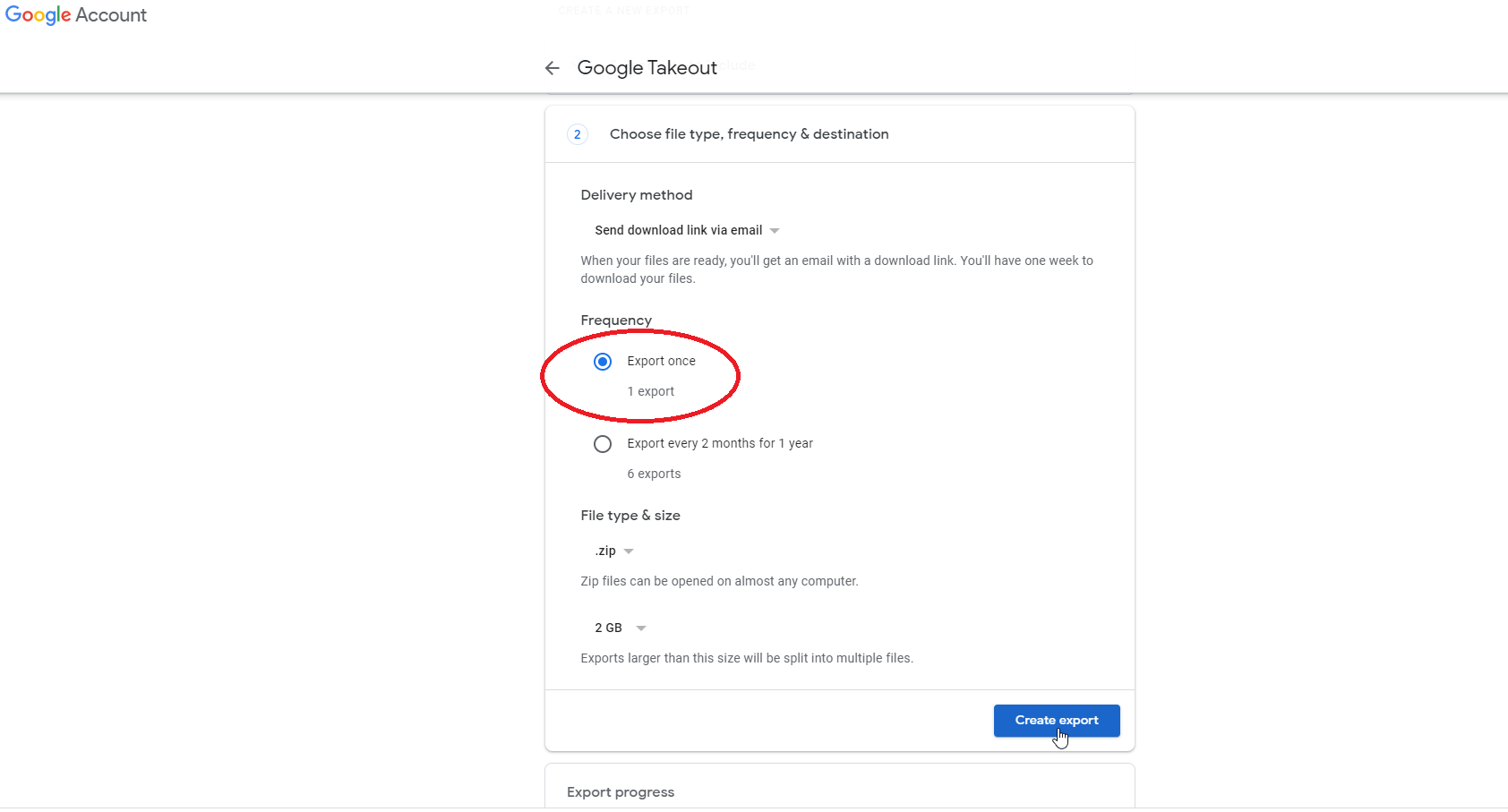
サブスクリプションのみをエクスポートしているため、プロセスには数秒しかかかりません。 [ダウンロード]ボタンをクリックして、ZIPファイルをコンピューターに保存します。
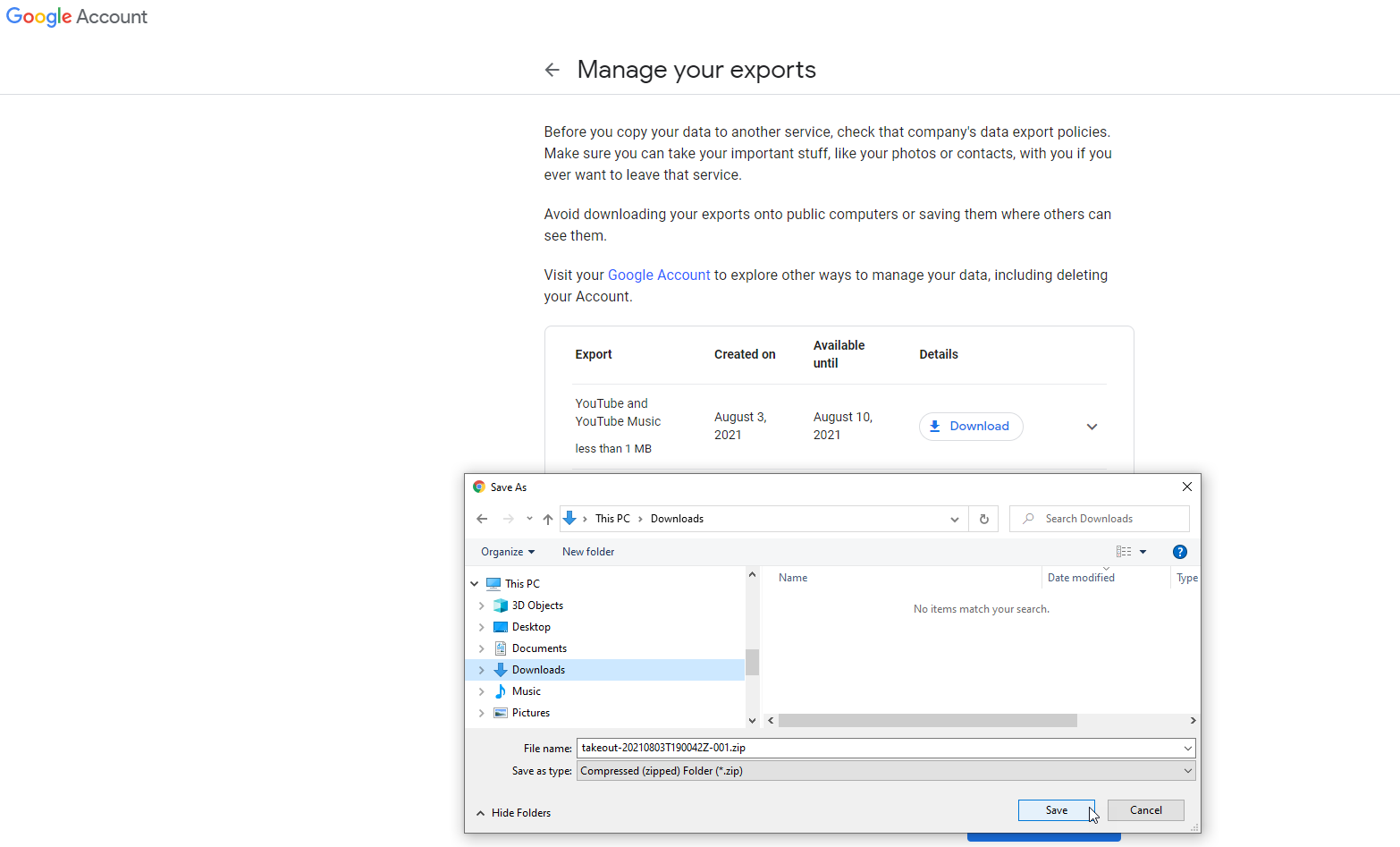
ダウンロードしたZIPファイルを解凍します。 サブスクリプションフォルダーにsubscriptions.csvが見つかるまで、すべてのフォルダーをドリルダウンします。 そのファイルをExcelで開き、列の幅を拡大します。 2番目の列には、各サブスクリプションのURLが含まれています。
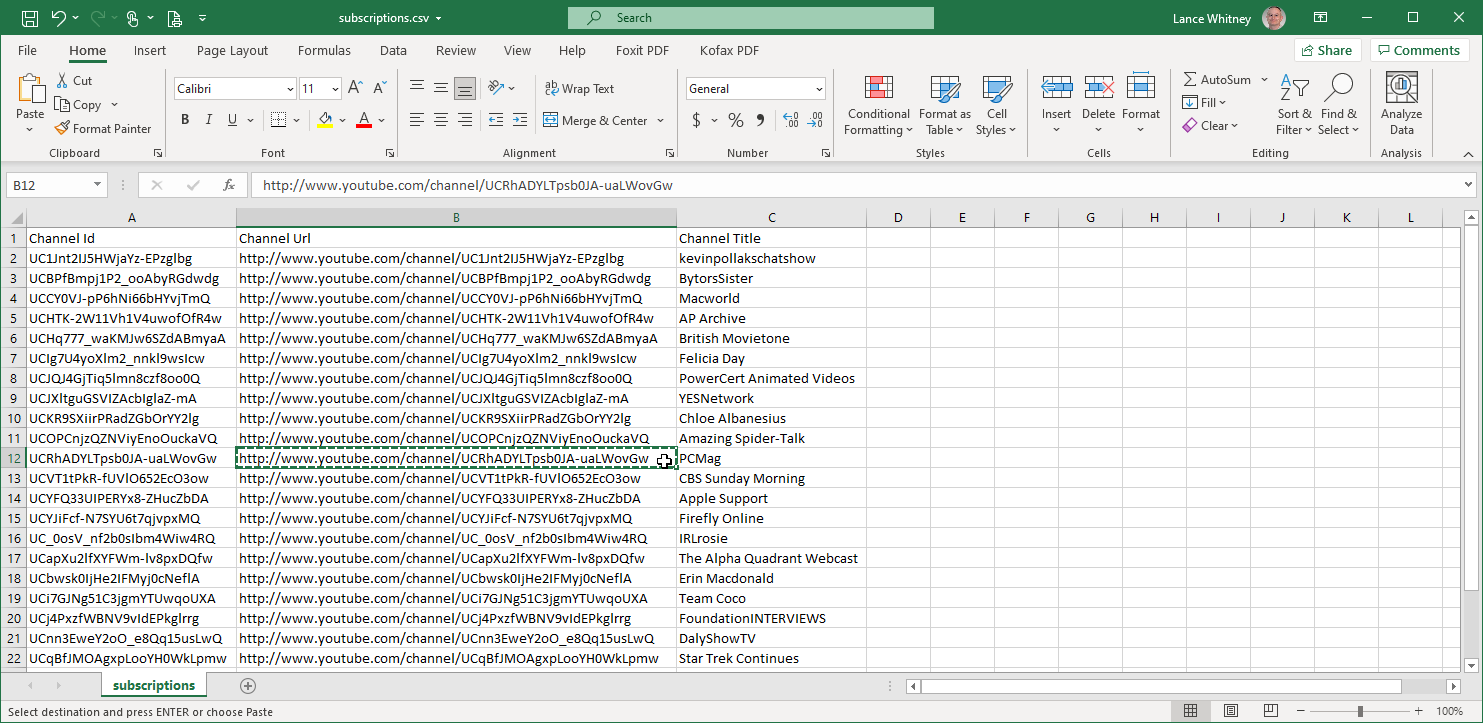
ブラウザで新しいGoogleアカウントにログインします。 CSVファイルから各URLをコピーして、ブラウザのアドレスフィールドに貼り付けます。 次に、各チャネルの[購読]ボタンをクリックできます。
プレイリストを移動する
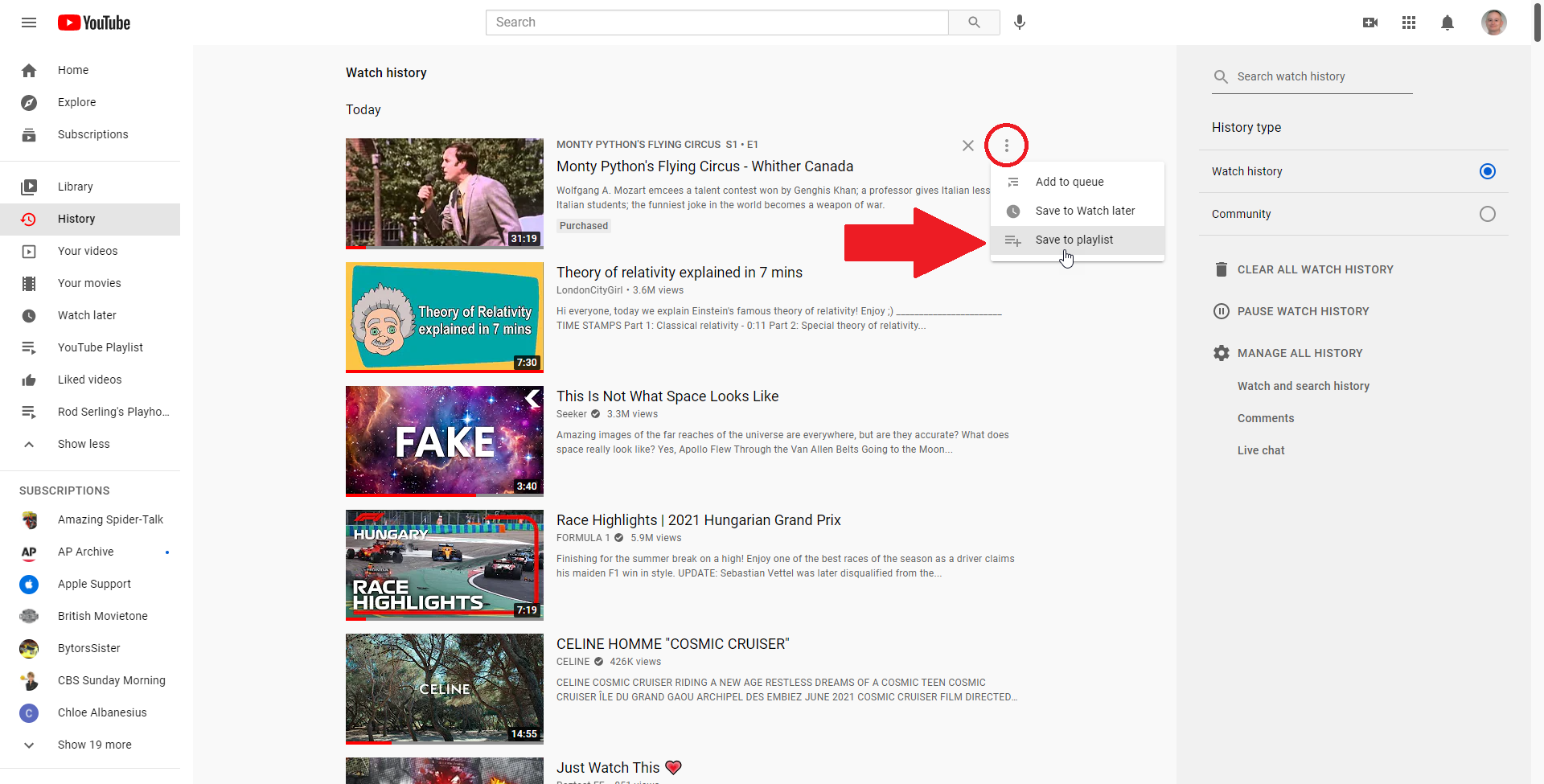
古いYouTubeアカウントで保存した動画を転送することをお勧めします。 これを行うには、それらのビデオを再生リストとして保存する必要があります。 左側のメニューで、[ライブラリ]、[履歴]、[後で見る]、[いいね!]動画などのカテゴリのいずれかをクリックします。 次に、再生リストに保存する動画の横にある3つのドットのアイコンをクリックして、[再生リストに保存]を選択します。
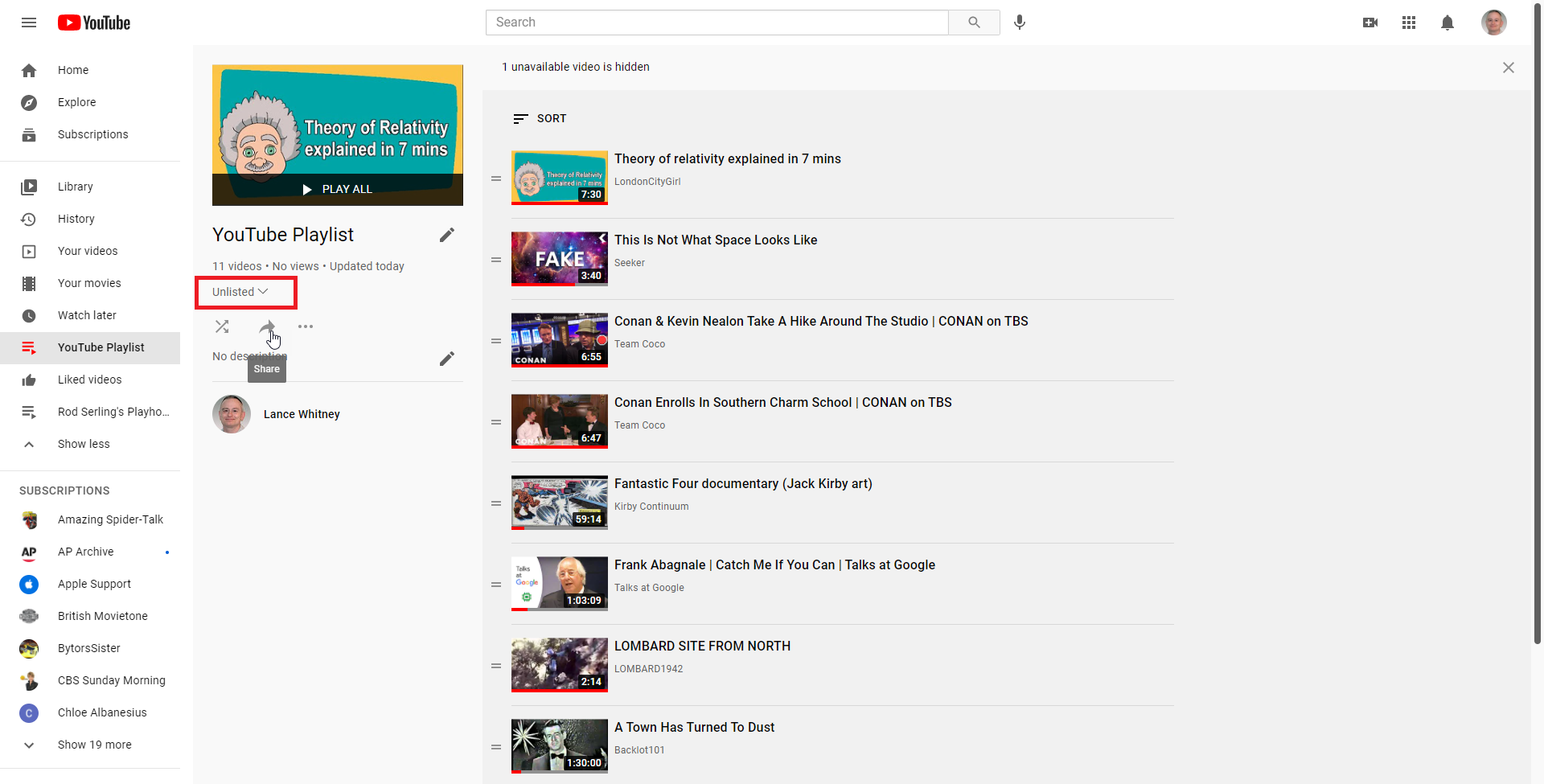
新しいプレイリストを作成するか、既存のプレイリストを使用してから、使用するプレイリストを選択します。 プレイリストページで、ドロップダウン矢印をクリックして、プレイリストを[非公開]または[公開](非公開ではない)に設定します。 共有アイコンをクリックして、プレイリストのURLをコピーします。
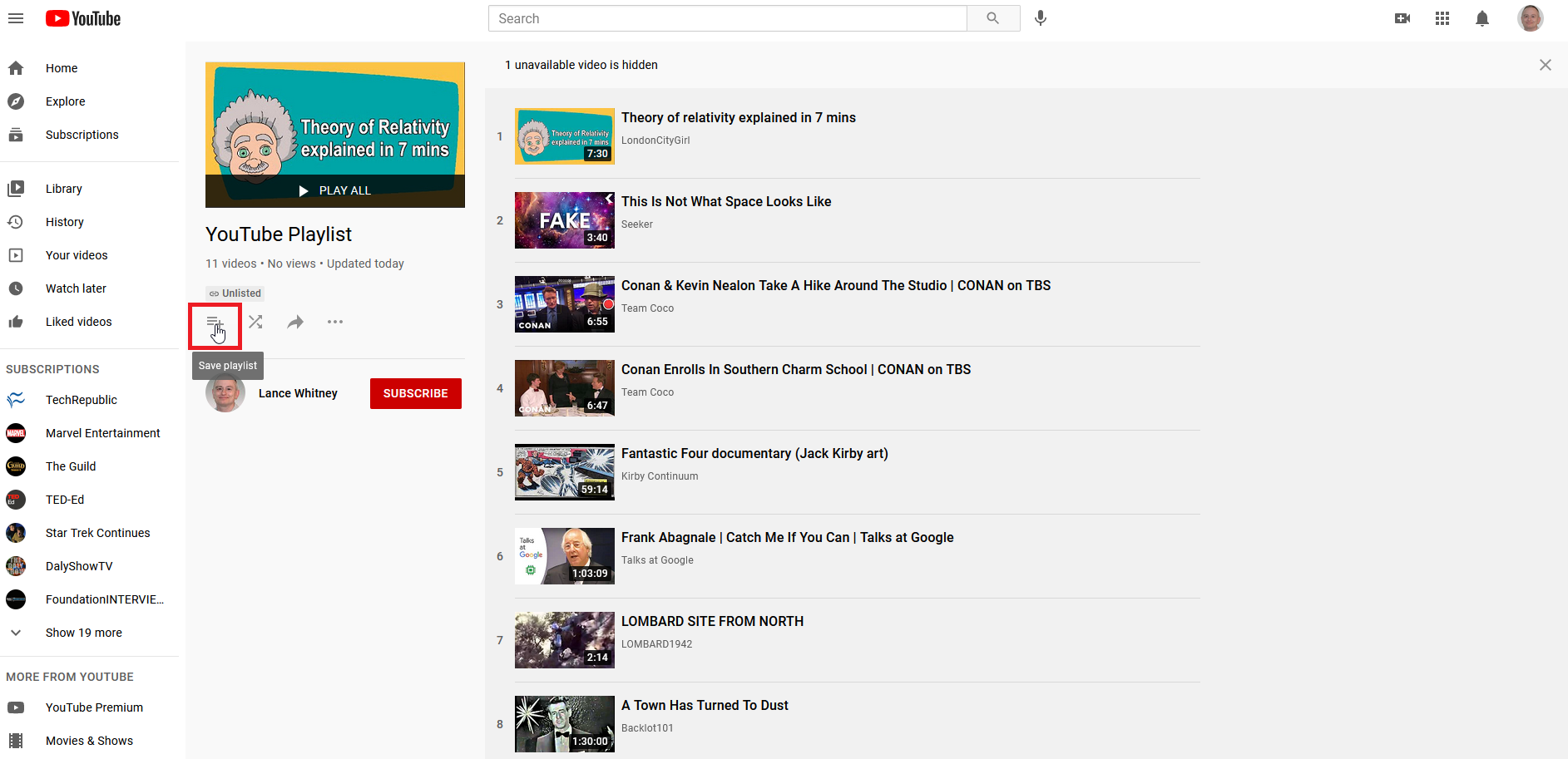
別のブラウザを開き、新しいYouTubeアカウントにログインします。 プレイリストのURLをアドレスフィールドに貼り付けます。 [プレイリストの保存]アイコンをクリックすると、プレイリストが新しいアカウントに保存されます。
YouTubeチャンネルを転送する
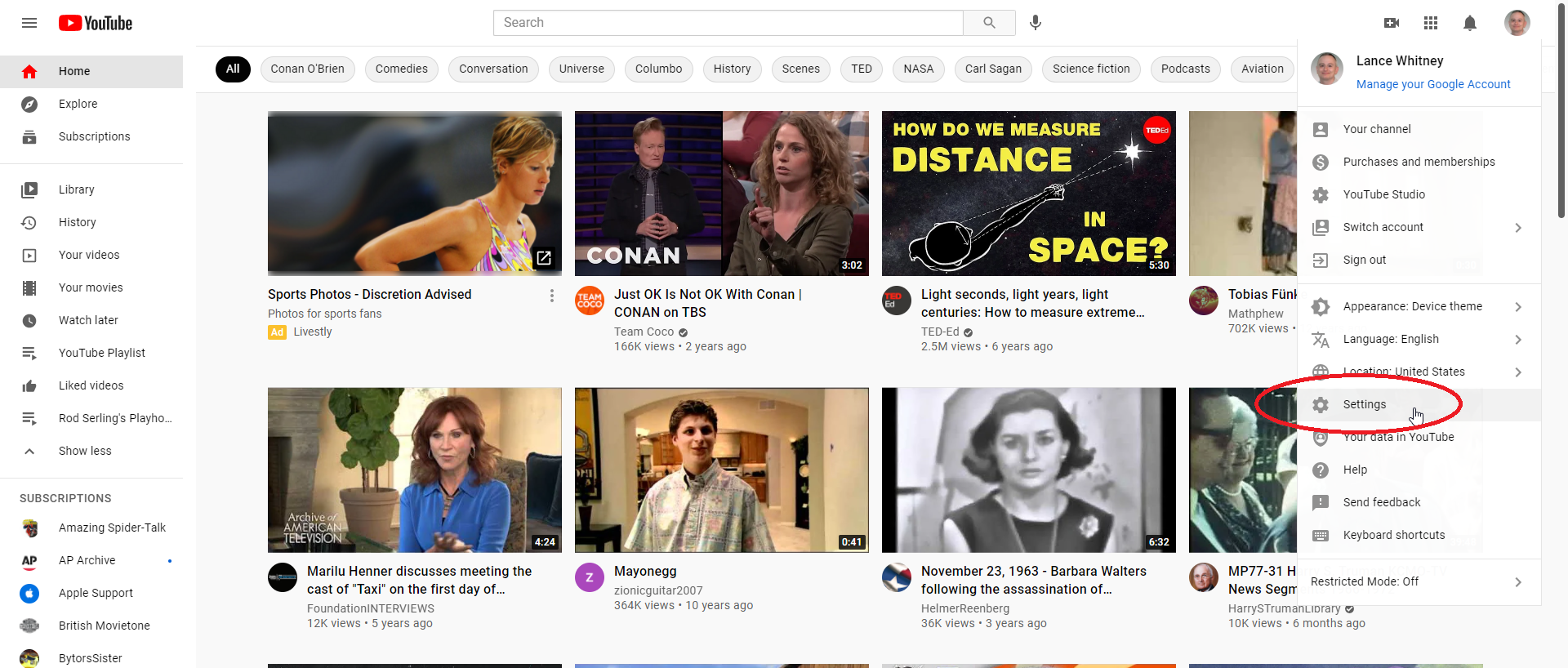
自分のチャンネルに動画を投稿しているコンテンツクリエーターの場合は、ブランドアカウントに譲渡してから、所有権を新しいGoogleアカウントに移すことができます。 プロファイルアイコンをクリックして[設定]を選択し、古いYouTubeアカウントでこれを設定します。
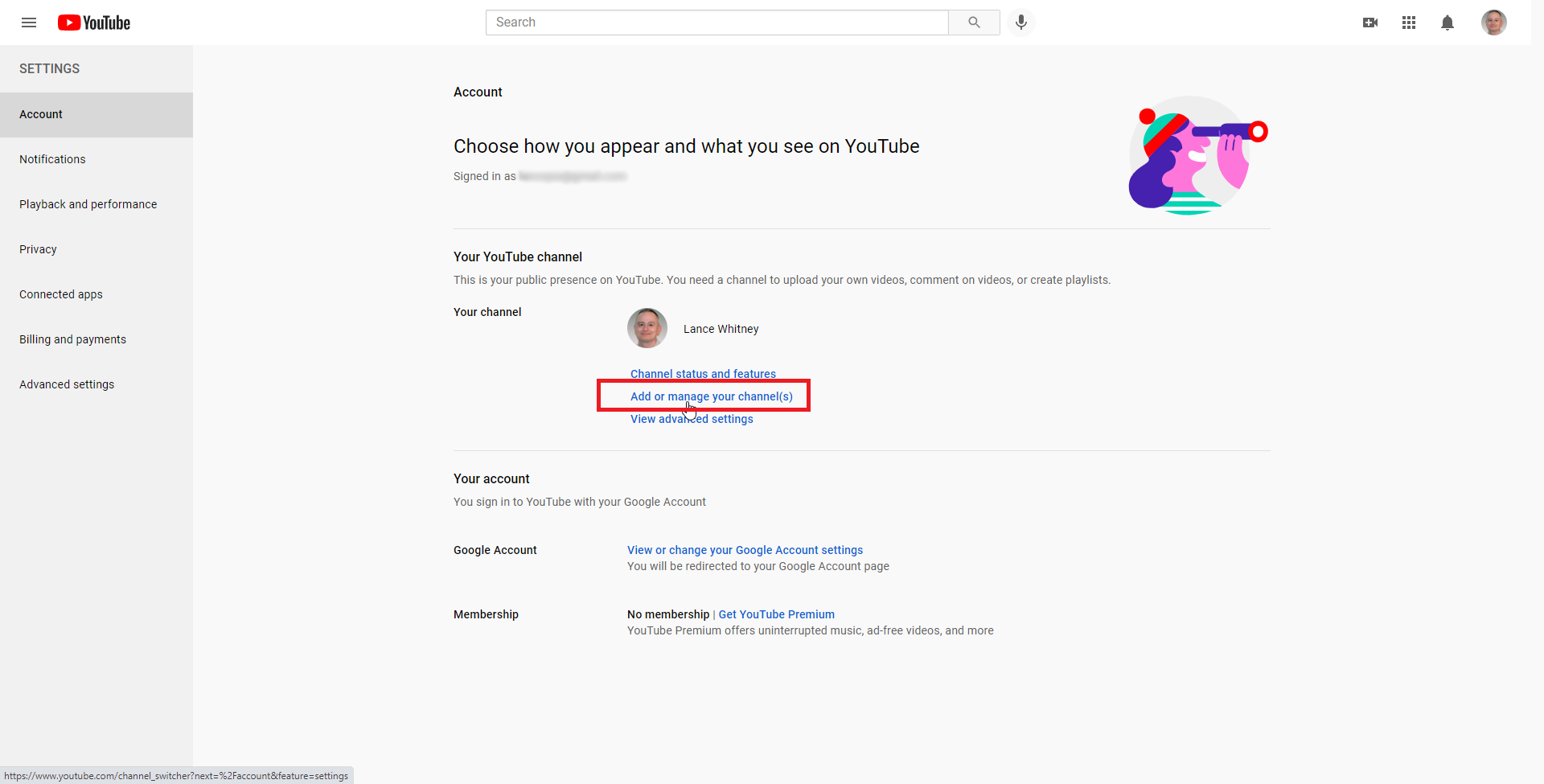
[設定]ページの[アカウント]セクションで、[チャンネルの追加または管理]リンクをクリックしてから、[チャンネルの作成]ボタンをクリックします。

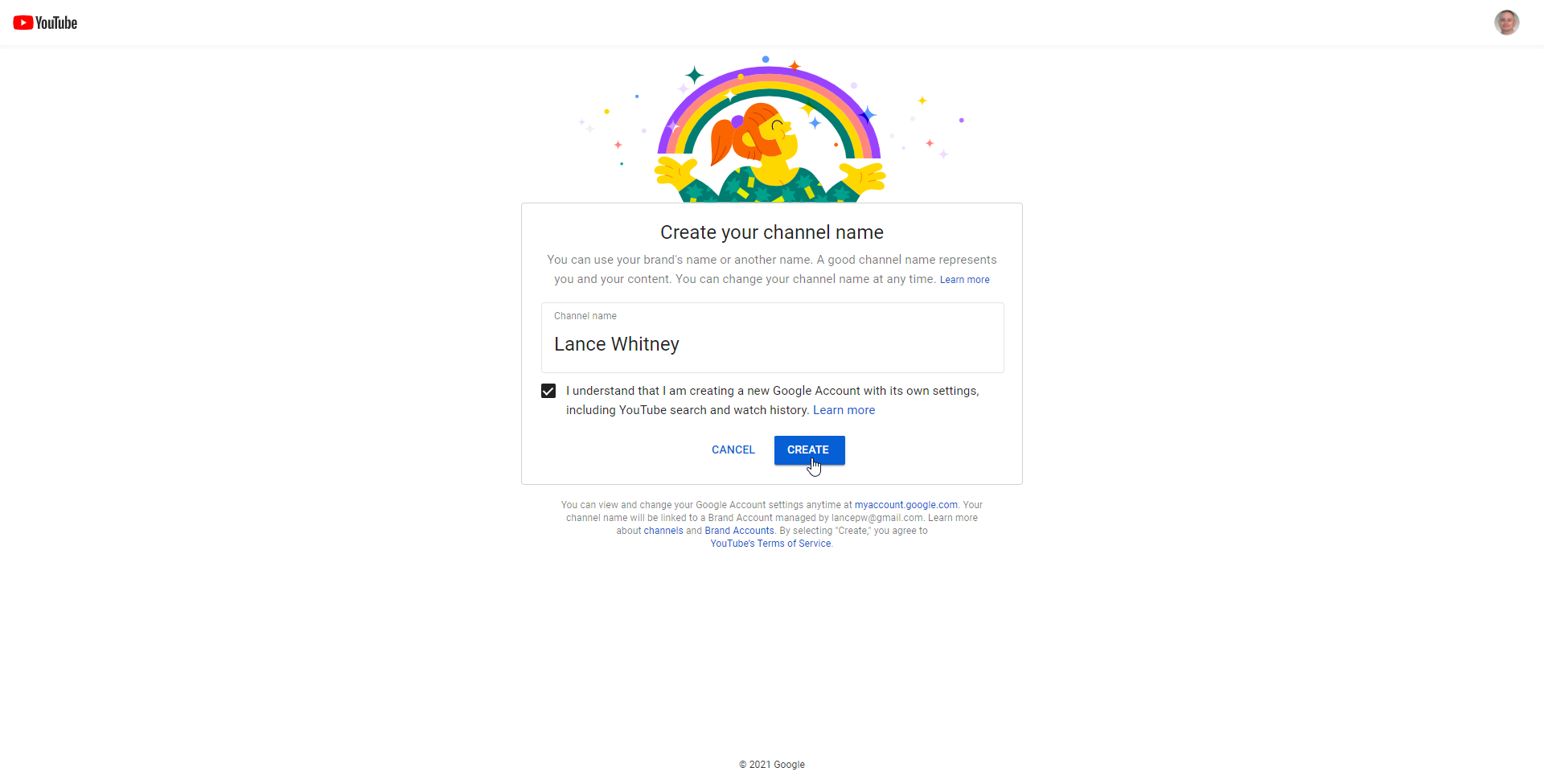
新しいブランドチャンネルの名前を入力し、名前フィールドの下にあるチェックボックスをオンにして、[作成]ボタンをクリックします。
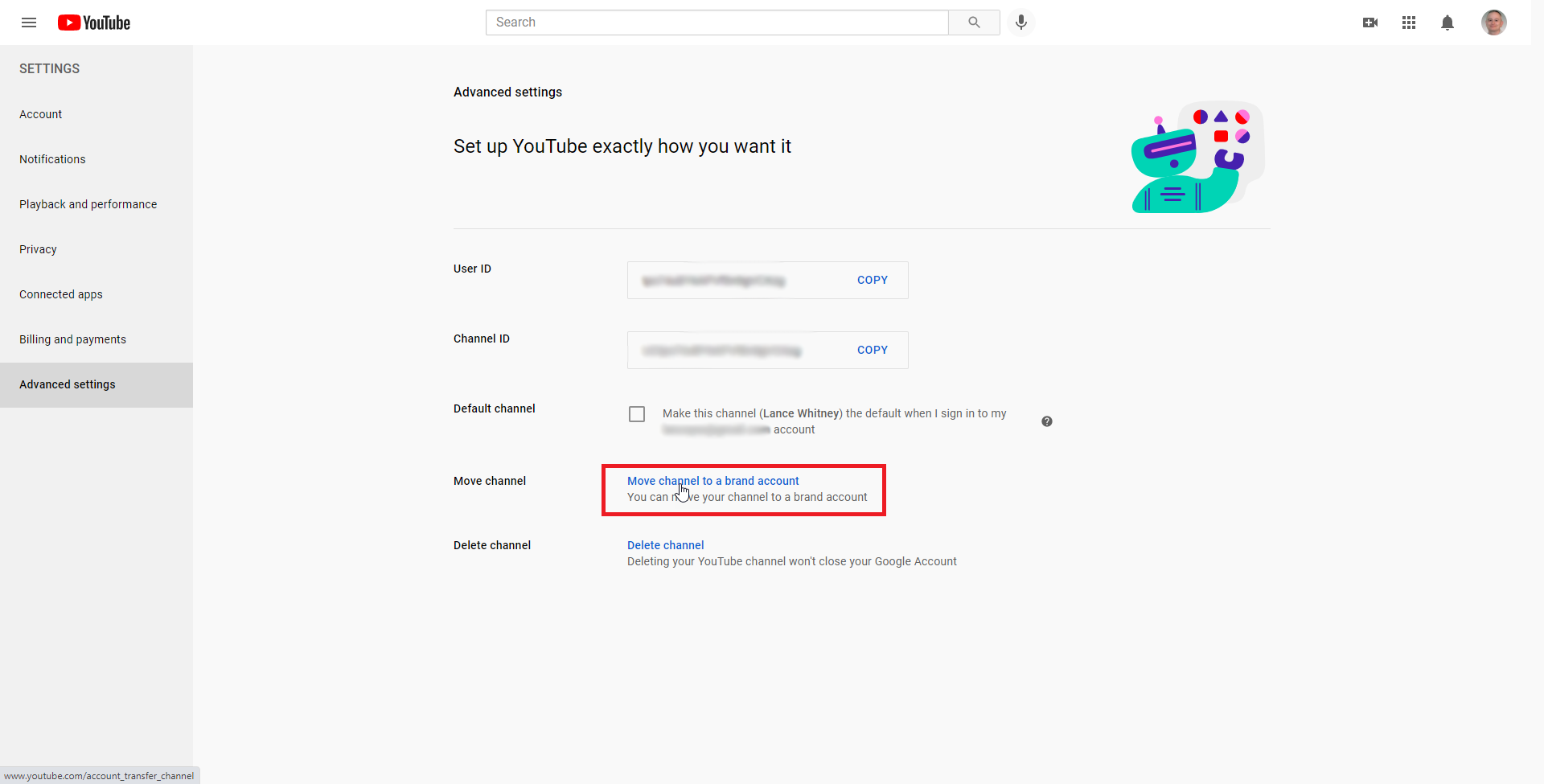
古いGoogleアカウントでYouTubeに再度ログインします。 [設定]> [詳細設定]に移動し、[チャンネルをブランドアカウントに移動]リンクをクリックします。
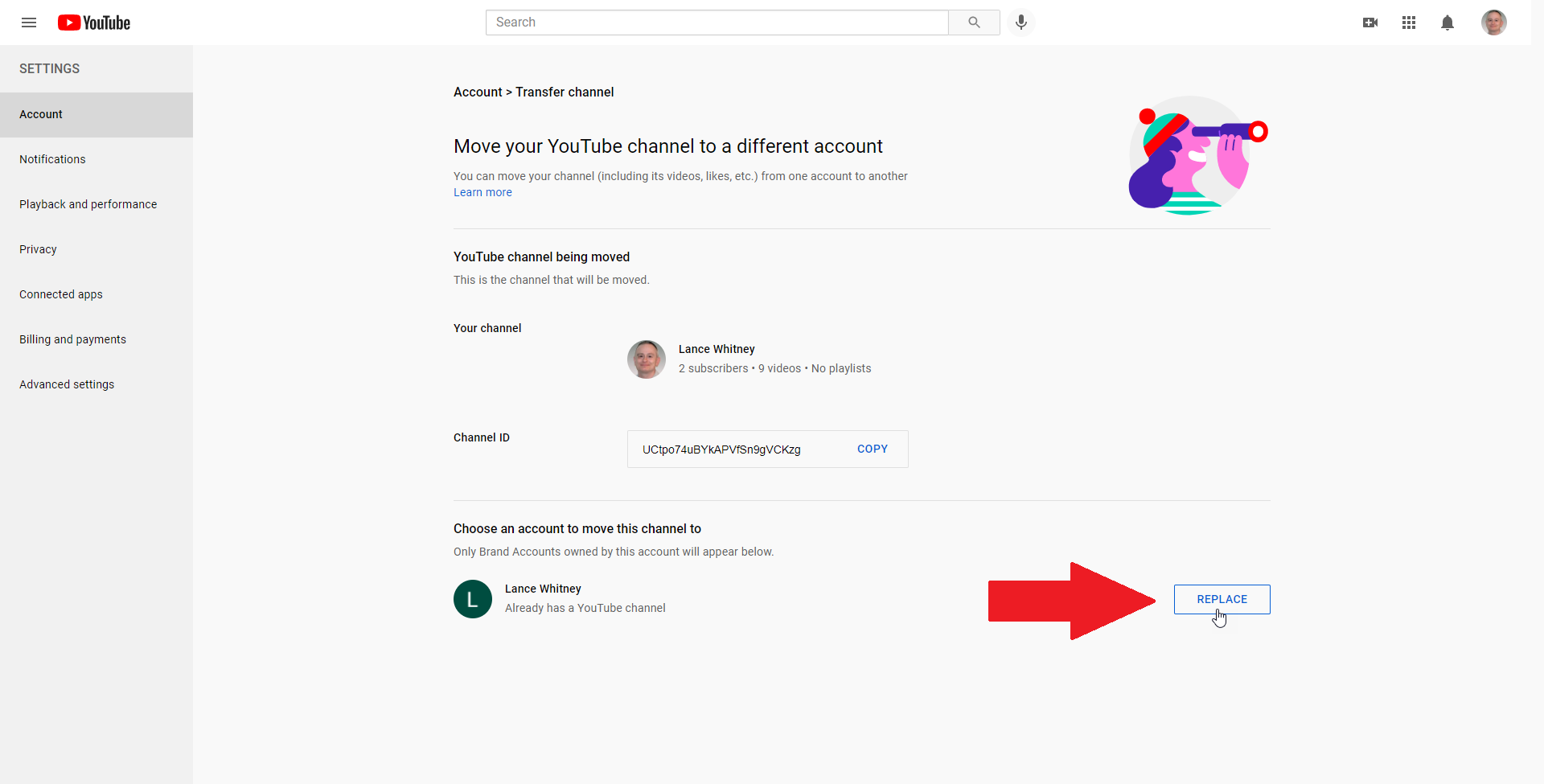
次の画面で、新しいブランドアカウントが[アカウント]画面の下部に表示されていることを確認し、[置換]ボタンをクリックします。
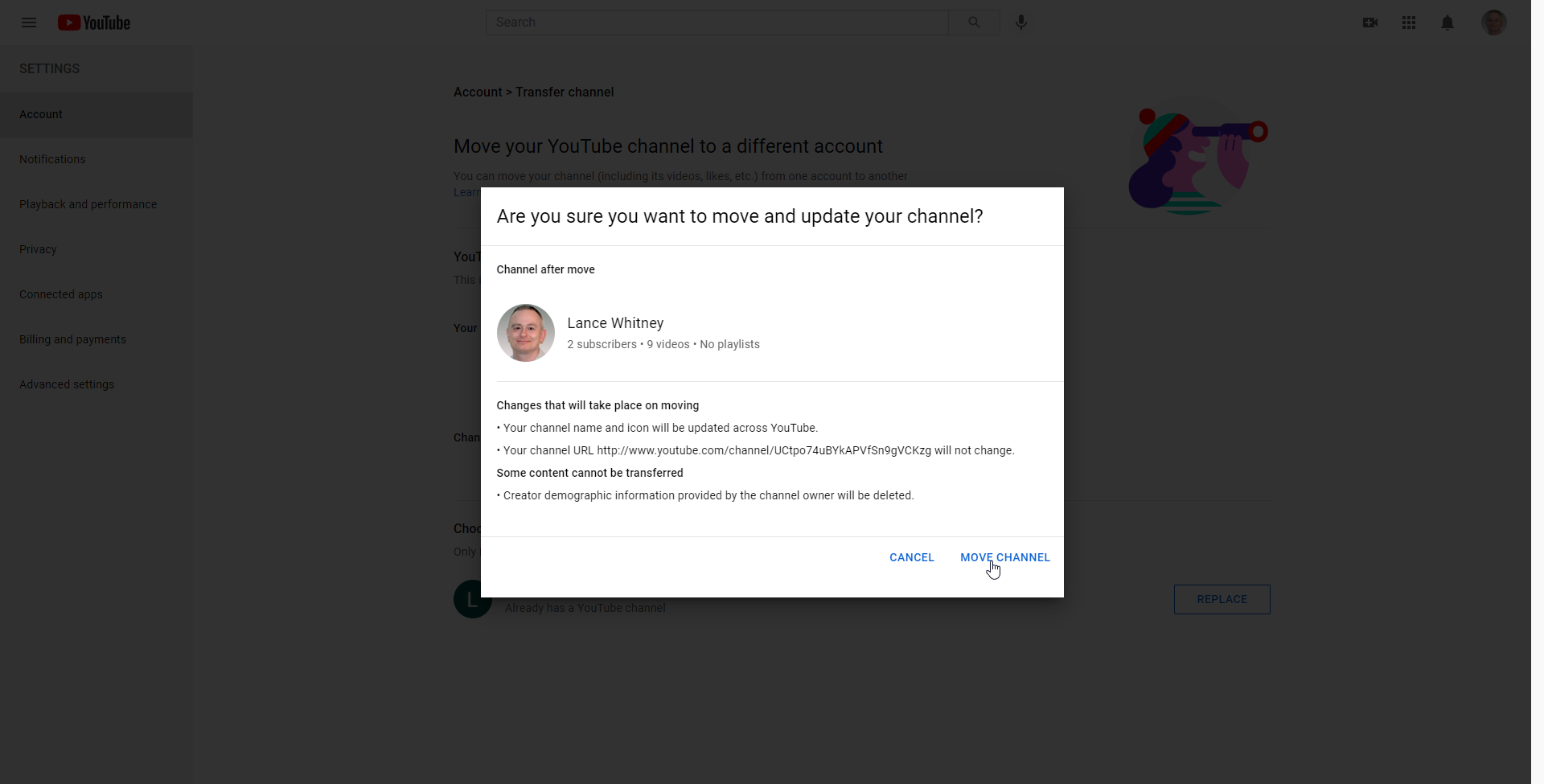
ポップアップウィンドウで、古いアカウントの削除を確認するように求められます。 チェックボックスをオンにして、 [チャンネルの削除]をクリックします。 次のウィンドウで、[チャンネルの移動]オプションをクリックします。
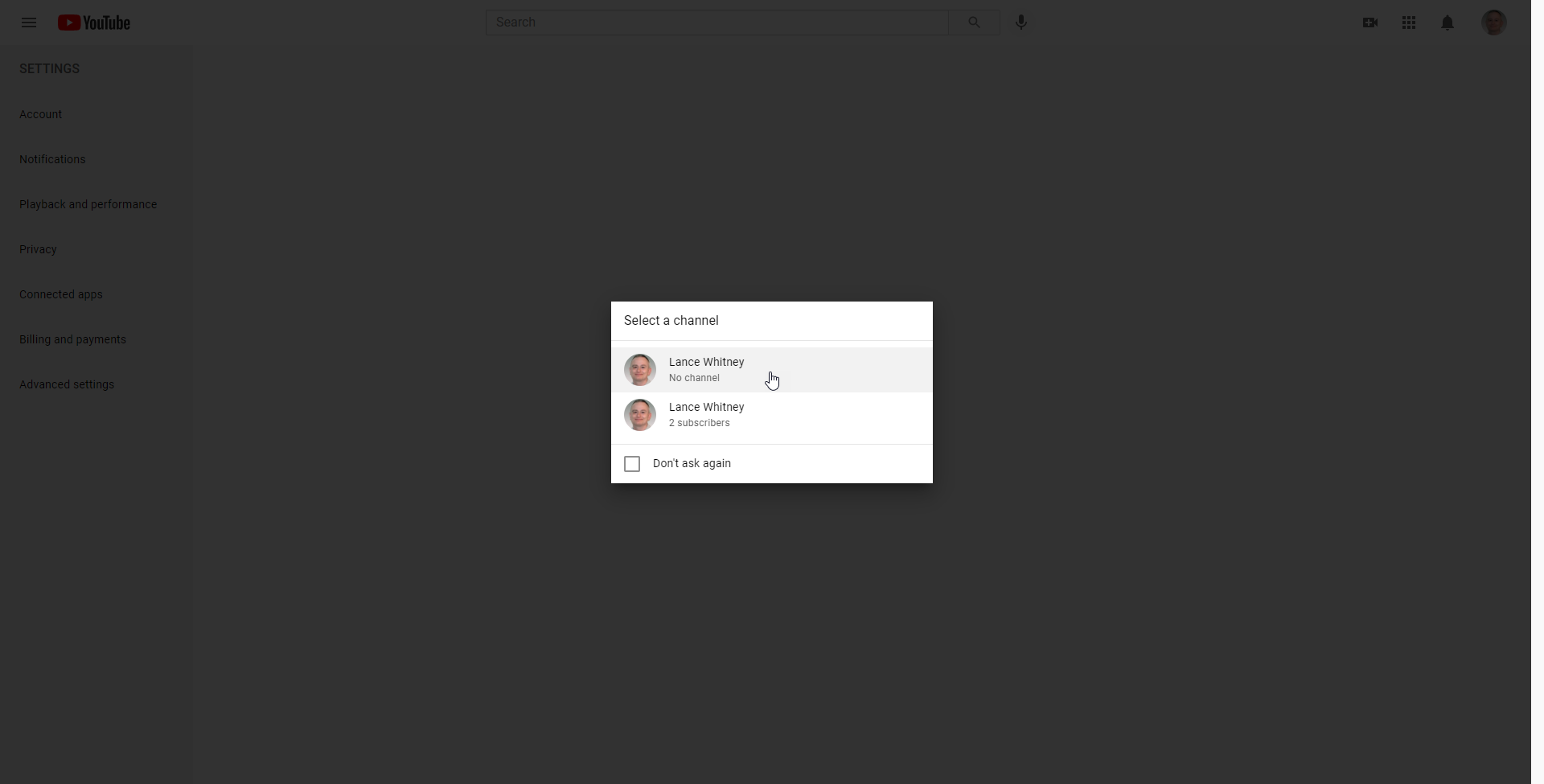
YouTubeからサインアウトしてから、古いアカウントで再度サインインします。 チャネルを選択するように求めるウィンドウで、作成したブランドアカウントをクリックします。
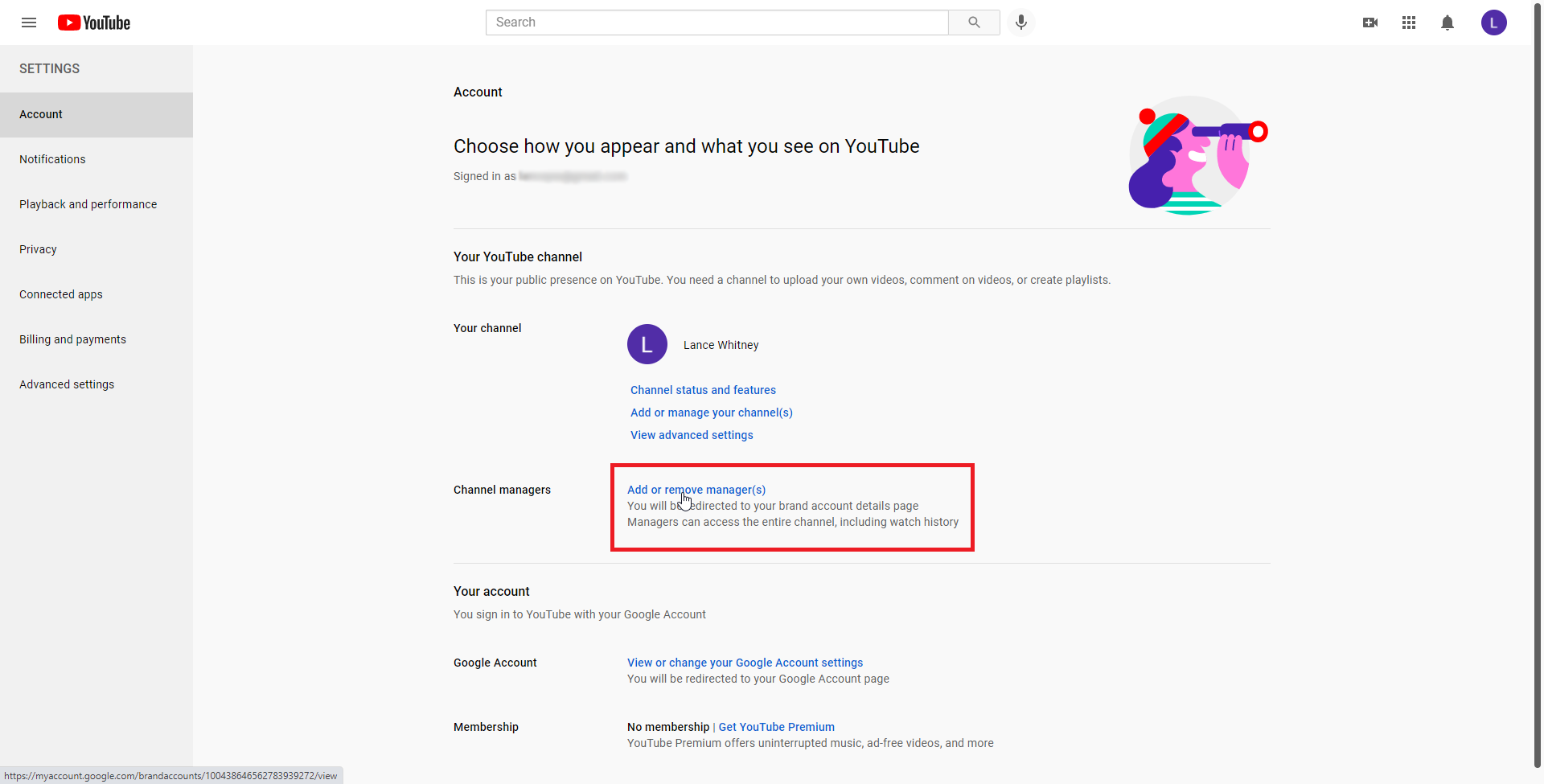
[設定]> [アカウント]に移動し、[マネージャーの追加と削除]リンクをクリックして、新しいアカウントを新しいブランドアカウントに接続するプロセスを開始します。
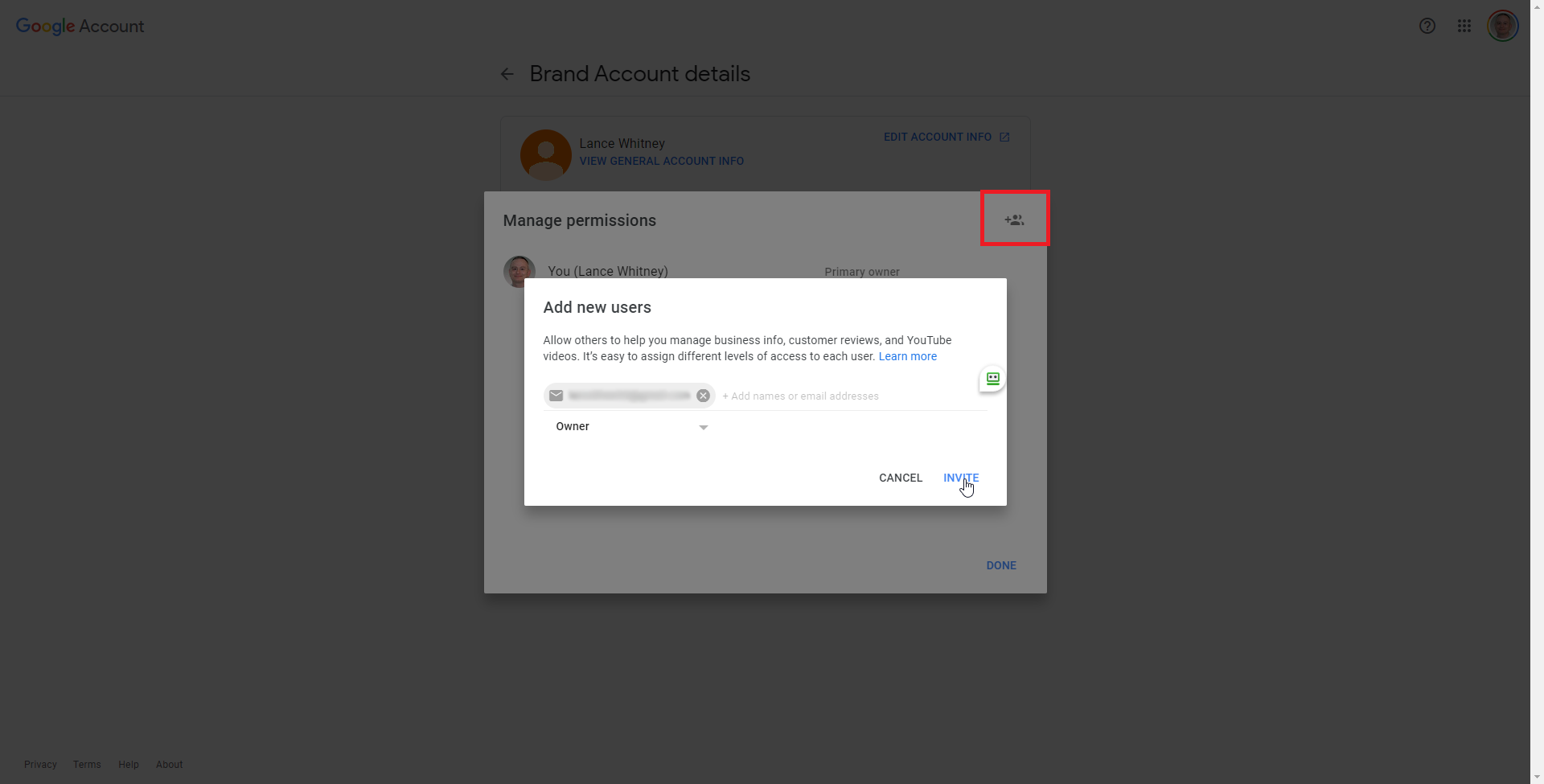
[権限の管理]ボタンをクリックしてから、右上隅にある[新しいユーザーを招待]アイコンをクリックします。 次に、新しいGoogleアカウントのメールアドレスをフィールドに入力できます。 ドロップダウンメニューから役割を選択し、所有者に設定します。 [招待]をクリックし、[完了]をクリックします。
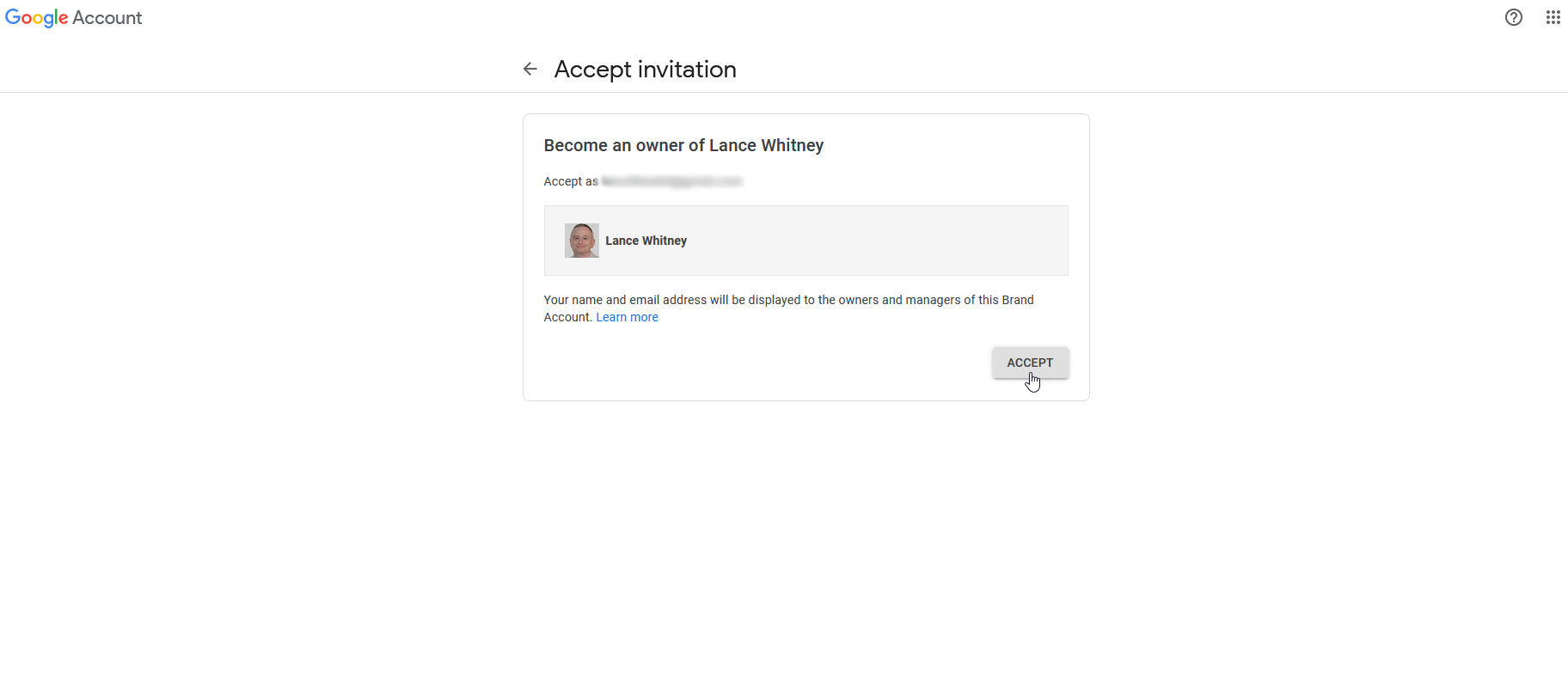
新しいGoogleアカウントでメールを確認し、招待メッセージを探します。 そのメッセージで、[招待を受け入れる]をクリックします。 [招待を受け入れる]ページで、[同意する]ボタンをクリックします。
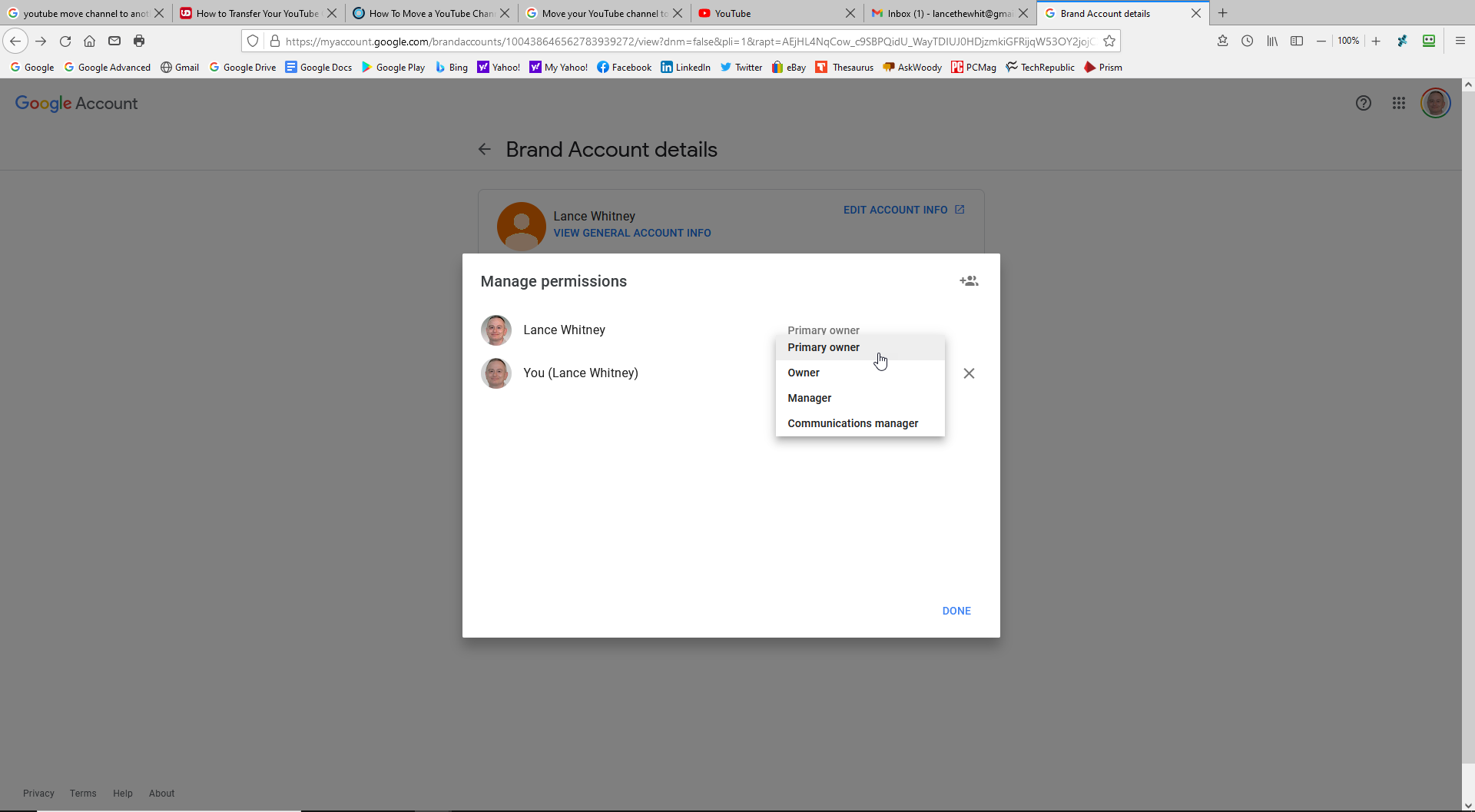
次のステップは、新しいアカウントをメインの所有者にすることですが、Googleはこれを行う前に7日間待つようにします。 7日が経過したら、新しいGoogleアカウントのブランドアカウントページにサインインします。 ページの下部でアカウントを選択し、 [このアカウントの管理]ボタンをクリックします。
[権限の管理]をクリックし、新しいアカウントの横にあるドロップダウン矢印をクリックして、役割を[プライマリ所有者]に変更します。 [転送]> [完了]をクリックして、タスクを完了します。
ビデオを転送する
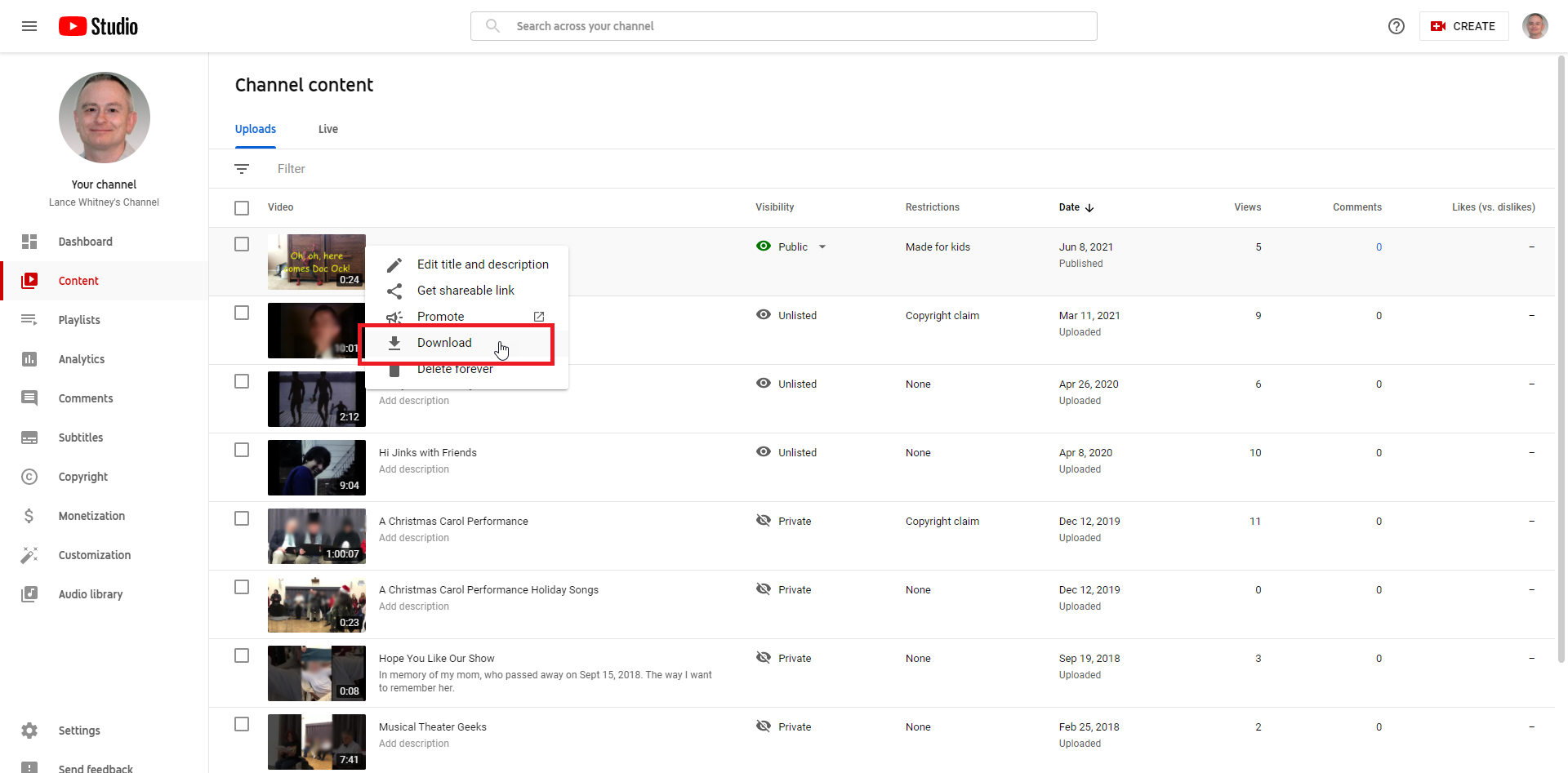
最後のステップは、チャンネルを通じて公開した動画を古いアカウントから新しいアカウントに転送することです。 これを行うには複数の方法がありますが、古いGoogleアカウントからダウンロードして、新しいアカウントにアップロードするのが最も簡単です。 残念ながら、一度に1つずつダウンロードする必要があります。
古いアカウントから、[動画]を選択してYouTubeStudioに移動します。 各ビデオの横にある3つのドットのアイコンをクリックし、[ダウンロード]を選択して、コンピューターに保存します。
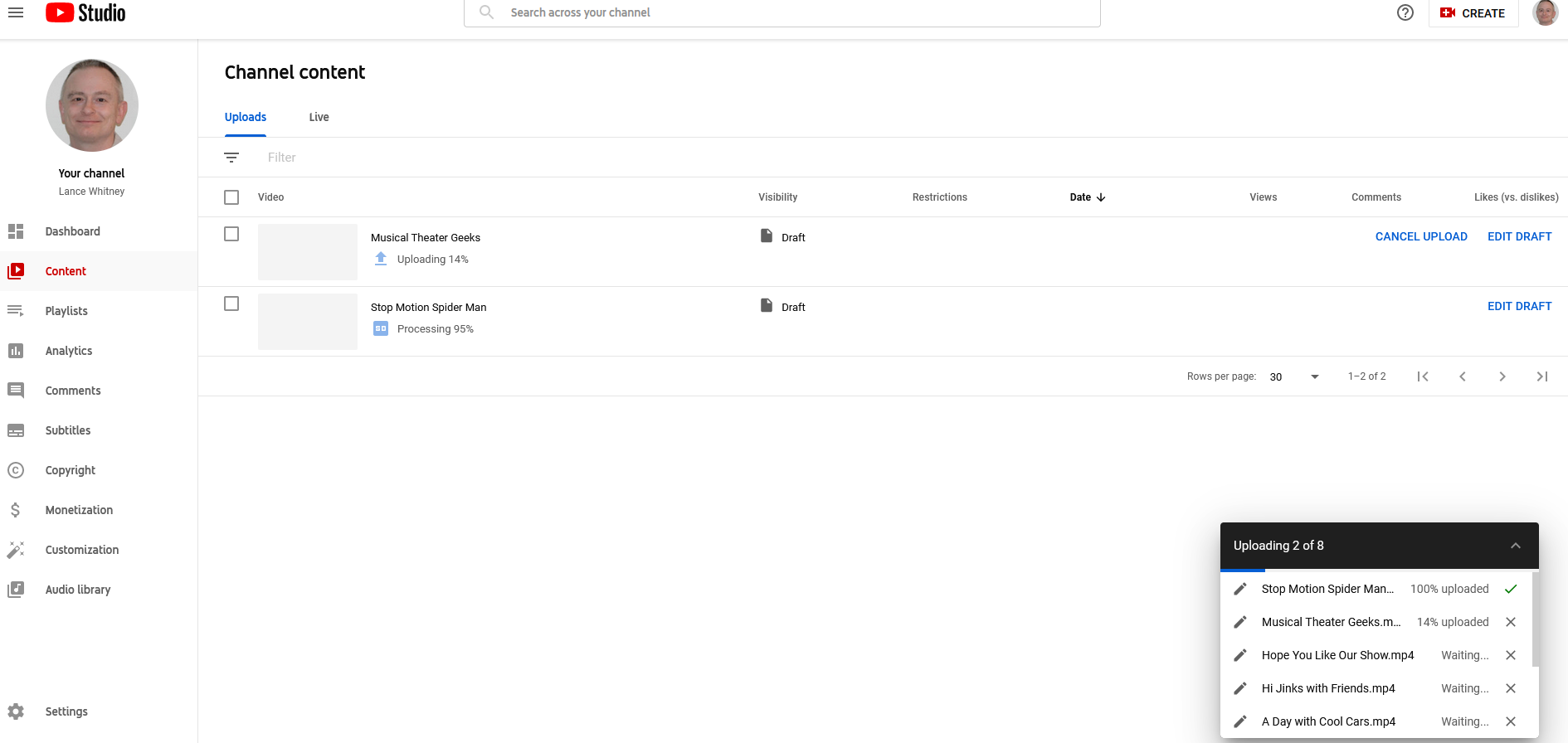
新しいGoogleアカウントにログインし、[動画]を選択してYouTubeStudioに移動します。 [動画のアップロード]ボタンをクリックし、 [ファイルの選択]ボタンをクリックしてすべての動画を選択するか、アップロードウィンドウにドロップします。 動画は一度に1つずつアップロードされます。
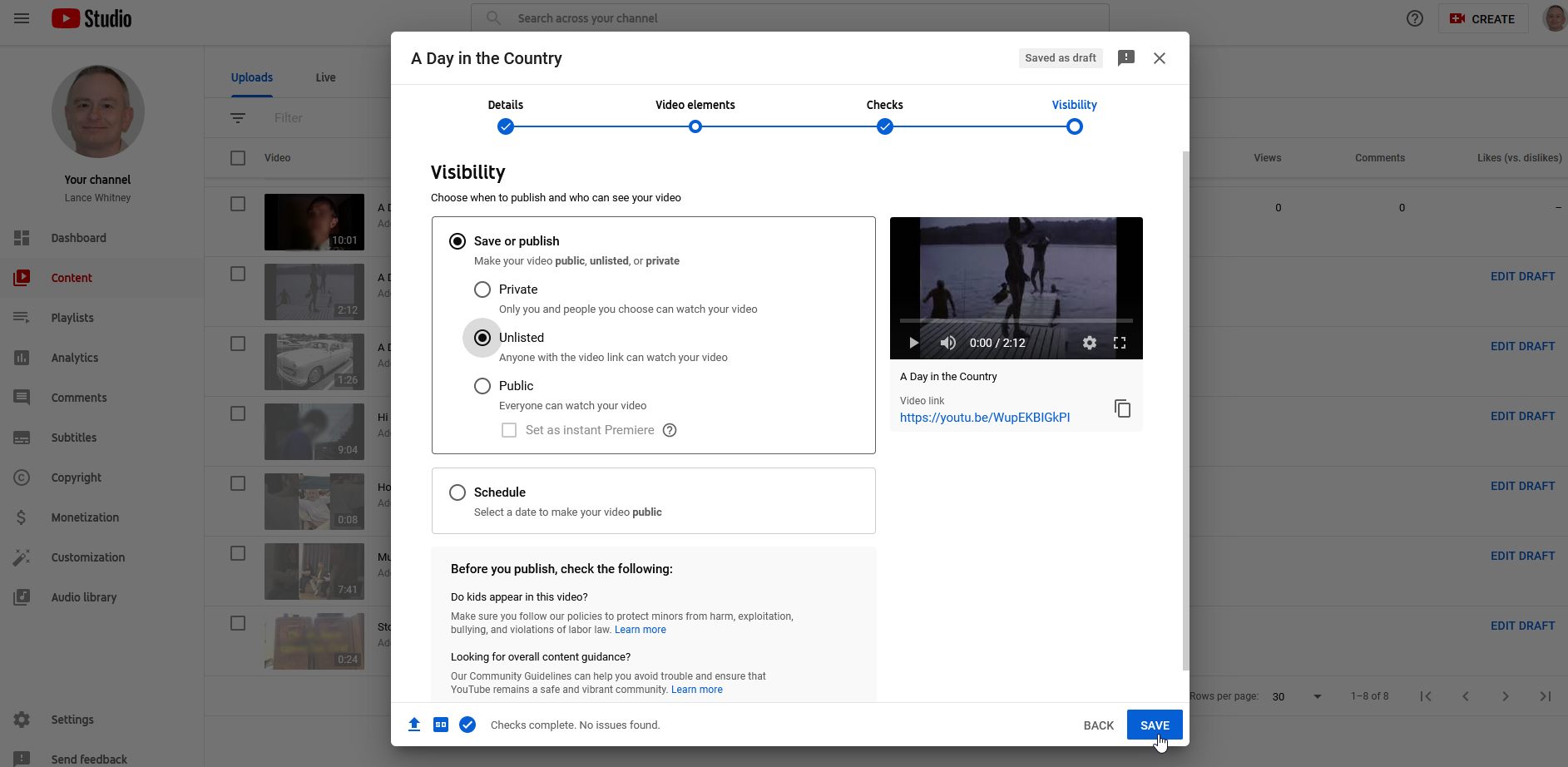
動画がアップロードされた後もドラフトモードのままです。つまり、動画を公開する前に特定の詳細を追加する必要があります。 各動画の横にある[ドラフトの編集]リンクをクリックします。 各画面を確認して、説明、視聴者、表示モード(非公開、非公開、公開)などの必要な情報を入力します。 [保存]をクリックすると、ミッションが完了します。
