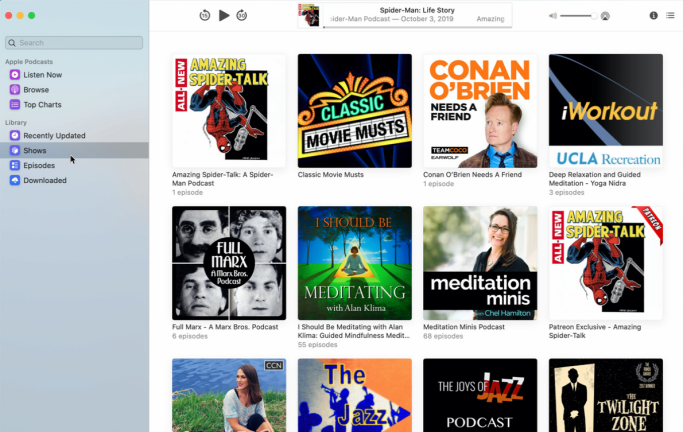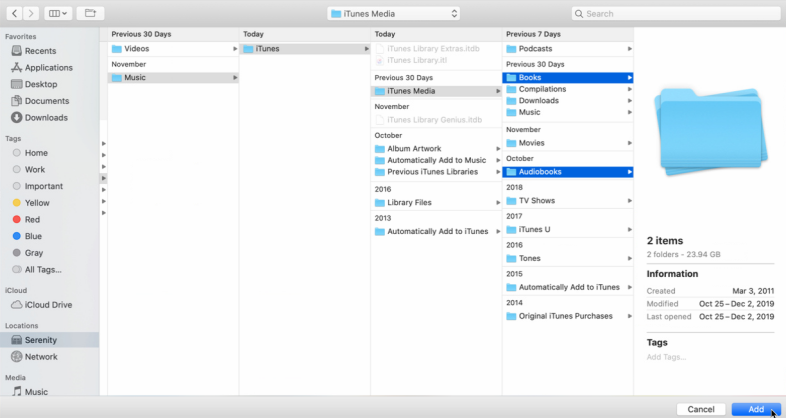iTunesライブラリを移動する方法
公開: 2022-01-29iTunesライブラリの移動は、特に音楽、テレビ番組、映画、ポッドキャストの膨大なコレクションがある場合は複雑に聞こえます。 しかし、それは可能です—正しい手順に従えば。
以下では、ライブラリをPCだけでなくNASデバイスまたはネットワークドライブに移動する方法について説明します。 iTunesはmacOSCatalinaに置き換えられたので、Appleの新しいミュージックアプリでそれを行う方法についても見ていきます。
iTunesMediaを探す
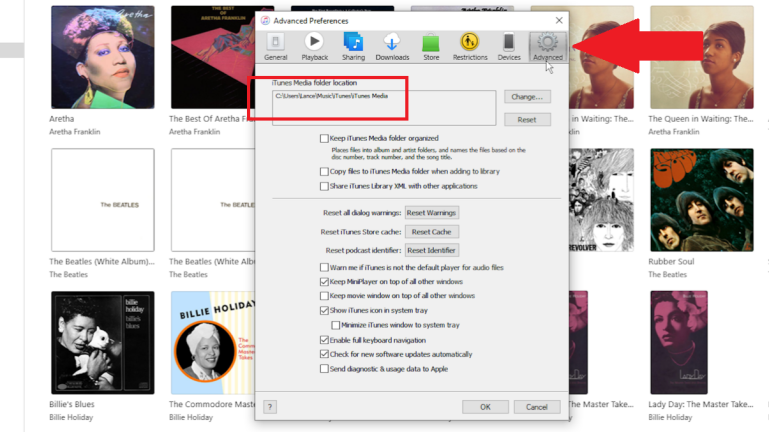
iTunesを初めてインストールしてセットアップするとき、ソフトウェアはライブラリを格納する場所を自動的に選択します。 デフォルトでは、その場所はC:\ users \ [username] \ Music \ iTunesです。 そのフォルダには、すべてのiTunesコンテンツのデータベースであるiTunesライブラリファイルが他のファイルとともに保存されます。
コンテンツ自体は、音楽、映画、テレビ番組、本、その他のアイテムのサブフォルダを含むiTunesMediaフォルダに保存されます。 iTunesを開き、MacOSMojave以前のMacでは[編集]> [設定]> [ Windows]および[iTunes]> [設定]> [詳細]に移動して、iTunesコンテンツの場所を確認します。 iTunesMediaフォルダの場所が表示されます。
iTunesライブラリをネットワークドライブに移動する
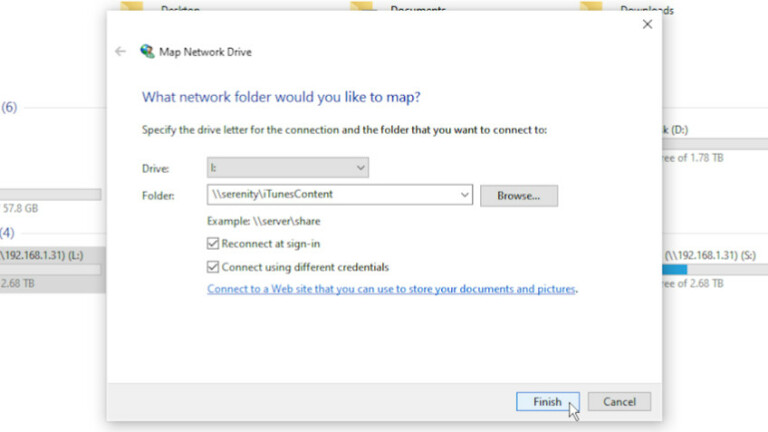
ライブラリをネットワークドライブまたはNASデバイスに移動するのに苦労するのはなぜですか? 別のデバイスからコンテンツにアクセスするときはいつでも、iTunesライブラリを格納しているコンピュータの電源を入れる必要があります。
ライブラリを常に利用可能なネットワークドライブに移動することで、あなたやあなたの家族の誰もが、いつでもあなたの家のどのコンピュータやモバイルデバイスからでもコンテンツにアクセスできます。
ネットワークドライブまたはNASをセットアップしている場合は、ルーターまたはNASのソフトウェアを使用して、iTunesライブラリを保存するための特定のネットワーク共有を作成します。 iTunesContentのような名前を付けてから、Windowsではファイルエクスプローラーを、macOSではFinderを開きます。
ドライブをこの新しいネットワーク共有にマップし、iTunesContentに文字「I」を割り当てます。 最後に、iTunesという名前の新しいネットワーク共有にフォルダを作成します。 次に、新しいiTunesフォルダを開き、iTunesMediaというサブフォルダを作成します。
フォルダを転送する
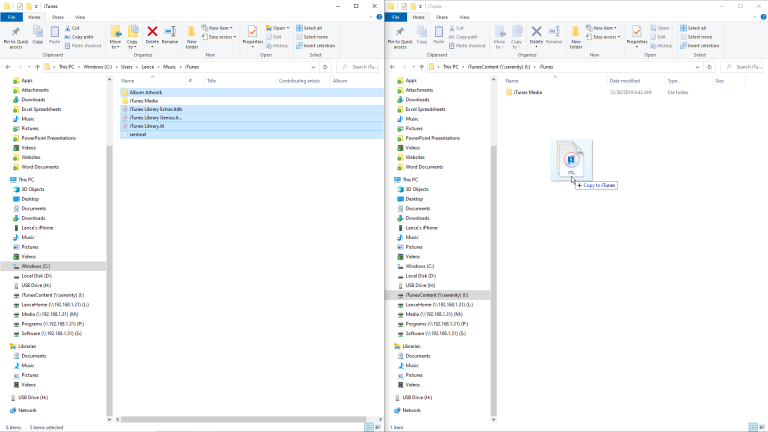
iTunesメディアフォルダ
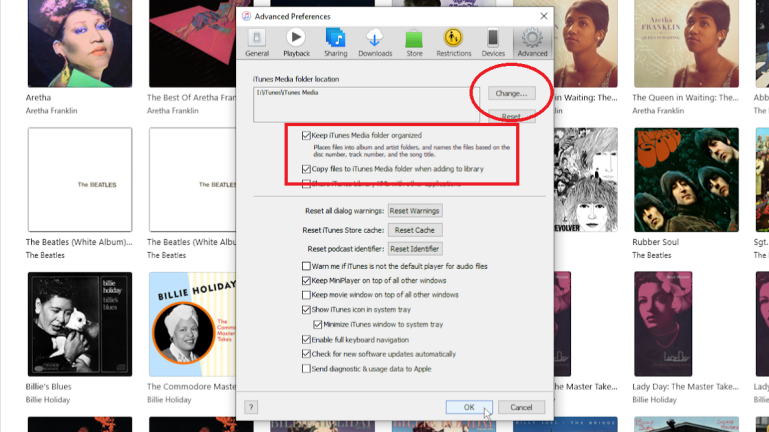
iTunesを開き、[編集]メニュー(またはMacの場合は[iTunes]メニュー)をクリックして、[設定]> [詳細設定]を選択します。 iTunes Mediaフォルダの場所の[変更]ボタンをクリックしてから、ネットワーク共有のiTunesMediaフォルダに移動して選択します。
場所は次のようになります: I:\ iTunes \ iTunes Media (マッピングのドライブ文字として「I」を使用したと仮定)。 次に、「iTunesMediaフォルダを整理しておく」と「ライブラリに追加するときにファイルをiTunesMediaフォルダにコピーする」の2つのオプションをチェックします。 [OK]をクリックして、[設定]ウィンドウを閉じます。
移動して名前を変更
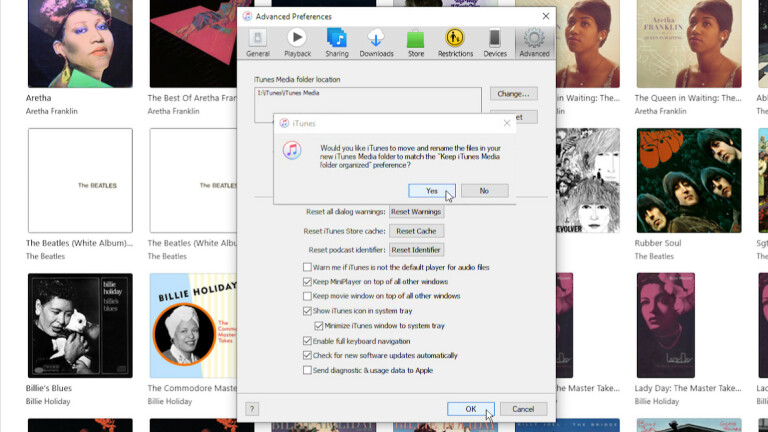
ライブラリにフォルダを追加
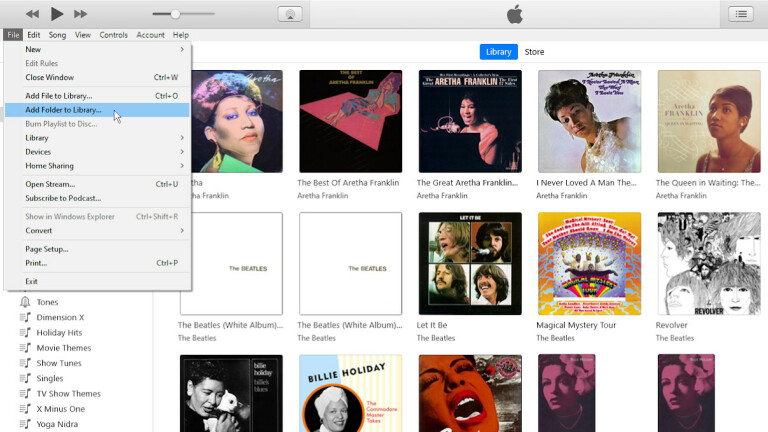
サブフォルダを選択
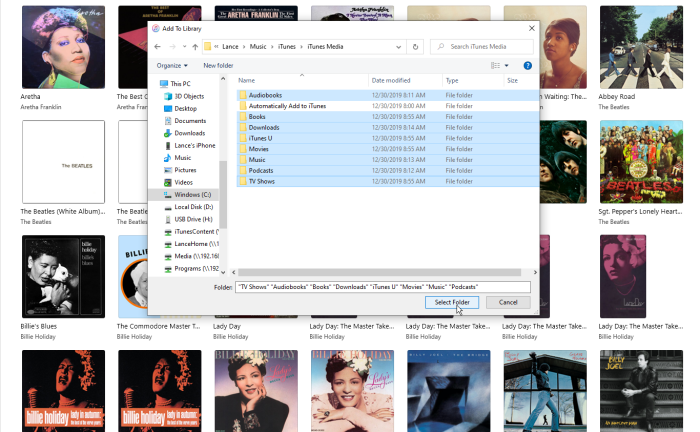
急いで待って
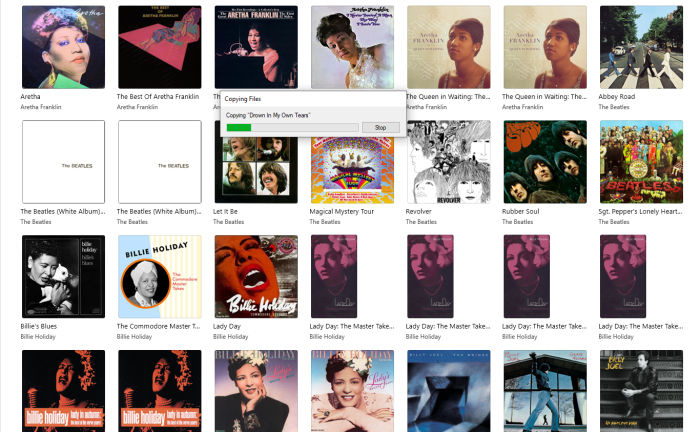
ファイルは転送されましたか?
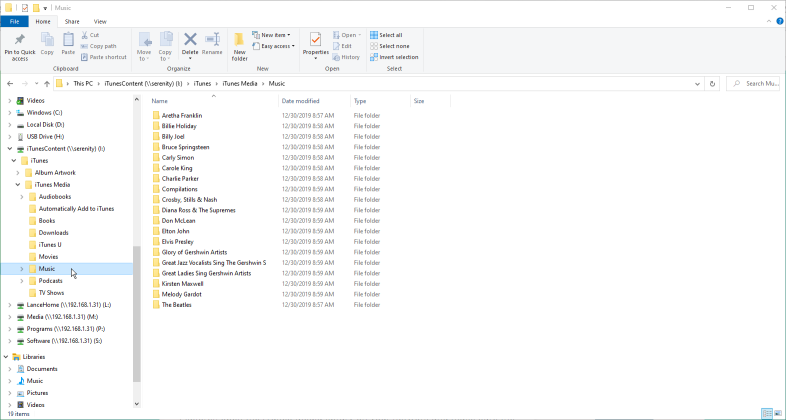
iTunesフォルダの名前を変更します
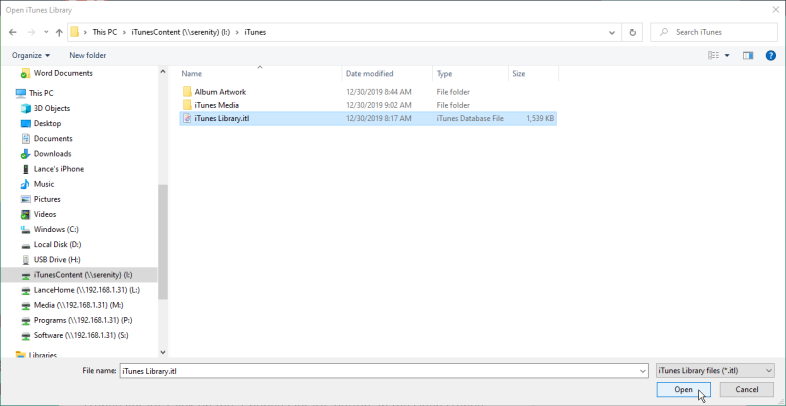
コンピュータのiTunesフォルダの名前をiTunes-oldのような名前に変更します。 Shiftキーを押しながら、ショートカットからiTunesを再度開きます。 iTunesライブラリを選択するように求めるメッセージがポップアップ表示されます。

「ライブラリの選択」ボタンをクリックします。 [iTunesライブラリを開く]ウィンドウで、ネットワーク上のiTunesフォルダにあるiTunes Library.itlファイルに移動して選択し、[開く]ボタンをクリックします。
手仕事をテストする
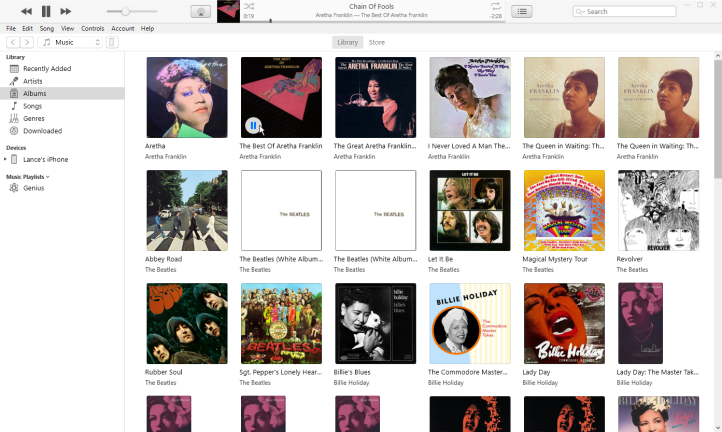
iTunesが開き、音楽フォルダまたは最後にアクセスしたフォルダのコンテンツが表示されます。 メニューから他の種類のコンテンツ(映画、テレビ番組、本など)を選択して、それらのアイテムのサムネイル画像がiTunesに表示されるようにします。 また、音楽、映画、またはテレビ番組を再生して、正しく再生されることを確認する必要があります。
すべてのコンテンツファイルがネットワーク上にあり、iTunesがそれらを指していることを確認したら、コンピュータの古いiTunesフォルダを削除できます。 これ以降、iTunesを開くと、ソフトウェアはネットワークからファイルにアクセスします。
iTunesライブラリを別のコンピュータに移動する
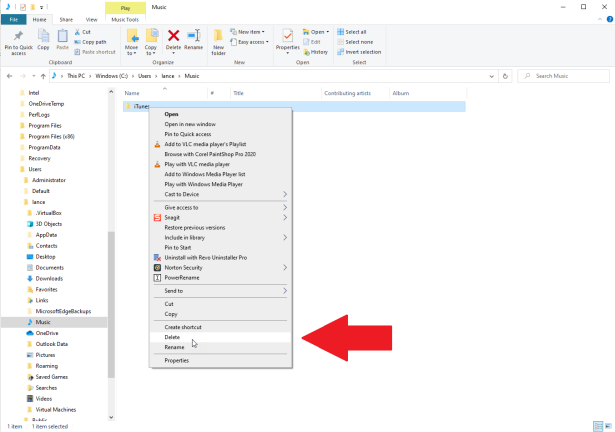
ホームグループを介してファイルをコピーする
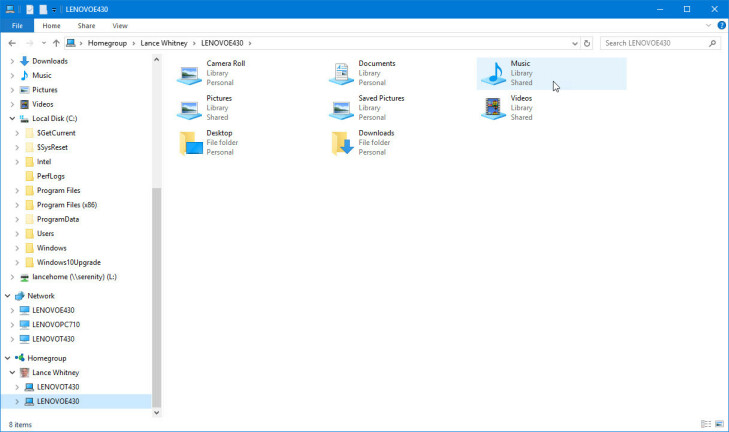
Windows 7または8.1のホールドアウトの場合は、HomeGroupを介してあるコンピューターから別のコンピューターにファイルを転送できます。 両方のコンピューターがリンクされたら、Windowsエクスプローラーを開き、 C:\ Users \ [username] \ Musicフォルダーに移動します。 iTunesフォルダを選択してコピーし、HomeGroupのエントリ、ユーザー名のエントリ、およびターゲットコンピュータのエントリをクリックします。
Musicフォルダを含むターゲットコンピュータのすべての共有フォルダが表示されます。 Musicフォルダを開き、iTunesフォルダをソースからターゲットPCに貼り付けます。 コピーには時間がかかる可能性があるため、長い休憩を取ってください。
外部デバイスでファイルをコピーする
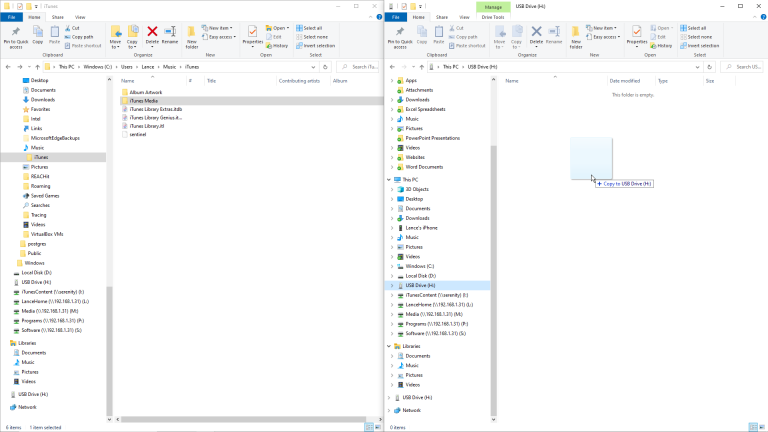
HomeGroupはWindows10では使用できないため、そのOSを使用しているユーザー(およびMacユーザー)は、2つの異なるマシン間でファイルをコピーする別の方法を見つける必要があります。 それらをソースPCから外部デバイスにコピーしてから、ターゲットコンピューターにコピーすることができます。 もう1つのオプションは、USBケーブルを使用して両方のコンピューターを接続し、ファイルをコピーすることです。 ライブラリが大きすぎない場合は、Googleドライブ、OneDrive、Box、Dropbox、Boxなどのオンラインファイルストレージサイトとの間でいつでもライブラリをコピーできます。
このコンピューターを承認する
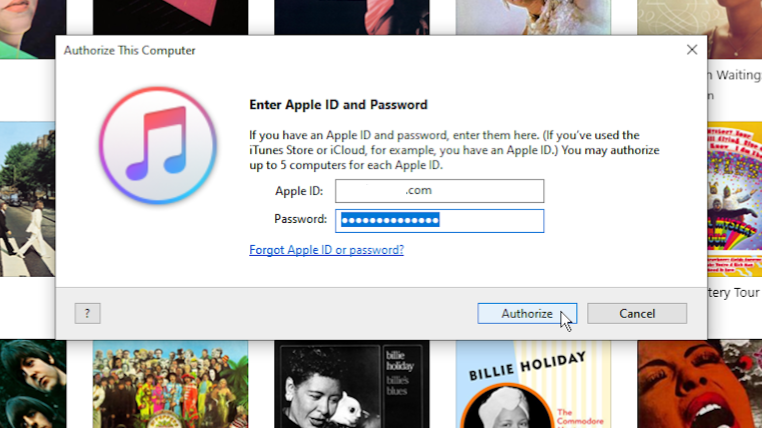
手仕事をテストする
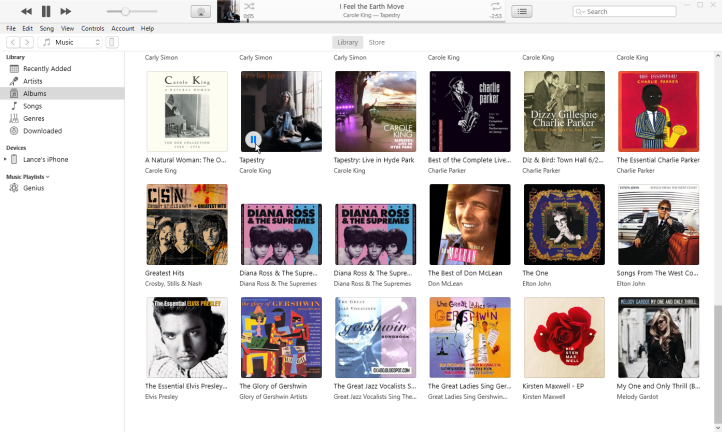
カタリナにあなたの図書館を移動する
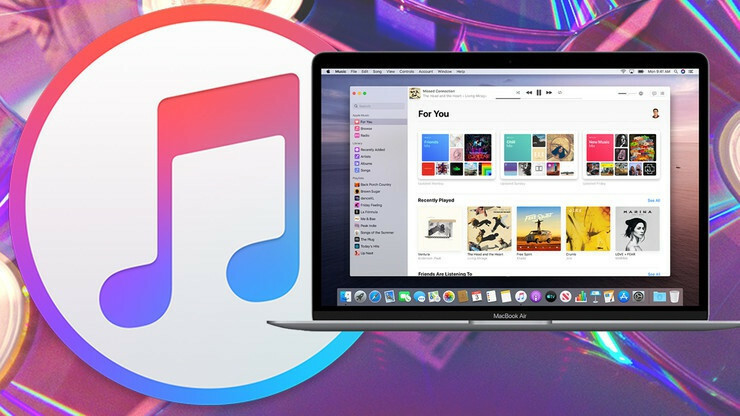
- 音楽: C:/ users / [username] / music
- テレビ番組と映画: C:/ users / [username] / movies
- ポッドキャスト: C:/ Library / Group Containers / 243LU875E5.groups.com.apple.podcasts
- 電子書籍とオーディオブック: C:/Library/Containers/com.apple.BKAgentService/ Data / Documents / iBooks / Books。