PCゲームを別のハードドライブに移動する方法
公開: 2022-01-29SSDは大きくなりましたが、ゲームも大きくなりました。CallofDuty:Modern Warfareは現在200GB以上で動作し、適度なサイズのディスクに他のスペースをあまり残していません。 これらの超高速の読み込み時間をあきらめたい場合は、ゲームの一部を再ダウンロードせずに、より多くのスペースがあるセカンダリハードドライブに移動できます。
SteamやEAのOriginなどの一部のゲームクライアントには、ゲームをある場所から別の場所に移動できる機能が組み込まれています。 Epic Games Storeのような他のものは、ゲームのファイルを移動するために少し精巧さを必要とします。 最も人気のあるランチャーでそれを行う方法は次のとおりです。
Steam:新しいライブラリフォルダーを追加する
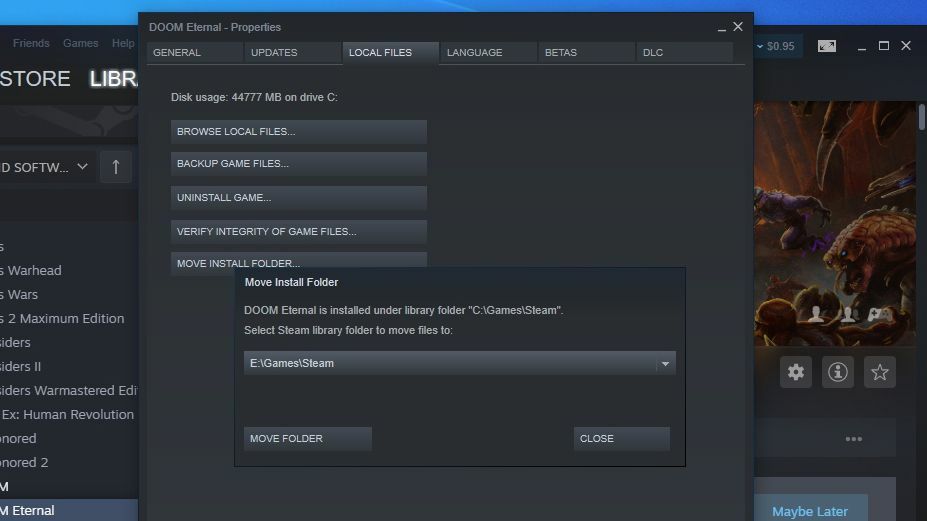
ほとんどのデジタルコレクションがSteamに存在する可能性が高く、ありがたいことにゲームの移動が簡単になります。 メインウィンドウから、左上隅にある[Steam]> [設定]に移動し、サイドバーの[ダウンロード]タブに移動します。 上部にある[Steamライブラリフォルダー]というラベルの付いたボタンをクリックし、[ライブラリフォルダーの追加]をクリックします。システム上の他のフォルダーを選択して、セカンダリインストール場所として使用できます。
今後、新しいゲームをインストールするときに、事前に選択したライブラリフォルダから選択できるようになります。 現在プレイしているゲームをSSDに置き、時々再訪するゲームを低速で回転しているハードディスクに置きます。
現在インストールしているゲームを移動するには、Steamのライブラリサイドバーでその名前を右クリックし、[ローカルファイル]タブに移動します。 [インストールフォルダの移動]ボタンをクリックすると、Steamに事前に選択したすべてのライブラリフォルダを含むドロップダウンが表示されます。 ゲームを移動する場所を選択し、[フォルダの移動]ボタンをクリックします。
ゲームのファイルが多くのスペースを占める場合、これには少し時間がかかることがありますが、完了すると、Steamは問題なく通常どおりゲームを起動します。 カスタムMODをインストールしている場合は、少し余分な作業が必要になる場合がありますが、ほとんどのタイトルでは、それはとても簡単です。 詳細については、Steamの最高のヒントのリストを確認してください。
GOG Galaxy:フォルダを移動して再インストールする
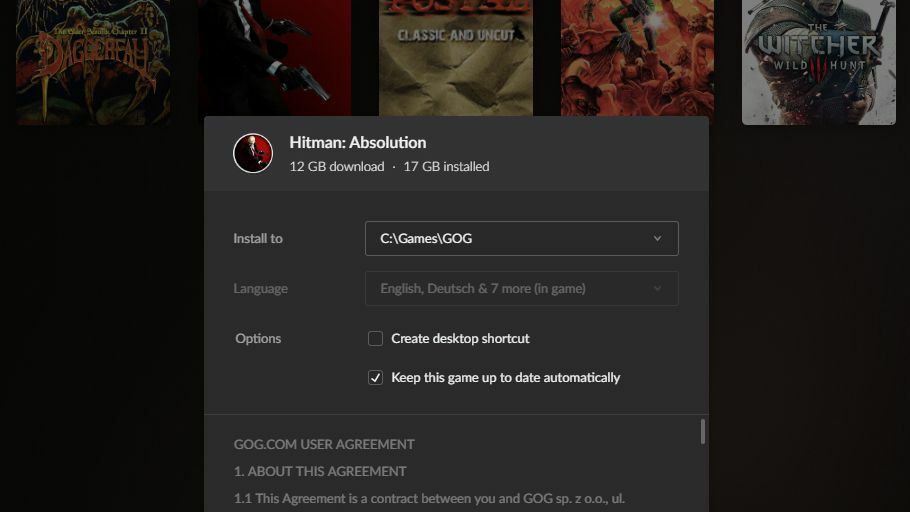
GOG Galaxyは、すべてのゲームライブラリのワンストップショップを目指していますが、GOG.comからゲームをダウンロードしてインストールすることもできます。 これらのゲームを新しいフォルダに移動するための組み込みボタンはありませんが、好きな場所にゲームをインストールできます。新しいゲームをインストールするときに、ゲーム以外のフォルダにインストールすることを選択できます。ディフォルト。 そして、この機能を操作して、ゲームを新しい場所に移動することができます。
ゲームを移動するには、GOG Galaxyのインストールフォルダー(デフォルトはC:\ Program Files(x86)\ GOG Galaxy \ Games)に移動し、問題のゲームが含まれているフォルダーを右クリックします。 そのフォルダを切り取って新しい場所(たとえば、 D:\ Games \ GOG )に貼り付け、ファイルがコピーされるのを待ちます。
それが完了したら、GOG Galaxyを開き、ゲームを右クリックして、 [インストールの管理]> [アンインストール]を選択します。 ゲームをアンインストールできなかったことを示すエラーが表示されますが、問題ありません。 ゲームをもう一度クリックしてインストールし、インストール先を尋ねられたら、ゲームファイルをコピーしたフォルダー(この例ではD:\ Games \ GOG )を選択します。 ゲームのインストールが開始され、ファイルがすでに存在することがわかり、ファイルを再度ダウンロードしなくても、インストールは非常に迅速に完了します。
EA Origin:Originクライアントからゲームを移動する
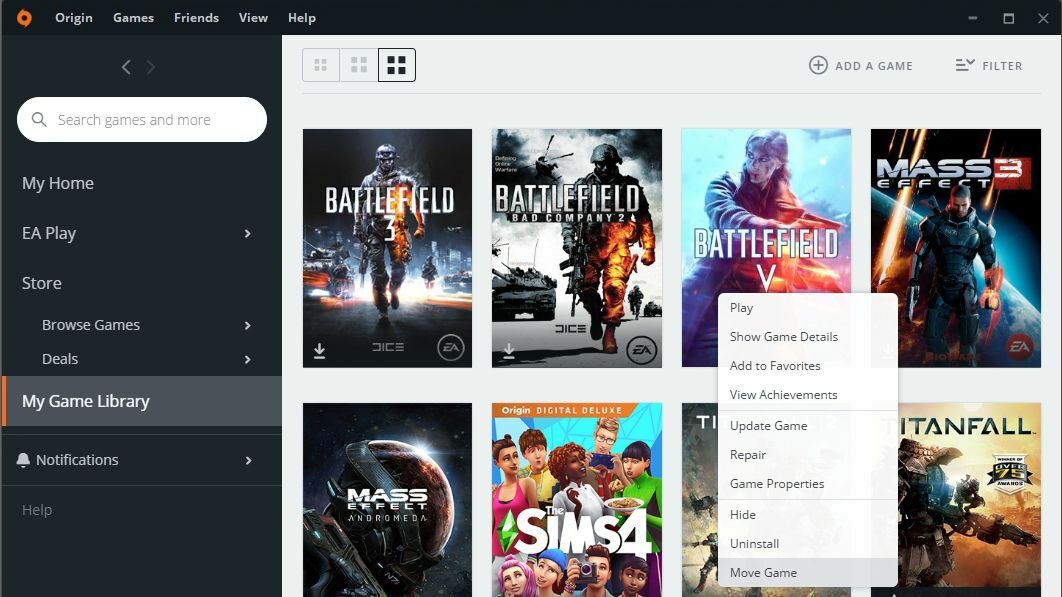
Originには、このプロセスを非常にシンプルにする組み込みの「移動」ボタンがあります。最初に新しい「ライブラリフォルダー」を作成する必要がないため、Steamよりもさらにシンプルです。 新しいゲームをインストールするときは、任意のドライブの任意のフォルダーにインストールできます。
Originゲームを新しいフォルダーに移動するには、Originのライブラリビューでゲームを右クリックし、[ゲームの移動]を選択して、新しいドライブを参照します。 進行状況はファイルエクスプローラーのポップアップで確認できます。進行状況が完了すると、何も変わっていないようにゲームをプレイできるようになります。 (まあ、ロード時間を除いて。)
Blizzard Battle.net:ファイルを移動してから、ランチャーをリダイレクトする
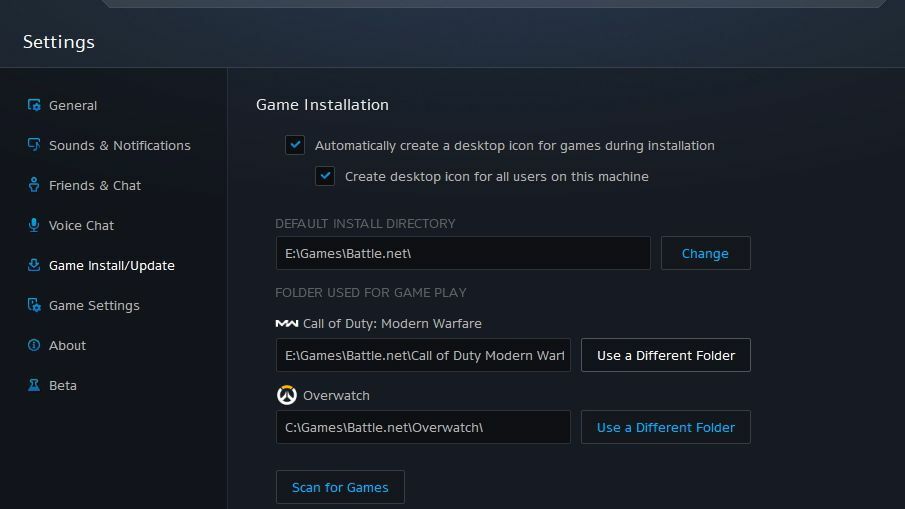
オーバーウォッチのようなブリザードのBattle.netランチャーを使用するゲームの場合、ファイルを自分で移動してから、Battle.netを新しい場所に移動する必要があります。 したがって、Battle.netゲームディレクトリに移動し、移動するゲームのフォルダを選択します。
このフォルダを切り取って新しいドライブの目的の場所に貼り付け、Battle.netを開き、左上隅のBlizzardメニューをクリックして[設定]に入ります。 [ゲームのインストール/更新]タブで、問題のゲームを見つけて、[別のフォルダーを使用]ボタンをクリックします。
新しいドライブでファイルを移動した場所に移動すると、準備が整います。 Battle.netはファイルの整合性を検証し、再ダウンロードせずに新しい場所からゲームをプレイできるようになります。

Epic Games:ストアをだまして完成したダウンロードを再開させる
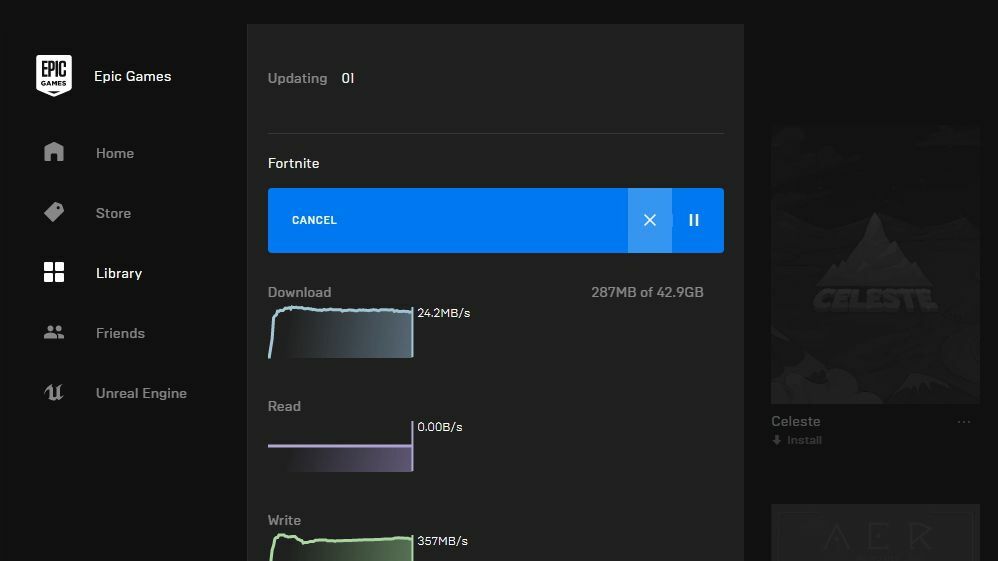
Epic Gamesランチャーは、ゲームを移動するための最も厄介なストアの1つです。 まず、選択したゲームが現在インストールされているフォルダー( C:\ Program Files \ Epic Games \ Fortniteなど)を見つけて、そのフォルダーを新しい場所( D:\ Games \ Epic \ Fortniteなど)に移動します。 次に、フォルダの名前を変更します。この場合、「Fortnite1」のようなもので問題ありません。
Epic Gamesストアを開き、問題のゲームの下にある3つのドットをクリックして、[アンインストール]を選択します。 ファイルが存在しないため、ゲームはすぐに「アンインストール」する必要があります。 ゲームをクリックして、インストールプロセスを再開します。今回のみ、新しいドライブ上の目的の場所を選択します(たとえば、「1」を追加せずにD:\ Games \ Epic \ Fortnite )。 Epicは既存のフォルダーにゲームをインストールしないため、この名前を変更した曲とダンスを実行する必要があります。
インストールが開始されたら、Epicランチャーのサイドバーにある[ダウンロード]タブをクリックし、[X]をクリックしてインストールをキャンセルします。 次に、ゲームのファイルが新しいドライブにあるフォルダーに戻り、新しいフォルダー(この場合は「Fortnite」)を削除し、「Fortnite1」フォルダーの名前を「Fortnite」に変更します。
Epicランチャーに戻り、問題のゲームをクリックしてダウンロードを再開します。 ドライブ上のファイルが表示され、ファイルがすべて揃っていることを確認して、何もダウンロードせずにゲームのインストールを完了する必要があります。
Microsoft Store:Windowsの設定からゲームを移動する
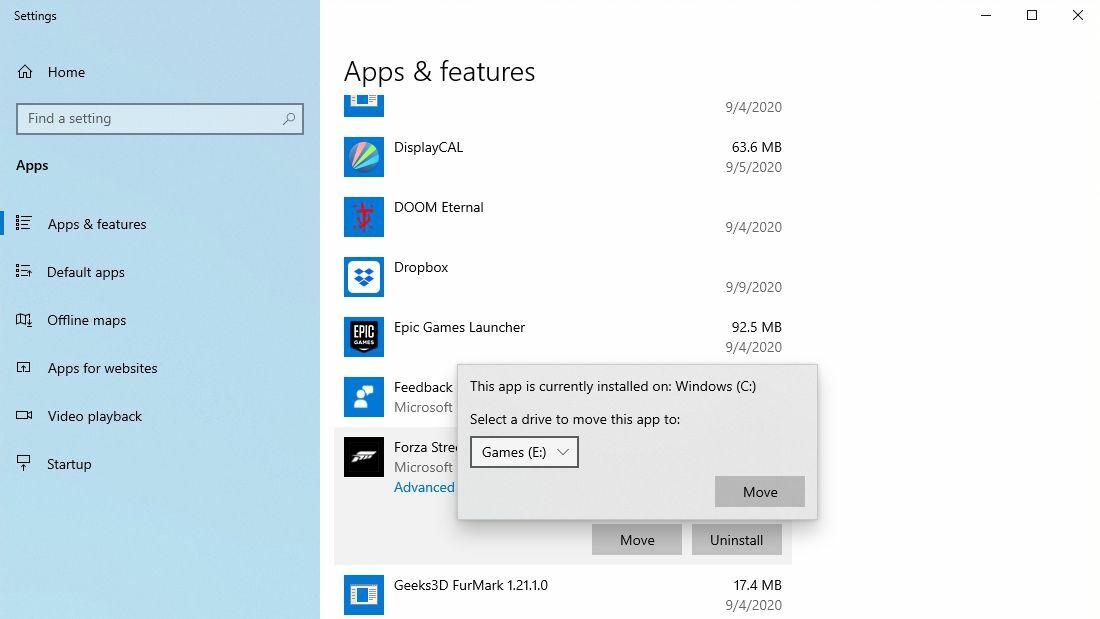
過去にMicrosoftのユニバーサルWindowsプラットフォーム(UWP)ゲームが嫌われていたにもかかわらず、新しいドライブやフォルダーに移動するのは非常に簡単です。 これを行うには、Windows10の[設定]> [アプリ]> [アプリと機能]に移動し、[プログラムの追加と削除]リストでゲームを見つけます。 [アンインストール]ボタンの横に[移動]ボタンが表示されます。このボタンを使用すると、フォルダではなく任意のドライブに移動できますが、少なくともSSDから、スペースが十分にない別のドライブに移動できます。とても貴重です。
Ubisoft Uplay:ファイルを移動してからランチャーをリダイレクトする
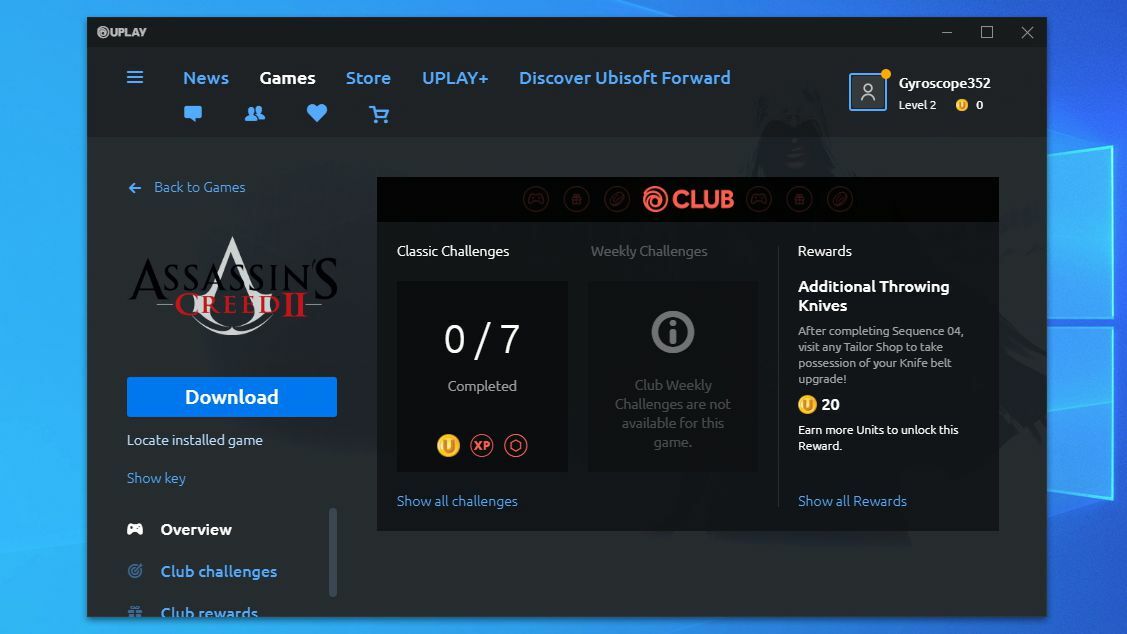
UbisoftのUplayはBattle.netに似ています。ゲームを移動するには、ファイルエクスプローラーを使用して実際のファイルを移動する必要があります。 したがって、問題のゲームディレクトリ(デフォルトでは、 C:\ Program Files(x86)\ Ubisoft \ Ubisoft Game Launcher \ gamesの下にあります)を見つけて、新しいドライブにコピーします。 古い場所からフォルダを削除します。
Uplayを開き、問題のゲームを右クリックして、[アンインストール]を選択します。 Uplayがゲームをアンインストール済みとしてマークしたら、ゲームを右クリックして[ゲームの詳細を表示]を選択します。 [インストールされたゲームの検索]というタイトルの[ダウンロード]の下に新しいボタンが表示されます。 それをクリックして、ランチャーをゲームの新しい場所に誘導すると、ゲームのすべてのファイルが検出され、再ダウンロードせずにプレイできるようになります。
他のオプションはありませんか? シンボリックリンクを作成する
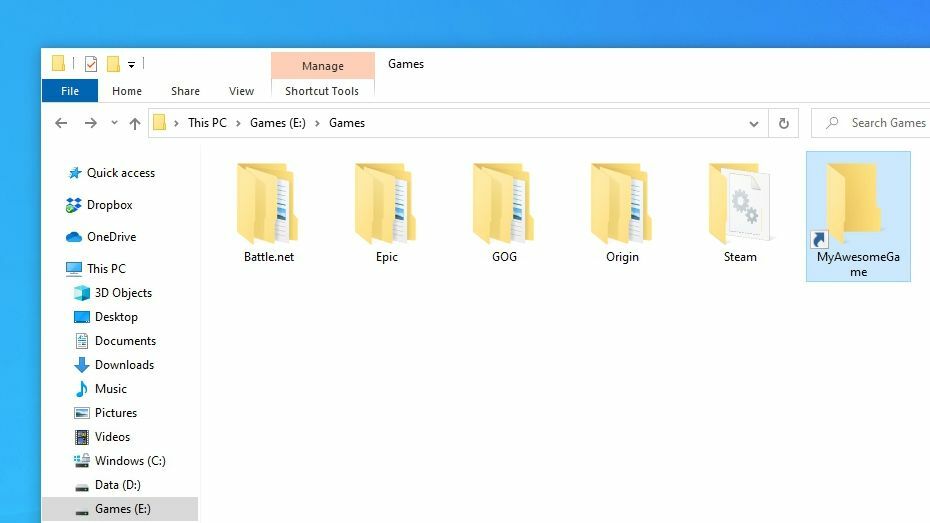
ゲームを移動したい場合、ほとんどのランチャーは上記と同様のプロセスを許可する必要があります。 そうでない場合は、試してみることができる最後の選択肢が1つあります。それはシンボリックリンクです。 シンボリックリンクはショートカットのようなものですが、コンピュータがショートカットを指している実際のフォルダであるかのように扱うため、ゲームファイルは違いを認識しません。
これを必要とする最新のゲームにはまだ遭遇していませんが、Steamが複数のライブラリフォルダーを持つ機能を追加する前は、これが以前のやり方でした。 特定の状況で役立つ場合があります。
ゲームをC:\ Program Files \ MyAwesomeGameからD:\ Games \ MyAwesomeGameに移動するとします。 MyAwesomeGameフォルダーを移動し、[スタート]メニューを右クリックして、[コマンドプロンプト(管理者)]を選択します。 次のコマンドを実行します。
mklink /D "C:\Program Files\MyAwesomeGame" "D:\Games\MyAwesomeGame"元のフォルダに、新しい場所を指すショートカットのようなアイコンが表示されます。 ゲームは違いを見分けることさえできません。つまり、問題なく起動するはずです。SSDに必要なスペースを取り戻すことができます。
