Originゲームを別のドライブに移動する方法
公開: 2022-06-18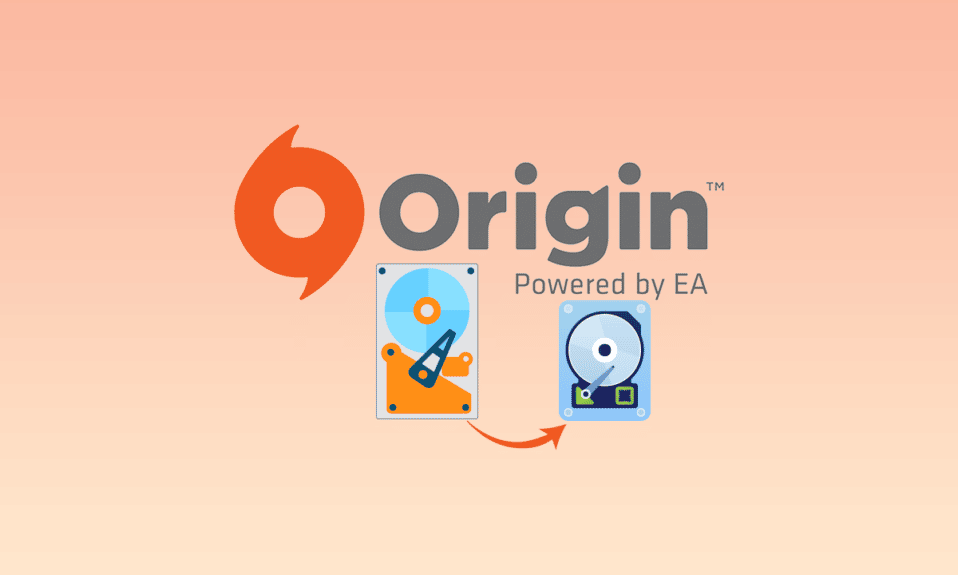
ゲーマーに愛されている人気のゲームアプリの1つはOriginクライアントであり、膨大なファンベースを持っています。 ただし、ゲームファイルによって消費される大きなスペースのために、Originのゲームファイルはハードドライブ上で多くのスペースを占有します。 ストレージスペースの問題を修正するには、OriginゲームをPC上の別のドライブに移動します。 問題は、ゲームファイルを移動する従来の方法では、Originクライアントでゲームをプレイできないことです。 この記事では、ゲームファイルデータを失うことなくOriginゲームを別のハードドライブに移動するための実用的なソリューションについて説明します。 記事のすべてのメソッドを読み、元のゲームファイルをPC上の別の場所に移動するメソッドを実装します。
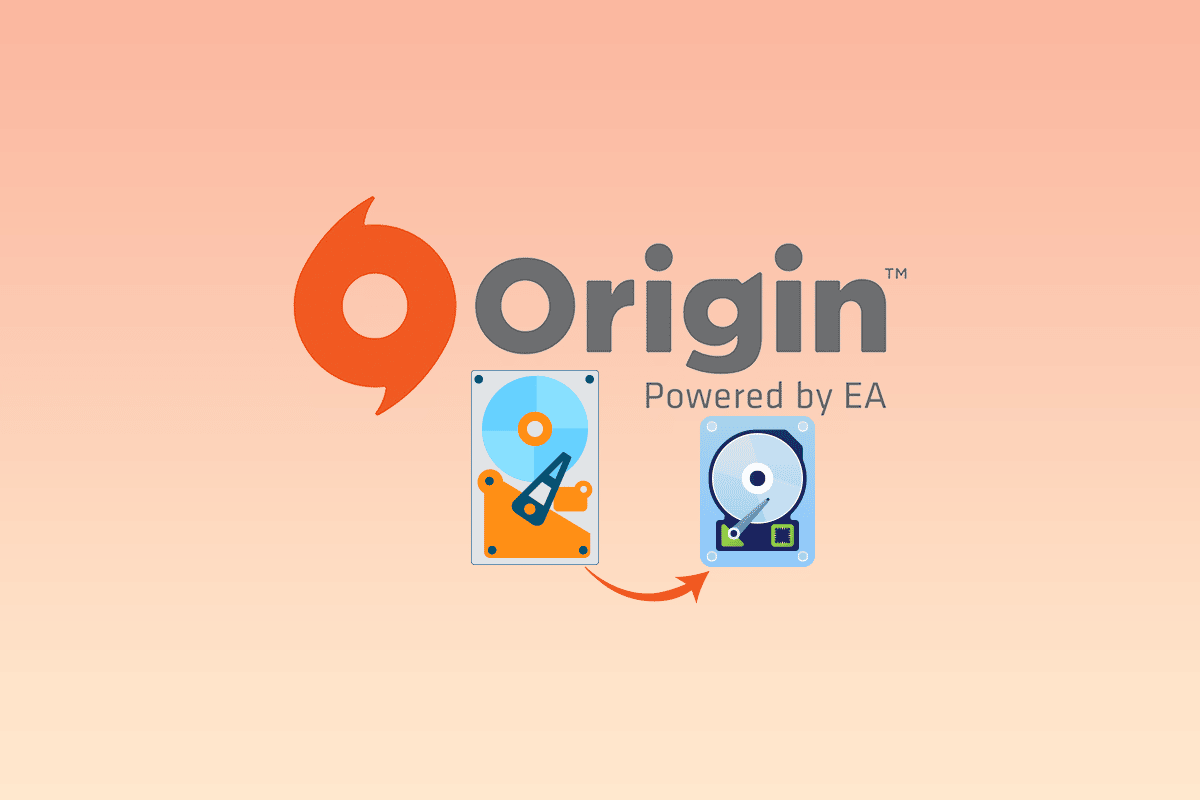
コンテンツ
- Originゲームを別のドライブに移動する方法
- 方法1:宛先の場所を変更する
- 方法2:SteamMoverソフトウェアを使用する
- 方法3:Originゲームを別のPCに転送する
- 方法4:サードパーティの転送ソフトウェアを使用する
- 方法5:パーティションドライブのスペースを拡張する
- プロのヒント:ゲームファイルを移動した後に失われたゲームを回復する方法
Originゲームを別のドライブに移動する方法
以下は、Originゲームを別のハードドライブに移動するための可能な方法です。
方法1:宛先の場所を変更する
Originクライアントのダウンロード場所を簡単に変更するだけでゲームを移動できます。 Originアプリを使用してゲームファイルを移動するには、2つのオプションがあります。
オプションI:ダウンロードディレクトリ全体を変更する
この方法を使用して、Originクライアントのダウンロード先の場所を変更することにより、Originゲームを別のドライブに移動できます。
1. Windowsキーを押し、 originと入力して、[開く]をクリックします。
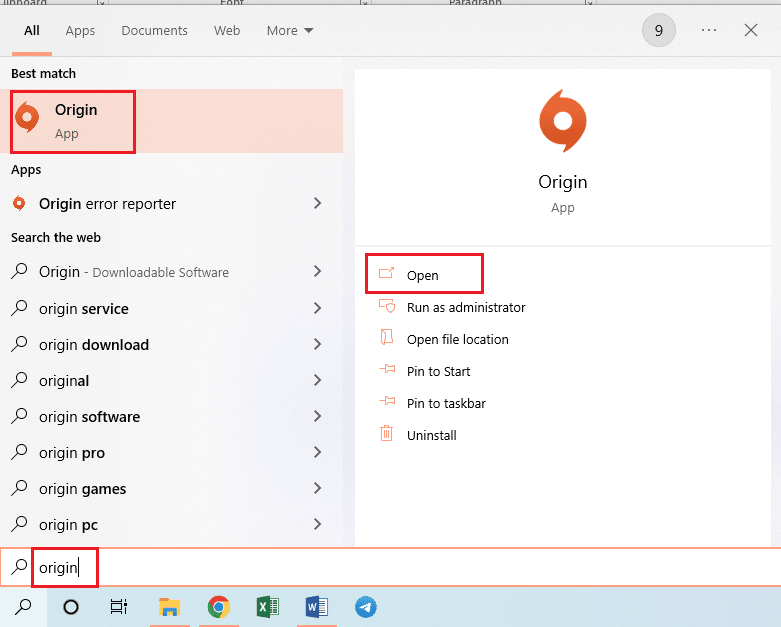
2.ホームページのトップバーにある[ Origin ]タブをクリックし、表示されたメニューの[ ApplicationSettings]タブをクリックします。
![ホームページのトップバーにある[Origin]タブをクリックし、表示されたメニューの[ApplicationSettings]タブをクリックします。](/uploads/article/4868/g9XIwMT1F2pebUkh.png)
3.トップバーの[インストールと保存]タブに移動し、[ゲームライブラリの場所]セクションの[フォルダの変更... ]ボタンをクリックします。
![[ゲームライブラリの場所]セクションの[フォルダの変更...]ボタンをクリックします。 Originゲームを別のドライブに移動する方法](/uploads/article/4868/QJPCJi7TgBO6R3sI.png)
4. [ディレクトリを開く]ウィンドウで宛先ドライブを参照し、任意のスペースを右クリックして、カーソルを[新規]オプションに移動し、隣接するメニューの[フォルダ]オプションをクリックします。 [ディレクトリを開く]ウィンドウで[ OriginGames ]フォルダーを選択し、 [フォルダーの選択]ボタンをクリックして、ゲームをダウンロードするためのフォルダーとしてフォルダーを設定します。
注:新しいフォルダーの名前をOrigin Gamesと入力し、 Enterキーを押してフォルダーに名前を付けます。
![[ディレクトリを開く]ウィンドウでOriginGamesフォルダーを選択し、[フォルダーの選択]ボタンをクリックします。](/uploads/article/4868/yY1h549OLZO4Zf6y.png)
5. [設定が変更されました]ウィンドウの[閉じる]ボタンをクリックして、プロセスを完了します。
![[閉じる]ボタンをクリックします。 Originゲームを別のドライブに移動する方法](/uploads/article/4868/DmznrucfjOcWCPsO.png)
次の手順では、ゲームファイルをプレインストールされた場所から移動することで、Originゲームを別のドライブに移動できます。
6. Windows +Eキーを同時に押してWindowsExplorerを開き、 [このPC]> [ローカルディスク(C :)]> [プログラムファイル(x86)]>[OriginGames ]の場所のパスをたどってゲームフォルダーに移動します。
注:説明のために、フォルダーTheSimsが選択されています。
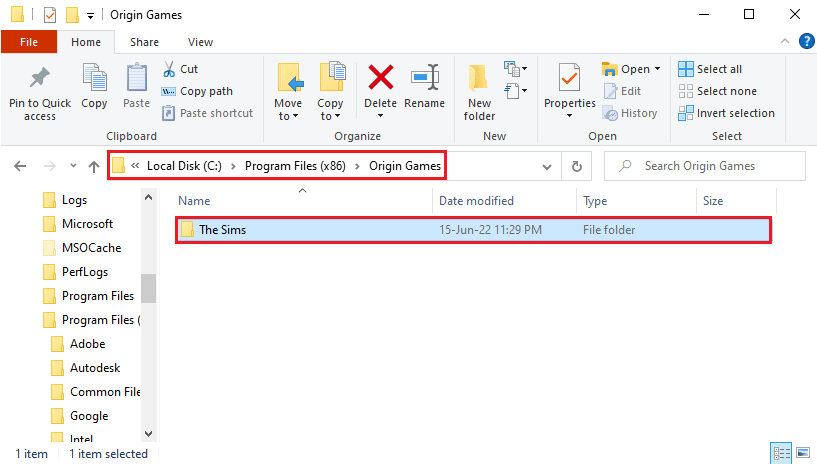
7. Ctrl + Xキーを押して、ロケーションパスからTheSimsフォルダーを切り取ります。
8.このPC>新しいボリューム(D :)> Origin Gamesとして新しい場所のパスに移動し、 Ctrl+Vキーを押して新しい場所にTheSimsフォルダーを貼り付けます。
注1: Originクライアントで選択したロケーションパスに移動し、ゲームフォルダーを貼り付ける必要があります。
注2: Originクライアントが宛先パスを選択できない場合、画面にエラーメッセージが表示されます。
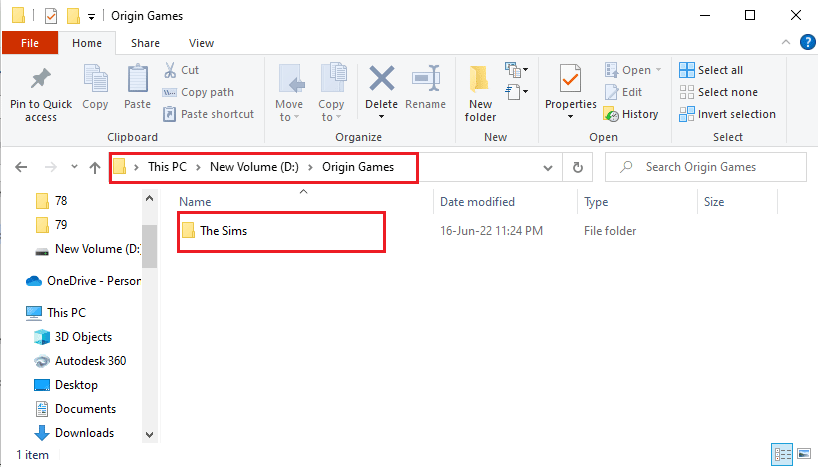
9. Originクライアントを起動し、ウィンドウの左側のペインにある[マイゲームライブラリ]タブをクリックし、リストの[シムズ]ゲームをクリックし、[ダウンロード]ボタンをクリックしてゲームファイルを新しい宛先の場所にダウンロードします。
![[マイゲームライブラリ]タブをクリックします。 Originゲームを別のドライブに移動する方法](/uploads/article/4868/MfZeBFCJsDYGv0Oz.png)
10.インストールプロセスが完了すると、OriginクライアントはVERIFYINGGAMEFILESと呼ばれるプロセスを自動的に実行します。
11.プロセスが完了したら、新しい場所からダウンロードしたゲームファイルを使用できます。
また読む: Originを修正する方法がWindows10で開かない
オプションII:特定のゲームファイルを移動する
Originクライアントを使用してOriginゲームを別のドライブに移動する方法については、このセクションで説明します。 Originアプリを使用すると、特定のゲームを別の場所に簡単に移動できます。
別の場所に移動しようとしているゲームはバックグラウンドで実行されてはならないため、エラーを回避するためにOriginクライアントで実行されているゲームを閉じてください。 ゲームはOriginクライアントでダウンロードプロセス中ではなく、オンラインモードでOriginクライアントを使用するにはWi-Fi接続を有効にする必要があります。
1. Windowsキーを押し、 originと入力して、[開く]をクリックします。
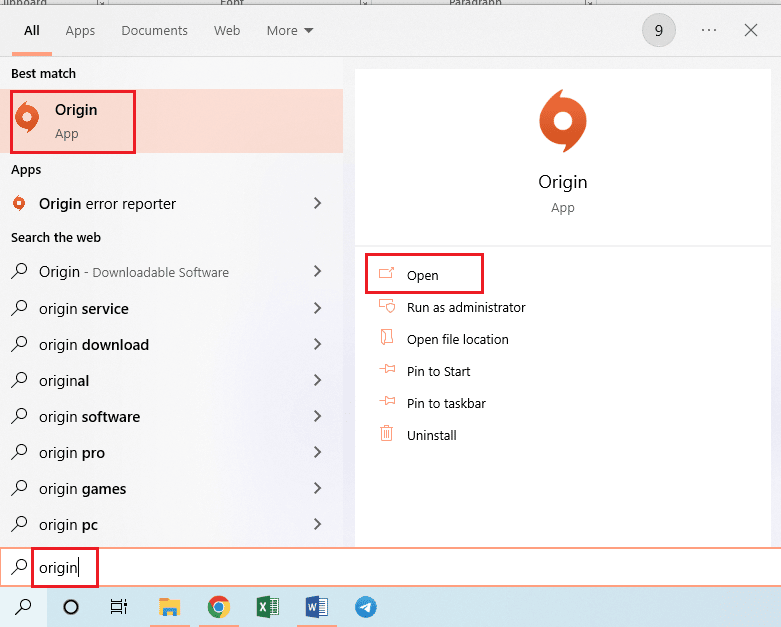
2.ウィンドウの左側のペインにある[マイゲームライブラリ]タブをクリックし、リストの[シムズ]ゲームを右クリックして、[ゲームの移動]オプションをクリックします。
注:説明のために、フォルダーTheSimsが選択されています。
![[マイゲームライブラリ]タブをクリックします。 Originゲームを別のドライブに移動する方法](/uploads/article/4868/Qqn7zEhXn09StFDD.png)
3. [ディレクトリを開く]ウィンドウで場所を参照し、別のフォルダーを選択し、 [フォルダーの選択]ボタンをクリックしてゲームフォルダーを移動します。
注:ゲームファイルは、特定の移動先フォルダーではなく、任意の場所に移動できます。
4.インストールプロセスが完了すると、OriginクライアントはVERIFYINGGAMEFILESと呼ばれるプロセスを自動的に実行します。
注: [ゲームの移動]オプションを選択できない場合は、PCを再起動し、管理者としてOriginクライアントを実行します。
方法2:SteamMoverソフトウェアを使用する
Steamゲームを移動するのと同じように、SteamMoverアプリを使用してOriginアプリでゲームを移動できます。 Originゲームを別のドライブに移動する最初のフェーズは、Originクライアント上の別の宛先フォルダーを選択することです。
1.Originアプリを起動します。
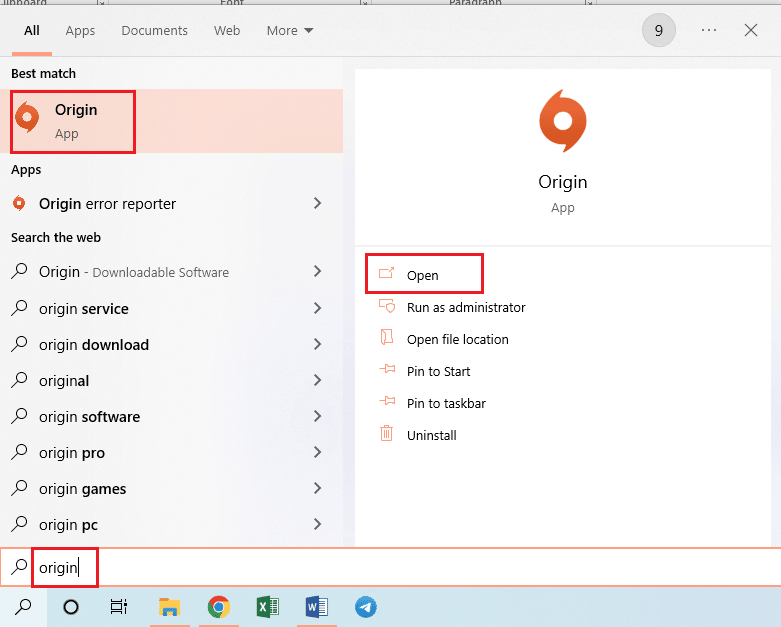
2.ホームページのトップバーにある[ Origin ]タブをクリックし、表示されたメニューの[ ApplicationSettings]タブをクリックします。
![ホームページのトップバーにある[Origin]タブをクリックし、表示されたメニューの[ApplicationSettings]タブをクリックします。](/uploads/article/4868/WfOdOIIupqJoRvzs.png)
3.トップバーの[インストールと保存]タブに移動し、[ゲームライブラリの場所]セクションの[フォルダの変更... ]ボタンをクリックします。
![[ゲームライブラリの場所]セクションの[フォルダの変更...]ボタンをクリックします](/uploads/article/4868/6jX2I84pPEEi8QQm.png)
4. [ディレクトリを開く]ウィンドウで宛先ドライブを参照し、任意のスペースを右クリックして、カーソルを[新規]オプションに移動し、隣接するメニューの[フォルダ]オプションをクリックします。 [ディレクトリを開く]ウィンドウで[ OriginGames ]フォルダーを選択し、 [フォルダーの選択]ボタンをクリックして、ゲームをダウンロードするためのフォルダーとしてフォルダーを設定します。
注:新しいフォルダーの名前をOrigin Gamesと入力し、 Enterキーを押してフォルダーに名前を付けます。
![[ディレクトリを開く]ウィンドウでOriginGamesフォルダーを選択し、[フォルダーの選択]ボタンをクリックします。 Originゲームを別のドライブに移動する方法](/uploads/article/4868/qTvtrK4Slmaa060m.png)
5. [設定が変更されました]ウィンドウの[閉じる]ボタンをクリックして、プロセスを完了します。
![[閉じる]ボタンをクリックします。 Originゲームを別のドライブに移動する方法](/uploads/article/4868/ESUBzzeAbnKPwslc.png)
次のフェーズでは、Steamムーバーアプリをダウンロードしてから、アプリを使用してOriginゲームを別のドライブに移動します。
6. GoogleChromeアプリでSteamMoverのダウンロードWebサイトを開き、[今すぐダウンロード]ボタンをクリックします。
![GoogleChromeアプリでSteamMoverのダウンロードWebサイトを開き、[今すぐダウンロード]ボタンをクリックします](/uploads/article/4868/4gjYIdukG6XJnaU3.png)
7.ダウンロードしたファイルをダブルクリックして、PCでSteamMoverソフトウェアを実行します。

注:アプリをインストールする必要はありませんが、ダウンロードしたソフトウェアファイルを実行するだけです。
8.ウィンドウの左側のペインで、 [このPC]> [ローカルディスク(C :)]> [プログラムファイル(x86)]> [Origin Games ]としてロケーションパスに移動し、リスト内の[TheSims ]フォルダーをクリックします。
9.ウィンドウの右側のペインで、 [This PC]> [New Volume(D :)]>[OriginGames]のように新しいロケーションパスに移動します。
10.ウィンドウの左下隅にある青い矢印ボタンをクリックすると、進行中のファイルのコピーが表示されます。
また読む: Windows 10でOriginエラー9:0を修正する方法
方法3:Originゲームを別のPCに転送する
OriginのゲームファイルをあるPCから別のPCに転送する場合は、この方法に従うことができます。
ステップI:Originクライアントをアンインストールする
Originゲームを他のPCの別のドライブに移動するには、ソースPCのOriginクライアントをアンインストールする必要があります。
1. Windowsキーを押し、コントロールパネルと入力して、[開く]をクリックします。
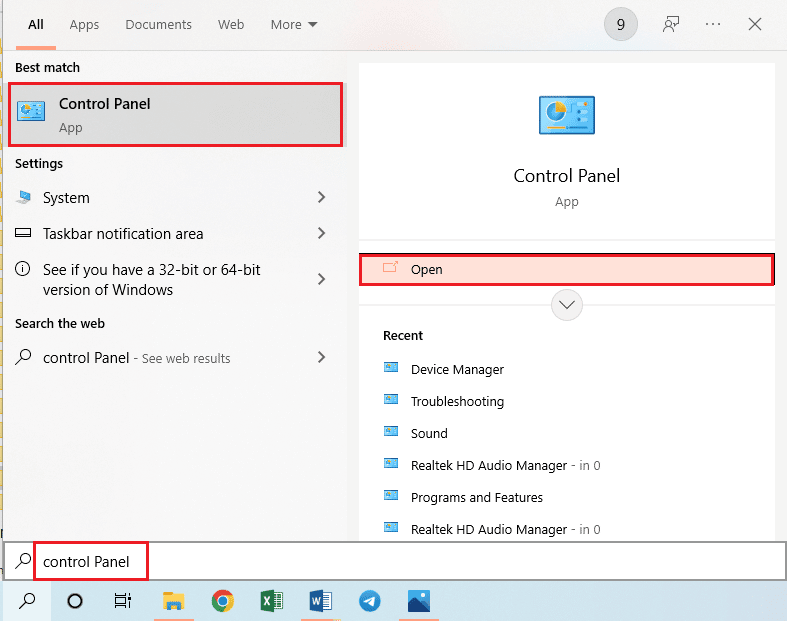
2. [プログラム]セクションの[プログラムのアンインストール]をクリックして、インストールされているOriginアプリをアンインストールします。
![[プログラム]カテゴリの[プログラムのアンインストール]オプションをクリックします](/uploads/article/4868/oaKrzpC5DDtuBq14.png)
3.リストからOriginアプリを選択し、トップバーの[アンインストール]ボタンをクリックします。
![リストからOriginアプリを選択し、[アンインストール]ボタンをクリックします。 Originゲームを別のドライブに移動する方法](/uploads/article/4868/b0EaQnCGpbblg2ev.png)
4. [ Originのアンインストール]ウィンドウの[アンインストール]ボタンをクリックして、アンインストールを初期化します。
![[Originのアンインストール]ウィンドウの[アンインストール]ボタンをクリックします](/uploads/article/4868/xaCbar3qsRC0kxqQ.png)
5.次のウィンドウで[次へ]ボタンをクリックし、アンインストールプロセスが完了するまで待ちます。
![次のウィンドウで[次へ]ボタンをクリックします。 Originゲームを別のドライブに移動する方法](/uploads/article/4868/sddEOp0OnLdp2lRa.png)
6. [ Originのアンインストールの完了]ウィンドウの[完了]ボタンをクリックして、アンインストールプロセスを完了します。
![[Originのアンインストールの完了]ウィンドウの[完了]ボタンをクリックします](/uploads/article/4868/MkNrV0aQs4mpSKea.png)
ステップII:Originクライアントをインストールする
Originゲームを他のPCの別のドライブに移動するには、他のPCにOriginクライアントをインストールする必要があります。そうすれば、ファイルが自動的にダウンロードされます。
1.図のように、 [Windows用にダウンロード]ボタンをクリックして、公式WebサイトからOriginをダウンロードします。
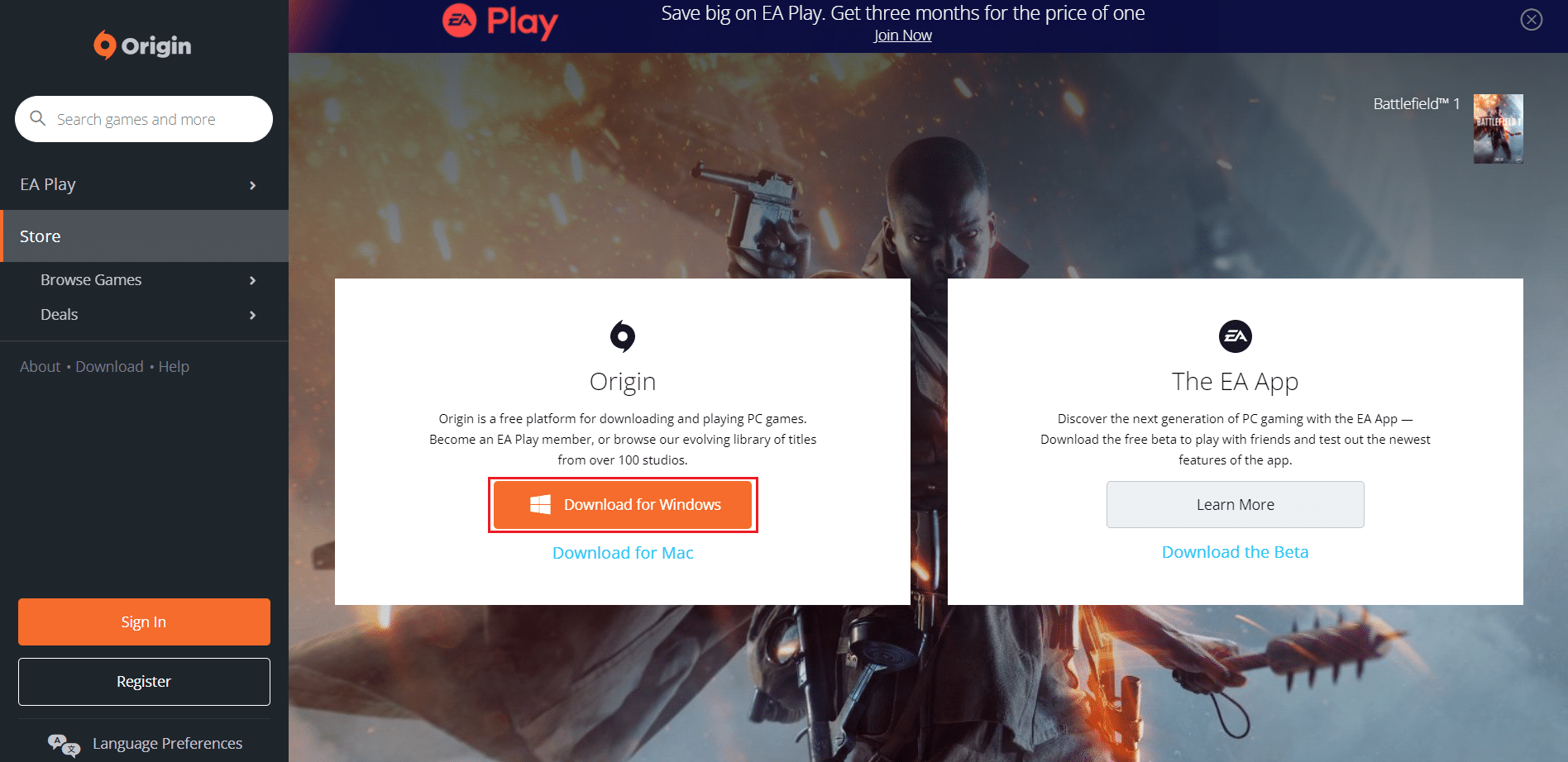
2.ダウンロードが完了するのを待ち、ダウンロードしたファイルをダブルクリックして実行します。
3.ここで、図のように[Originのインストール]をクリックします。
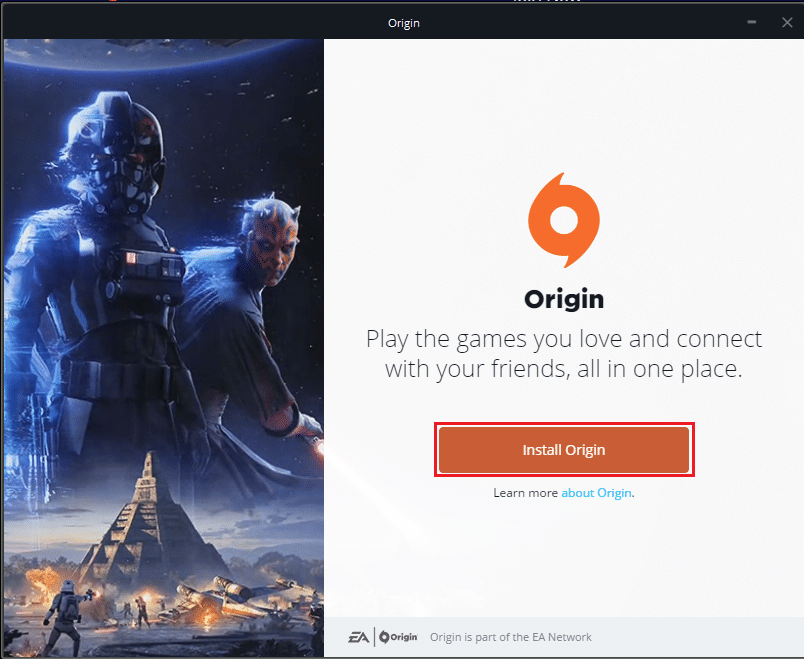
4.インストール場所を選択し、必要に応じて他のオプションを変更します。
5.次に、エンドユーザー使用許諾契約を確認して同意し、以下に示すように[続行]をクリックします。
![[続行]をクリックしてOriginをインストールします](/uploads/article/4868/AGWJ9mvIsDccPu7c.png)
6.Originの最新バージョンが図のようにインストールされます。
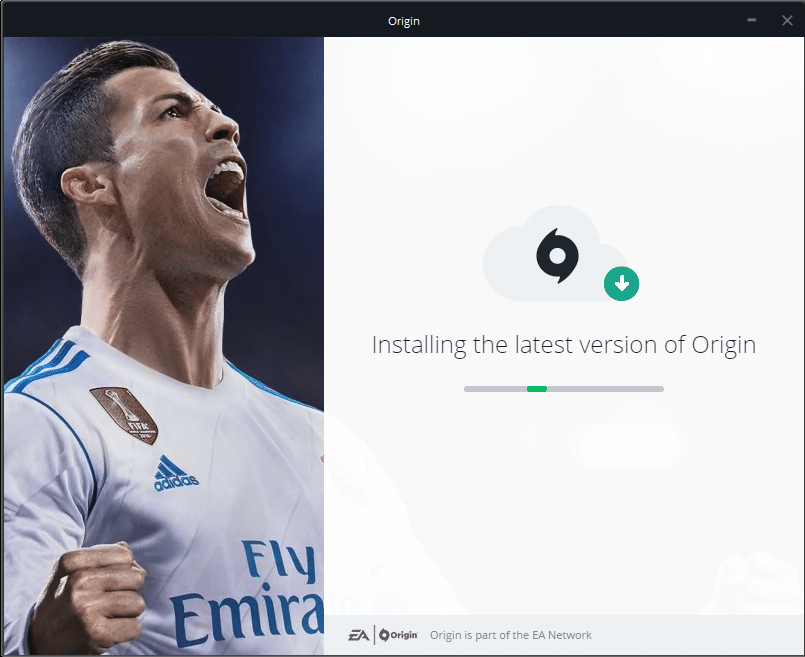
7.他のPCの検索バーを使用してOriginアプリを起動すると、PCにインストールされているすべてのゲームファイルを確認できます。
注:ソースPCのゲームファイルは、ロケーションパス[このPC]> [ローカルディスク(C :)]> [プログラムファイル(x86)]>[OriginGames]で削除できます。
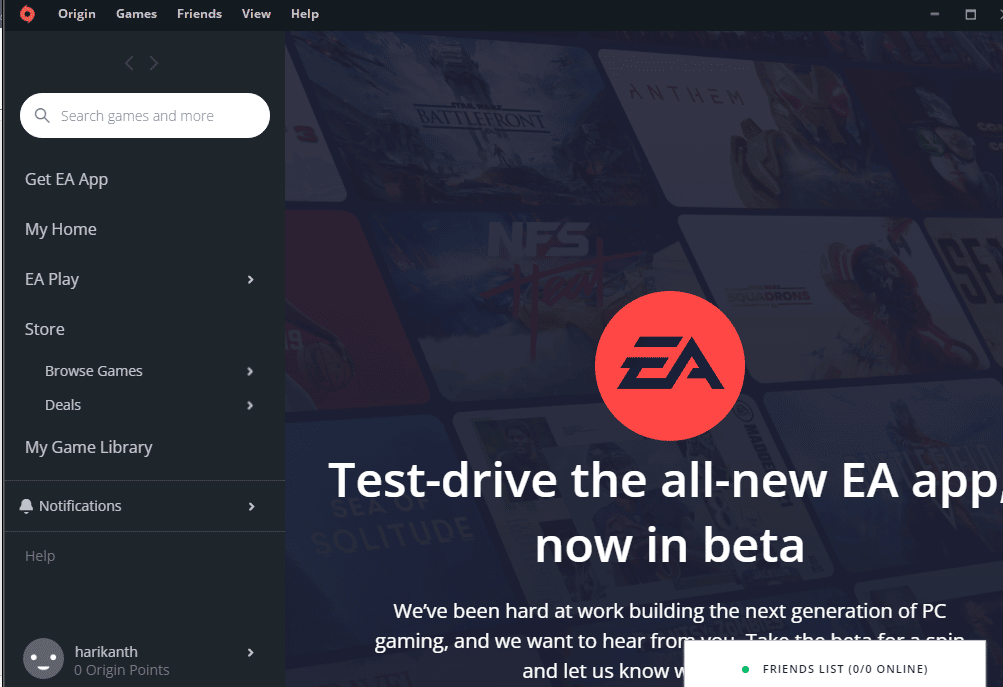
また読む:オリジンエラー327683:0を修正する方法
方法4:サードパーティの転送ソフトウェアを使用する
サードパーティの転送ソフトウェアを使用して、PC上のあるハードドライブから別のハードドライブにゲームファイルを転送したり、別のPCに簡単に転送したりできます。
オプションI:別のパーティションドライブへ
以下で説明する方法を使用して、Originクライアントを使用しているPC上の別のドライブにOriginゲームを移動できます。
1. Windowsキーを押し、 C hromeと入力して、[開く]をクリックします。
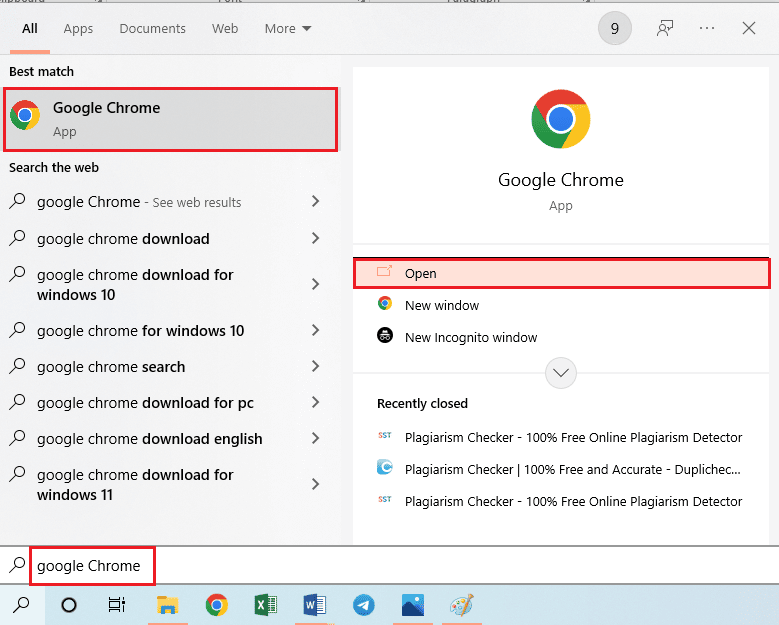
2. EaseUS Todo PCTransの公式Webサイトを開き、[無料ダウンロード]ボタンをクリックしてソフトウェアをインストールします。
![EaseUS Todo PCTransの公式ウェブサイトを開き、[無料ダウンロード]ボタンをクリックしてソフトウェアをインストールします](/uploads/article/4868/O4b0nLTDeC0Fg7iq.png)
3.ダウンロードしたファイルを実行し、PCでEaseUSTodoPCTransソフトウェアを起動します。
4.ウィンドウの左側のペインにある[転送]セクションの[アプリの移行]タブをクリックし、 [スタート]ボタンをクリックします。
5.次の画面の左側のペインでローカルディスク(C :)ドライブをクリックし、転送するすべてのゲームファイルにチェックマークを付け、ドロップダウンメニューを使用して転送先の場所を選択し、[転送]ボタンをクリックします。
6.プロセスウィンドウが完了した後、ゲームファイルは新しい場所に転送されます。
オプションII:ゲームファイルを別のPCに転送する
Originゲームを別のドライブに移動するもう1つのオプションは、ここでの方法を使用して、あるPCから別のPCにゲームファイルを転送することです。
1. Windowsサーチバーに入力して、PCでEaseUSTodoPCTransソフトウェアを起動します。 [開く]をクリックします。
2.図のように、[ PCからPC ]タブ>[開始]オプションをクリックします。
![[PCからPC]タブをクリックします-開始オプション](/uploads/article/4868/6tONKTeK0u5z0Zvg.png)
3.画面の[古い]ボタンをクリックして、このPCからファイルを送信します。
4.他のPCの名前を選択し、画面の[接続]ボタンをクリックします。
![他のPCの名前を選択し、画面の[接続]ボタンをクリックします](/uploads/article/4868/CW7q9a6lenkb8qZh.png)
5.他のPCのログインパスワードを入力し、[ OK ]ボタンをクリックします。
注: PC名がリストにない場合は、ウィンドウの左側のペインにある[手動で接続]ボタンをクリックします。
6.画面の[ファイル]タブをクリックし、ゲームファイルを選択し、画面の[転送]ボタンをクリックしてファイルを転送します。
方法5:パーティションドライブのスペースを拡張する
Originゲームを別のドライブに移動したくない場合は、パーティションエクステンダーソフトウェアを使用して、選択したドライブのパーティションスペースを拡張できます。
1.GoogleChromeアプリを起動します。
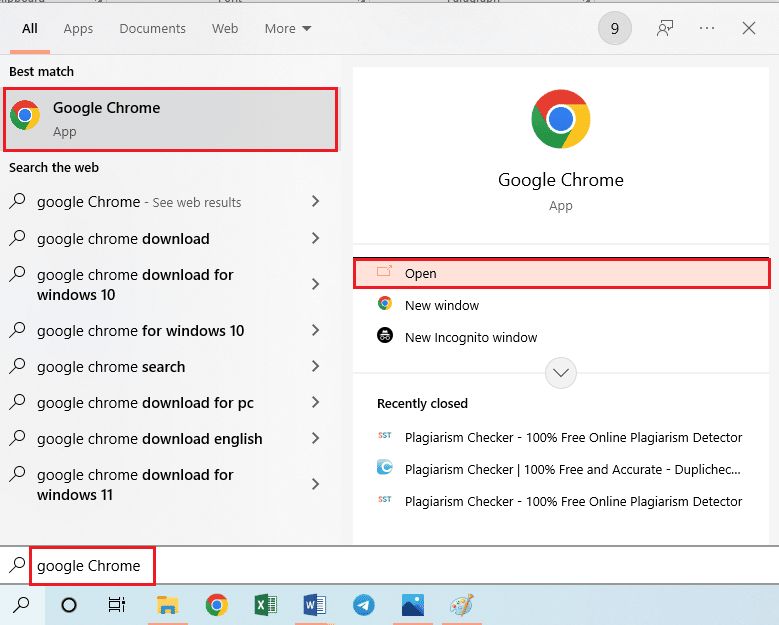
2. MiniTool Partition WizardのWebサイトを開き、[今すぐダウンロード]ボタンをクリックしてアプリをインストールします。
![MiniTool Partition WizardのWebサイトを開き、[今すぐダウンロード]ボタンをクリックしてアプリをインストールします](/uploads/article/4868/9z7L8dKWcMLypLhr.png)
3.ダウンロードしたファイルを実行し、PCでMiniToolPartitionWizardアプリを起動します。
4.リストからC:ドライブを選択し、ウィンドウの左側のペインにある[パーティションの拡張]タブをクリックします。
5. [パーティションの拡張]ウィンドウで、ドロップダウンメニューの任意のパーティションドライブをクリックし、[ OK ]ボタンをクリックします。
6.上部の[適用]ボタンをクリックして、ローカルディスク(C:)のスペースを拡張します。
また読む: Steam上のゲームファイルの整合性を検証する方法
プロのヒント:ゲームファイルを移動した後に失われたゲームを回復する方法
ソースの場所から移動したゲームファイルを使用できない場合は、この方法を使用して失われたゲームを回復してみてください。
1.Originアプリを開きます。
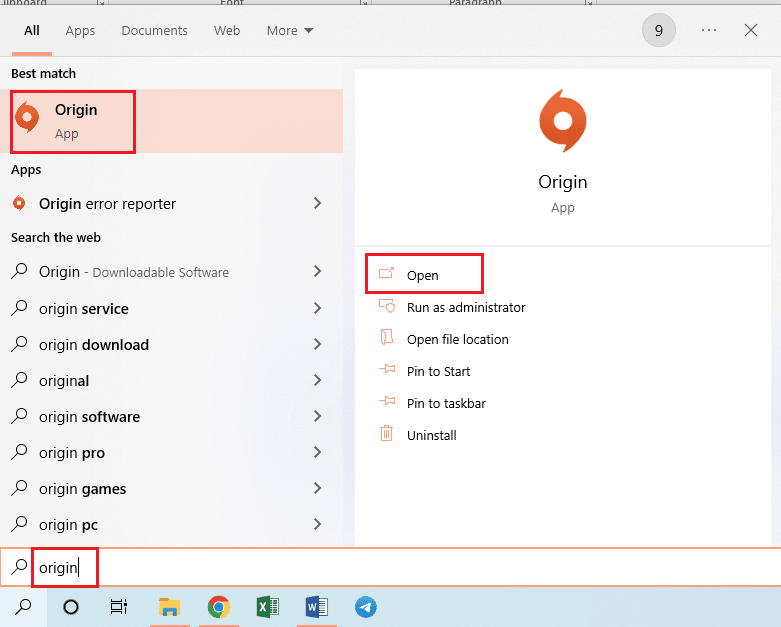
2.トップバーの[ゲーム]タブをクリックし、メニューの[ゲームライブラリの再読み込み]オプションをクリックして、ゲームファイルを復元します。
注: [非オリジンゲームの追加... ]オプションをクリックし、新しい場所でゲームファイルを参照し、ゲームファイルの.exeファイルを選択して、ゲームをオリジンクライアントに追加できます。
![トップバーの[ゲーム]タブをクリックし、メニューの[ゲームライブラリの再読み込み]オプションをクリックして、ゲームファイルを復元します](/uploads/article/4868/ocCFG1o9FHUFX9Zw.png)
おすすめされた:
- Windows10でのSteam停止ダウンロードを修正
- WOWの高遅延を修正しましたが、Windows10ではインターネットは問題ありません
- GeForceExperienceにゲームを手動で追加する方法
- SteamでOriginゲームをストリーミングする方法
この記事では、 OriginゲームをPC上の別のドライブに移動する方法について説明しています。 メソッドを使用して、Originゲームを別のハードドライブに移動し、ゲームファイルを別の場所に保存できます。 コメントセクションで、このトピックに関するすべての提案と質問をお知らせください。
