暗号化されたVeraCryptをAndroidにマウントする方法
公開: 2022-05-07
利用可能な最高の暗号化ツールのいくつかを使用して、コンピューターシステム上のすべてを暗号化できます。 VeraCryptは、重要で機密性の高いすべてのファイルを暗号化できる有名なファイルの1つです。 また、ユーザーはこれらの重要なファイルのいくつかを毎日ある場所から別の場所に持ち運ぶ必要があります。 この場合、すべてのユーザーは、Androidデバイスのように、これらのファイルをポータブルな方法で持ち運ぶためのソリューションを好むでしょう。 ただし、暗号化されたVeraCryptをAndroidにマウントする方法について疑問に思う人もいます。 したがって、この記事では、VeraCryptAndroidを使用して既存のボリュームと新しいボリュームをマウントする方法を理解します。

コンテンツ
- 暗号化されたVeraCryptをAndroidにマウントする方法
- オプションI:新しいボリュームを作成する
- オプションII:既存のボリュームをマウントする
暗号化されたVeraCryptをAndroidにマウントする方法
VeraCryptは、システム上のファイルの暗号化に役立つ、人気のあるオープンソースの無料のオンザフライ暗号化ユーティリティソフトウェアの1つです。 ただし、無料のオープンソース暗号化ソリューションであっても、Androidデバイスでは公式にはサポートされていません。 それでも、この制限を克服する方法があります。
EDS Liteは、sovworksによるAndroid用の仮想ディスク暗号化アプリケーションであり、機密性の高い重要なドキュメントを暗号化されたコンテナーに保存できます。 このアプリに関するいくつかの詳細情報を以下に示します。
- これもsovworksによるEDSアプリのオープンソースで無料のバージョンであり、有料アプリケーションであるためEDSLiteよりも多くの機能を備えています。
- このアプリケーションは、GooglePlayストアから330ポンドで購入できます。
- また、元のEDSアプリと比較して、EDSLiteアプリには明らかな制限があります。
ただし、VeraCrypt Androidにボリュームをマウントすることだけを目的としている場合は、EDSLiteアプリケーションを引き続き使用できます。 暗号化されたVeraCryptをAndroidにマウントする方法を知るには、以下の手順に従ってください。
1.GooglePlayストアからEDSLiteアプリケーションをインストールします。
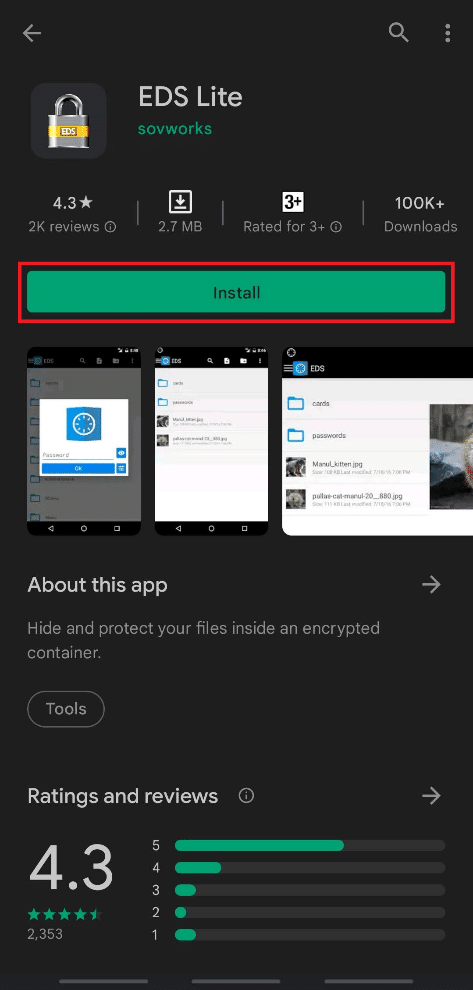
2. [開く]をタップします。
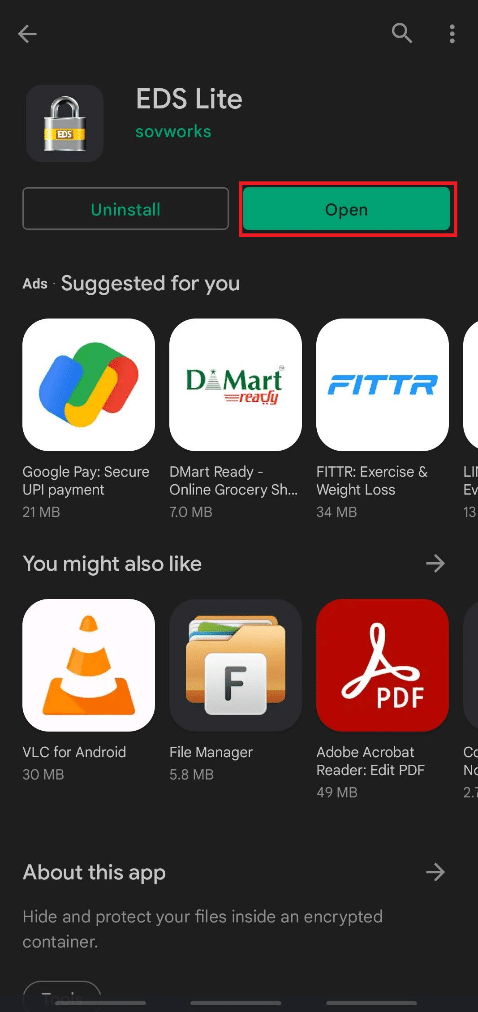
3. [EDS Liteにデバイス上の写真、メディア、およびファイルへのアクセスを許可しますか?]というポップアップの[許可]オプションをタップします。
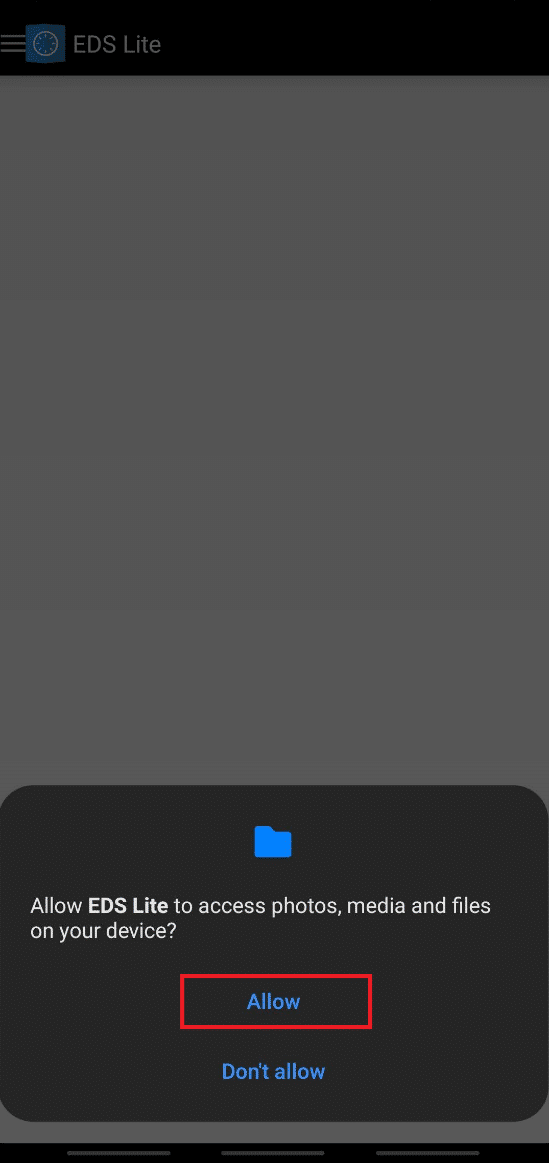
4.以下に示すように、左上隅からハンバーガーアイコンをタップします。
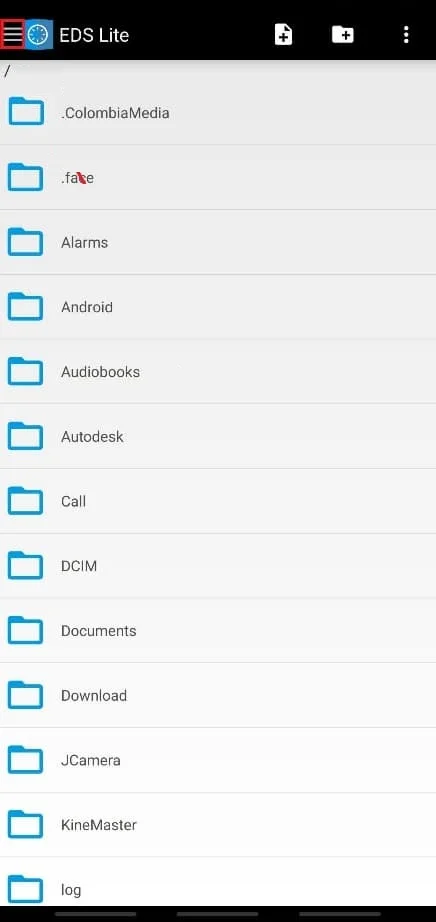
5. [コンテナの管理]オプションをタップします。
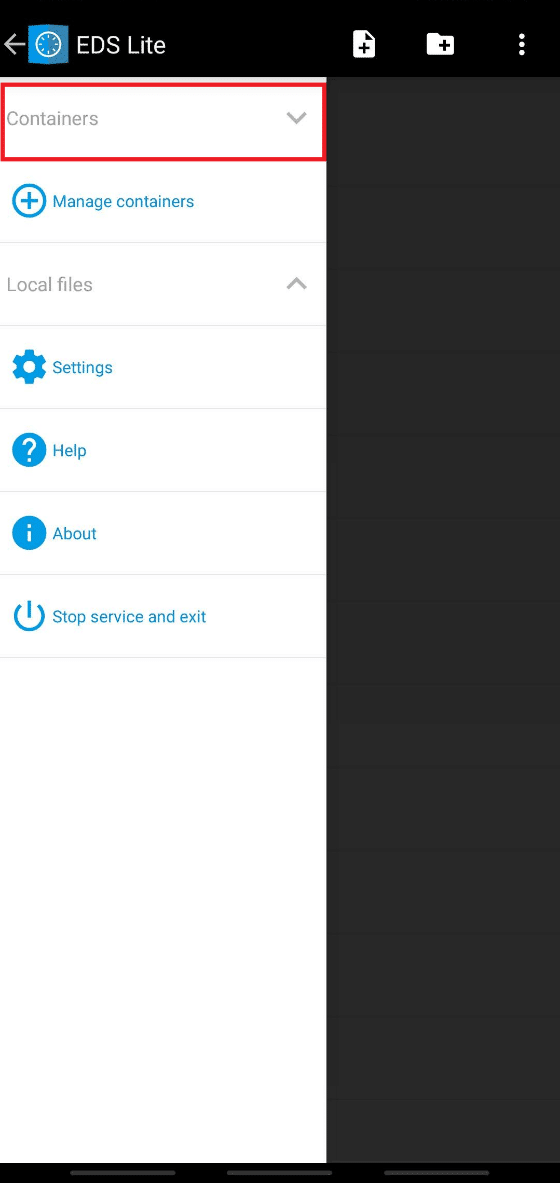
6.図のように、右上隅から+アイコンをタップします。
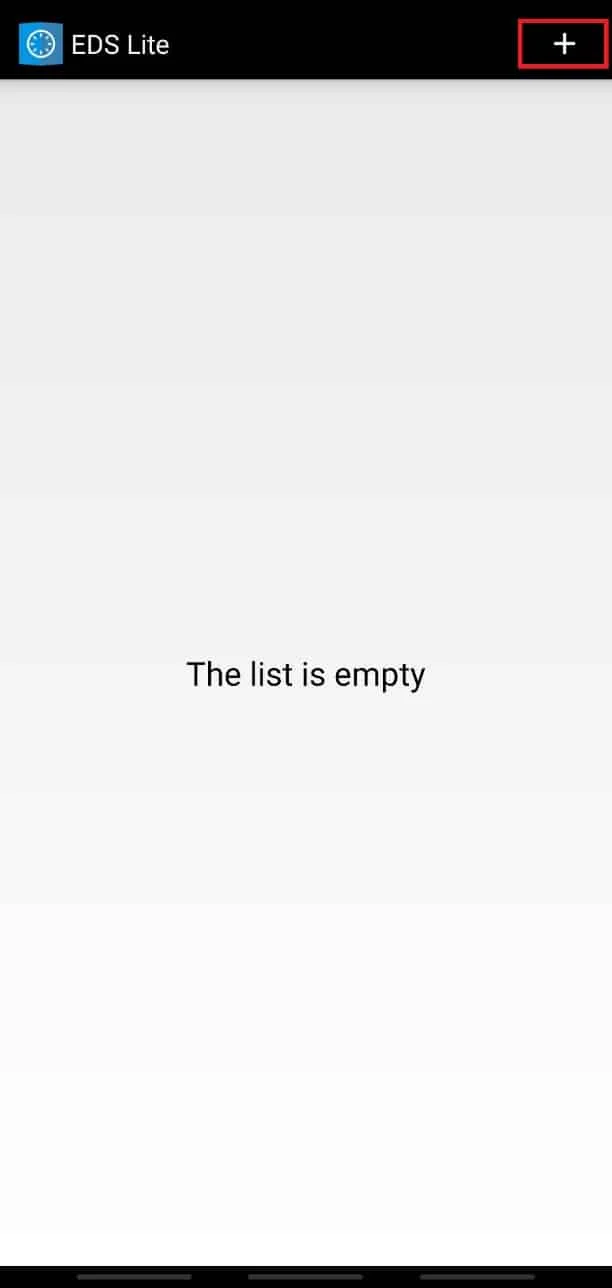
7.これで、新しいコンテナを作成しますか、それとも既存のコンテナを追加しますかというメッセージが表示されます。 新しいコンテナを作成するか、既存のコンテナを追加するかの2つのオプションから選択できます。
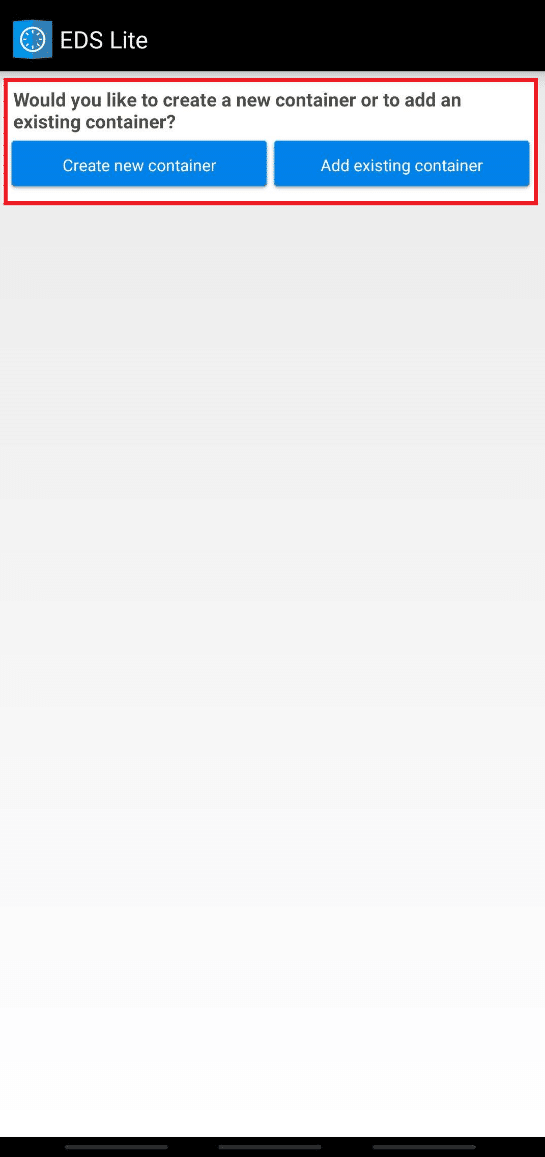
また読む: Windows10でGZファイルを開く方法
暗号化されたVeraCryptをAndroidにマウントする方法をよりよく理解するために、これらのオプションの両方の手順をイラストで説明しました。 VeraCrypt Androidについて学ぶには、これらのオプションの両方の手順を読み、それに従ってください。
オプションI:新しいボリュームを作成する
EDS Liteアプリを使用して、Androidデバイスで新しいコンテナーまたはボリュームを作成することにより、暗号化されたファイルの読み取りと書き込みを開始できます。 同じことを実行するには、以下の手順に従ってください。
1.[新しいコンテナの作成]オプションをタップします。
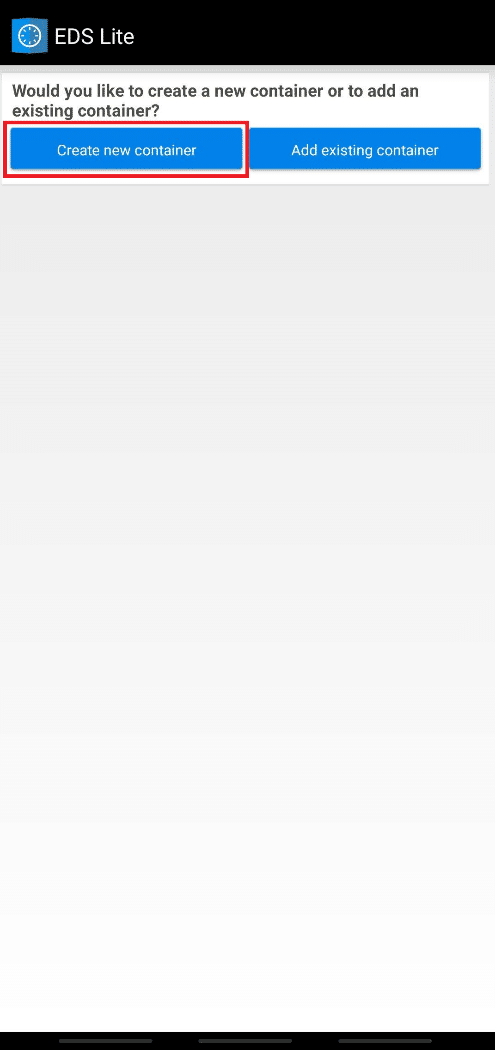
2.コンテナ形式をVeraCryptに変更します。
3.次に、パスを選択し、コンテナのパスワードを変更します。
4.また、[編集]オプションをタップしてコンテナサイズを1024に変更し、チェックマークアイコンをタップします。
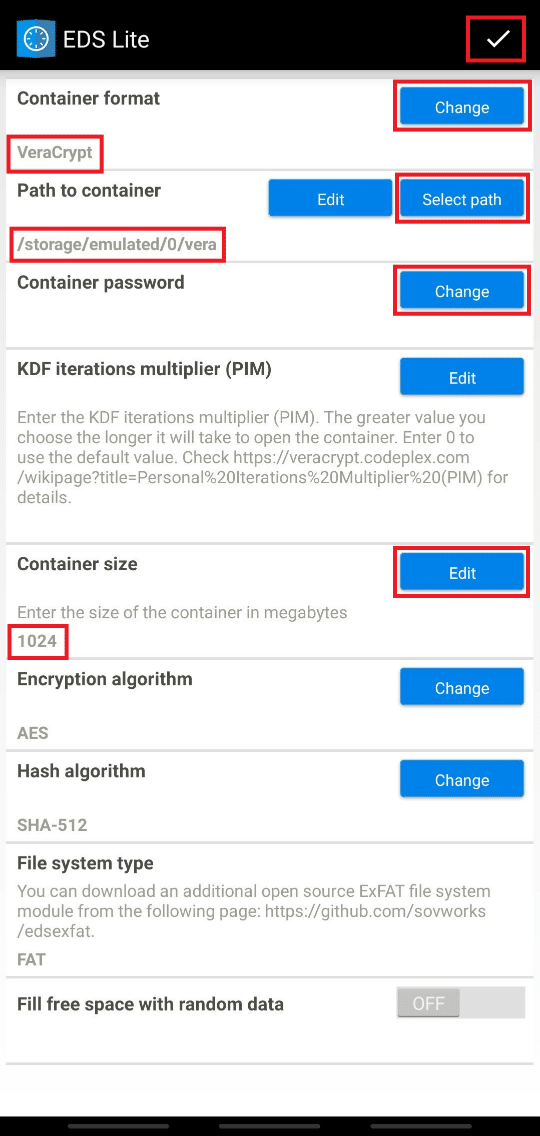

6.ここで、ホーム画面に戻り、ハンバーガーアイコンをタップします。
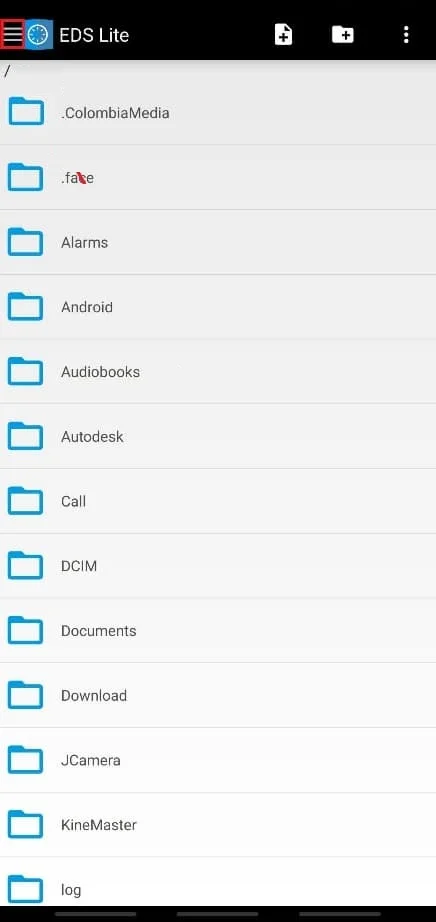
7.デバイスで作成したveraまたはその他のボリュームをタップします。
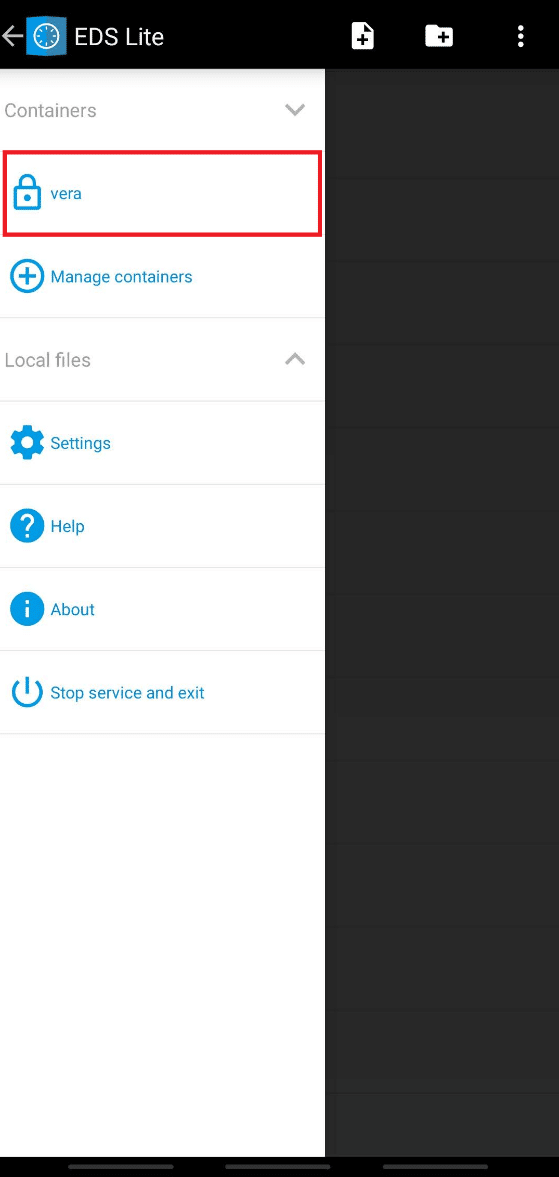
8.コンテナのパスワードを入力し、[ OK]を押します。
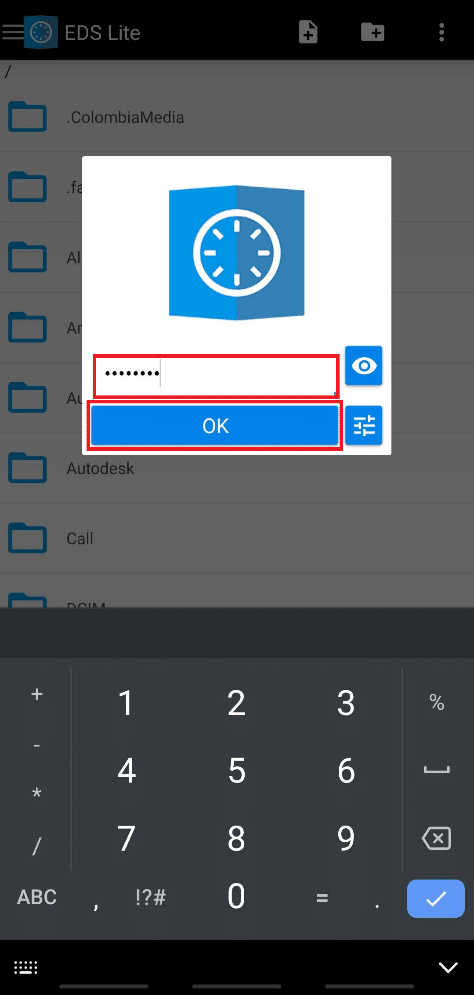
これで、このコンテナにマウントされているファイルにアクセスでき、暗号化されたファイルの読み取りと書き込みもできます。
また読む: Googleドライブで重複ファイルを削除する方法
オプションII:既存のボリュームをマウントする
もう1つのオプションは、EDSLiteアプリに既存のコンテナーをマウントすることです。 したがって、EDS Liteを使用して既存のボリュームまたはコンテナをAndroidデバイスにマウントするには、以下の手順に従います。
1.[既存のコンテナを追加]オプションをタップします。
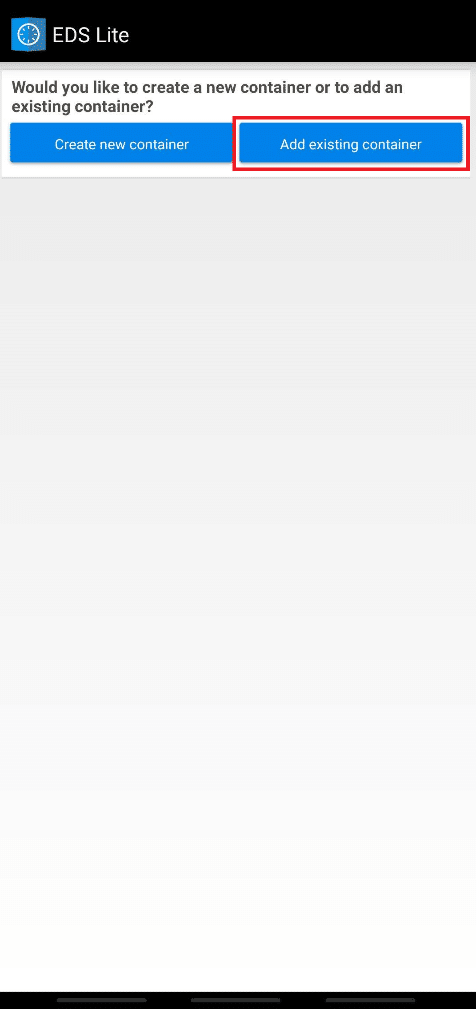
2.コンテナフォーマットの変更をタップします。
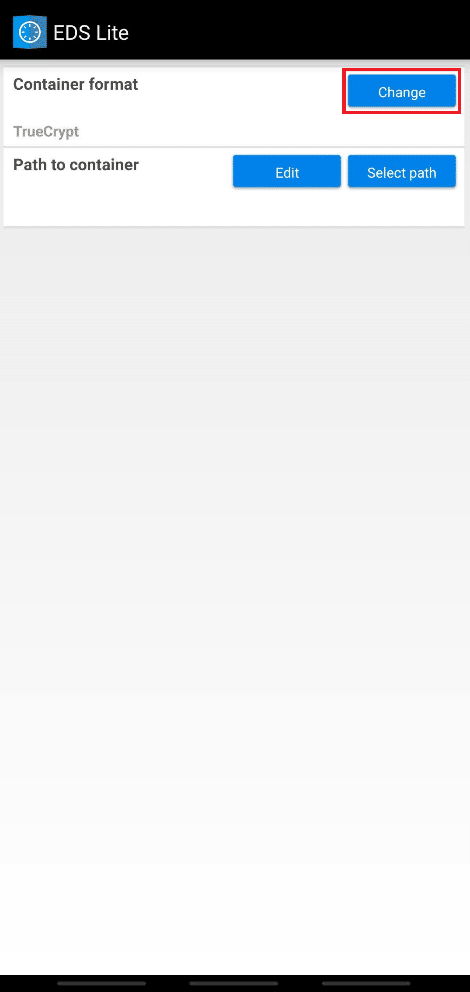
3.以下に示すように、 VeraCryptをタップして選択します。
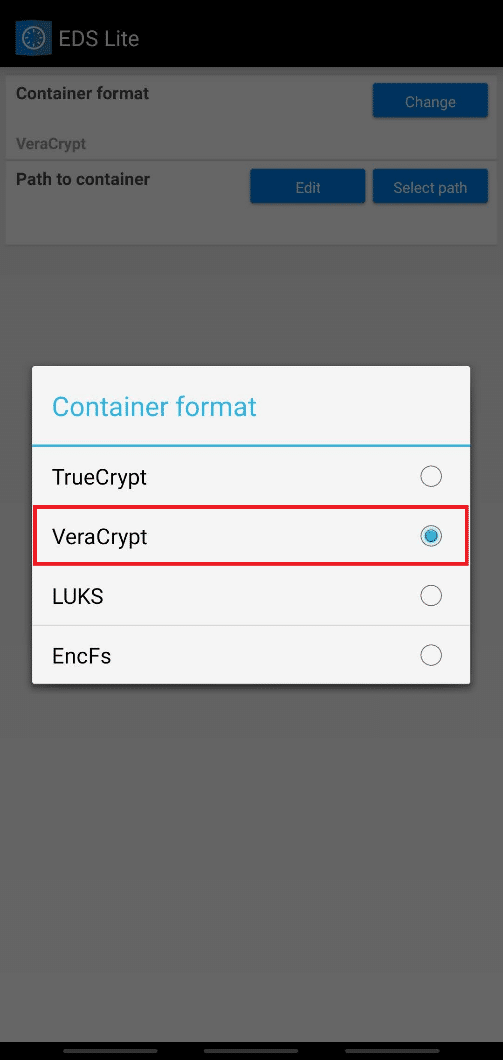
4. [パスの選択]をタップして、デバイス上のVeraCryptボリュームを見つけて選択します。
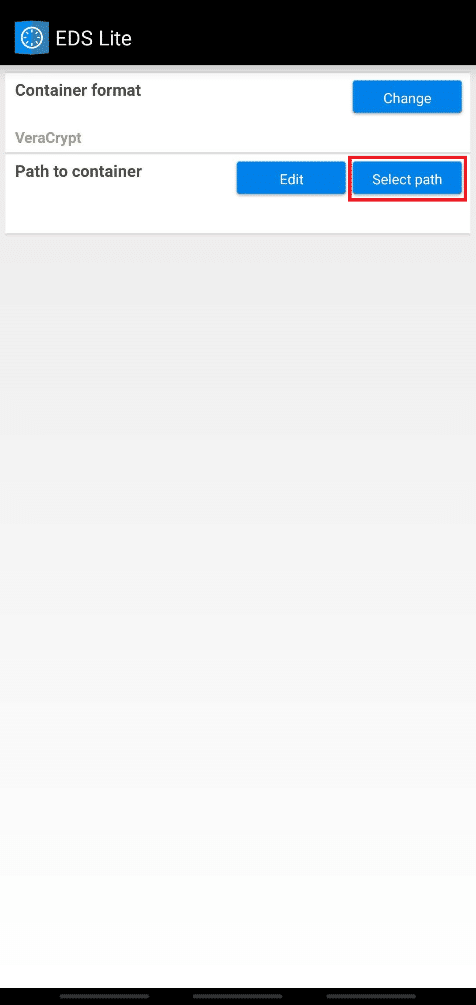
5.図のように、右上隅にあるチェックアイコンをタップします。
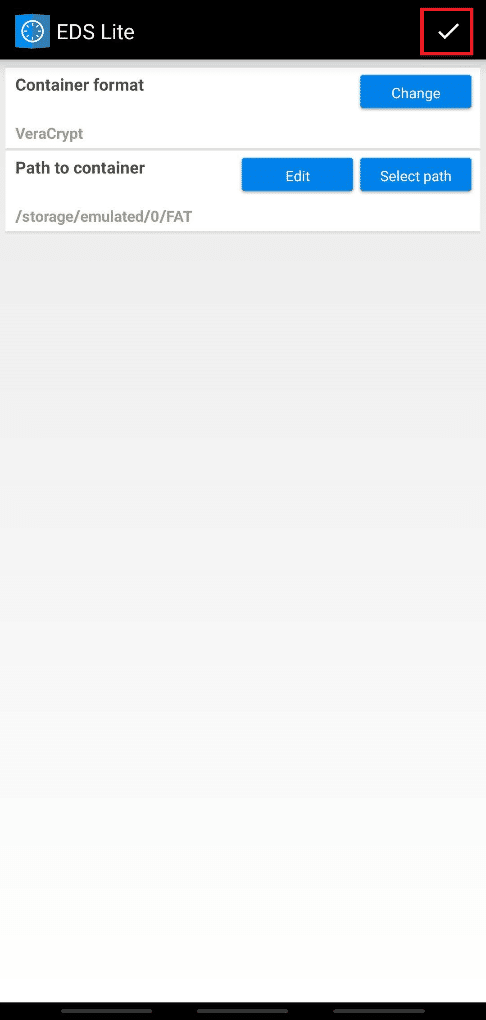
6.次に、アプリのホーム画面に戻り、ハンバーガーアイコンをタップします。
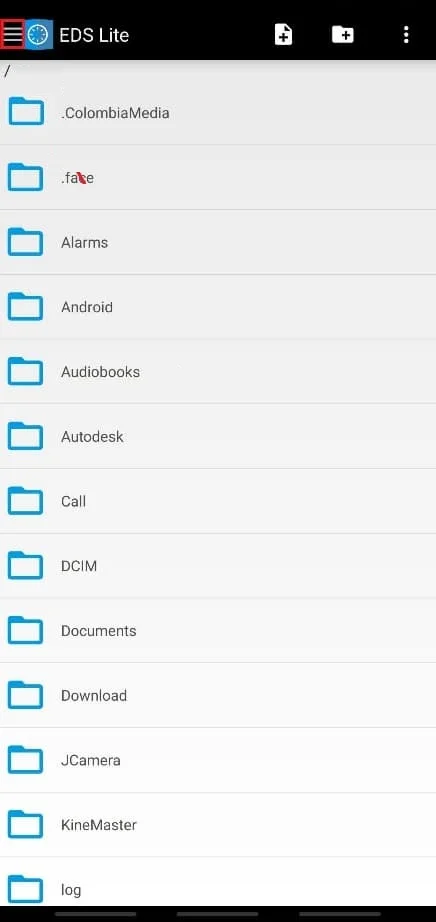
7.追加された既存のボリュームであるFATをタップします。
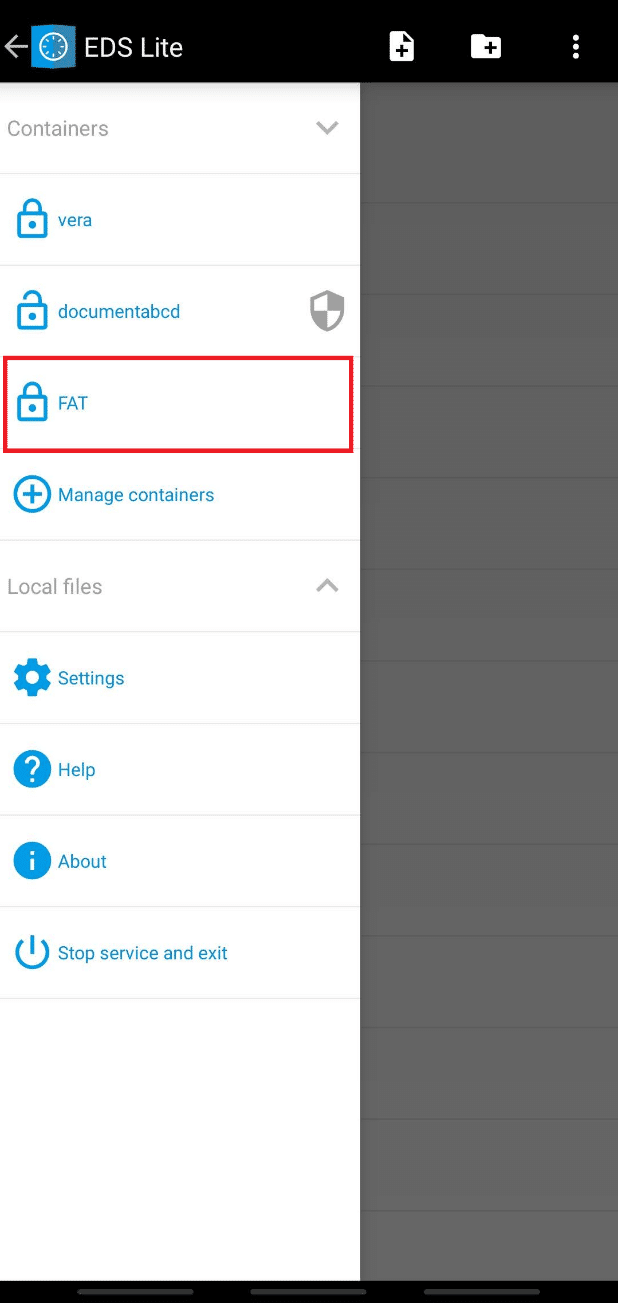
8.次に、ボリュームのパスワードを入力し、[ OK]を押します。
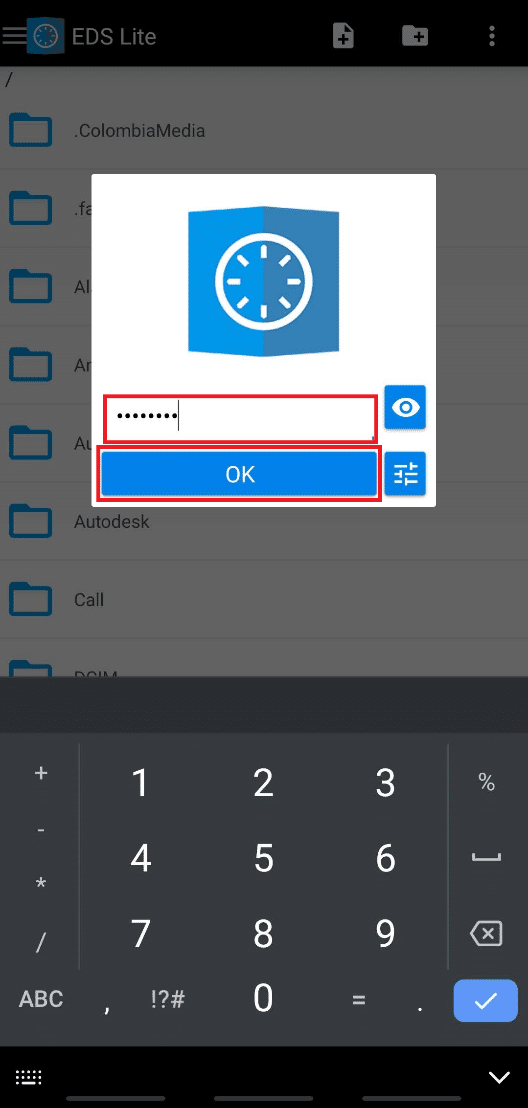
追加した既存のボリュームの内容が画面に表示されます。
コンテナーでの作業が完了したら、EDS Liteでボリュームをアンマウントできます。これは、マウントされたファイルの安全性のために安全であると見なされます。 通知パネルをプルダウンし、[ EDSサービスからすべてのEDSコンテナを閉じる]をタップして通知を実行する必要があります。
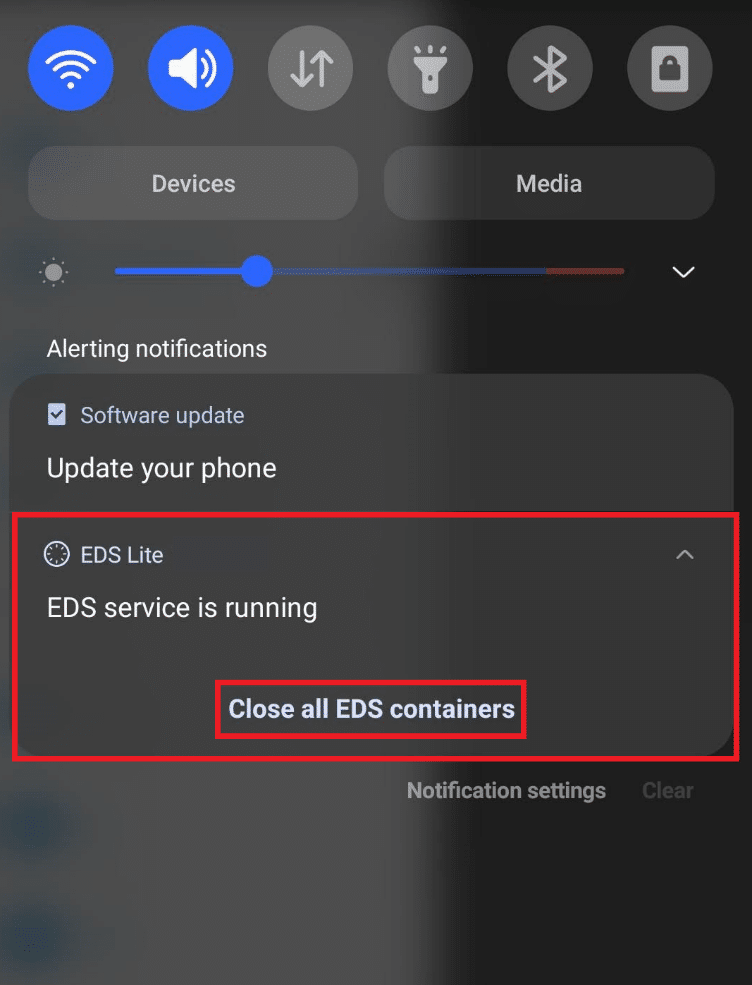
よくある質問(FAQ)
Q1。 EDS Liteにはどのような種類のファイル形式をマウントできますか?
回答:前に説明したように、EDS Liteアプリは、有料のEDSアプリの無料のオープンソースバージョンであり、比較的多くの機能を備えています。 したがって、EDS Liteアプリの制限の1つは、EDSLiteアプリでNTFSまたはその他のフォーマット済みボリュームの一部をマウントできないことです。 それでも、プラグインの助けを借りて、 FATファイルとexFATファイルを簡単にマウントすることができます。
Q2。 ファイルマネージャーアプリのEDSLiteアプリからボリュームのコンテナーコンテンツを開くことはできますか?
回答:いいえ、デバイスのファイルマネージャーアプリでボリュームのEDSLiteアプリコンテナーのコンテンツを開くことはできません。 これは、携帯電話のデフォルトのファイルマネージャーアプリからのコンテナーへの読み取りおよび書き込みアクションを制限します。 ただし、他のサードパーティのファイルマネージャーアプリを試して、ボリュームのコンテンツを開いたり、読み書きしたりすることもできます。
おすすめされた:
- Windows10で欠落しているsteam_api64.dllを修正
- Truecallerからあなたの番号をリストから外す方法
- HTC S-OFFとは何ですか?
- AndroidでMOBIファイルを開く方法
これで、暗号化されたVeraCryptをAndroidにマウントする方法がわかりました。新しいボリュームを作成するか、既存のボリュームをマウントするかを選択できます。 このトピックや、記事を作成してほしいその他のトピックに関する質問や提案をお知らせください。 下のコメントボックスにドロップしてください。
