Wi-FiなしでAndroid携帯をテレビにミラーリングする方法
公開: 2023-01-16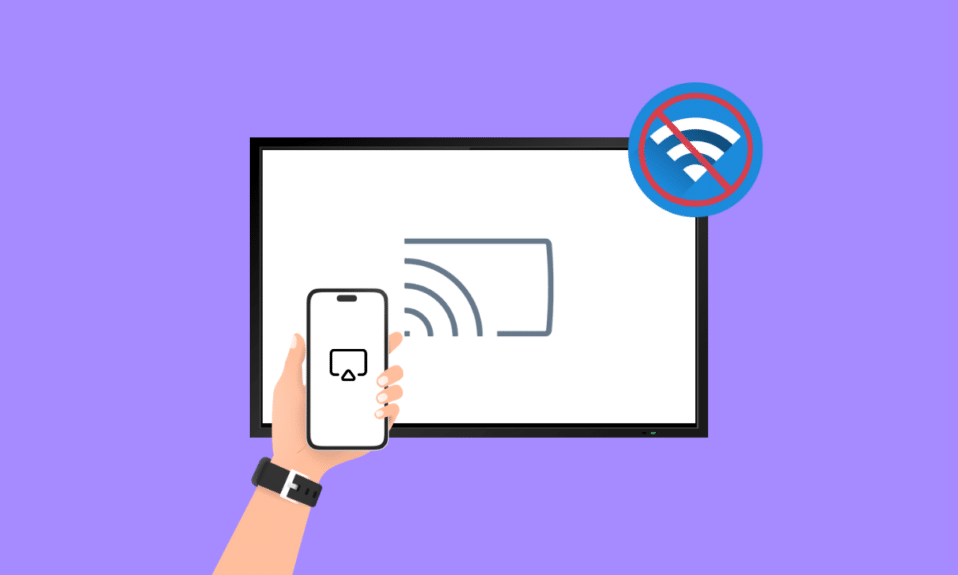
Android スマートフォンのディスプレイを TV にミラーリングすると、スマートフォンのコンテンツ (アプリ、写真、ビデオなど) を TV などの大画面で表示したり操作したりできるようになります。 しかし、Wi-Fi を使用せずにスマートフォンからテレビにストリーミングするにはどうすればよいでしょうか。 電話のディスプレイをテレビにミラーリングすると、テレビは基本的に電話の 2 つ目の画面になり、電話のコンテンツがリアルタイムでテレビに表示されます。 しかし、Wi-FiなしでAndroidフォンをテレビにミラーリングする方法は? すぐにわかります。
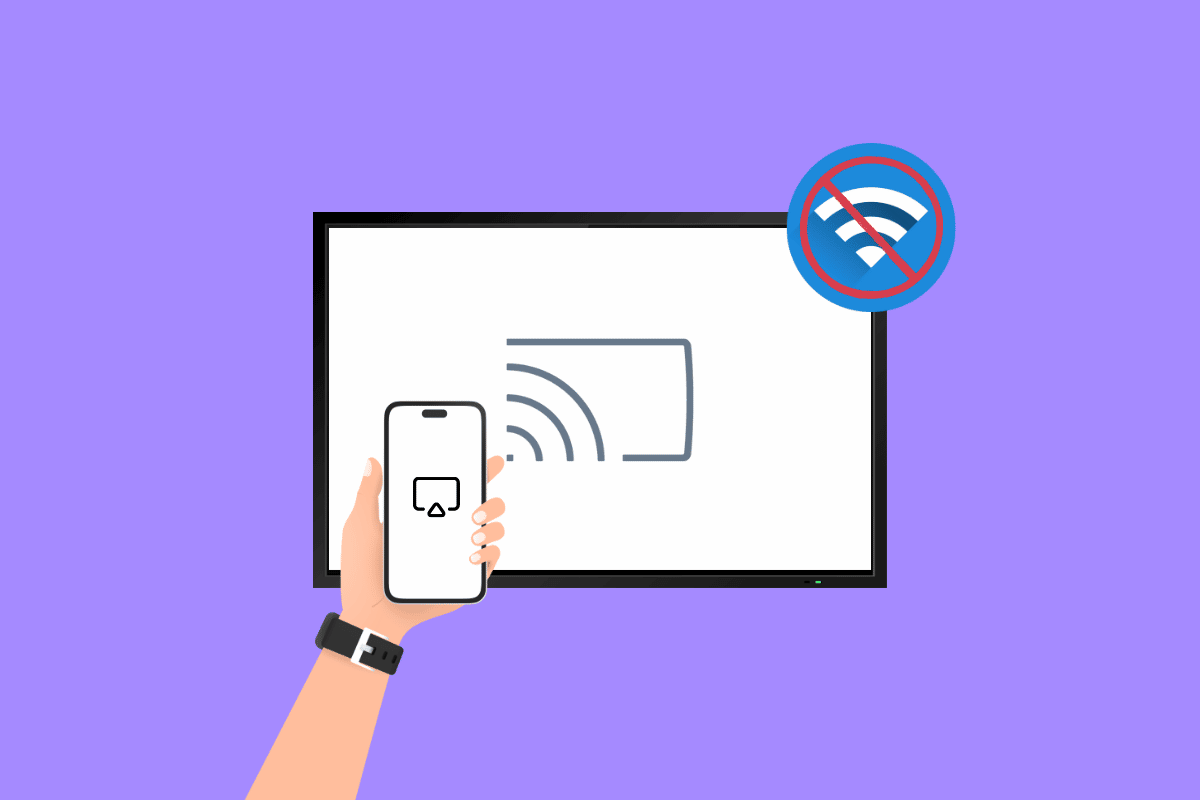
コンテンツ
- Wi-FiなしでAndroid携帯をテレビにミラーリングする方法
- 方法 1: スマート TV の内蔵スクリーン ミラーリングを使用する
- 方法 2: Chromecast を使用してスクリーン ミラーリングを行う
- 方法 3: Miracast アプリ ミラーリングを使用する
- 方法 4: Bluetooth ドングルを使用する
- 方法 5: 有線接続を使用する
- 方法 6: Screen Beam Mini 2 を使用する
- 方法 7: モバイル ホットスポットを使用する
- 方法 8: イーサネットを使用する
Wi-FiなしでAndroid携帯をテレビにミラーリングする方法
Wi-Fi を使用せずにスマートフォンをテレビにミラーリングする方法はいくつかあります。 これに従うことで、Wi-Fiなしで電話をテレビに完全にミラーリングする方法も学ぶことができます.
方法 1: スマート TV の内蔵スクリーン ミラーリングを使用する
Wi-Fi を使用せずにスマートフォンをスマート テレビにミラーリングするには、スマートフォンとテレビの両方が同じローカル ネットワーク上にあることを確認する必要があります。 スマート TV に組み込まれている画面ミラーリングは、スマートフォンやタブレットの画面をスマート TV に表示できる機能です。 画面ミラーリング技術を使用して、携帯電話またはタブレットをテレビにワイヤレスで接続し、その画面をテレビと共有します。 これは、携帯電話のビデオや写真を大画面で見たり、テレビでモバイル ゲームをプレイしたり、テレビでスライド ショーを表示したりするなど、さまざまな目的に役立ちます。 これらは、Wi-Fi なしで電話をテレビに接続する方法を学ぶのにも役立ちます。
Android フォンを Wi-Fi なしで TV にミラーリングする方法の一般的なアイデアが必要な場合は、次の手順に従ってください。
1. 電話で、 [設定] > [ディスプレイ] > [画面のキャスト] に移動します。
2. トグル スイッチをオンにするか、[ワイヤレス ディスプレイを有効にする] を選択して、電話で画面のキャストを有効にします。
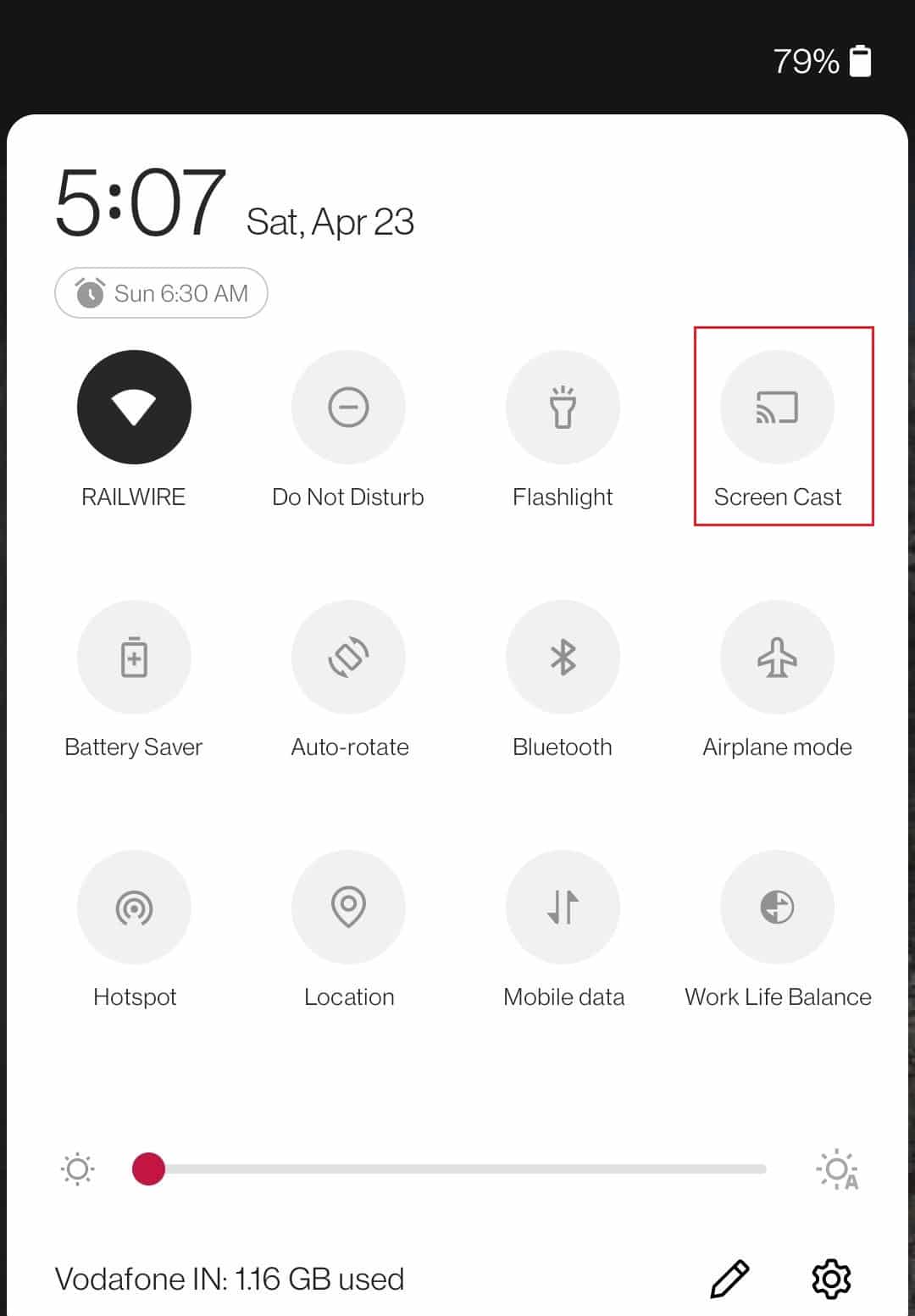
3. TV で、入力ソース メニューに移動し、画面ミラーリングスマート ビュー、または同様のオプションを選択します。
4. これで、テレビが画面ミラーリングに使用できる近くのデバイスの検索を開始するはずです。
5. 電話で、使用可能なデバイスのリストからテレビを選択します。
6. 携帯電話の画面がテレビにミラーリングされます。
これを行うための正確な手順は、テレビ、携帯電話、またはタブレットのメーカーとモデルによって異なります。 ユーザーマニュアルを参照するか、オンラインで特定の手順を探す必要がある場合があります。
方法 2: Chromecast を使用してスクリーン ミラーリングを行う
画面ミラーリングが組み込まれていないテレビをお持ちの場合は、Chromecast を使用して画面を共有できます。 Chromecast は、動画、音楽、その他のコンテンツをスマートフォン、タブレット、パソコンからテレビにストリーミングできる Google 製のデバイスです。 これらは、Wi-Fi なしで電話からテレビにストリーミングするのに役立ちます。 Chromecast を使用してスマートフォンをテレビにミラーリングするには、Chromecast デバイスと Google Home アプリがスマートフォンにインストールされている必要があります。 次に、スマートフォンの画面ミラーリング機能を使用して Chromecast に接続し、スマートフォンの画面をテレビで共有できます。 これを行うための正確な手順は、スマートフォンと Chromecast のモデルによって異なります。
方法は次のとおりです。
1. Chromecast がテレビに接続されていること、およびスマートフォンと Chromecast が同じ Wi-Fi ネットワークに接続されていることを確認します。
2. 携帯電話でGoogle Home アプリを起動します。
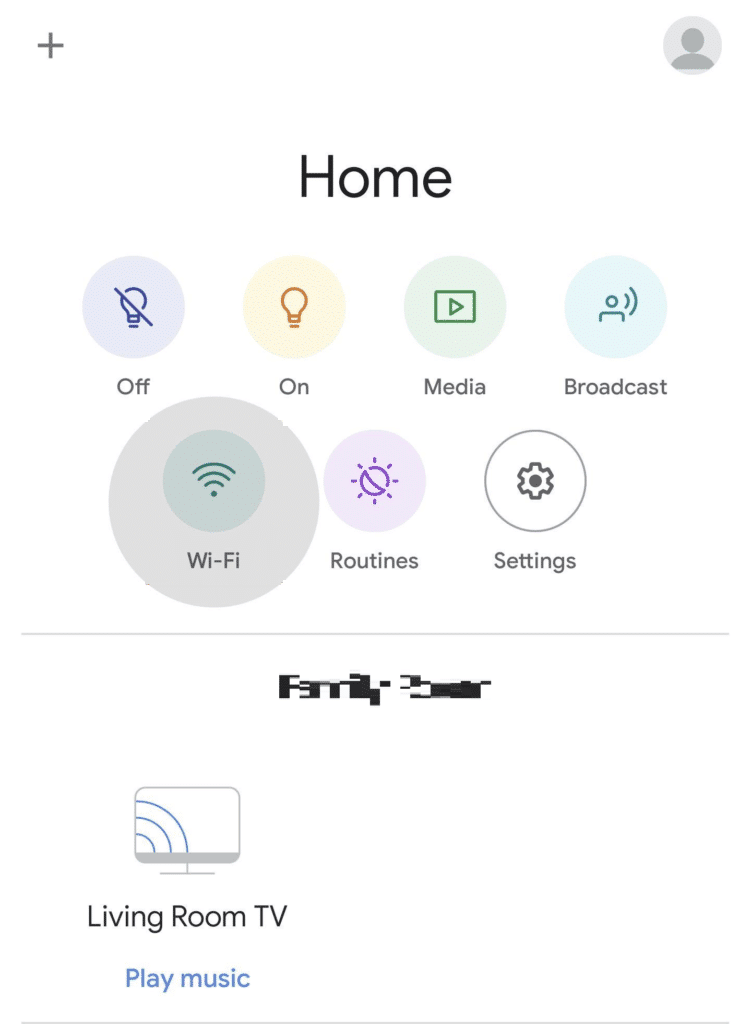
3. デバイスをタップしてキャストできます。
4. [画面キャスト]をタップします。
スマートフォンの画面がテレビにミラーリングされます。
また読む: AndroidまたはiPhoneの画面をChromecastにミラーリングする方法
方法 3: Miracast アプリ ミラーリングを使用する
Miracast は、あるデバイスの画面を別のディスプレイ (テレビやコンピューター モニターなど) と共有できる画面ミラーリング プロトコルです。 ケーブルや別のストリーミング デバイスを必要とせずに、携帯電話、タブレット、またはラップトップからより大きなディスプレイにオーディオとビデオをワイヤレスでストリーミングできます。 Miracast が機能するには Wi-Fi 接続が必要なため、Wi-Fi なしで電話をテレビにミラーリングするために使用することはできません。
ただし、ワイヤレス ディスプレイ上の Miracast (Wi-Fi Direct) など、Wi-Fi を必要としないスクリーン ミラーリング テクノロジを使用するオプションがあります。 この場合、Miracast over Wi-Fi Direct をサポートするテレビまたはストリーミング デバイスと、この機能をサポートする電話が必要になります。 これにより、Wi-Fi ネットワークを必要とせずに、電話とテレビを直接接続できます。
ここまでで、Wi-Fi を使用せずに電話をテレビに接続する方法を少なくとも理解していただけたことを願っています。
方法 4: Bluetooth ドングルを使用する
画面ミラーリングのコンテキストでは、Bluetooth ドングルを使用して、Bluetooth 機能が組み込まれていないテレビに電話を接続できます。 ドングルをテレビの USB ポートに差し込むと、電話とテレビの間に Bluetooth 接続が確立され、電話の画面をテレビにミラーリングできます。
スクリーン ミラーリングに Bluetooth ドングルを使用すると、有線接続や Wi-Fi ベースのスクリーン ミラーリング テクノロジーと比較して、画像と音声の品質が低下する可能性があることに注意してください。 また、干渉を受けやすく、ビデオ コンテンツのストリーミングには適していない可能性があります。
これを行うために実行できる手順の概要は次のとおりです。
1. まず、テレビと電話がBluetooth ドングルまたは送信機とペアリングされていることを確認します。
2. 電話で設定メニューに移動し、 Bluetoothまたは接続オプションを探します。
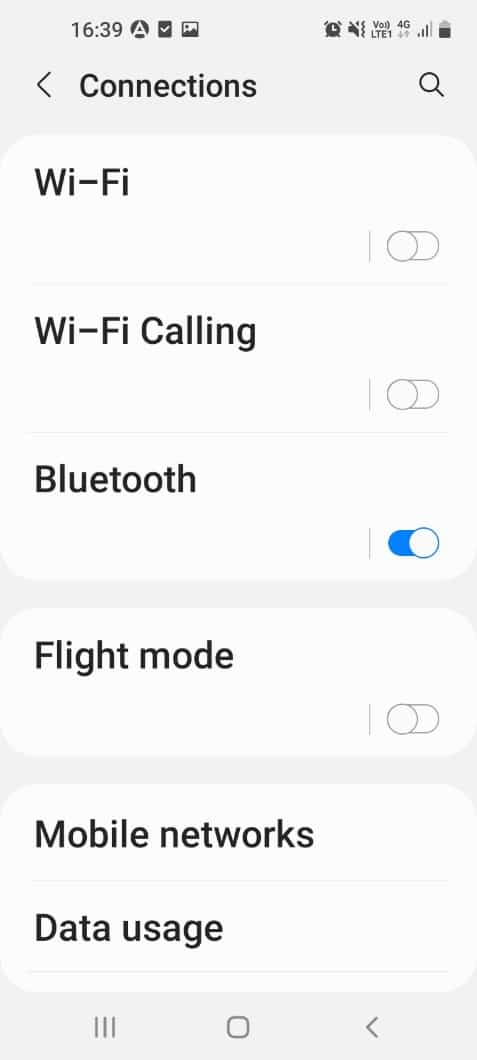
3. Bluetoothを有効にして、利用可能なデバイスを検索します。 利用可能なデバイスのリストから TV または Bluetooth ドングルを選択します。
4. 電話がテレビまたはドングルに接続されると、電話の画面をテレビにミラーリングできるようになります。 スマートフォンのオペレーティング システムとテレビの機能によっては、画面ミラーリングを開始するために特定のアプリまたは機能を使用する必要がある場合があります。
また読む:ルートなしでAndroid画面をPCにミラーリングする方法
方法 5: 有線接続を使用する
ラップトップに HDMI 出力ポートがあり、テレビに HDMI 入力ポートがある場合、HDMI ケーブルを使用して 2 つのデバイスを接続し、ラップトップをブリッジとして使用して電話の画面をテレビと共有できます。 これを行うには、USB-C - HDMI ケーブルまたは同様のアダプターを使用して、携帯電話をラップトップに接続する必要があります。 接続が確立されると、携帯電話の画面をテレビに表示できるようになります。
以下の手順に従ってください。
1. まず、電話とテレビの電源がオフになっていることを確認します。
2. HDMI ケーブルの一方の端を電話機の HDMI 出力ポートに接続し、もう一方の端をテレビの HDMI 入力ポートに接続します。


3. テレビの電源を入れ、正しい HDMI 入力に設定します。
4. 電話の電源を入れ、設定メニューに移動します。 [ディスプレイ] または [接続] オプションを探して選択します。
5. 電話機の HDMI 出力機能を有効にします。 これは、HDMI 出力、HDMI ミラーリング、または類似のものと呼ばれることがあります。
6. 携帯電話の画面がテレビに表示されます。
注:すべての電話機に HDMI 出力ポートがあるわけではなく、HDMI ケーブルに接続するために特別なアダプタが必要な場合があることに注意してください。 さらに、一部のテレビは HDMI 入力経由の音声をサポートしていない場合があります。その場合、別の音声接続を使用するか、テレビの内蔵スピーカーを使用する必要があります。
方法 6: Screen Beam Mini 2 を使用する
Screen Beam Mini 2 は、Wi-Fi 接続を必要とせずに、携帯電話、タブレット、またはラップトップの画面をテレビやその他のディスプレイで共有できるようにするワイヤレス ディスプレイ アダプターです。 Screen Beam Mini 2 は、HDMI ケーブルを介してテレビに接続する小さなデバイスです。 Wi-Fi レシーバーが内蔵されており、デバイスからスクリーン ミラーリング信号を受信できます。 接続すると、Screen Beam Mini 2 を使用して、携帯電話の写真、ビデオ、映画、ゲーム、その他のコンテンツをテレビでリアルタイムに共有できます。
方法 7: モバイル ホットスポットを使用する
モバイル ホットスポットを使用して電話をテレビにミラーリングすることは可能ですが、使用する方法は、電話とテレビでサポートされているスクリーン ミラーリング テクノロジーによって異なります。 スマートフォンとテレビが Chromecast をサポートしている場合は、スマートフォンのモバイル アクセス ポイントを使用して Chromecast をインターネットに接続できます。 これを行うには、スマートフォンでモバイル ホットスポットを有効にし、Chromecast アプリを使用して Chromecast をホットスポットに接続する必要があります。 接続が確立されると、スマートフォンを使用してコンテンツをテレビにキャストできるようになります。
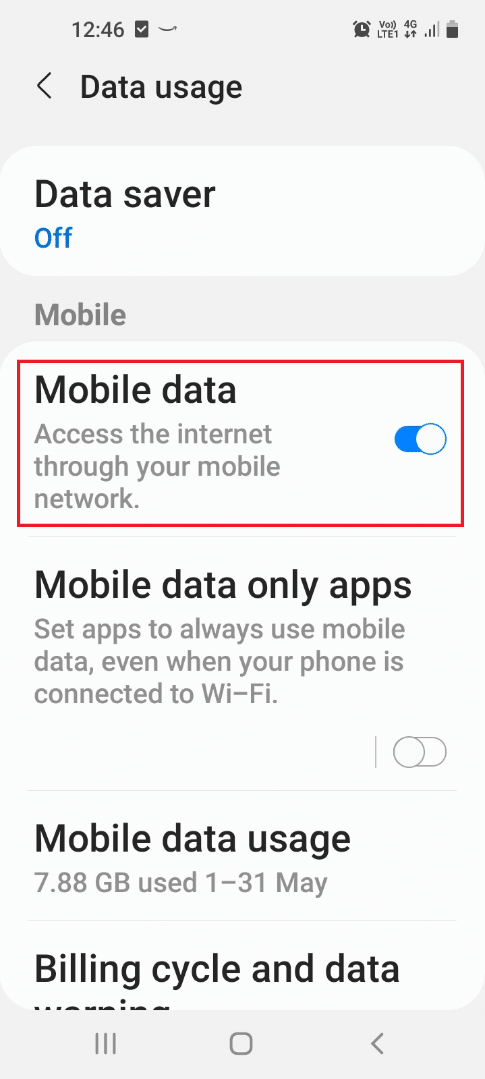
ただし、画面ミラーリングにモバイル ホットスポットを使用すると、接続が遅くなり、安定性が低下する可能性があり、ビデオ コンテンツのストリーミングには適していない可能性があります。 さらに、携帯電話のモバイル ホットスポットを使用すると、追加のデータ使用量が発生し、電話プランに影響を与える可能性があります。 願わくば、Wi-Fi なしで Android フォンをテレビにミラーリングする方法の概念が明確であることを願っています。
方法 8: イーサネットを使用する
イーサネットは、デバイスをローカル エリア ネットワーク (LAN) またはインターネットに接続するために一般的に使用されるコンピュータ ネットワーキング テクノロジの一種です。 スマートフォンを Wi-Fi なしでテレビにミラーリングする場合、イーサネットとは、イーサネット ケーブルを使用してスマートフォンをテレビに接続することを指します。 これにより、有線接続を使用して、ワイヤレス接続ではなく、電話の画面をテレビにミラーリングできます。
イーサネットを使用して電話をテレビにミラーリングするには、イーサネット ポートを備えたテレビ、イーサネット ケーブル、イーサネット ポートを備えた電話またはイーサネット アダプタと互換性のある電話が必要です。
イーサネット ケーブルを使用して電話をテレビにミラーリングするには、次の手順に従う必要があります。
1. テレビにイーサネット ポートがあることを確認します。 イーサネット ポートが組み込まれているテレビもあれば、アダプターが必要なテレビもあります。

2. イーサネット ケーブルを使用して電話をテレビに接続します。 お使いの携帯電話のモデルによっては、これを行うために特別なアダプターが必要になる場合があります。
3. 電話で、 [設定] > [ネットワークとインターネット] > [イーサネット] に移動します。 イーサネット オプションを有効にし、プロンプトに従ってイーサネット ネットワークに接続します。
4. TV で[ネットワーク設定]に移動し、イーサネット オプションが有効になっていることを確認します。
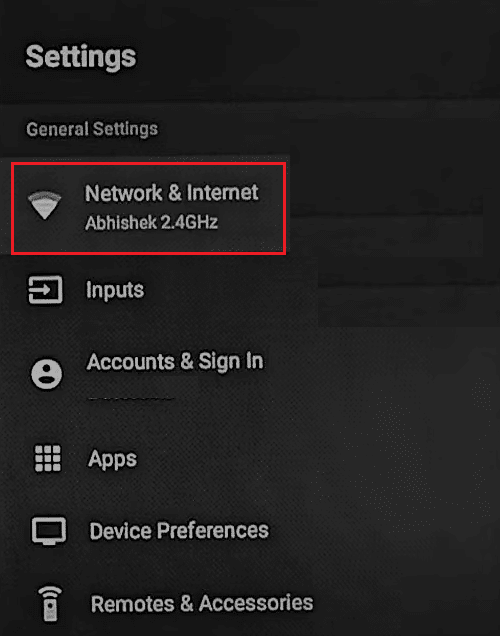
5. 電話がイーサネット経由でテレビに接続されると、電話の画面をテレビにミラーリングできるようになります。 これを行うには、スマートフォンまたはテレビで画面ミラーリング アプリまたは機能を使用する必要がある場合があります。
また読む: Samsung Smart TVでアプリをダウンロードする方法
よくある質問 (FAQ)
Q1. 画面ミラーリングで Bluetooth を使用できますか?
答え。 画面ミラーリングに Bluetooth を使用することは可能ですが、これは最も効果的な方法ではなく、すべてのデバイスでサポートされているわけではありません。 デバイスによっては、Bluetooth を使用して画面を共有したり、Bluetooth キーボードやマウスを接続したりできる場合があります。 ただし、最高のスクリーン ミラーリング エクスペリエンスを得るには、通常、デバイス固有のスクリーン ミラーリング プロトコルまたはテレビの HDMI ポートに接続するアダプターを使用することをお勧めします。
Q2. スマートフォンをスマート TV にミラーリングできないのはなぜですか?
答え。 電話をテレビにミラーリングできない理由はいくつかありますが、その 1 つがテレビであり、電話が画面ミラーリング機能に対応していない可能性があります。 テレビと電話の両方が画面ミラーリングをサポートしていること、およびそれらが相互に互換性があることを確認してください。
Q3. 画面ミラーリングはどのように機能しますか?
答え。 画面ミラーリングを使用すると、あるデバイスの画面を別のデバイスに表示できます。 これは、コンテンツを共有したり、プレゼンテーションを行ったり、より大きな画面でコンテンツを簡単に表示したりするのに役立ちます。 Miracast、Chromecast、Apple Airplay など、画面ミラーリングに使用できるさまざまなテクノロジとプロトコルがいくつかあります。
Q4. 画面ミラーリング用の無料アプリはありますか?
答え。 Android Cast は、Android スマートフォンやタブレットからテレビやその他のディスプレイにコンテンツをストリーミングできるアプリです。 多くのテレビ、ストリーミング メディア プレーヤー、その他のデバイスに組み込まれている Google Cast テクノロジーを使用しています。
Q5. すべての電話は画面ミラーリングをサポートしていますか?
答え。 最新のスマートフォンのほとんどは、スクリーン キャスティングとも呼ばれるスクリーン ミラーリングをサポートしています。 この機能を使用すると、端末の画面をテレビなどのスクリーン ミラーリングに対応したディスプレイ デバイスに表示できます。 ただし、すべての電話がこの機能をサポートしているわけではなく、一部の電話は特定のデバイスまたは特定の条件下でのみ画面ミラーリングを使用できる場合があります。
Q6. 画面ミラーリングアプリは安全ですか?
答え。 画面ミラーリング アプリは、一般的に安全に使用できると考えられます。 ただし、他のアプリと同様に、マルウェアやその他のセキュリティ リスクが含まれている可能性があるため、不明なソースから画面ミラーリング アプリをダウンロードしてインストールする場合は注意が必要です。 公式のアプリ ストアまたは信頼できるソースからのみアプリをダウンロードすることをお勧めします。
Q7. ウイルスは画面ミラーリングを介して拡散できますか?
答え。 ウイルスがスクリーン ミラーリングを介して拡散することは理論的には可能ですが、特定のウイルスとスクリーン ミラーリングが使用されている状況によって異なります。 一般に、ウイルスがこのように拡散するには、スクリーン ミラーリング機能を利用するように特別に設計されている必要があります。 ミラーリングされているデバイスに感染するには追加の手段が必要になるため、ウイルスがスクリーン ミラーリングだけで広がる可能性は低いと考えられます。
おすすめされた:
- HBO Max が私のコンピューターで動作しないのはなぜですか?
- MSN が自動的に開くのはなぜですか?
- iPhoneをSamsung TVに無料でミラーリングする方法
- Android で機能しないスクリーン ミラーリングを修正する
Wi-Fi を使用せずに Android スマートフォンをテレビにミラーリングする方法はいくつかあります。 これには、画面ミラーリング アプリ、USB ケーブル、または Miracast アダプターの使用が含まれます。 それぞれの方法には長所と短所があるため、ニーズに最も適した方法を選択する必要があります。 Android スマートフォンを Wi-Fi なしで TV にミラーリングする方法について理解を深めていただければ幸いです。 以下のスペースにコメントをドロップダウンして、記事を読んで役に立ったかどうかをお知らせください。
