Microsoftの「MoneyinExcel」機能を使用して個人の財務を管理する方法
公開: 2022-01-29金融口座を管理したいが、Quickenのようなフル機能で高価なプログラムを必要としない場合、MicrosoftはExcelでMoneyと呼ばれる無料のアドオンサービスを提供しています。 このオプションを使用すると、銀行口座やその他の財務データをExcelに統合して、経費、消費習慣、投資などを追跡できます。
Money in Excelテンプレートは、ほとんどの主要な金融機関の口座情報を取得できます。 アカウントへのアクセスは、Plaidが提供するサードパーティのプラグインを介して実行されます。このプラグインは、ユーザーとMicrosoftの間のアクセス許可を処理します。 財務データをPlaidに接続しますが、Plaidはログイン資格情報をMicrosoftと共有しません。 (この機能のセキュリティとプライバシーの側面の詳細については、MicrosoftのMoney in Excel FAQを確認してください。)
プレミアムExcelテンプレートとして、Money in Excelは、米国のMicrosoft 365PersonalおよびFamilyサブスクライバーが利用できます。 この機能はデスクトップからのみアクセスできます。 モバイルでは動作しません。 ExcelでMoneyを使用して、スプレッドシートから直接個人の財務を管理する方法は次のとおりです。
Excelでお金を稼ぐ
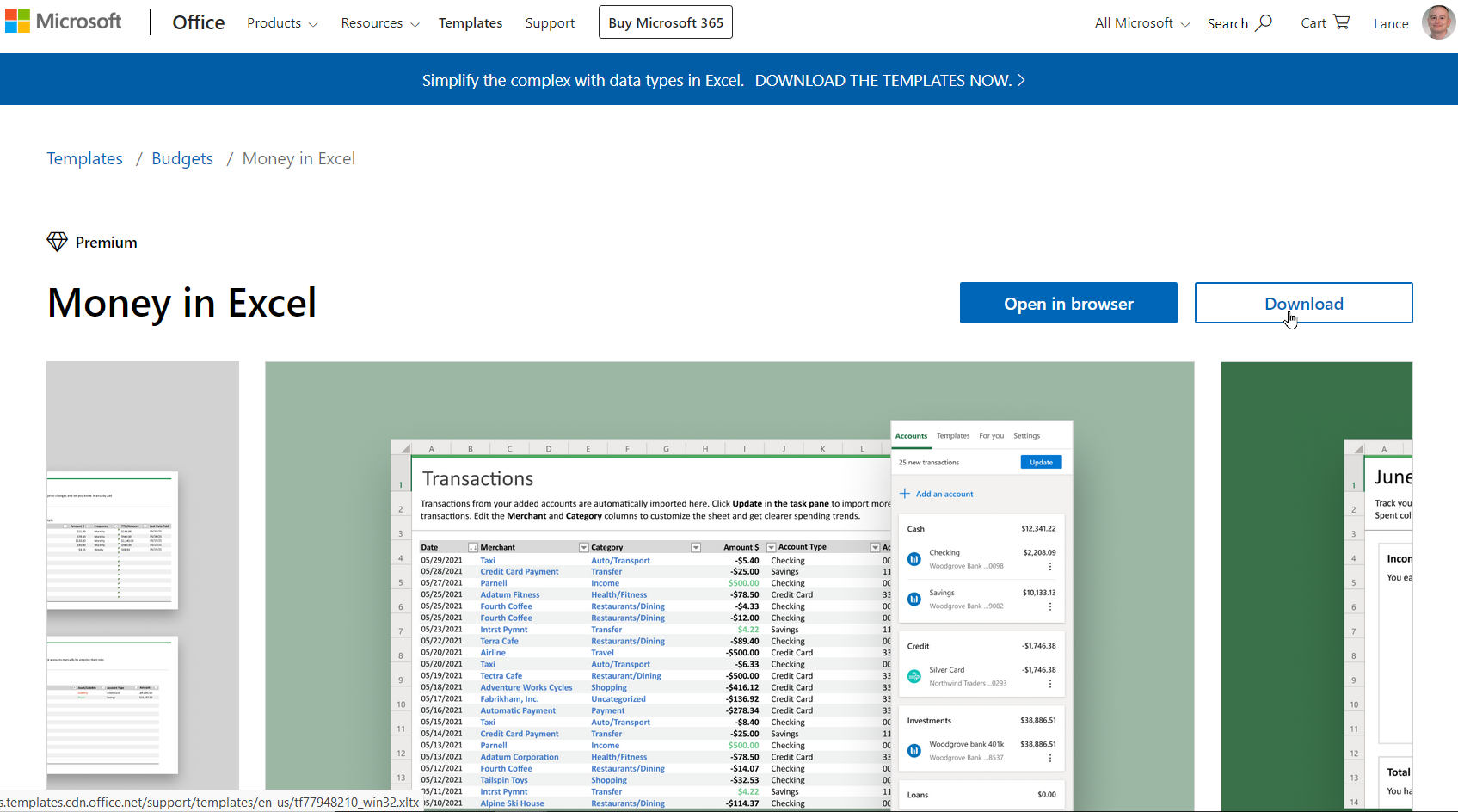
ExcelでMoneyの使用を開始する前に、まずExcelのインスタンスにMoneyを追加する必要があります。 Moneyテンプレートを入手するには、MicrosoftのMoney in Excelページに移動し、Microsoft365サブスクライバーとしてサインインします。 [ブラウザで編集]をクリックしてテンプレートをブラウザベースのバージョンのExcelに追加するか、[ダウンロード]をクリックしてデスクトップバージョンのプログラム用にテンプレートを取得します。
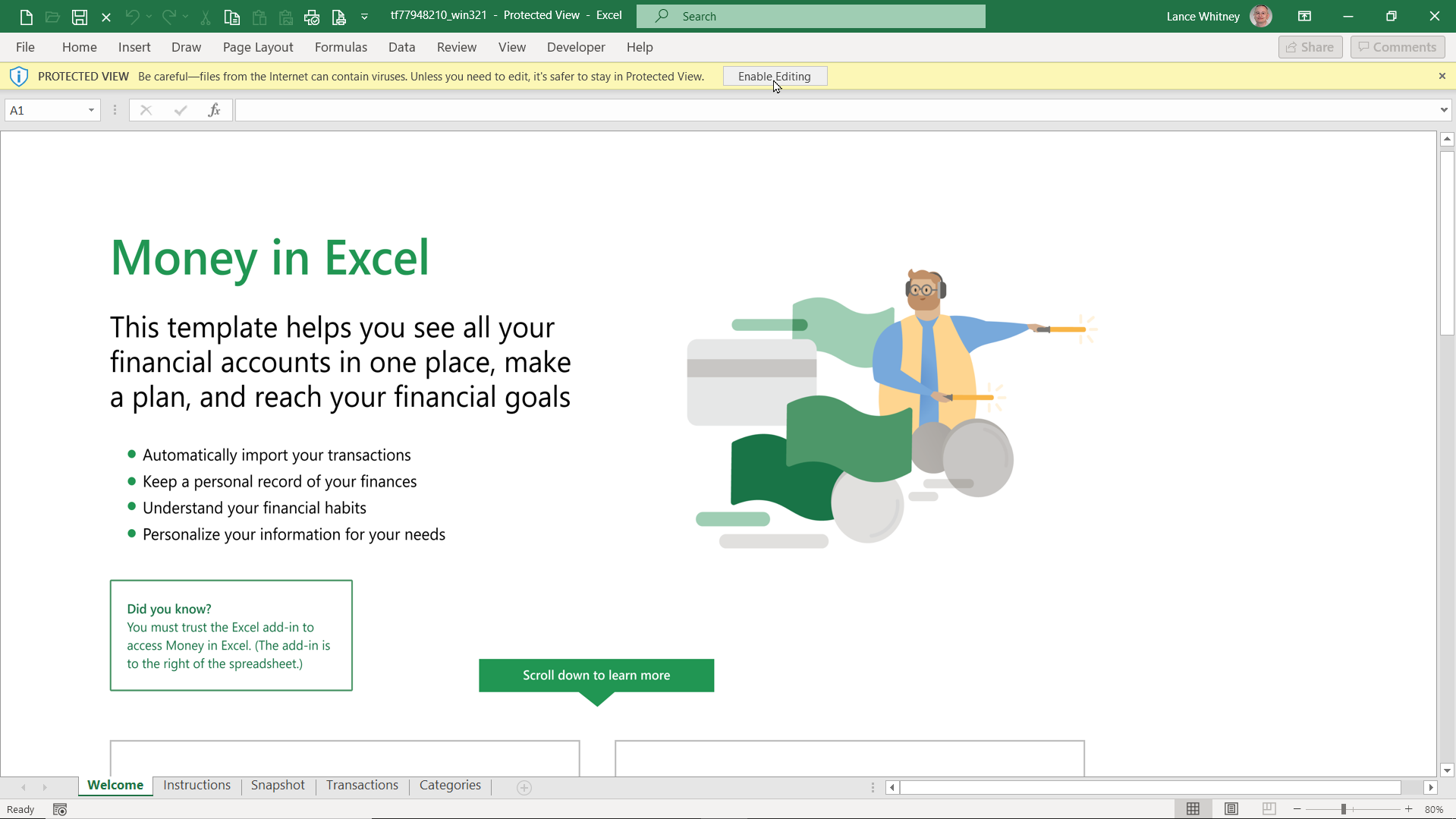
どちらのバージョンも同じように機能します。 どのコンピュータからでもどこでもExcelでMoneyを使用したい場合は、ブラウザベースのバージョンを選択してください。 Excelがローカルにインストールされている特定のコンピューターのみに制限する場合は、ダウンロードオプションを選択してください。
ブラウザのバージョンを選択したら、[続行]ボタンをクリックしてテンプレートを追加します。 [ダウンロード]オプションを使用して、XLTXファイルをダウンロードして開きます。 ファイルがExcelの保護されたビューで開いたら、上部にある[編集を有効にする]ボタンをクリックしてテンプレートを追加します。
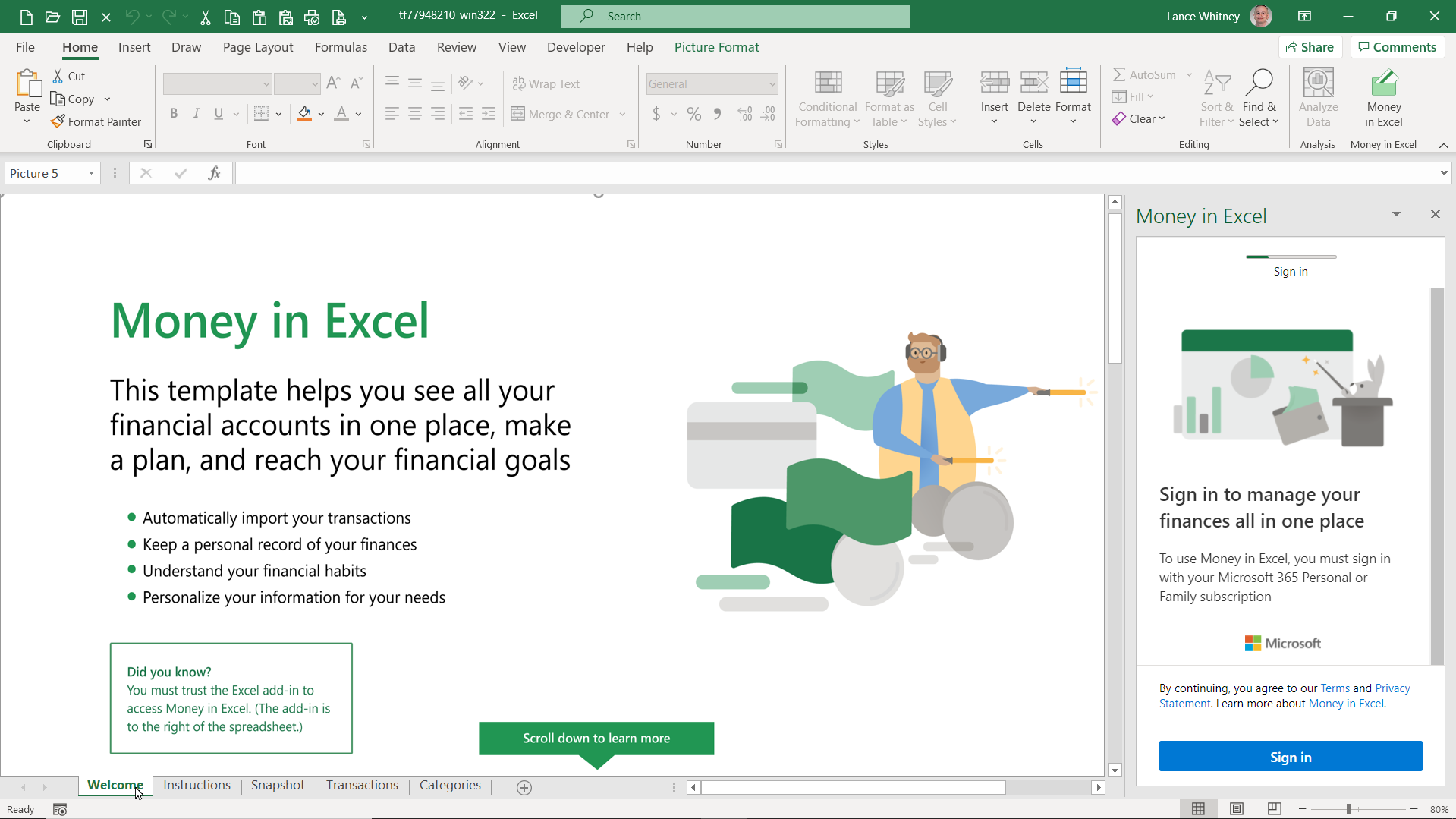
ワークシートの下部にある[ようこそ]タブと[手順]タブをクリックして、ExcelでMoneyを設定して使用する方法を学習します。 右側の[Excelのマネー]ペインの[サインイン]ボタンをクリックして、Microsoftアカウントでログインします。
金融口座を接続する
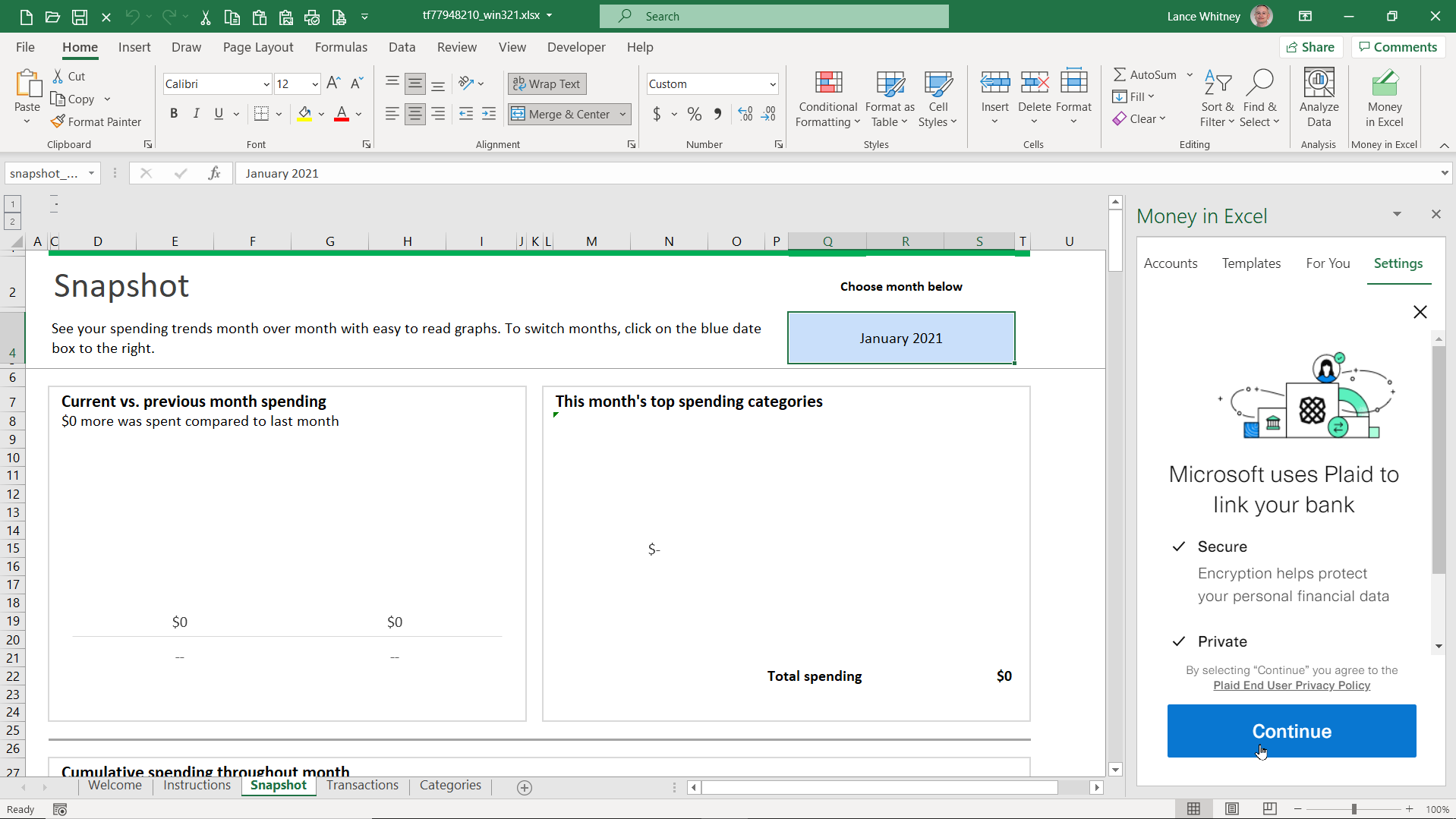
次に、財務アカウントをExcelに同期する必要があります。 右側のペインには、Plaidが金融口座に接続する方法とMicrosoftがPlaidを使用する方法が説明されています。 各画面で[続行]をクリックして、セットアップを続行します。
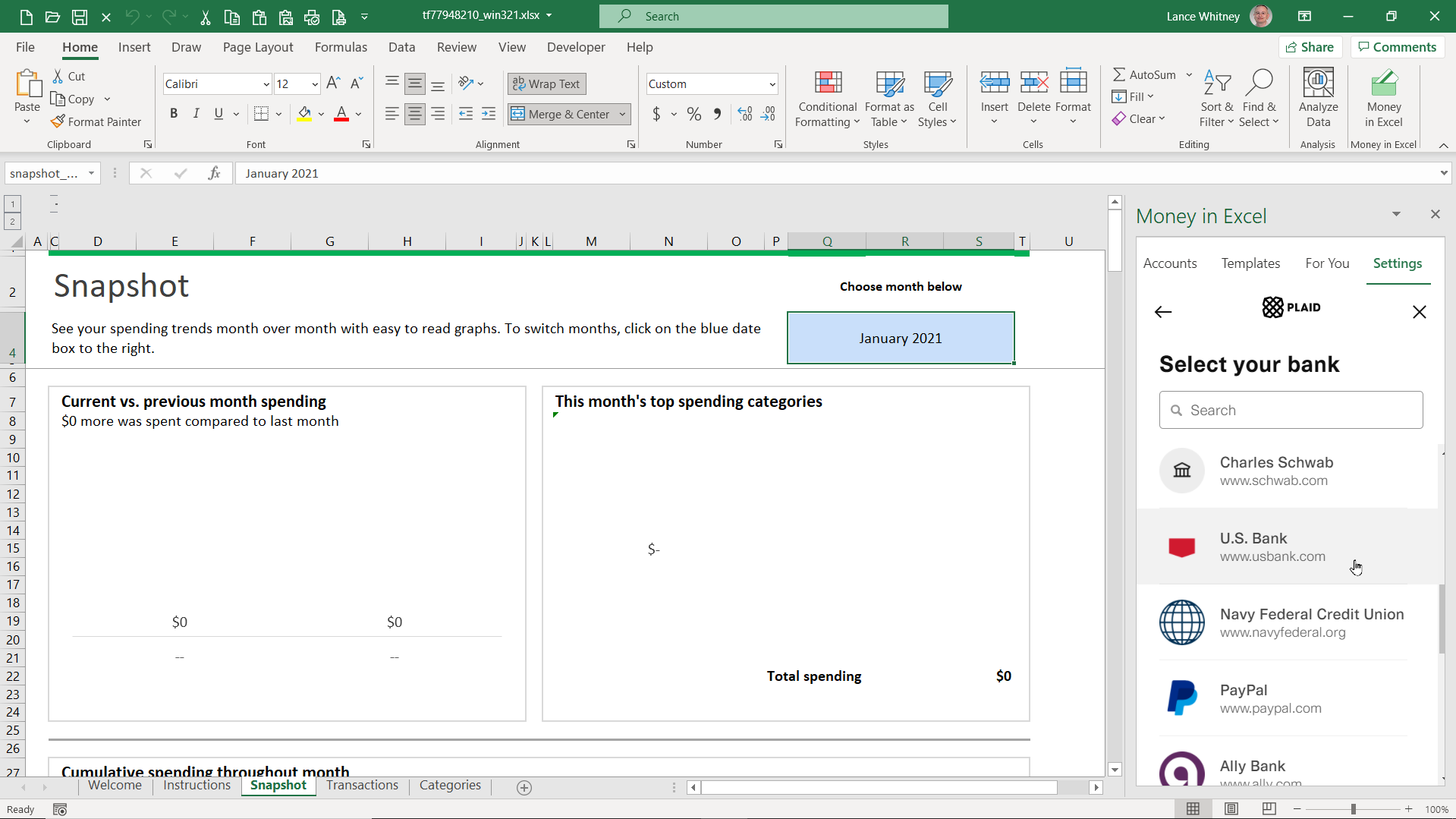
次の画面には、銀行のリストが表示されます。 財務情報を組み込むための口座を持っている銀行を選択してください。 銀行がリストに表示されない場合は、上部の[検索]フィールドに銀行の名前を入力し、結果から選択します。
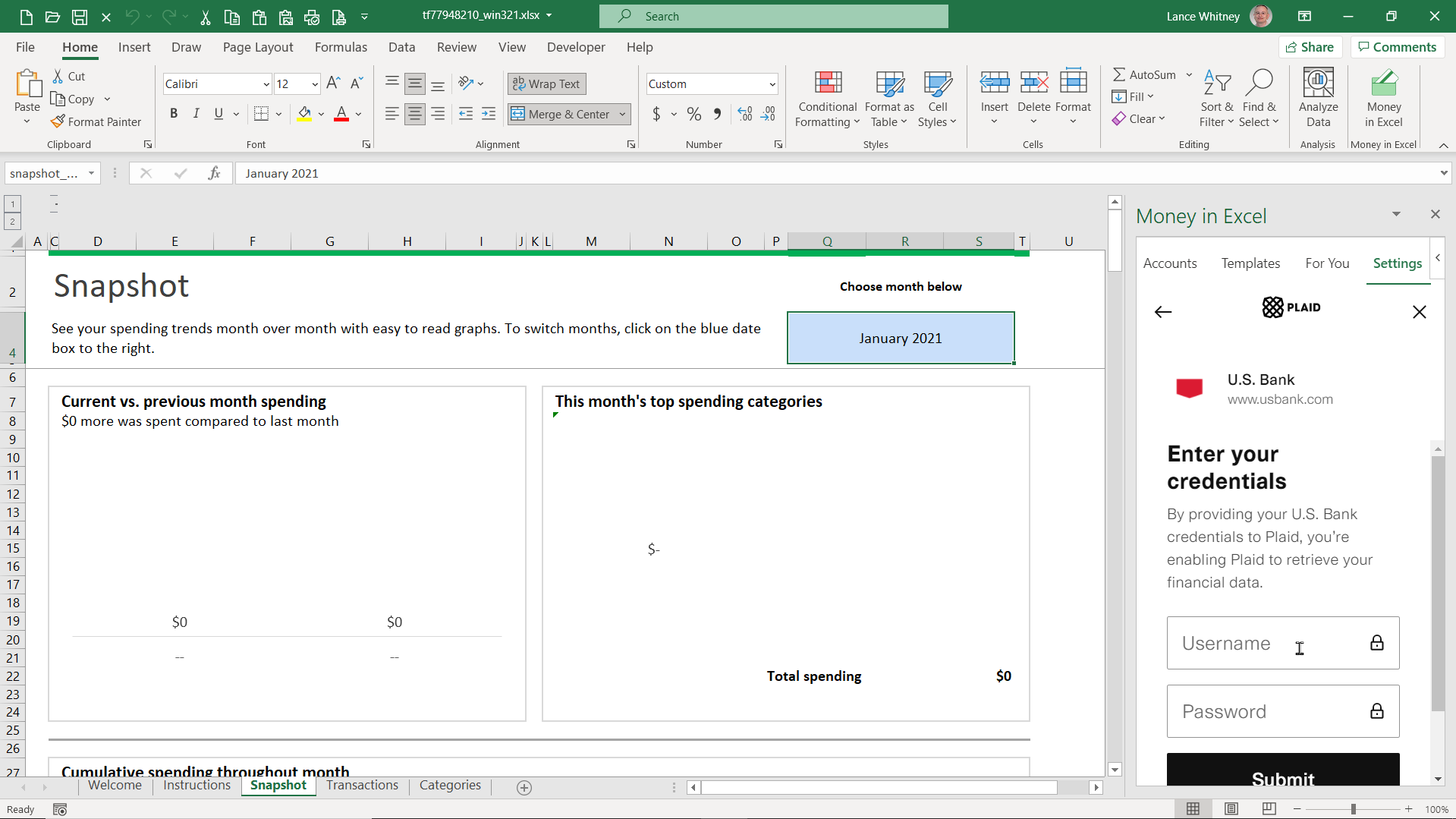
銀行口座のクレデンシャルでサインインし、[送信]をクリックします。 次に、IDを認証するためのセキュリティコードの受信方法を選択します。 メール、電話、またはテキストを選択できます。 [続行]をクリックし、適切なフィールドにコードを入力して、[送信]をクリックします。
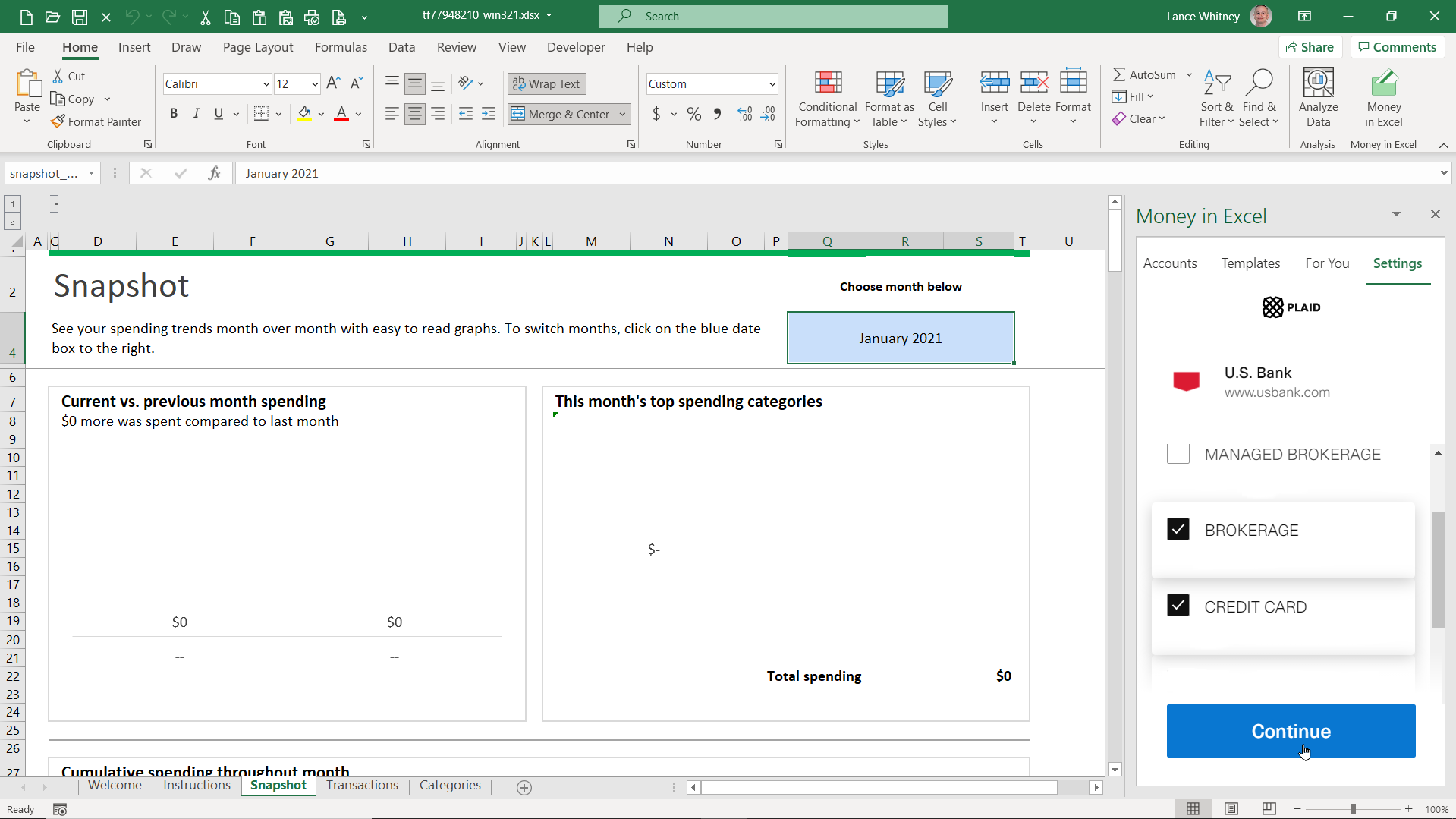
選択した銀行に複数のアカウントがある場合は、Excelで表示するアカウントを確認してください。 [続行]をクリックすると、アカウントがExcelブックに同期されます。 右側のペインで、[アカウントまたはトランザクションの追加]エントリをクリックし、[アカウントの接続]または[手動アカウントの追加]を選択して、銀行口座を追加します。

データの表示とフィルタリング
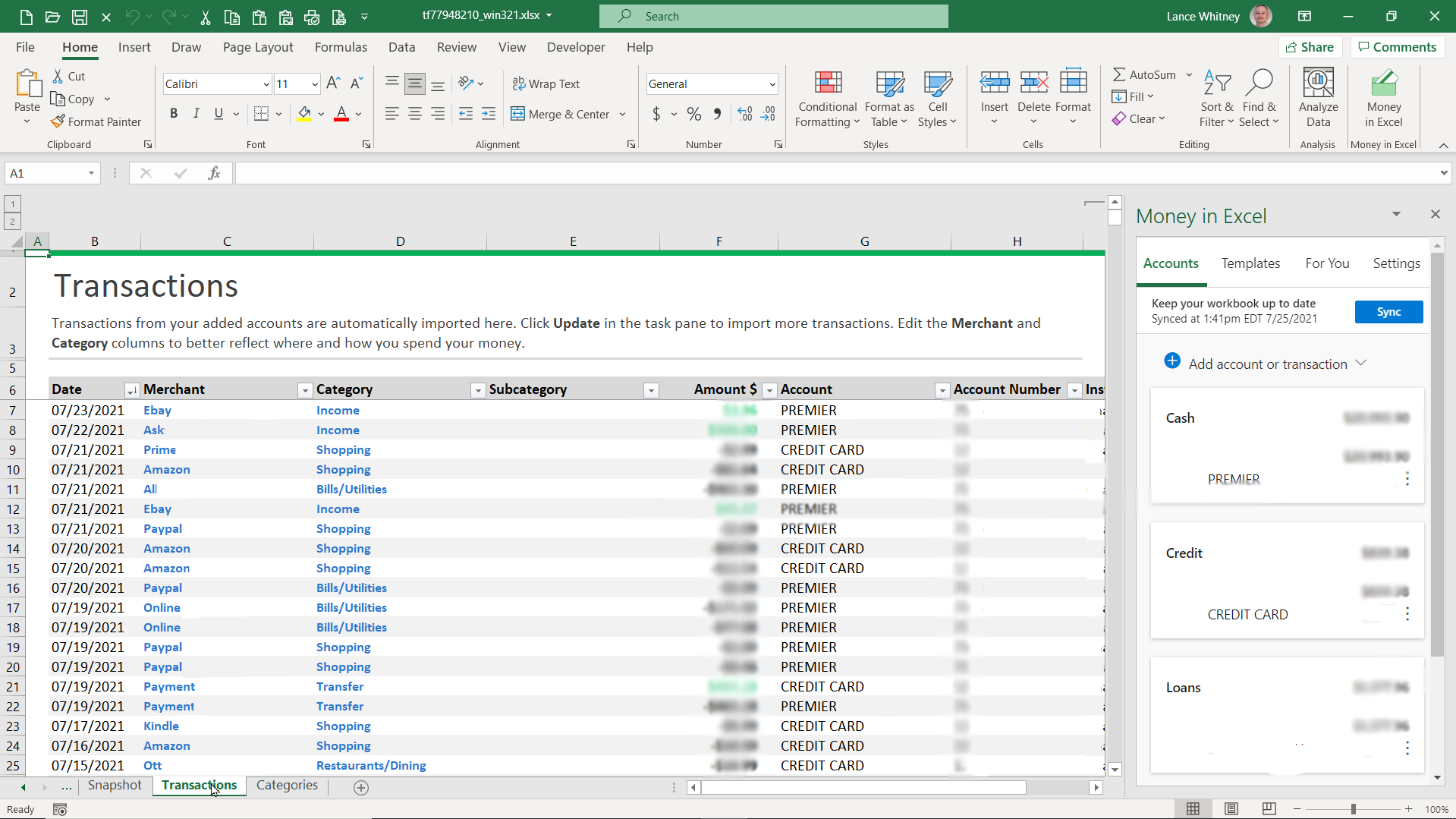
アクセスされたアカウントからのトランザクションは、ワークブック、特にトランザクションワークシートに表示されます。 [トランザクション]タブをクリックし、各トランザクションをスクロールして、日付、販売者、カテゴリ、金額、アカウント、アカウント番号、および機関を表示します。
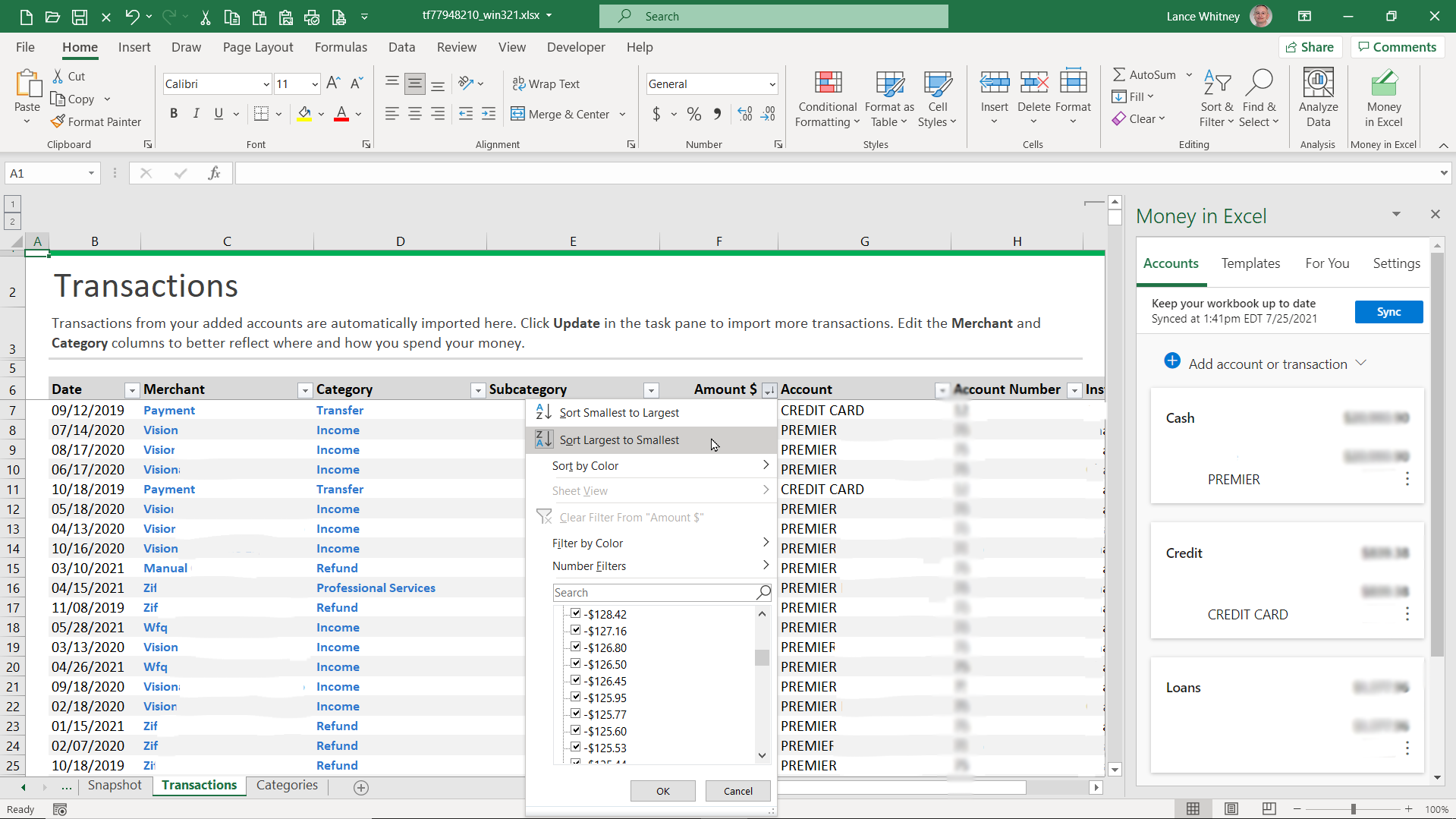
ワークシートで必要なヘッダー行とデータフィルタリングが自動的にオンになり、各列の並べ替え順序を変更できることがわかります。 列見出しの横にある下向き矢印をクリックして、次の基準のいずれかで順序を変更します。最も古いものと最も新しいもの、または最も新しいものと最も古いもの。 AからZまたはZからA; 最小から最大、または最大から最小。
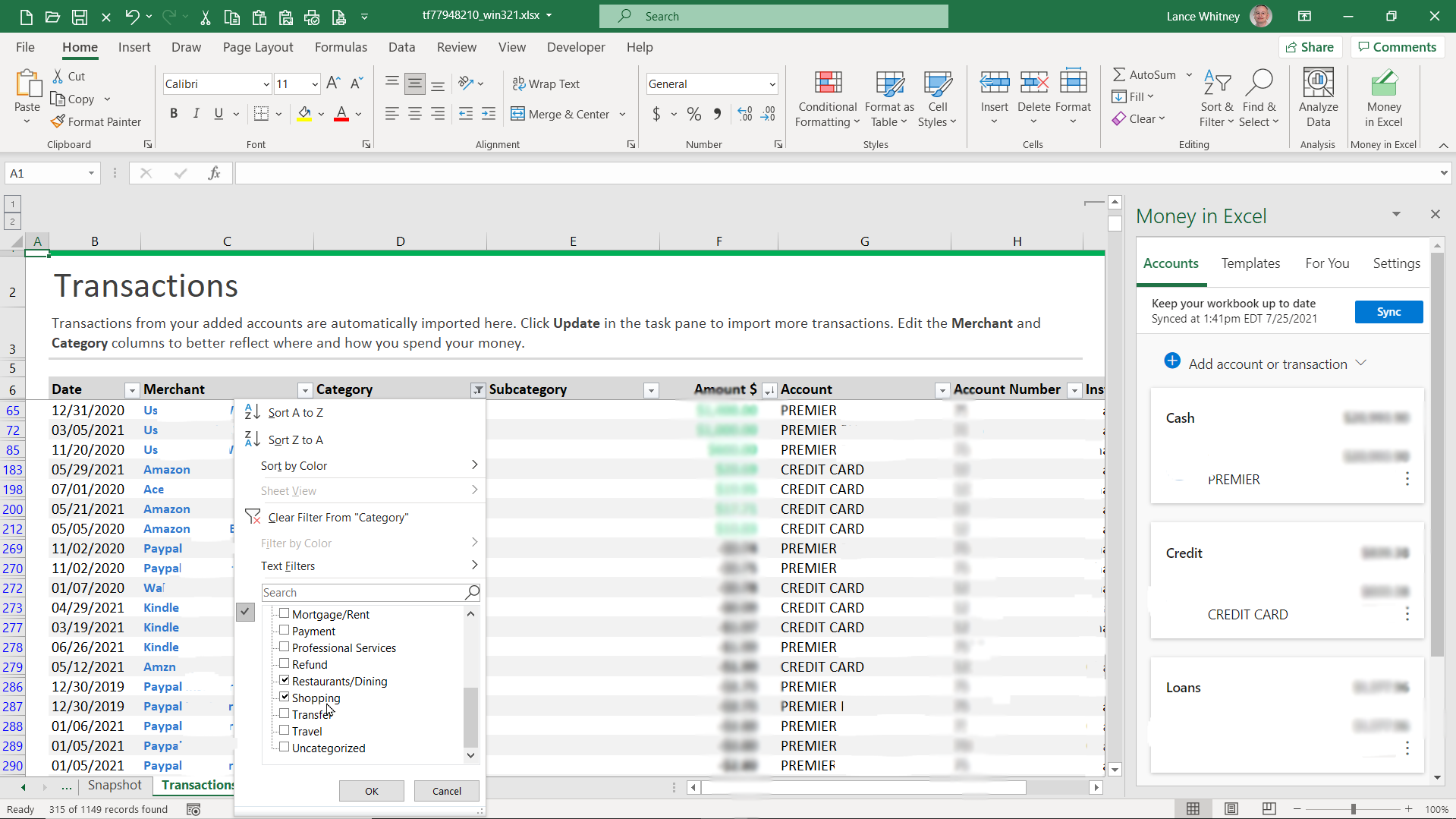
結果をフィルタリングして、特定のカテゴリのみを表示することもできます。 たとえば、[カテゴリ]列見出しの下矢印をクリックし、フィルターを変更して、レストランのみまたはショッピングのみの支出を表示します。
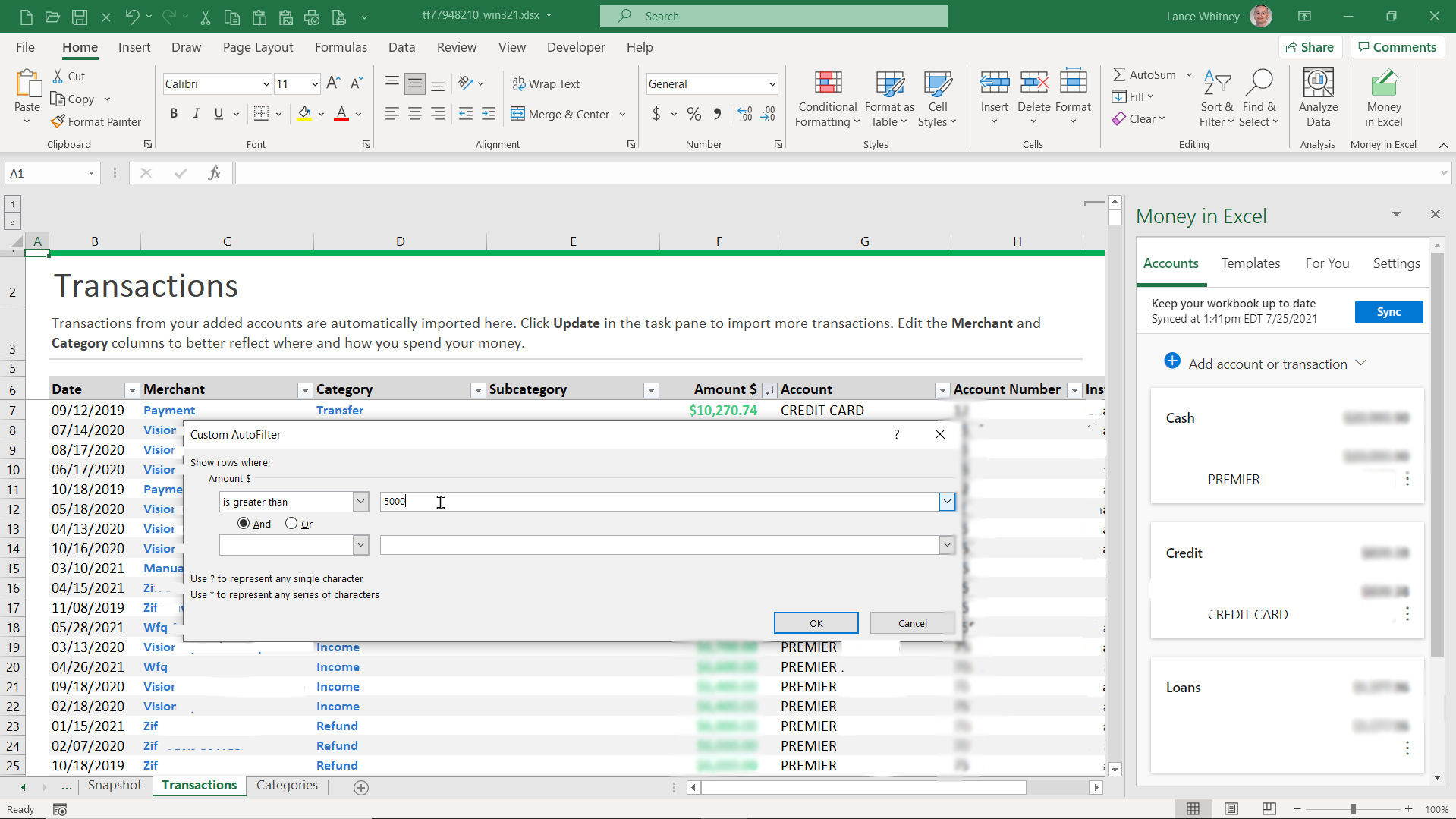
次に、結果をフィルタリングして、特定の範囲のトランザクションのみを表示できます。 たとえば、[金額]列見出しの下矢印をクリックし、[数値フィルター]に移動して、[大なり記号]などの条件を選択します。 数値を入力すると、入力した数値よりも大きい金額のみが表示されます。 列見出しの下矢印をクリックし、[フィルターのクリア]を選択してフィルターを削除します。
チャートとカテゴリー
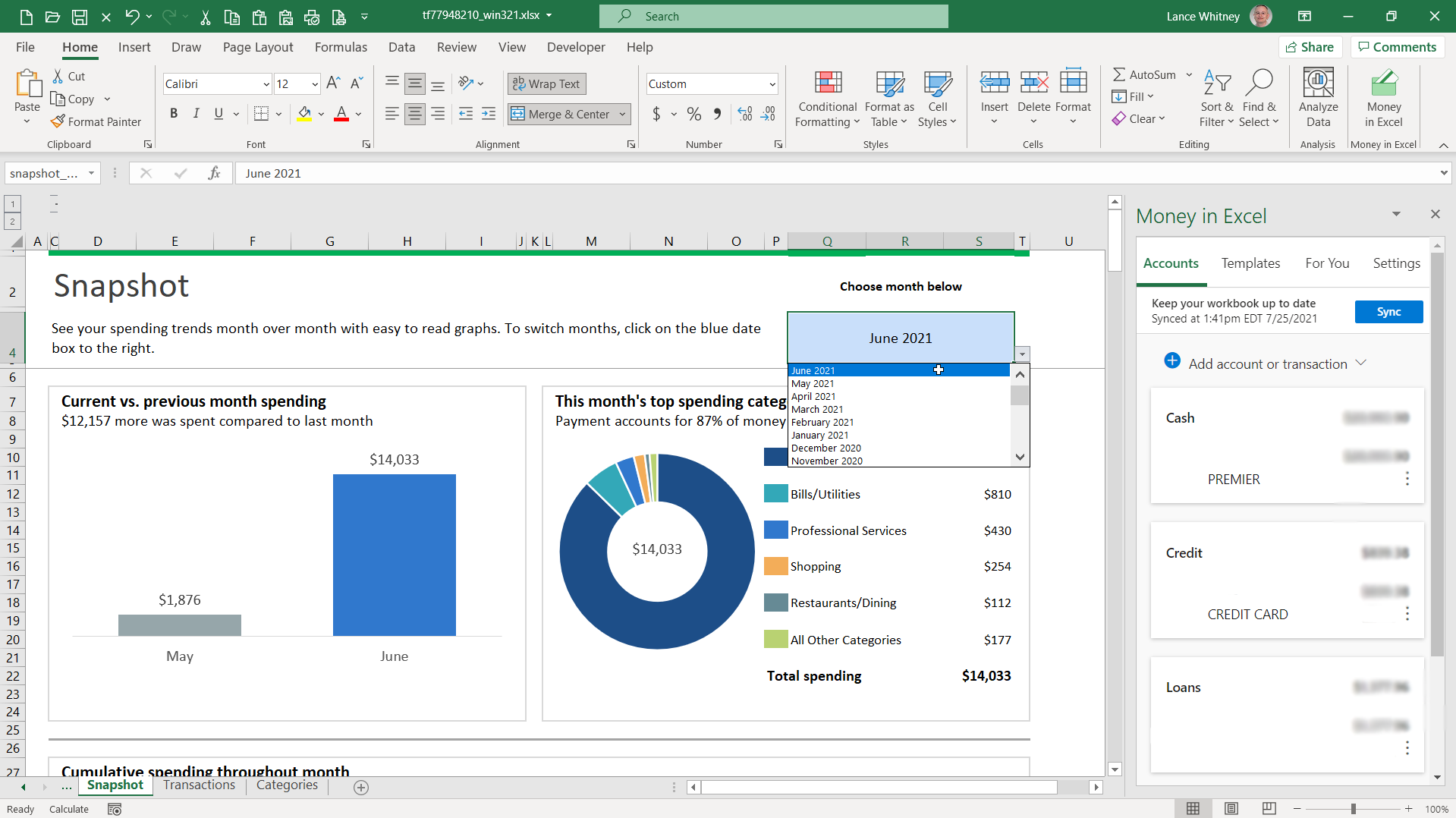
[スナップショット]タブをクリックして、前月と比較したその月の支出を示すグラフとグラフを表示します。 特定の月を表示するには、上部にリストされている月の横にある下向き矢印をクリックして、新しい月に変更します。 また、その月のどこでどのようにお金を使っているかも確認できます。
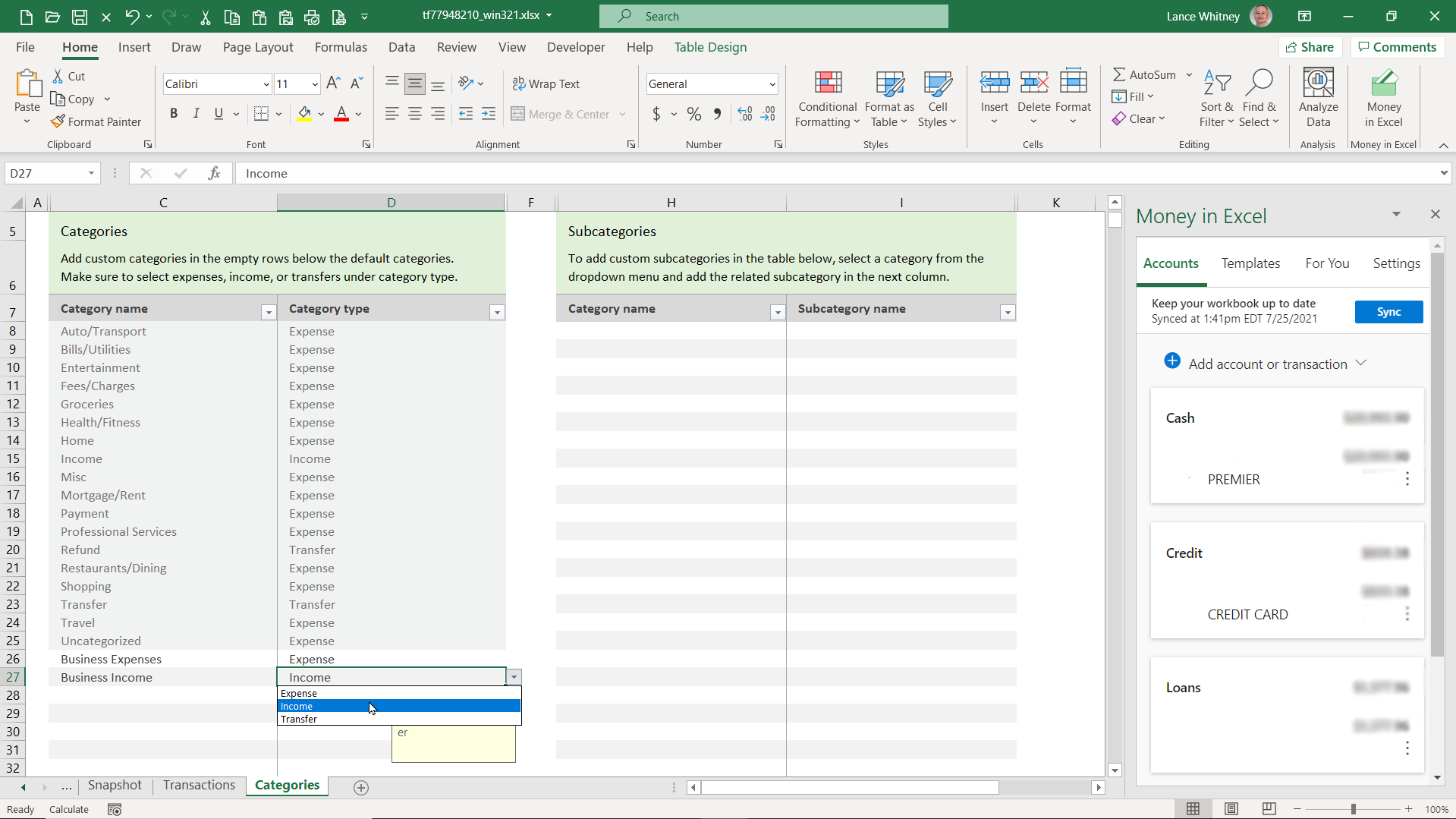
[カテゴリ]タブをクリックすると、独自のカスタムカテゴリを追加して、特定のトランザクションを追跡できます。 [カテゴリ]セクションに移動し、[カスタム]オプションを選択します。 [カテゴリ名]列にカテゴリの名前を入力し、[カテゴリタイプ]列に収入や費用などのカテゴリのタイプを入力します。
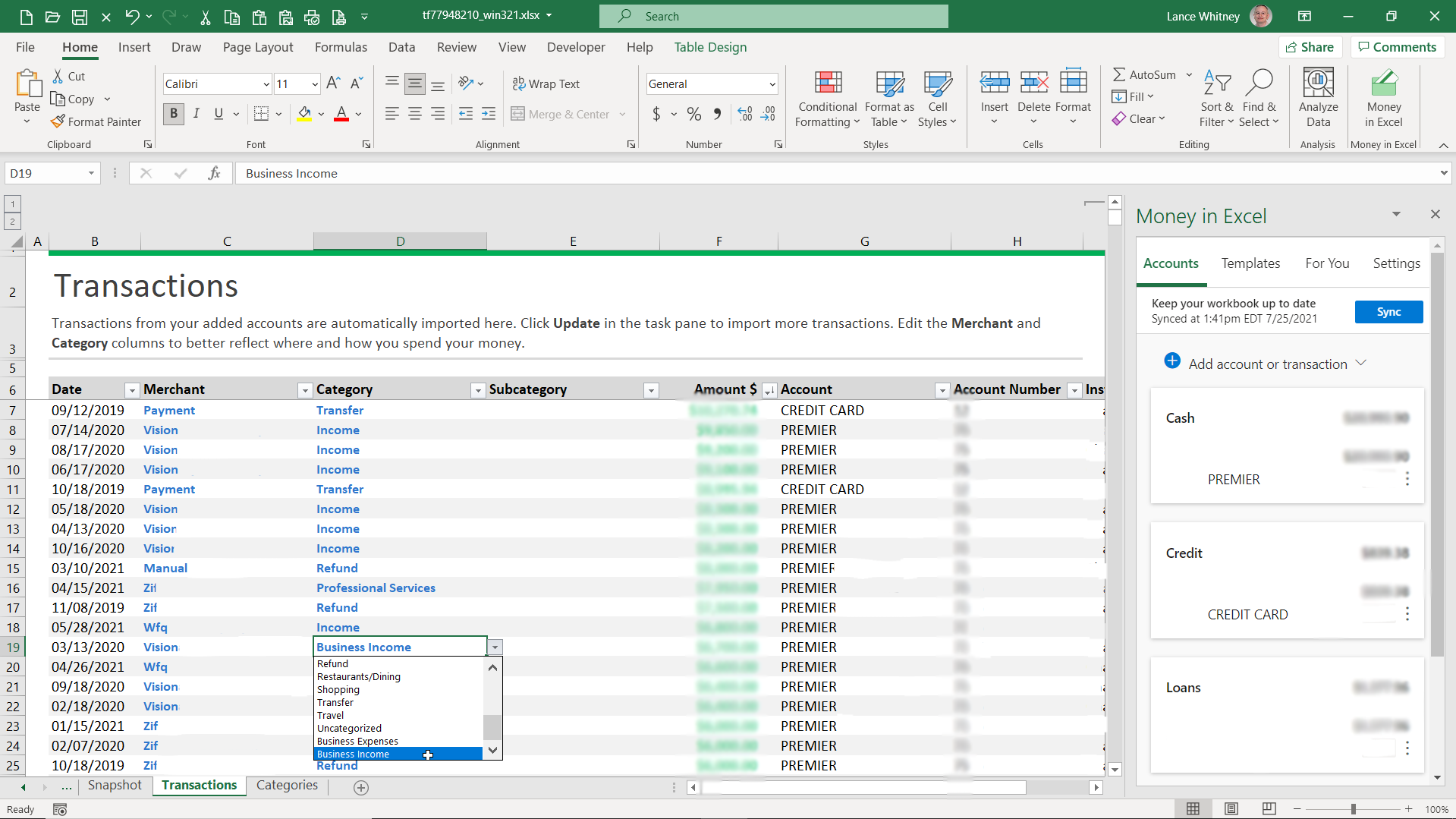
トランザクションシートに移動します。 新しいカスタムカテゴリの1つを適用するトランザクションの横にある下向き矢印をクリックし、リストからそのカテゴリを選択します。 ここにいる間に、Excelが間違ったカテゴリを選択したトランザクションのカテゴリを変更する必要がある場合もあります。
データの更新と設定の変更
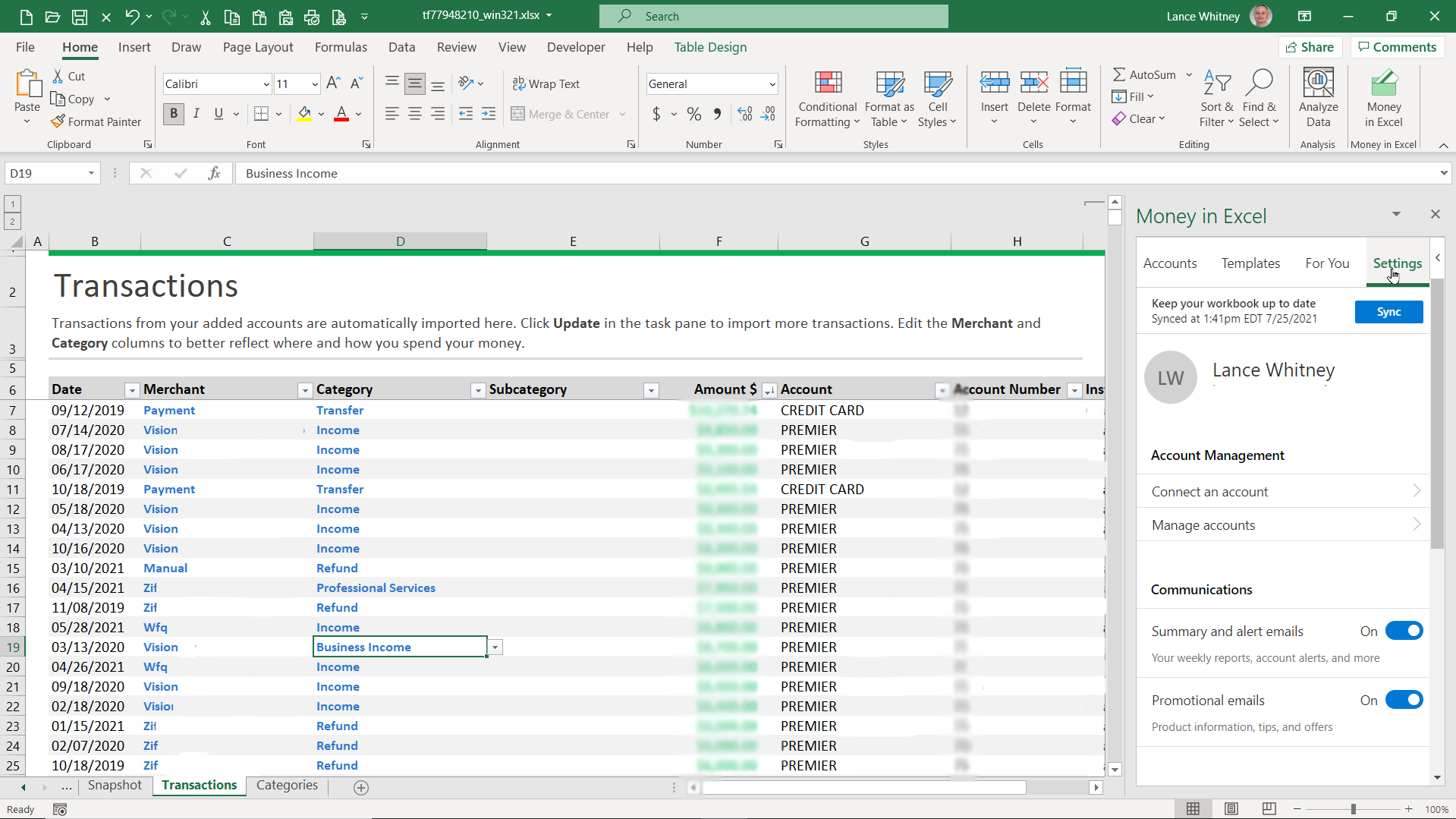
ワークブックの情報を追加または変更したい場合は、右側のペインを確認してください。 [更新]ボタンをクリックして、スプレッドシートを最新のトランザクションで更新します。 [アカウント]タブをクリックし、[アカウントまたはトランザクションの追加]を選択すると、いつでも新しい金融アカウントを追加できます。
[テンプレート]タブで純資産と経常費用を計算するための補足テンプレートを追加します。 [ For You ]タブには、お金を使った上位の販売者が表示され、 [Settings ]タブでは、主要な設定を表示および変更できます。
ブックを閉じる前に、必ず特定の名前でワークブックを保存してください。これにより、財務アカウント、トランザクション、および支出パターンを確認するたびにブックを開いて更新できます。
