WindowsPCの起動を速くする方法
公開: 2022-01-29コンピューターは昔のベージュの箱から長い道のりを歩んできましたが、速度がギガヘルツとギガバイト/秒で測定されたとしても、それでも時折待機する必要があります。 コンピュータが起動するのを待っている間にルービックキューブを解くのにうんざりしている場合は、プロセスをスピードアップするためのいくつかの方法があります。
Windowsの高速起動モードを有効にする
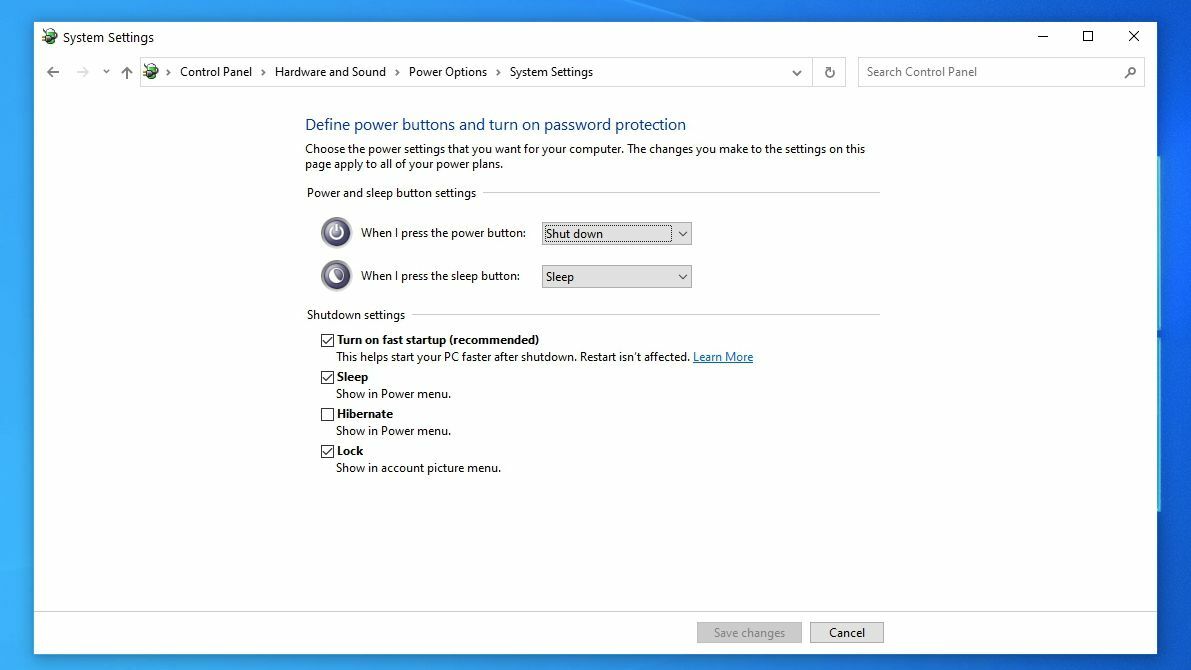
Windows 10には、Fast Startupと呼ばれる機能があり、それがどのように聞こえるかを正確に実行します。これは、あなたの探求における明らかな最初の停止です。 基本的に、これは休止状態とシャットダウンの間の一種の中間モードです。 ハイバネーションのように開いているアプリケーションは保存されませんが、内部OSはハイバネーションモードになり、クリーンな状態でより速く起動できるようになります。
ただし、再起動は影響を受けないため、Windows Updateで問題が発生したり、BIOSにアクセスしたりした場合は、シャットダウンするのではなく、PCを再起動してこれらのタスクを実行する必要があります。
多くのマシンでは、これはデフォルトで有効になっている場合がありますが、これをオフにした場合、または何らかの理由で自分で作成したデスクトップで有効にならなかった場合は、スイッチを簡単に切り替えることができます。
[設定]> [システム]> [電源とスリープ]に移動し、ウィンドウの右側にある[追加の電源設定]リンクをクリックします。 そこから、[電源ボタンの機能を選択してください]をクリックすると、オプションのリストの[高速スタートアップをオンにする]の横にあるチェックボックスが表示されます。
グレー表示されている場合は、最初にそのウィンドウの上部にある[現在使用できない設定の変更]リンクをクリックしてから、高速起動機能をオンにする必要があります。 完了したら、必ず[変更を保存]ボタンをクリックしてください。
UEFI / BIOS設定を調整する
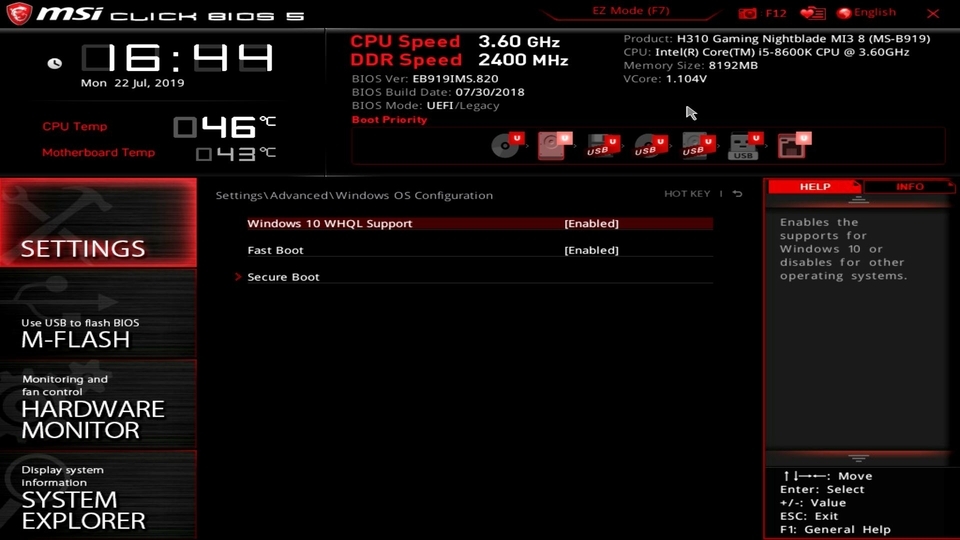
一部のコンピューターでは、BIOSに別の高速ブート設定があります。 Windowsの高速起動とは異なり、高速起動設定(またはマザーボードで呼び出されるもの)は、コンピューターが最初に起動したときに実行される初期テストの一部をバイパスします。 オーバークロックしている場合、またはBIOSに定期的にアクセスする必要がある場合は、これをオフのままにしておくことをお勧めしますが、まだオンにしていない場合は、ほとんどの人がオンにすることでメリットが得られます。
コンピュータを再起動し、Deleteキーを押してBIOSセットアップ(またはプロンプトが表示された場合は別のキー)に入り、メニューで高速ブート設定を検索します。 ブート順序の優先順位を変更することをお勧めする人もいますが(DVDドライブやネットワークブートではなく、ハードディスクがリストの一番上にあることを確認してください)、これで針が大きく動くことはありません。
マザーボードはそれぞれ異なるため、UEFI / BIOS設定を調べて、起動プロセスを高速化するために有効または無効にできる他の機能があるかどうかを確認してください。マザーボードまたはPCのマニュアルが正しい方向を示している場合があります。
スタートアッププログラムの削減
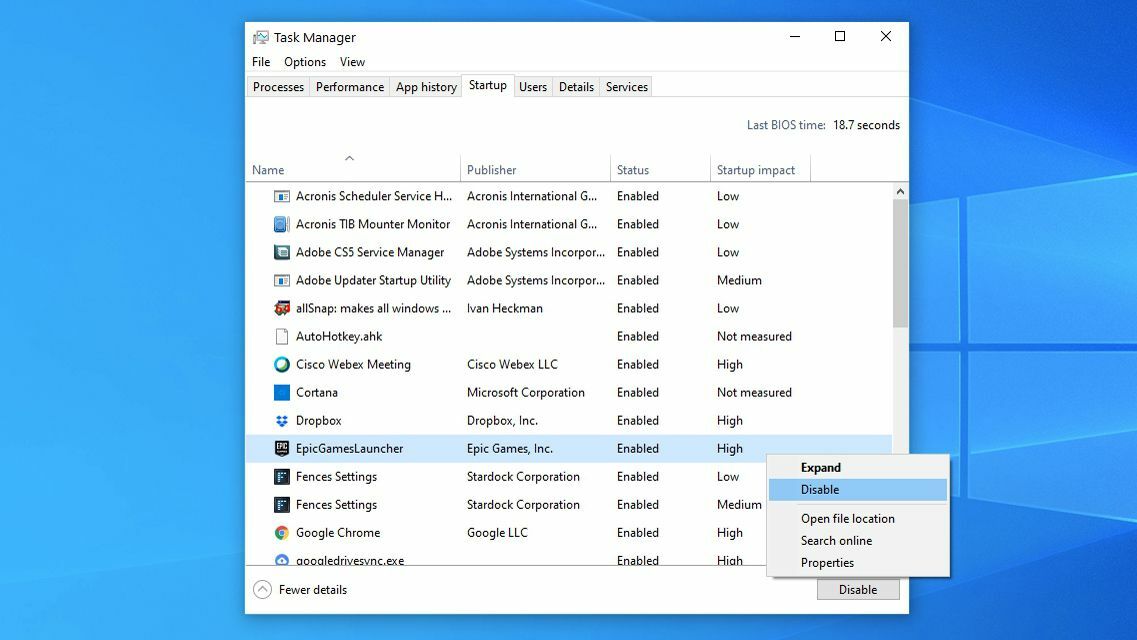
起動時に起動するように設定したプログラムが多いほど、起動時にコンピュータが使用可能な状態になるまでにかかる時間が長くなります。 スタートアッププログラムの中には、常に実行する必要があるものもありますが、そうでないものもあります。
起動時に何が起動するかを確認するには、 Ctrl + Shift + Escを押してタスクマネージャーを起動します。 下部にある[詳細]をクリックしてから、[スタートアップ]タブに移動します。 コンピュータで起動するプログラムのリストと、それが起動時間にどの程度影響するかについてのWindowsの見積もりが表示されます。
また、右上隅に「Last BIOS Time」が表示されます。これは、BIOSがWindowsに制御を渡すのにかかる時間を示します。したがって、この数値が数秒を超える場合は、もう一度確認することをお勧めします。上記のBIOS設定で。 場合によっては、私のようにマザーボードの速度が遅いことがあります。
このリストに起動時に不要なプログラムが表示されている場合(特に起動への影響が大きい場合)は、そのプログラムの設定に移動し、Windowsで起動するオプションのチェックを外します。 (たとえば、Dropboxは常に実行したいので、起動に影響を与える価値がありますが、Epic Games LauncherはおそらくPCで起動する必要はありません。)
そのプログラムの起動設定にオプションが表示されない場合は、このタスクマネージャウィンドウからオプションを無効にして、起動時に起動しないようにすることができます。 [設定]> [アプリ]> [スタートアップ]を開き、スタートアップ時に開きたくないものをすべてオフにすることもできます。
ファイルエクスプローラーを開き、アドレスバーに%APPDATA%\ Microsoft \ Windows \ Start Menu \ Programs \ Startupと入力して、スタートアップフォルダーにアクセスします。 ここに追加されたショートカットは起動時に自動的に起動します。したがって、ここに起動したくないものがある場合は、フォルダから削除してください。
編集者からの推薦


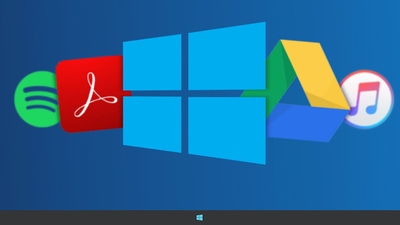
最後に、このプロセスでまったく必要のないプログラムを見つけた場合は、先に進んでそれらを完全にアンインストールしてください。マルウェアスキャンを実行しているときに問題が発生することはありません。 バックグラウンドで実行されている悪意のあるアクターは、ブートプロセスを確実に遅くする可能性があります。

ダウンタイム中にWindowsUpdateを実行する
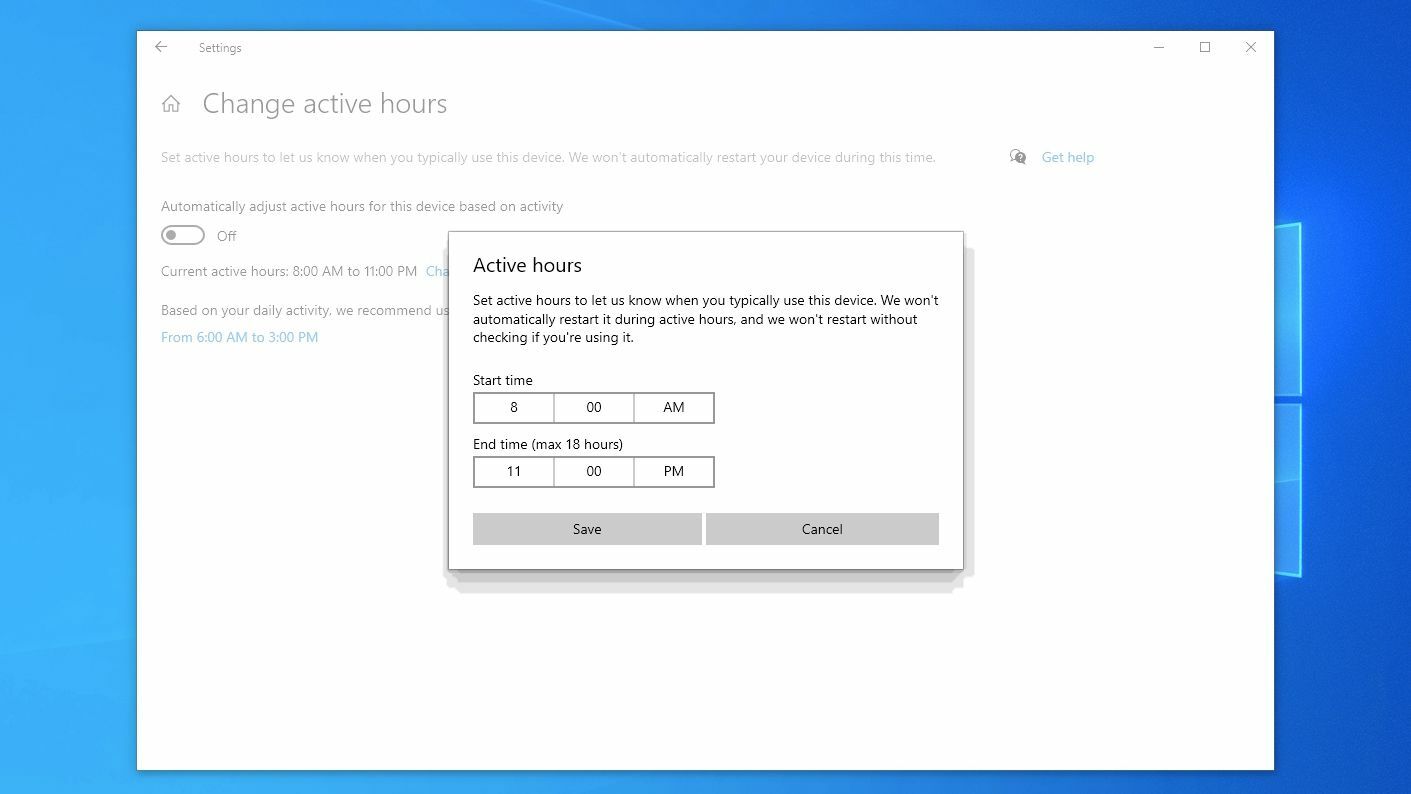
Windowsが更新されると、シャットダウン時、および多くの場合、再起動時に、それらの更新プログラムをインストールするのに時間がかかる必要があります。 更新後にコンピュータの「GettingWindowsReady」にうんざりしていて、ゲームをプレイしたいだけの場合は、PCを使用していないときにWindowsに処理を任せる必要があります。 ただし、これは、マシンに自動更新を実行させることを意味します。
作業を中断せずにこれを行うには、 [設定]> [更新とセキュリティ]> [Windows Update ]に移動し、[アクティブ時間の変更]ボタンをクリックします。 デバイスを最もよく使用する時間(たとえば、9から5)をWindowsに通知すると、システムがアイドル状態のときに自動更新と再起動が実行されます。 これがどのように機能するかについて詳しくは、Windows10で更新を制御するためのガイドをご覧ください。
ソリッドステートドライブにアップグレードする

ますます多くの最近のコンピューターは、回転している機械式ハードドライブを捨てて、はるかに高速なソリッドステートドライブ(SSD)に移行しました。 これらの古いディスクの1つをまだ使用している場合は、アップグレードする必要があります。 プログラムは、古いハードドライブと比較してほぼ瞬時に起動するだけでなく、コンピュータもはるかに高速に起動します。
回転するディスクを搭載したほぼすべてのコンピューターは、Samsung 870 EVOのようなSSDに簡単にアップグレードできるはずです。これは、500GBで65ドルという低価格で購入できます。 マシンごとに異なる可能性があるため、完全なステップバイステップについては、特定のラップトップまたはデスクトップの修復手順を調べてください。 ほとんどの場合、ドライバー(場合によってはトルクスビット)以上は必要ありません。
スリープモードを使用するだけ
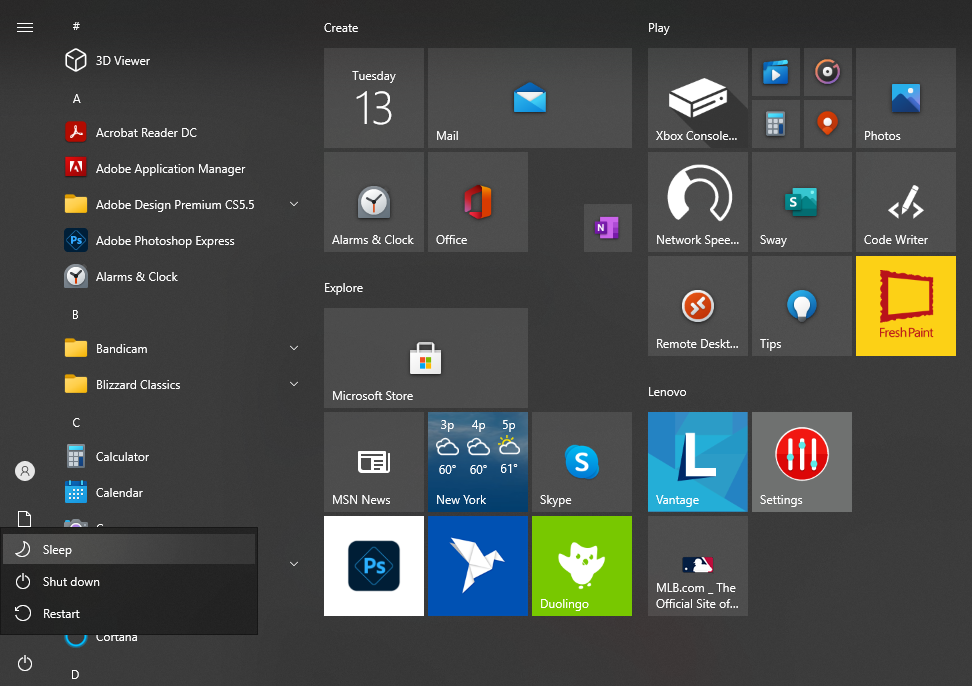
これが重要です。ハードドライブから新たに起動すると、スリープから再開するよりも常に遅くなります。 コンピュータの起動にかかる時間に不満がある場合は、代わりにコンピュータをスリープ状態にすることを検討してください。
結局のところ、スリープは完全なシャットダウンよりも少し多くの電力を使用しますが、電力コストの観点からはその差はおそらく無視できる程度です。 コンピュータにバックグラウンドプログラムがランダムにスリープをスリープ解除する場合、スリープは少し厄介になる可能性がありますが、それを修正するためのガイドもあります。 シャットダウンはまだその場所にあります。たとえば、ラップトップを数日間バッグに入れている場合は、おそらく完全にシャットダウンしますが、睡眠を頻繁に使用するほど、心配する必要は少なくなります。その厄介な起動時間。
