タイル印刷を使用して独自のポスターを作成する方法
公開: 2022-01-29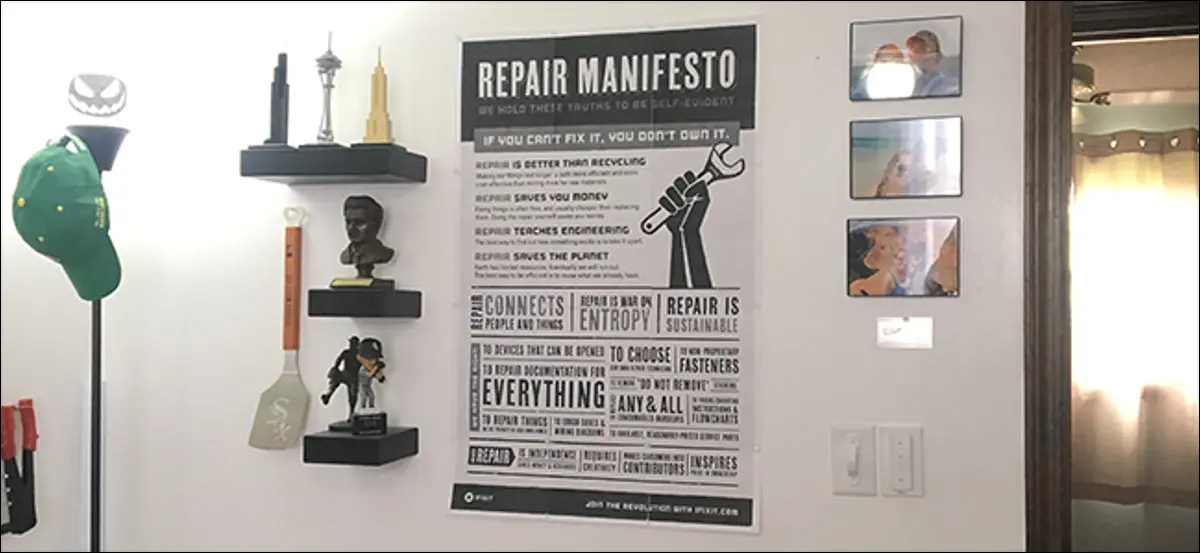
スペンサーズの退屈な壁のポスターがあなたの空想をくすぐるのではなく、あなたの好みに合わせてもっとカスタマイズしたい場合は、タイル印刷と呼ばれる方法を使用して実際に独自のポスターを作成して印刷できます。
関連:携帯電話やカメラからどのくらいの大きさの写真を印刷できますか?
タイル印刷とは、大きな画像を複数の紙に印刷することで、各紙が「タイル」として機能するため、この名前が付けられています。 そこから、タイルを並べてグリッドを形成し、巨大な壁のポスターを作成します。
画像をタイル印刷に適した形式に変換できる無料のオンラインツールがいくつかありますが、私のお気に入りのツール(そしてこれまでで最も人気のあるサービス)はTheRasterbatorです。 ただし、続行する前に、いくつかの用語について知っておくことが重要です。
ベクター画像とハーフトーン画像
画像を撮影して壁サイズのアートに爆破する前に、まず画像をベクター画像またはハーフトーン画像に変換する必要があります。これは、画像の解像度が十分に高くない可能性があるためです。拡大します。 たとえば、スマートフォンで撮影した写真は、品質が低下し始める前に、約13 "x10"(編集のトリックを使用すると少し大きくなります)まで拡大できます。 それよりも大きく、写真の解像度が小さすぎます。
これらのタイプのグラフィックスがどのように機能するかについて完全に紛らわしい説明をすることなく、ベクター画像の利点は、品質をまったく損なうことなく、好きなだけ大きく爆破できることです。 通常の.JPG写真を撮り、ある方法でズームインすると、かなりぼやけてピクセル化されるのがかなり速くなります。 これは、ベクター画像では発生しません。
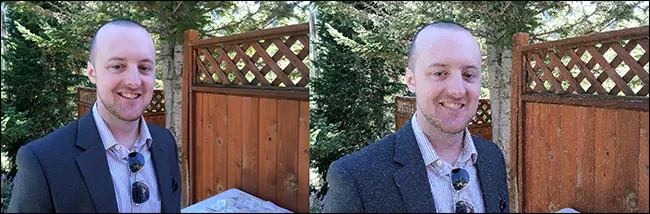
ハーフトーンの画像にはほとんど同じ利点があります(つまり、画像を爆破しても鮮明で鮮明に見えるようにすることができます)が、画像はこれを実現するためにハーフトーンを使用します。 つまり、画像のピクセルは一連の小さなドットに変換され、遠くから見ると、ドットのサイズによっては比較的鮮明な写真のように見えます。
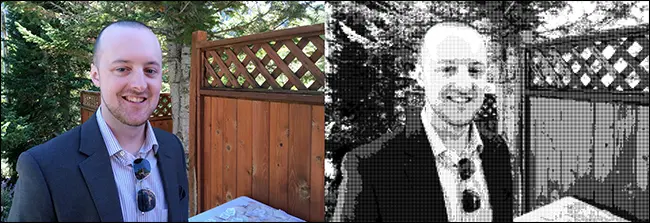
ウォールアート用に選択する画像は、ベクトルまたはハーフトーン画像のいずれかである必要があります。 Rasterbatorには、ハーフトーン画像用のコンバーターが組み込まれていますが、ベクタールートを使用する場合は、最初にイメージをベクターグラフィックに変換する必要があります。 私は個人的に、無料のオンラインベクトル変換ツールであるAutotracerが好きです。
ただし、上記の例からお気づきかもしれませんが、警告の言葉です。 カメラや携帯電話で撮った写真をベクター画像またはハーフトーン画像に変換すると、少しアニメーション化されたように見え(ほとんど一種の絵画のように)、品質の一部が失われます。 これは、ベクターグラフィックがピクセルではなく、線と形状に依存している(およびハーフトーングラフィックがドットに依存している)ためです。 そして、それらすべてのピクセルを適切なフォーマットに変換する必要があります。
ハーフトーンの画像は見栄えがよくなりますが(そのスタイルに興味がある場合は少し芸術的に見えます)、完全な写真品質を維持したい場合は、おそらくこれは適していません。 巨大な壁画を作成したい場合は、少なくともグラフィックイラスト(自然にベクトル化できるため)または超高解像度の写真を使用することをお勧めします。 ただし、このチュートリアルでは、グラフィックイラスト(iFixitのこのポスター画像ファイル)を使用し、適度なサイズのポスターのみを印刷します。
巨大な壁のアートを作成する
まず、RasterbatorのWebサイトにアクセスし、[ポスターの作成]ボタンをクリックして開始します。
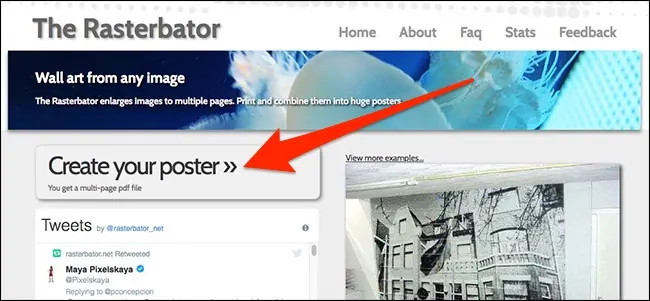
次に、[アップロード]フィールドで、[ファイルの選択]をクリックして画像を選択します。 次に、「アップロード」ボタンを押します。
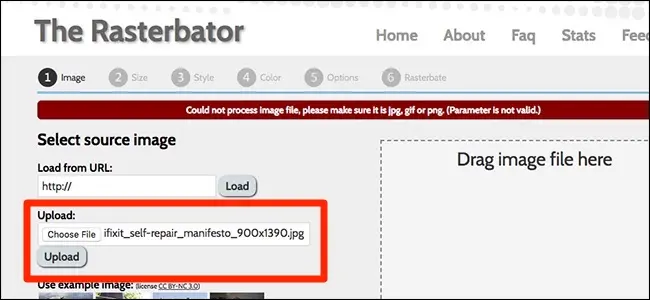
これで、ウォールアートがどのように見えるかとその大きさのプレビューが表示されます。 ただし、Webページには、デフォルトでメートル法の測定値が表示されます。 右下の「インチ」リンクをクリックして、すべてをインペリアル単位に変換します。
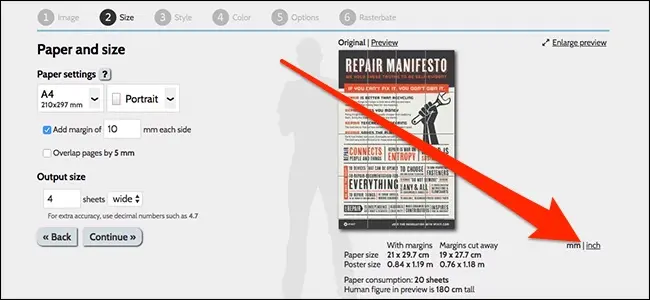
次に、ウォールアートの印刷方法をカスタマイズします。 [用紙設定]で、ドロップダウンを使用して用紙の種類を選択します。 通常のプリンター用紙を使用する場合は「USレター」を選択しますが、他のサイズも選択できます。
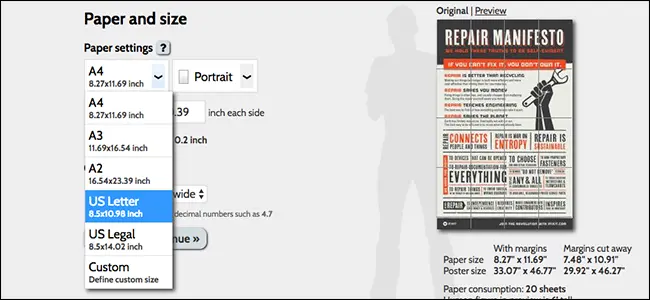
次に、タイルを水平に配置するか、縦に配置するかを選択します。 これはそれほど重要ではなく、何よりも好みです。
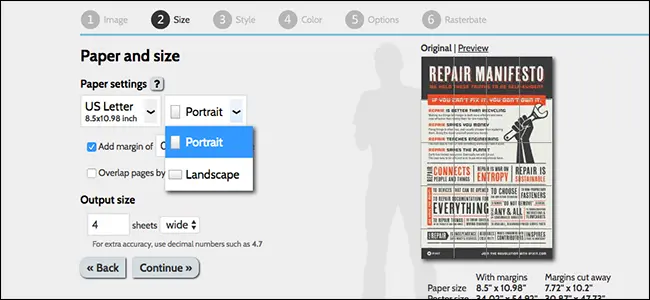

その後、余白を追加(およびサイズを調整)したり、オーバーラップを追加したりできます。 マージンは、各タイルの空白の境界線のサイズを決定します。 余白を使用すると、タイルのエッジを互いにオーバーレイして、それらを接着またはテープで貼り付けることができます。 オーバーラッププリントを追加すると、前のタイルから少し余分に印刷されるため、空白の境界線が透けて見えるリスクなしに並べることができます。 これらのオプションはどちらも個人的な好みですが、組み立て時にすべてのタイルをまとめやすくするために、少なくともマージンを追加することをお勧めします。
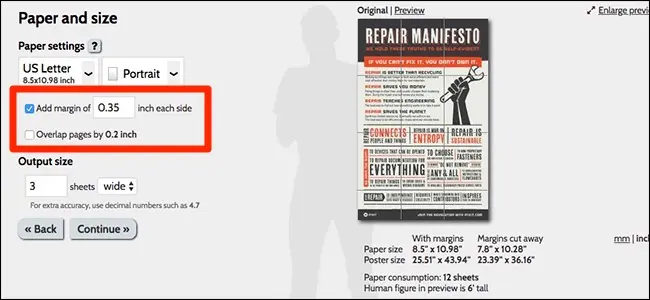
「出力サイズ」セクションを使用して、印刷する幅または高さのシート数を変更することにより、ウォールアートの全体的なサイズをカスタマイズします。
右側には、ポスターのサイズがどれだけ大きくなるか、および使用される紙の枚数が示されているウォールアートのプレビューが表示されます。 この例では、幅2フィート、高さ3フィートのポスターのみを作成していますが、好きなだけ大きくすることができます。 「続行」をクリックして、次のステップに進みます。
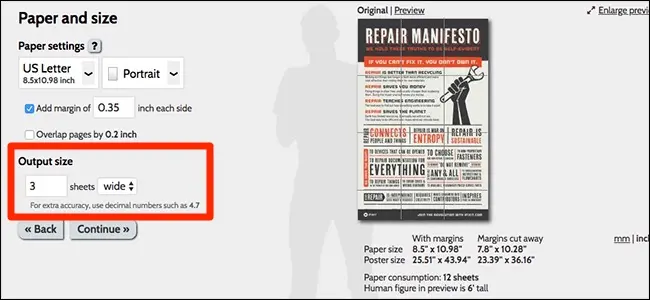
次の画面で、ウォールアートのスタイルを選択します。 いくつかのスタイル(ハーフトーンを含む)から選択できますが、この場合、画像はすでに高解像度であり、それほど大きくはないので、「効果なし」を使用します。
他のスタイルのいずれかを選択した場合は、[プレビュー]をクリックして、そのスタイルでウォールアートがどのように表示されるかを確認できます。 好きなスタイルを選んだら「続行」をクリックしてください。
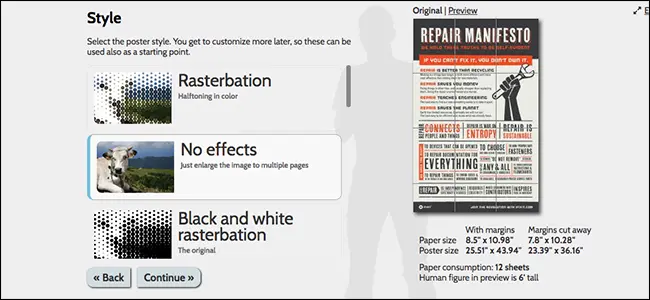
次の画面では、ハーフトーンを選択した場合に色を選択できますが、この例では効果を選択しなかったため、これらを気にする必要はありません。 「続行」を押して次に進みます。
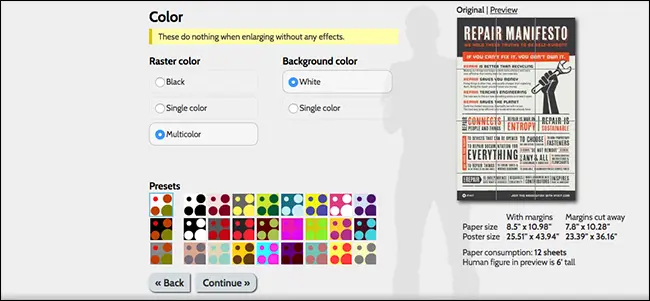
次に、出力タイプを選択します。選択できるものがいくつかあります。 私の場合は「拡大」を選択しますが、ハーフトーンを使用する場合は、他のオプションから選択して、よりカスタマイズされた外観にすることができます。
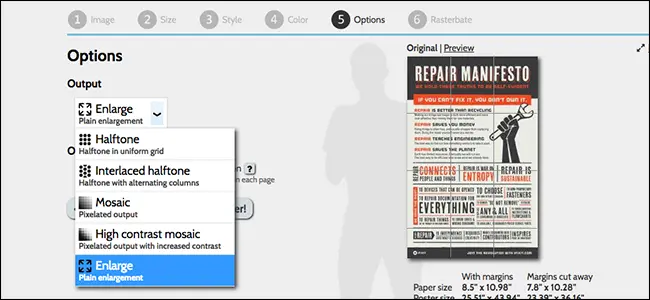
[その他]セクションでは、クロップマーク(タイルをより簡単に並べることができます)とページ位置を含めることができます。これにより、各タイルの隅に小さな数字が配置され、タイルの位置がわかります。 これらは両方とも、組み立て時に役立ちます。
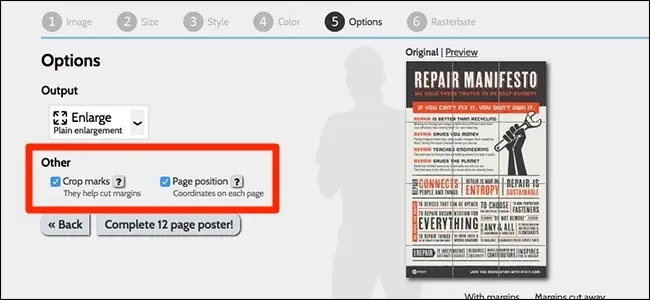
終了したら「完了」をクリックします。
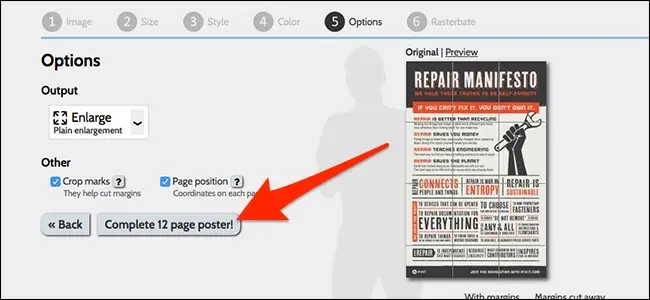
ウォールアートを作成するのに数秒かかると、最終的には、印刷する.PDFファイルが自動的にダウンロードされます。 準備ができたらいつでも印刷してください。
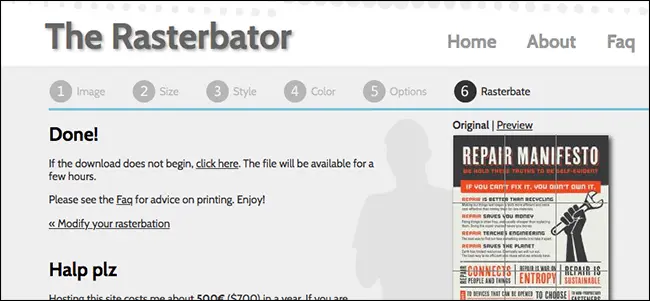
印刷物は、スタックから一番上のシートを取り出して、左から右、上から下に配置できるように並べられています。
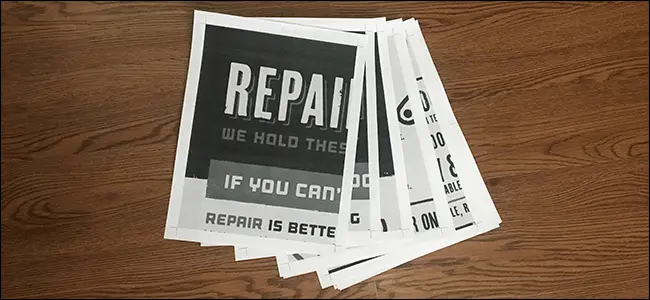
次に、タイルをシームレスに並べられるように、空白の境界線の一部を切り取る必要があります。 これを行う必要があるのは、各シートの特定の面だけです。これは、進むにつれて一方を他方の上に重ねるためです。 はさみで問題なく動作しますが、ギロチンペーパーカッターを強くお勧めします。 これは、「オーバーラップ」を設定すると便利な場合もあります。これは、白い境界線よりも少し多くを切り取っても問題がないためです。
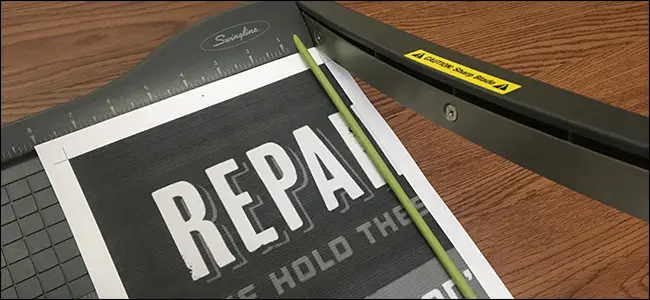
次に、タイルの組み立てを開始します。 接着剤、親指の鋲、粘着性の鋲などを使用して、壁にシートをどのように配置するかはあなた次第です。 これには、クリアサムタックを使用します。 下の写真から、1枚のシートの境界線を切り取ったが、次のシートの境界線はそのままにして、サムタックを使用してそれらを接続できることがわかります。
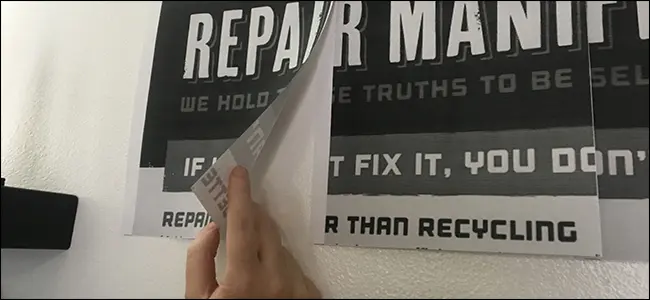
タイルを並べる間、時間をかけて辛抱強く待ってください。しかし、最終的には、通常のコピー用紙だけで作成した見栄えの良いポスターになります。
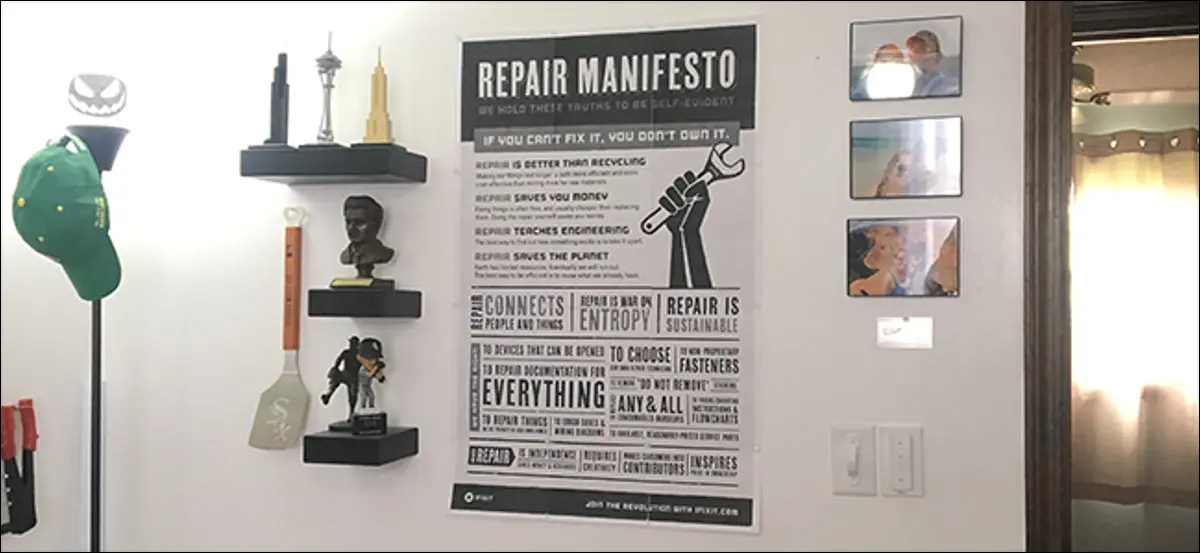
それはどれくらいクールですか?
