WindowsからLinuxに切り替える方法
公開: 2022-01-29マイクロソフトは、Windows10をより洗練されたWindows11に置き換えることに近づいていますが、埋め込まれた広告、絶え間ない更新、データ収集、ソフトウェアロックイン、およびハードウェア要件の高まりにうんざりしている場合でも、責任を負いません。 良いニュースは、選択肢があることです。
別のオペレーティングシステムにジャンプすることを考えているなら、今が絶好のタイミングです。 しかし、Windows-macOSバイナリに固執することはなく、ブラウザベースのChromeOSに甘んじる必要もありません。 代わりに、Linuxの世界に目を向けることができます。
ディストリビューションを選択してください
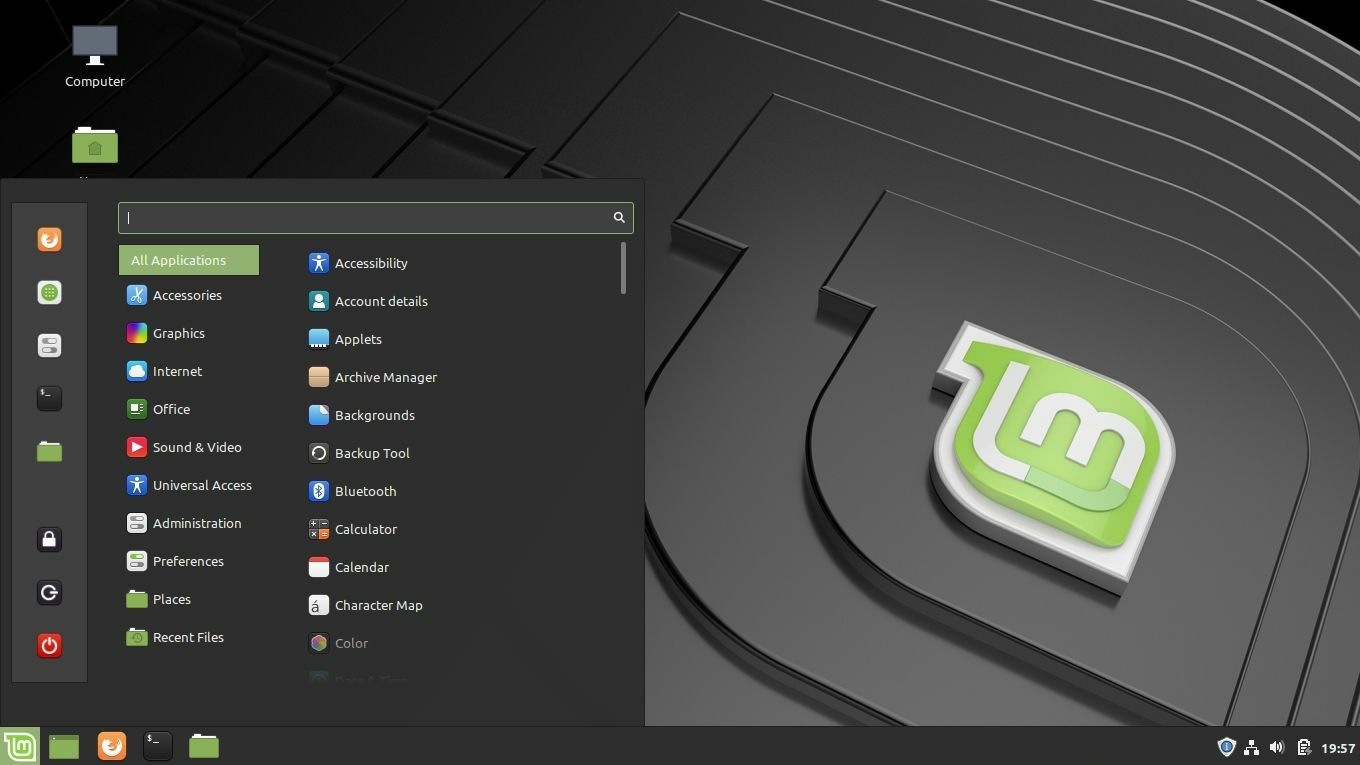
WindowsやmacOSとは異なり、Linuxのバージョンは1つだけではありません。 代わりに、Linuxは多くの異なるディストリビューション、つまり「ディストリビューション」にパッケージ化されており、それぞれが独自のインターフェースと一連の機能を備えています。 ドックと「アプリストア」を備えたMacのようなインターフェイスを使用する場合もあれば、より最小限のインターフェイスを使用してコマンドラインからアプリをインストールする必要がある場合もあります。
Linuxディストリビューションの魅力を探求することは趣味の楽しい部分ですが、最初のインストールでは、人気があり初心者に優しいものが必要になる可能性が高いため、必要なときに簡単にサポートを受けることができます。 そのため、LinuxMintから始めることをお勧めします。
Zorin OSのように、レイアウトと機能でWindowsを模倣することを目的としたディストリビューションはたくさんありますが、それらは小さい側にあり、学習するほど大きなコミュニティを利用することはできません。 一方、Ubuntuは、おそらくデスクトップPCで最も人気のあるディストリビューションですが、最近ではWindowsのようにはなりません。
Linux Mintは完璧な中間オプションです。初心者向けに設計されており、使い慣れたデスクトップ環境を提供し、Ubuntuに基づいているため、ヘルプが必要なときに巨大なUbuntu / Mintコミュニティを利用できます。
代わりに他のディストリビューションを自由にチェックできますが、このガイドではMintを使用するので、そうすることをお勧めします。 これは私の個人的なディストリビューションではありませんが、新しいWindows移行者には最適です。初心者向けのシステムの基本を理解すると、他のディストリビューションを簡単に探索できます。
インストールドライブを作成する
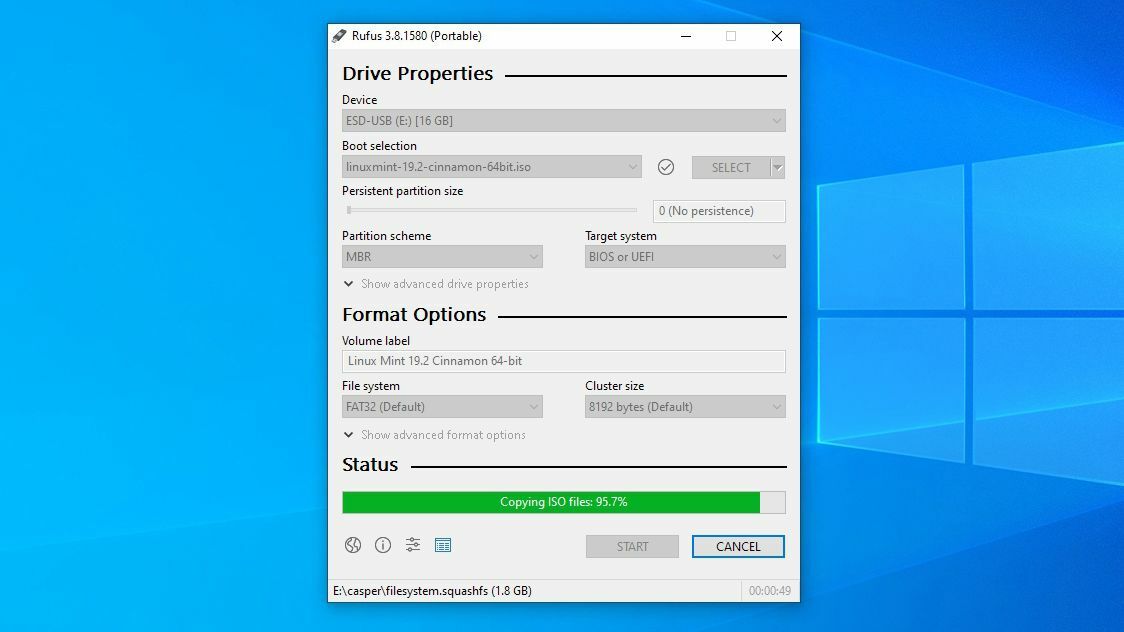
Mintのダウンロードページに移動し、64ビットの「Cinnamon」バージョンを選択します。 Cinnamonは、以前のWindowsユーザーに推奨するデスクトップ環境ですが、MATEも、少し現代的ではありませんが、かなりWindowsに似ています。 XFCEは、リソースの使用量が少ないため、古いPCや低電力のPCに最適です。 Mintのダウンロードページには、住んでいる場所に応じていくつかのリンクがあります。 BitTorrentを使用している場合は、ダウンロードがはるかに高速なトレントファイルを取得することをお勧めします。
インストーラーは、ISOまたはディスクイメージファイルとして提供されます。 システムにインストールするには、ファイルをDVDまたはUSBフラッシュドライブに書き込む必要があります。 後者はRufusというツールを使用して行います。 Rufusをインストールして開き、2GB以上のフラッシュドライブを挿入します。 (高速のUSB 3.0または3.1ドライブを使用している場合は、なおさらです。)Rufusのメインウィンドウの上部にある[デバイス]ドロップダウンに表示されるはずです。
次に、[ディスク]または[ISOイメージ]の横にある[選択]ボタンをクリックし、ダウンロードしたLinux MintISOを選択します。 [スタート]ボタンを押し、Syslinuxの新しいバージョンをダウンロードするように求められたら、[はい]をクリックします。 これによりフラッシュドライブが消去されることに注意してください。続行する前に、そこに重要なものがないことを確認してください。 完了すると、成功メッセージが表示され、フラッシュドライブの名前がLINUXMINTになります。
次に、データをバックアップしてコンピューターを再起動します。 Linuxをインストールする時が来たので、シートベルトを締めてください。
PCにLinuxをインストールする
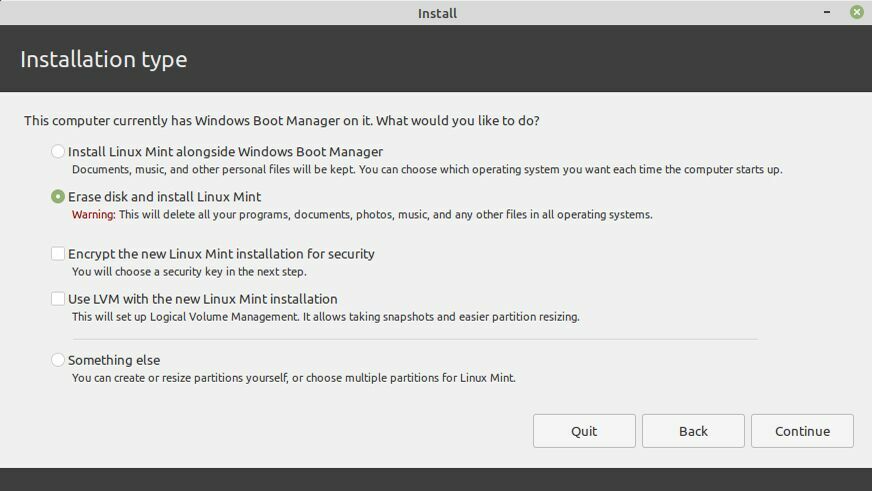
コンピュータが再起動すると、特定のキーを押してブートメニュー(通常はF12など)にアクセスするように指示するメッセージが表示されます。 そうでない場合は、セットアップ(多くの場合削除)に入るキーが表示されます。 それらのキーの1つを押して、挿入されたUSBドライブから起動するオプションを探します。 (完全なセットアップメニューに入ると、どこかのブート設定メニューに表示されます。完了したら、メニューを終了して再起動する必要があります。)
次に、Linux MintのブートメニューであるGRUBが表示され、LinuxMintでのブートを選択できます。 エラーが発生した場合は、Googleで修正する必要があります。 たとえば、グラフィックカードのnomodesetオプションを有効にする必要がありました。 他の人は、BIOSでセキュアブートを微調整または無効にする必要があるかもしれません。
このインストーラーは、私たちがLive CDと呼んでいるもので、インストールする前にLinuxMintデスクトップを実際に調べて使用することができます。 これにより、実際にシステムドライブに触れることなく、この特定のディストリビューションが魅力的かどうかを確認できます。 満足したら、 [Linux Mintのインストール]アイコンをダブルクリックして、ウィザードを実行します。
サードパーティソフトウェアのインストールの横にあるチェックボックスを必ずオンにしてください。これには、ほぼ確実に必要な便利なドライバとコーデックが含まれているためです。 ここから、ハードドライブを完全にワイプし、Windowsの痕跡をすべて消去し、Linuxを唯一のオペレーティングシステムとして使用できます。 (これを行う前に、データをバックアップしたことを二重に確認してください。)

または、ドライブを2つのパーティションに分割し、Windowsと一緒にLinuxをデュアルブートすることもできます。 これにより、いつでもどちらか一方を再起動できます。 他に何もないとしても、Windowsを完全に削除する前に、移行中にセーフティネットがあることを知っておくと安心です。
[インストールの種類]メニューから関連するオプションを選択し、[今すぐインストール]をクリックします。 このプロセスには少し時間がかかる場合がありますが、完了すると成功メッセージが表示されます。 [今すぐ再起動]ボタンをクリックしてLinuxMintを起動し、新しいOSに慣れ始めます。
Linuxに精通し、いくつかのアプリをインストールする
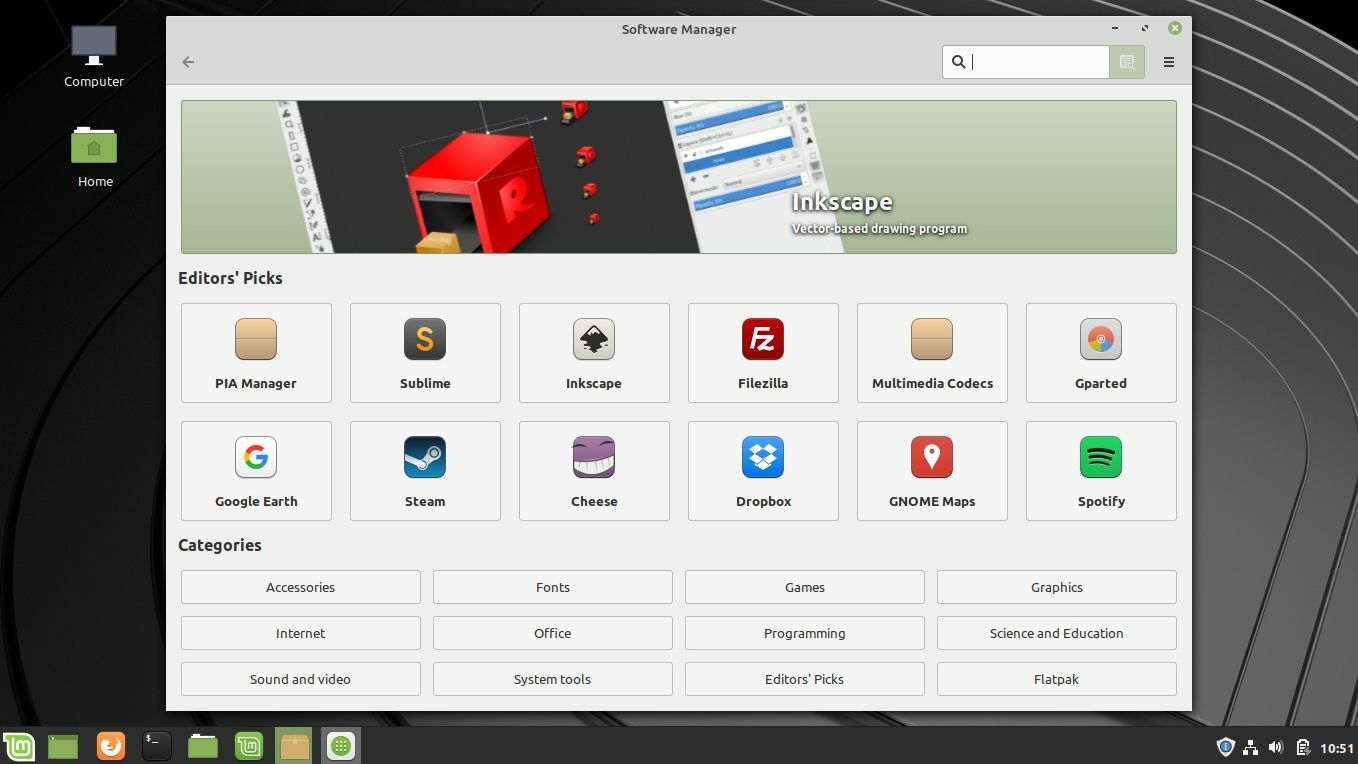
再起動すると、Linux Mintデスクトップが再び表示されます。今回のみ、PCにインストールされます。 基本はかなりおなじみです。左下隅のボタンをクリックして、アプリケーションを表示したり、下部のタスクバーからウィンドウを管理したりします。 ただし、LinuxにはWindowsとは動作が異なるものがいくつかあり、アプリが最大です。
Linuxでは、Webからアプリをダウンロードすることはあまり一般的ではありません。 代わりに、各ディストリビューションには独自のリポジトリがあります。これは、人気のあるアプリのディレクトリを備えた、無料のアプリストアのようなものです。 リポジトリからアプリをインストールするには、グラフィカルソフトウェアマネージャー(アプリストアのように見えます)またはコマンドラインの2つの方法のいずれかを使用します。
Linux Mintのソフトウェアマネージャーを開くには、左下隅にあるメニューボタンをクリックし、[管理]> [ソフトウェアマネージャー]に移動します(または、Windowsの場合と同様に、「ソフトウェアマネージャー」と入力し始めます)。 ここから、無料のオープンソースアプリをたくさんダウンロードできます。
SteamやSpotifyなどのWindows版のLinuxバージョンもあれば、一般的なアプリのオープンソースの代替品もあります(BansheeはiTunesに似た音楽プレーヤー、GimpはPhotoshopに似た画像エディタです)。 ここを参照するか、上部のバーを使用してアプリを検索できます。
アプリをインストールおよびアンインストールする方法

探しているものがわかっている場合は、通常、コマンドラインからアプリをインストールする方が高速です。 最初は恐ろしいように思えるかもしれませんが、Linuxはさまざまなタスクをコマンドラインに依存しているため、慣れることができます。 アプリ(たとえば、オープンソースメディアプレーヤーVLC)をインストールするには、ターミナルウィンドウを開いて次の手順を実行します。
Sudo apt update
sudo apt install vlc
それを分解してみましょう。「sudo」はコマンドをrootとして(またはWindowsでは管理者として呼び出される可能性があるため)実行するようにシステムに指示し、「apt」はLinux Mintのパッケージマネージャーの名前であり、「update」は次のことを保証します。利用可能なアプリのリストは最新です。
「installvlc」を含む2番目のコマンドは、一目瞭然です。 アプリをインストールする前に「sudoaptupdate」を実行する必要があります。「vlc」は、インストールするアプリの名前に置き換えることができます。 リポジトリがそれを何と呼んでいるかわからない場合は、以下を実行できます。
sudo apt cache search vlc
アプリをアンインストールするには、次のコマンドを実行します。
sudo apt remove vlc
これによりアプリは削除されますが、構成ファイルは削除されないため、後で再インストールする場合でも、設定はそのまま残ります。
構成ファイルも削除する場合は、代わりに次のコマンドを実行できます。
sudo apt purge vlc
アプリを更新する方法

また、これらのアプリを定期的に更新して、最新バージョンを入手することもできます。 これも、グラフィカルツールまたはコマンドラインの2つの方法で実行できます。
グラフィカルツールの場合は、右下隅にあるシールドアイコンをクリックして、UpdateManagerアプリを開きます。 次に、 [更新のインストール]ボタンをクリックして、すべてのソフトウェアを更新できます。
または、ターミナルを開いて2つのコマンドを実行することもできます。
sudo apt update
sudo apt upgrade
この場合も、「update」コマンドはソフトウェアの新しいバージョンをチェックし、「upgrade」コマンドは実際にすべてのアプリをアップグレードします。 新しいアプリをインストールする場合と同じように、これら2つを一緒に実行する必要があります。
これらは今知っておくべき最も重要なことですが、Mintのインターフェースとその設定を参照して、何が提供されているかを確認してください。 起動時に表示されるウェルカムウィンドウは非常に役立ちます。その[ファーストステップ]領域には、さまざまなデスクトップレイアウトの選択方法、必要なマルチメディアコーデックのインストール方法、およびハードウェアに必要なドライバーのインストール方法が表示されます。
基本のコツはすぐにわかりますが、行き詰まった場合は、MintフォーラムとUbuntuフォーラムが常に役立ちます。 同じ質問をする前に誰かがいる可能性が高いので、必ず周りを検索してください。
