完璧なiPhoneの奥行き効果ロック画面を作る方法
公開: 2022-10-21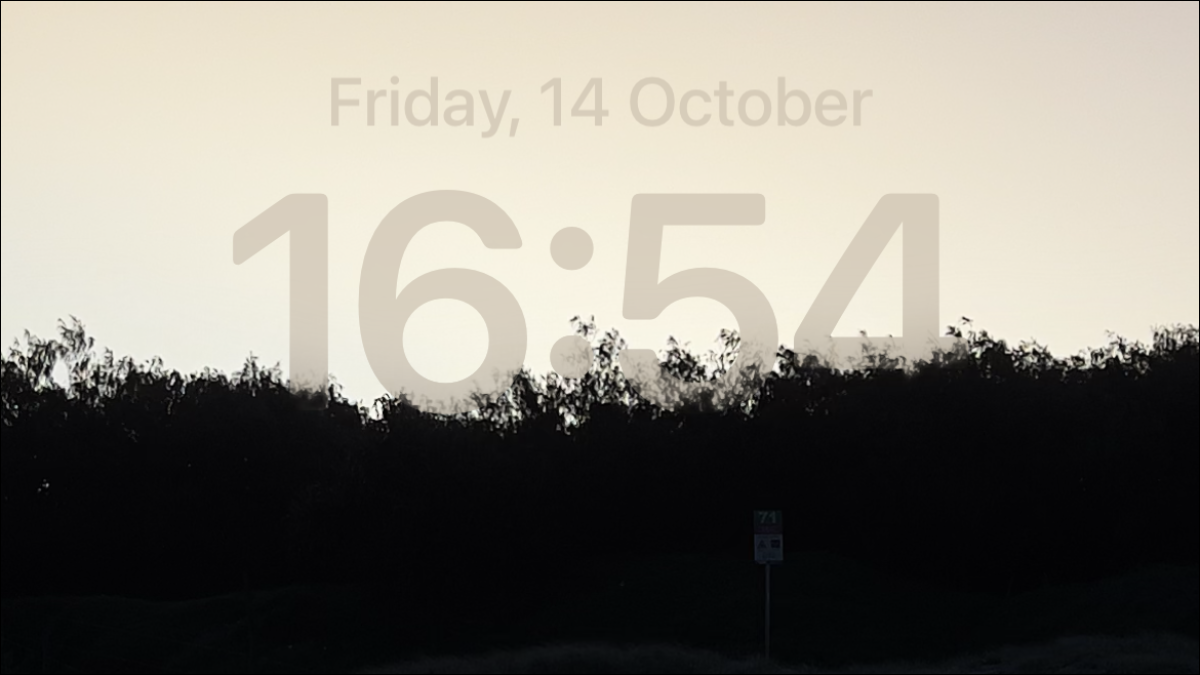
iPhone の深度効果機能を使用すると、ロック画面の時間の上に要素を重ねることができます。 機能を動作させ、適切な写真を選択するためのヒントをいくつか紹介します。
ロック画面の奥行き効果とは?
奥行き効果に最適な写真を選択する
科目配置
深度効果ロック画面の作成
これを機能させるには、ウィジェットを無効にする必要があります
深度効果ロック画面の壁紙をダウンロードする
組み込みおよび推奨の壁紙も機能します
ロック画面の奥行き効果とは?
奥行き効果は、iPhone の壁紙の要素を時間の上に重ねる微妙な効果です。 Apple は以前、ポートレート写真を使用する Apple Watch の文字盤でこの効果を使用していました。 しかし、iOS 16 の登場により、さまざまなオブジェクトを識別する iPhone の機能のおかげで、この効果は多くの写真で機能します。
以下は効果の一例です。 iPhone 13 Pro で撮影した元の画像が左側にあり、iOS 16 のロック画面が右側に表示されます。
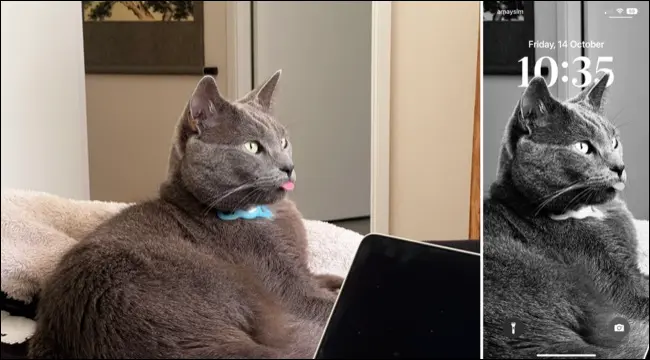
「白黒」フィルターは、ロック画面ギャラリー内の画像を左にスワイプして適用されました。 深度効果の理想的な被写体には、人物、ペット、植物、自然の風景、都市の風景などがあります。
効果を機能させるには、壁紙を設定するときに省略記号 (…) の下で深度効果が有効になっていることを確認します。
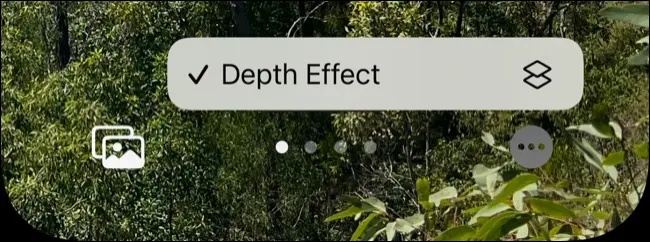
奥行き効果に最適な写真を選択する
ロック画面の深度効果は、写真アプリで被写体を分離する iPhone の機能と連動しています。 分離とは、単に、写真に写っている人物、ペット、その他のオブジェクトなどの被写体を背景から分離することを意味します。
私たちのテストに基づいて、写真アプリを使用して分離できる被写体は、時間の上に重ねることもできます. ただし、これは厳密で迅速なルールではありません。
深度効果で使用できた写真の中には、自然と都市の風景が特徴的なものもありました。 これらには、通常は写真アプリ内で分離できない自然の谷や山、人工の建物や都市のスカイラインが含まれます。
最終的に、これは試行錯誤のゲームです。 深度効果で動作すると思われる壁紙には、そうでないものもあれば、驚くかもしれません。 利用可能なものを試して、何ができるかを確認してください。
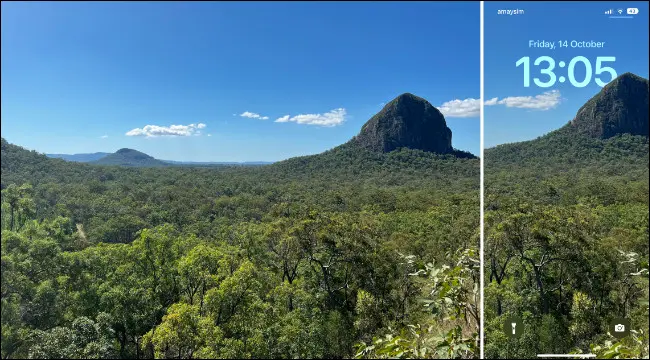
科目配置
ロック画面を念頭に置いて写真を撮っている場合、いくつかの被写体の配置は他のものよりも優れています. たとえば、画像を垂直方向の 4 分の 1 に分割する場合、被写体が上 4 分の 1 と 2 番目の 4 分の 1 の間の分離点に着地するようにします。
以下に例を示します。
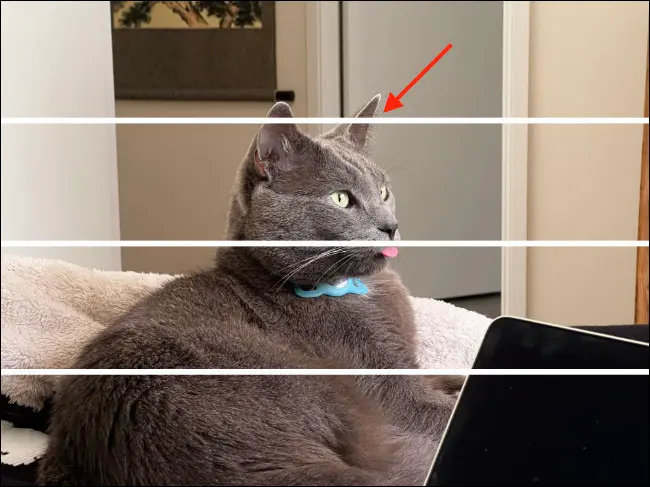

この方法で画像をキャプチャすると、目的の効果を得るために画像をトリミングしたり拡大したりする必要がないため、最も鮮明な解像度が得られます。 もちろん、いつでもピンチ ツー ズームを使用して画像をトリミングし、被写体を所定の位置に移動できます。
すべての写真がこの効果で機能するとは限りません。 これは主に、iPhone が被写体を分離できないことに帰着します。 分離の問題は、「忙しい」背景、適切に認識されていない被写体 (雲や都市のスカイラインなど)、または低品質の画像が原因である可能性があります。
深度効果ロック画面の作成
ロック画面の壁紙は複数の方法で設定できます。 1 つ目は、ロック画面をタップ アンド ホールドすることでアクセスできるロック画面ギャラリー スイッチャーを使用することです。
ここから、プラス「+」ボタンをタップしてから「写真」をタップして、メディアライブラリからロック画面として使用する画像を見つけます.
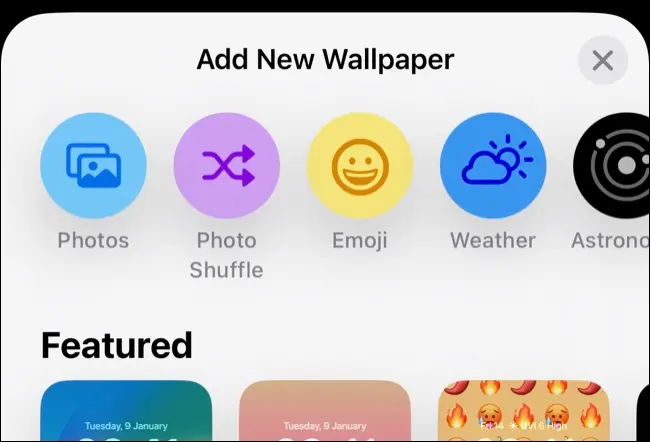
残念ながら、この方法を使用すると、画像をタップする前に深度効果が画像で機能するかどうかを判断する方法がありません。 キャンセルした場合は、写真ライブラリをもう一度スクロールする必要があります。
もっと良い方法があります。 写真アプリを開き、スクロールを開始します。 好きな画像を見つけて、[共有] ボタンをクリックし、オーバーレイの下部にあるオプションのリストから [壁紙として使用] をタップします。
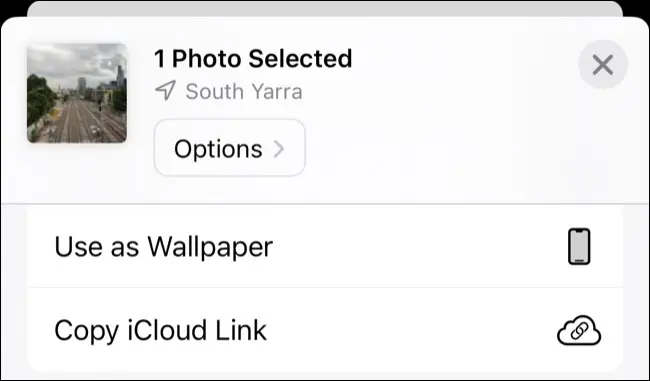
ロック画面ギャラリーに移動し、ピンチしてズームしたり、画像を所定の位置に移動したりできます。
画像がうまく収まらない場合は、[キャンセル] をクリックして、写真ライブラリの元の場所に戻ります。 画像を選択したら、必ずロック画面をカスタマイズしてください。 次に、「完了」をタップして保存します。
これを機能させるには、ウィジェットを無効にする必要があります
深度効果を使用する iPhone のロック画面にウィジェットを追加すると、効果はすぐに無効になります。 現時点では、この 2 つのいずれかを選択する必要があります。
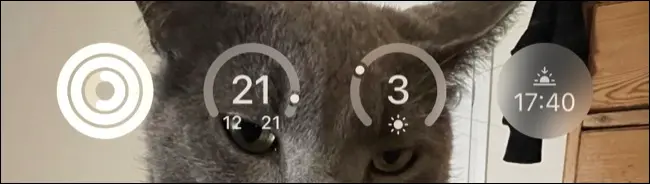
幸いなことに、ロック画面ギャラリー (ロック画面をタップ アンド ホールドすると、保存されている壁紙のリストが表示されます) をうまく活用すれば、ミニマリストの深度効果画面からウィジェットで満たされた生産性重視の画面。
深度効果ロック画面の壁紙をダウンロードする
効果を得るために自分で写真を撮る必要はありません。 写真ライブラリに追加することで、Web 上の既存の画像を Safari で取得できます。
画像を長押しし、「写真に保存」を選択して画像を追加します。 次に、ロック画面ギャラリーまたは写真アプリを使用して、画像を壁紙として設定します。
iOS 16 より前に存在していた iPhone の壁紙アプリのほとんどは、新しい形式を採用していますが、これらの多くはアプリ内購入がぎっしり詰まっています。 Unsplash は無料コンテンツに重点を置いた傑出したアプリですが、Lockd、Wallpapers Now、Lock Screen Wallpapers+ も一見の価値があります。
組み込みおよび推奨の壁紙も機能します
ロック画面を長押ししてロック画面ギャラリーを開き、プラス「+」ボタンをタップして、画面のさらに下に提案されている他のカテゴリをいくつか見てみましょう.
たとえば、「Featured」には Apple のデフォルトの iOS 背景が含まれており、これも「Collections」バナーの下にあります。 また、「推奨」では、深度効果に適した画像の提案が表示されます。
「Weather and Astronomy」の背景も深度効果をうまく利用しており、地球や月のモデルが時間をわずかに覆い隠しています。
関連: iPhoneのロック画面で天気予報を見る方法
深度効果を機能させるには、iOS 16 が必要になるため、iPhone が更新されていることを確認してください。 深度効果が機能しない場合は、iPhone 深度効果の壁紙のトラブルシューティング ガイドをご覧ください。
