Nova LauncherをPixelLauncherのように見せるための方法(および機能)
公開: 2022-01-29
GoogleのPixelLauncherは、誰もが楽しめる素晴らしいクリーンなホーム画面ユーティリティです。問題は、Pixel専用の機能であるということです。 良いニュースは、実際にNovaLauncherをPixelLauncherとまったく同じように表示および機能するように設定できることです。 そして、それはNovaなので、実際にPixelLauncherの機能を改善することができます。 私はそれをお互いに有利だと呼んでいます。
では、Pixel Launcherがこれほど優れている理由は何ですか? 本当に、それは単純さです。 アプリドロワーボタンが削除され、ドックから上にスワイプするだけでドロワーにアクセスできるようになりました。 これは間違いなく簡単であるだけでなく、ドック内の場所を解放し、アプリドロワーボタンで場所を占有する代わりに別のアプリを追加するオプションを提供します。
関連:より強力でカスタマイズ可能なAndroidホーム画面にNovaLauncherをインストールする方法
また、上部にある小さな「G」タブでGoogle検索にすばやくアクセスできるほか、間違いなく私のお気に入りの天気アプリであるGoogleWeatherにすばやくアクセスできます。 メッセンジャーや電話などの特定のアイコンを長押しすると、最新の連絡先にすばやくアクセスできます。 Pixel Launcherは、スピード、効率、シンプルさがすべてです。
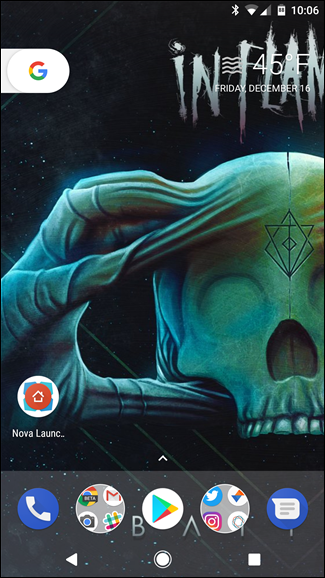
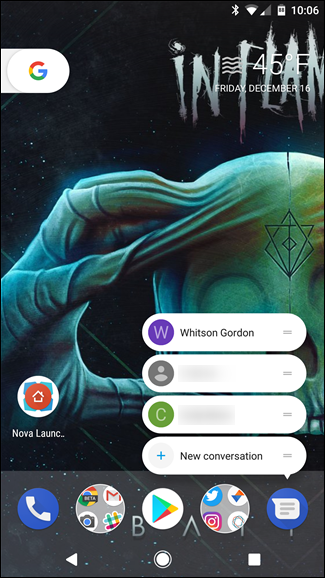
この方法について説明する前に、ここには多くの手順が含まれていることに注意してください。 そのため、ホーム画面が空のNovaバックアップファイルを作成しました。このファイルには、ダウンロード、アイコンの追加、この面倒な作業の多くをスキップできるように、これらすべての設定が含まれています。 このチュートリアルの最後のセクションでダウンロードを見つけることができます。
これらの設定のほとんどは、無料バージョンのNovaで利用できることにも言及する価値があります。アイコンのサイズを変更することはできず、NovaPrimeが必要です。 ただし、他のすべてはうまくいくはずです。
先に進み、Nova設定を開きます。すべてをカテゴリ(デスクトップ、アプリ、ウィジェットドロワーなど)ごとに分類し、手順をできるだけ短く簡潔に保つようにします。
デスクトップ設定で変更する内容
Novaの[設定]メニューの最初のオプションは「デスクトップ」です。 そこにジャンプして、以下を変更します。
- デスクトップグリッド:これを5行4列に変更します。 「完了」をタップします。
- アイコンのレイアウト:サイズを120%に変更します。 ラベルを「凝縮」に設定し、サイズをバーの2番目の目盛りに変更します。 戻るボタンをタップします。
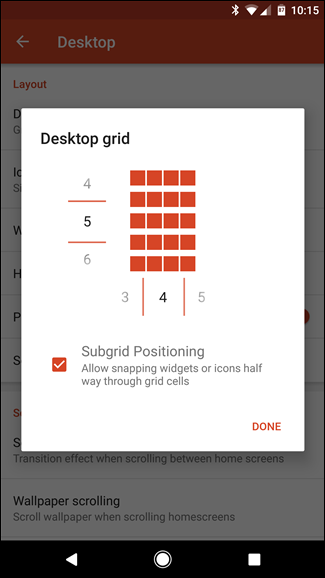
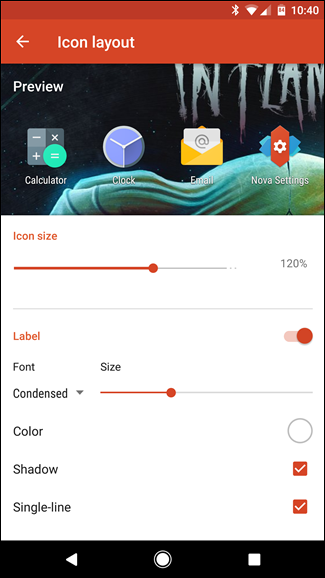
- 幅パディング:これを「中」に設定します。
- 高さパディング: 「大」に設定します。
- 永続的な検索バー:これをオンに切り替えます。
- バースタイルの検索:白い楕円形の「G」ロゴを選択し、「バーの色」をタップして白に設定します。 下にスクロールして、色付きの「G」を選択します。 最後に、一番下にある「天気」ボックスにチェックマークを付けてから、このメニューから戻ります。
注:一部のユーザーの場合、「天気」はここに表示されません。 代わりに、Novaの「Labs」メニューに隠されています。これを有効にするには、Nova設定メニューで音量小キーを長押しします。 Labsオプションが表示され、Weatherを有効にできます。
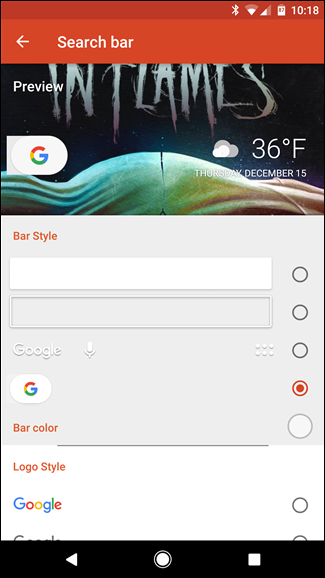
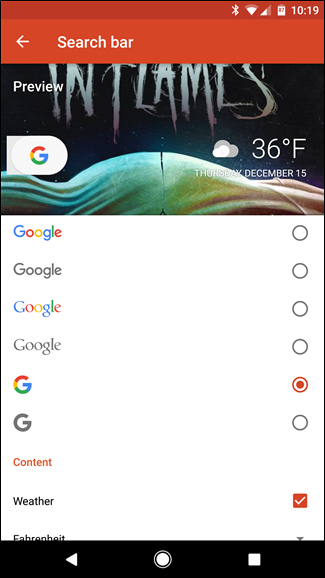
- スクロール効果:これを「シンプル」に設定します。 「完了」をタップします。
- ページインジケータ: 「なし」に設定します。
デスクトップ設定のすべてです。
アプリとウィジェットのドロワーで何を変更するか
関連: Android用NovaLauncherの5つの最も便利な機能
デスクトップ設定から戻ったら、[アプリとウィジェットのドロワー]メニューにジャンプして、次の内容を変更します。
- Drawer App Grid:これを5行5列に設定します。 「完了」をタップします。
- アイコンのレイアウト:サイズを120%に変更します。 ラベルを「凝縮」に設定し、サイズをバーの2番目の目盛りに変更します。 戻るボタンをタップします。
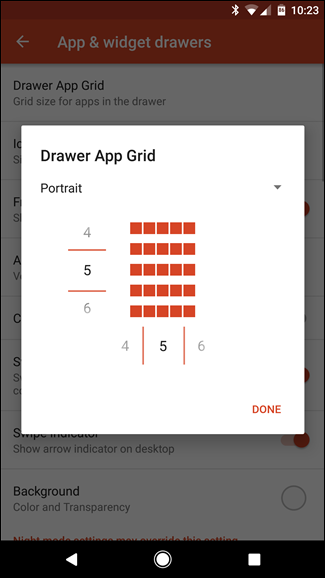
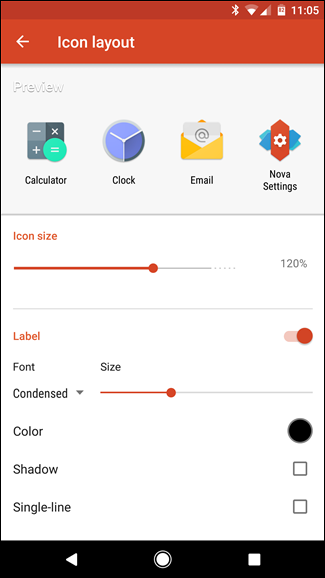

- 頻繁に使用するアプリ:これをオンに切り替えます。
- アプリドロワー:これを「垂直」に設定します。
- カードの背景:これをオフにします。
- スワイプして開く:これをオンに切り替えます。
- スワイプインジケーター:これをオンに切り替えます。
- 背景:これを白にし、透明度を0%に設定します。 戻るボタンをタップします。
- 高速スクロールバーを有効にする:これをオンに切り替えます。
- アクセントカラーのスクロール:これをタップしてティールに設定します。これは、4行目の最初のオプションです。 戻るボタンをタップします。
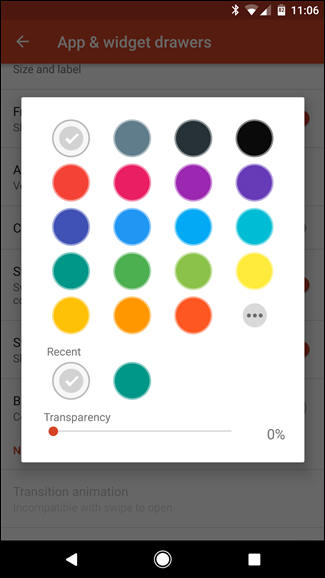
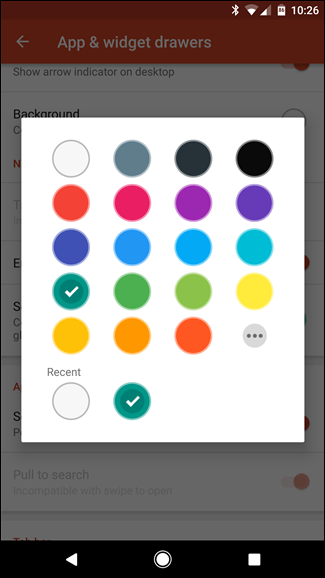
- 「検索バー」を切り替えます。
- スクロール効果:これを「シンプル」に設定します。 「完了」をタップします。
次に、もう一度タップして、Novaのルート設定メニューに戻ります。
Dock設定で変更する内容
Novaの「ドック」設定に進みます。 これらを微調整します。
- ドックの背景:形状として「長方形」を選択します。 色を白に変更し、透明度を85%に設定します。 「ナビゲーションバーの後ろに描画」を切り替えてから、元に戻します。
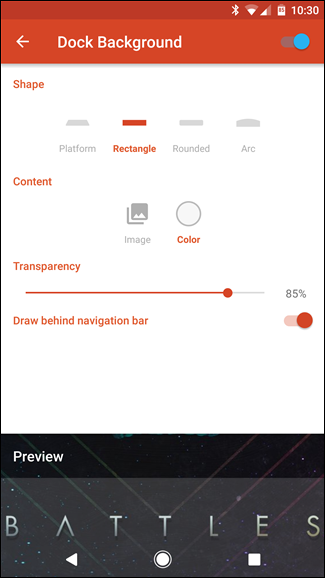
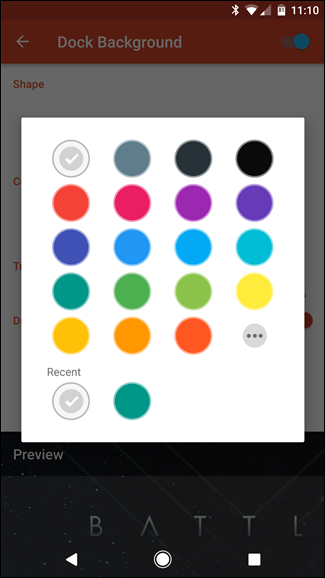
- ドックアイコン:これを5に設定します。
- アイコンのレイアウト:サイズを120%に変更します
- 幅パディング:これを「中」に設定します。
- 高さパディング:これを「大」に設定します。
戻るボタンをタップして、Novaの設定メニューに戻ります。 ほぼ終わりです!
フォルダで何を変更するか
「フォルダ」オプションをタップします。 さらにいくつか:
- フォルダプレビュー:これを「グリッド」に設定します。
- フォルダの背景:これを「Nプレビュー」に設定します。
- 背景:これを白に設定し、透明度を0%にします。
- アイコンのレイアウト:サイズを120%に変更します。 ラベルを「凝縮」に設定し、サイズをバーの2番目の目盛りに変更します。 戻るボタンをタップします。
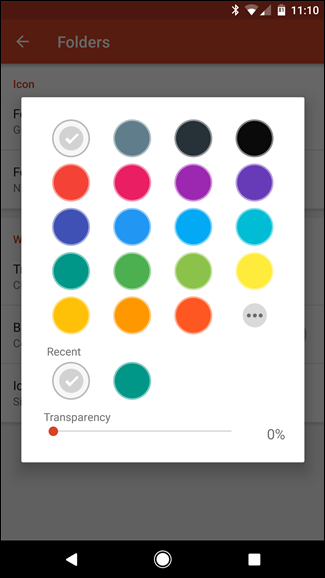
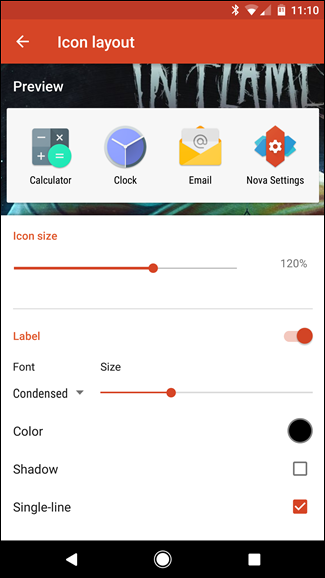
オプション:ルックアンドフィールで何を変更するか
最後に、Pixelの外観を完成させたい場合は、アイコンパックを変更する必要があります。 そのためには、まずPlayストアからPixel Icon Packをダウンロードする必要があります。選択できるものはたくさんありますが、これが最も多くのアイコンを提供しているようです。 インストールしたら、Novaの「Look&Feel」メニューにジャンプします。
- アイコンのテーマ: 「ピクセルアイコンパック」を選択します。
クリーンでピクセル化されたNovaバックアップをダウンロード
最初に言ったように、私はすでに上記のものを有効にしたり、微調整したり、切り替えたり、その他の方法で実行したりしたクリーンなセットアップを作成しました。 つまり、このバックアップファイルを携帯電話にダウンロードし、Novaの設定>バックアップとインポートの設定>バックアップの復元または管理に移動し、この.novabackupファイルを選択してから、独自のウィジェットとアイコンを追加して外観を完成させることができます。 簡単に簡単。
- ダウンロード: BackupCleanPixel
ノート: アイコンのテーマを設定する場合は、上記の手順でPixel IconPackをインストールする必要があります。
PixelLauncherのように見えるようにNovaLauncherを設定するには少し時間がかかる場合がありますが、それだけの価値はあると思います。 これは、特に現在Pixelをピン留めしている場合に、携帯電話に新しい息吹を吹き込む簡単な方法です。
