Excelファイルを読み取り専用にする方法
公開: 2023-02-17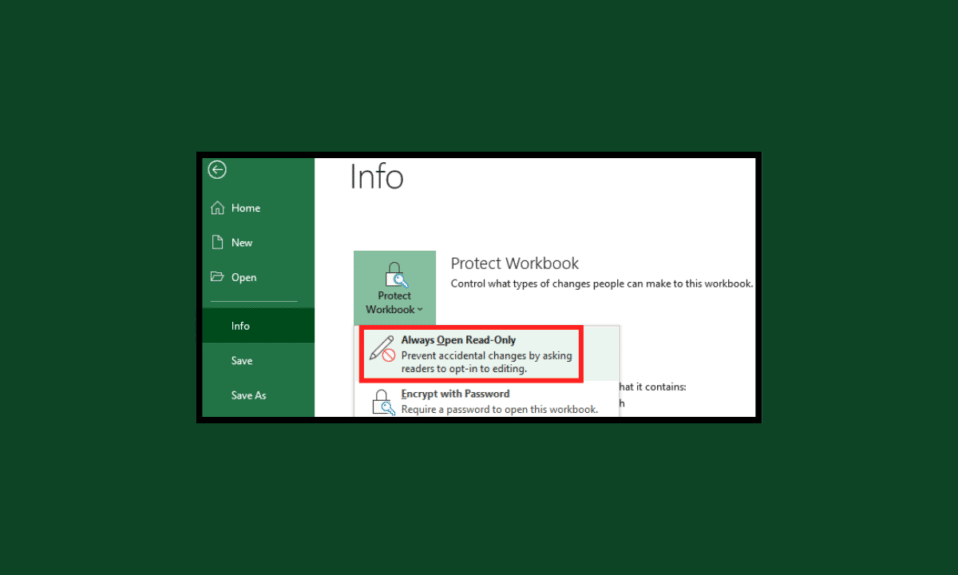
情報の管理に関して言えば、Excel は企業や個人が同様に使用する最も人気のあるツールの 1 つです。 これは、データの整理、保存、分析に役立つ強力なアプリケーションです。 ただし、他のユーザーがデータを変更または削除できないようにするために、Excel ファイルを読み取り専用にする必要がある場合があります。 Excel ファイルを読み取り専用にする手順は、データに追加のセキュリティ層を提供できる簡単なプロセスです。 Excel を読み取り専用モードにすると、他のユーザーがファイル内のデータを変更または削除できなくなります。 これは、意図しない変更が行われるのを防ぐため、複数のユーザーとファイルを共有している場合に特に役立ちます。 Excel ファイルまたはスプレッドシートを読み取り専用にするには、いくつかの方法があります。

Excelファイルを読み取り専用にする方法
この記事では、Excel スプレッドシート ファイルを読み取り専用にする手順を詳しく説明します。
Excel とスプレッドシートとは何ですか?
Excel は、企業や個人がデータを管理および分析するために使用する最も強力なツールの 1 つです。 Excel とスプレッドシートは、ユーザーが大量のデータをすばやく入力、更新、分析できるため、あらゆるビジネスの重要な部分です。 スプレッドシートを使用して、財務実績の追跡と報告、顧客情報の保存、およびビジネス上の意思決定のためのデータの分析を行うことができます。
Excel は、洗練されたスプレッドシートを作成するために使用できる強力なツールです。 数式、グラフ作成機能、複数のソースからのデータをリンクする機能などの強力な機能が含まれています。 Excel は、データを視覚化して理解しやすくするのに役立つ高度なチャートやグラフを作成することもできます。 また、Excel は、ワークフローを自動化および合理化するためのさまざまなツールをユーザーに提供します。 自動化されたワークフローは、データ入力やデータ分析などの面倒なタスクに費やす時間と労力を削減するのに役立ちます。 Excel にはテンプレートを作成するためのオプションも用意されているため、長期的には時間を節約できます。
Excel とスプレッドシートの読み取り専用とは何ですか?
コンピューティングでは、読み取り専用のファイルまたはフォルダーは、開いて表示することはできますが、編集または削除することはできないファイルまたはフォルダーです。 同じ概念が、Microsoft Excel やその他の表計算ソフトウェアにも当てはまります。 読み取り専用ファイルは、ドキュメントを変更できないようにしたい場合や、元のバージョンのファイルを編集できないように保護したい場合など、特定の状況で役立ちます。
スプレッドシートを開くと、読み取り専用モードで開くように求められる場合があります。 このモードで開くことを選択した場合、スプレッドシートの内容を表示することはできますが、変更を加えることはできません。 ただし、編集可能なスプレッドシートのコピーを保存することはできます。
Excel とスプレッドシートの読み取り専用モードが役立つのはなぜですか?
ユーザーが Excel の読み取り専用モードを好む理由のリストを次に示します。
- 偶発的なデータ損失を防止
- データのセキュリティを強化
- 未承諾のデータ変更を防止
- データ破損を回避
- データ操作のリスクを最小限に抑えます
- 誤って変更されないように数式と関数をロックします
- ドキュメントのコラボレーションを強化
- データの正確性を維持
- 不必要な変更を避ける
- データの完全性を向上
- 共同編集が可能
- 変更の監査証跡を提供
- 人的エラーの可能性を低減
- バージョン管理を保証
- 複数のユーザーとデータを共有できるようにする
- データの精度を向上
- 不正なデータ アクセスを制限します
- 干渉からデータを保護
- 悪意のあるデータ変更を防止
- データの一貫性を保証
- データが損なわれないことを保証
- データ検証を簡素化
Excelファイルを読み取り専用にする方法
Excel を読み取り専用で開く 2 つの簡単な方法を次に示します。 Excel 読み取り専用モードを有効にする最も簡単な方法に従うことができます。
方法 1: 設定による
Excel を読み取り専用にするには、以下の手順に従ってください。
1. Excel ファイルで、メニュー バーに移動し、 [ファイル] 、 [情報]の順にクリックします。
2. 次に、 [ブックの保護]オプションをクリックし、続いて[常に読み取り専用で開く] をクリックします。
![[ブックの保護] オプションをクリックし、続いて [常に読み取り専用で開く] をクリックします。](/uploads/article/7557/5xo9WFNezs7KmjSM.png)
その結果、ファイルを開くたびに編集を有効にするよう求められます。
また読む: Excelで矢印キーのロックを解除する方法
方法 2: パスワード保護を介して
パスワード保護は、Excel ファイルが不正アクセスから保護されているという安心感を与える優れた方法です。 いくつかの簡単な手順で実行できる簡単なプロセスです。 そのため、データの安全性を確保したい場合は、パスワード保護が効果的な方法です。
1. Excel ファイルの[ファイル]タブに移動し、 [名前を付けて保存]をクリックします。
2. 次に、 [参照] をクリックします。
3. 次に、[名前を付けて保存] ウィンドウで、 [ツール] 、 [一般オプション]の順にクリックします。

4. [一般オプション] ウィンドウで、 [変更するパスワード]フィールドにパスワードを入力します。
![[変更するパスワード] フィールドにパスワードを入力します。 Excelファイルを読み取り専用にする方法](/uploads/article/7557/zXJgMFta1wX8nUgi.png)
5. 最後に、 [OK]をクリックします。
6. パスワードを再入力し、 [OK]をクリックします。
![パスワードを再入力し、[OK] をクリックします。 Excelファイルを読み取り専用にする方法](/uploads/article/7557/wHKKQAuYOIrUF9yl.png)

7. 次に、 [名前を付けて保存]ウィンドウで、 [保存]をクリックします。
このファイルを再度開くと、パスワードの入力を求めるプロンプトが表示されます。 パスワードが入力されるまで、ファイルは読み取り専用モードになります。
また読む: Excel でエラーが発生した問題を修正する
Excelスプレッドシートを読み取り専用にする方法
Excel スプレッドシートを同僚やクライアントと共有する必要がある場合、読み取り専用にすることで、ファイルが誤って変更されないようにすることができます。 Excel スプレッドシートを読み取り専用にする方法は次のとおりです。
1.スプレッドシートを開き、読み取り専用モードが必要な特定のセルを選択するか、シート全体を選択して読み取り専用にすることができます。
2. [データ]タブに移動し、 [シートと範囲の保護] オプションをクリックします。
![[データ] タブに移動し、[シートと範囲の保護] オプションをクリックします](/uploads/article/7557/ojPjyR8j3ksPdhH9.png)
3.次に、左側の画面で、保護されたシートの説明を入力し、シートを選択するか、編集のために保護する必要があるセルの範囲を選択します。
4. 次に、 [権限の設定]をクリックします。

5. 次のプロンプトで、 [この範囲を編集するときに警告を表示する]または[この範囲を編集できるユーザーを制限する] のいずれかをクリックします。
![[この範囲を編集するときに警告を表示する] または [この範囲を編集できるユーザーを制限する] をクリックします。](/uploads/article/7557/DH8FFbCZwjWKqled.png)
6. 最後に、 [完了]をクリックして変更を保存します。 その結果、所有者以外の誰かがシートを編集しようとすると、変更は保存されません。
読み取り専用の Excel スプレッドシートを共有することに関連するリスクはありますか?
はい、読み取り専用の Excel スプレッドシートの共有にはリスクが伴います。 これらのリスクには以下が含まれます。
- 不正アクセス: 閲覧権限のないユーザーとスプレッドシートを共有すると、機密データにアクセスできる可能性があります。
- データ漏洩: スプレッドシートにアクセスできる人が他のユーザーと共有すると、機密データや機密データが漏洩する可能性があります。
- データの正確性: データが定期的に更新されないと、データが古くなって不正確になる可能性があります。
- マルウェア: 悪意のある人物とスプレッドシートを共有すると、マルウェアやウイルスがファイルに取り込まれる可能性があります。
また読む: Excelで行と列を固定する方法
私以外の Excel ファイルを読み取り専用にするにはどうすればよいですか?
自分以外の Excel ファイルを読み取り専用にするには、ブックの保護機能を使用できます。
1. まず、 Excelファイルを開きます。
2. 次に、 [レビュー]タブに移動し、 [ワークブックの保護]を選択します。
![[レビュー] タブに移動し、[ブックの保護] を選択します。](/uploads/article/7557/d8KercKY3jgMovGW.png)
3. [ワークブックの保護]ダイアログ ボックスで、 [高度な保護]を選択します。
4. [高度な保護]ダイアログ ボックスで、 [ブックの保護]オプションが[構造]に設定されていることを確認し、ブックを保護するためのパスワードを入力します。
5. 最後に、 [OK]をクリックすると、ワークブックが保護されます。
よくある質問 (FAQ)
Q1. Excel ファイルが読み取り専用なのはなぜですか?
答え。 ファイルの所有者がファイルのプロパティを読み取り専用に設定している場合、Excel ファイルが読み取り専用に設定されている可能性があります。 これは、ユーザーが所有者の許可なしにファイルを変更できないようにするためです。 さらに、ファイルがネットワーク上で共有されていて、ネットワーク管理者がファイルを読み取り専用に設定している場合、Excel ファイルが読み取り専用になることがあります。
Q2. 読み取り専用の Excel ファイルを通常のファイルに戻すことはできますか?
答え。 はい、読み取り専用の Excel ファイルを通常のファイルに戻すことは可能です。 これを行うには、Excel でファイルを開き、 [校閲]タブをクリックしてから、[ブックの保護]オプションをクリックします。 これにより、読み取り専用の推奨ボックスのチェックを外すことができ、ファイルが再び編集可能になります。
Q3. 読み取り専用の Excel ファイルを印刷することはできますか?
答え。 はい、読み取り専用の Excel ファイルを印刷することは可能です。 これを行うには、Excel でファイルを開き、 [ファイル] 、 [印刷]の順にクリックします。
Q4. 読み取り専用の Excel ファイルは安全ですか?
答え。 いいえ、読み取り専用の Excel ファイルは安全ではありません。 ファイルは偶発的な編集から保護されている可能性がありますが、依然として悪意のある攻撃に対して脆弱です。 そのため、ファイルに機密情報が含まれている場合は、パスワード保護や暗号化などの追加のセキュリティ対策で保護する必要があります。
Q5. 読み取り専用の Excel スプレッドシートを他のユーザーと共有できますか?
答え。 はい、Microsoft Excel の共有機能を使用して、読み取り専用の Excel スプレッドシートを他のユーザーと共有できます。 受信者に電子メールで送信するか、受信者がアクセスできる共有フォルダーを設定することで、スプレッドシートを共有できます。 スプレッドシートを受信者に送信するときに、誰も変更できないように読み取り専用にすることを選択できます。
おすすめされた:
- Androidで機能しないSnapchatフィルターを修正する10の方法
- Microsoft Office セットアップ エラー コード 30180-4 をトラブルシューティングする 8 つの方法
- Excelファイルを行ごとに複数のファイルに分割する方法
- Microsoft Excel で日付順に並べ替える方法
私たちのガイドが、 Excel ファイルを読み取り専用にする方法を知るのに役立つことを願っています。 Excel 読み取り専用モードを有効にする方法を教えてください。 質問や提案がある場合は、下のコメント セクションでお知らせください。
