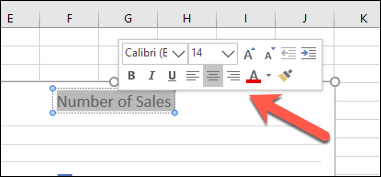MicrosoftExcelで棒グラフを作成する方法
公開: 2022-01-29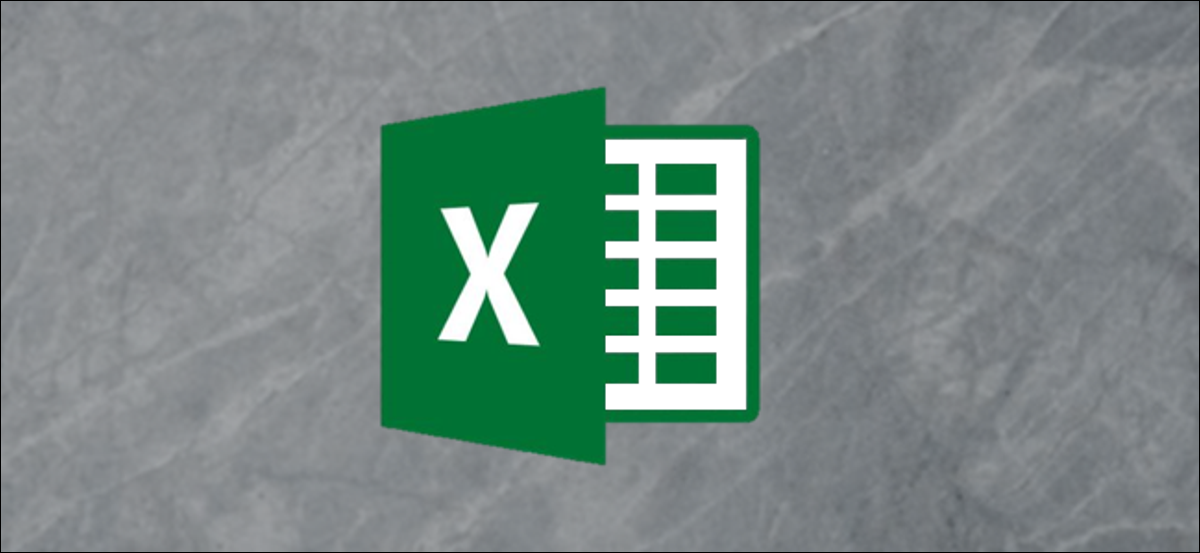
棒グラフ(または棒グラフ)は、Excelでデータを表示する最も簡単な方法の1つであり、横棒を使用してデータ値を比較します。 MicrosoftExcelで棒グラフを作成およびフォーマットする方法は次のとおりです。
MicrosoftExcelに棒グラフを挿入する
Excelデータの任意のセットを棒グラフに変換できる可能性がありますが、多数の製品の売上データを比較するなど、直接比較が可能な場合は、データを使用してこれを行う方が理にかなっています。 Excelでコンボグラフを作成することもできます。この場合、棒グラフを他の種類のグラフと組み合わせて、2種類のデータを一緒に表示できます。
関連: Excelでコンボチャートを作成する方法
架空の販売データをサンプルデータセットとして使用して、このデータをExcelで棒グラフに変換する方法を視覚化できるようにします。 より複雑な比較の場合は、ヒストグラムなどの代替チャートタイプの方が適している場合があります。
Microsoft Excelに棒グラフを挿入するには、Excelブックを開いてデータを選択します。 これは、マウスを使用して手動で行うことも、範囲内のセルを選択してCtrl + Aを押してデータを自動的に選択することもできます。
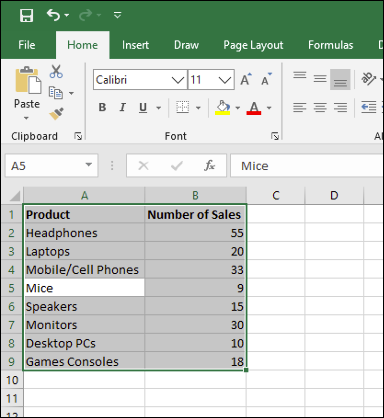
データを選択したら、[挿入]> [列または棒グラフの挿入]をクリックします。
さまざまな縦棒グラフを使用できますが、標準の棒グラフを挿入するには、[クラスター化されたグラフ]オプションをクリックします。 このチャートは、「2-D列」セクションの下にリストされている最初のアイコンです。
![[挿入]> [列または棒グラフの挿入]> [クラスター化されたグラフ]を押して、標準の棒グラフをExcelに挿入します](/uploads/article/2989/N2C0QfVtWPoPaUXX.png)
Excelは、データセットからデータを自動的に取得して、同じワークシートにグラフを作成し、列ラベルを使用して軸とグラフのタイトルを設定します。 グラフを同じワークシートの別の位置に移動またはサイズ変更したり、グラフを別のワークシートまたはワークブックファイルに切り取ったりコピーしたりできます。
この例では、販売データは、各電子製品の販売数の比較を示す棒グラフに変換されています。
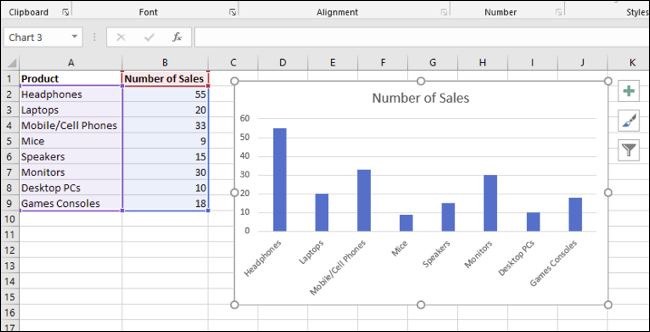
この一連のデータでは、マウスの購入が9件で最も少なく、ヘッドフォンの購入が55件で最も多かった。 この比較は、提示されたチャートから視覚的に明らかです。
MicrosoftExcelで棒グラフをフォーマットする
既定では、Excelの棒グラフは、列ラベルの1つ(使用可能な場合)から外挿されたグラフのタイトルを使用して、設定されたスタイルを使用して作成されます。
必要に応じて、グラフに多くの書式変更を加えることができます。 グラフの色とスタイルを変更したり、グラフのタイトルを変更したり、両側の軸ラベルを追加または編集したりできます。
Excelチャートにトレンドラインを追加して、データのより大きなパターン(トレンド)を確認することもできます。 これは、トレンドラインが時間の経過に伴う販売数の減少または増加を視覚化できる販売データにとって特に重要です。
関連: MicrosoftExcelチャートでトレンドラインを操作する方法
チャートタイトルテキストの変更
棒グラフのタイトルテキストを変更するには、グラフ自体の上にあるタイトルテキストボックスをダブルクリックします。 その後、必要に応じてテキストを編集またはフォーマットできるようになります。
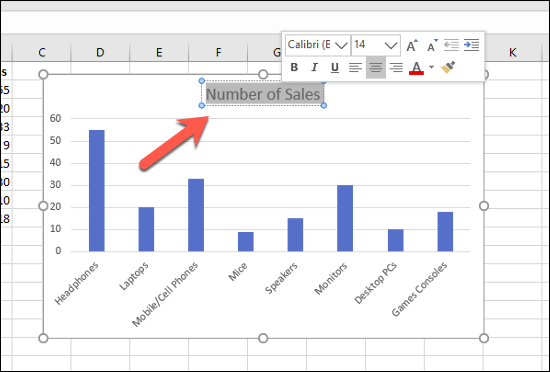
グラフのタイトルを完全に削除する場合は、グラフを選択し、右側の「グラフ要素」アイコンをクリックします。これは、緑色の「+」記号として視覚的に表示されます。
ここから、「チャートタイトル」オプションの横にあるチェックボックスをクリックして選択を解除します。
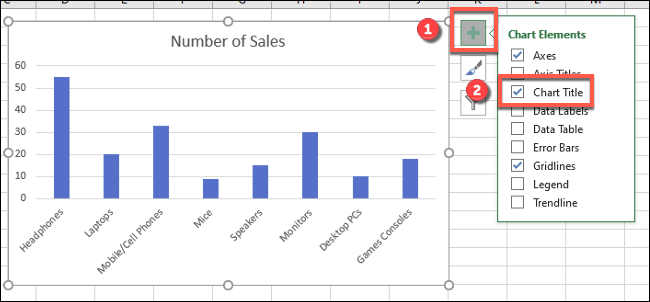
チェックボックスを削除すると、グラフのタイトルが削除されます。
軸ラベルの追加と編集
棒グラフに軸ラベルを追加するには、グラフを選択し、緑色の[グラフ要素]アイコン([+]アイコン)をクリックします。
「チャート要素」メニューから、「軸タイトル」チェックボックスを有効にします。
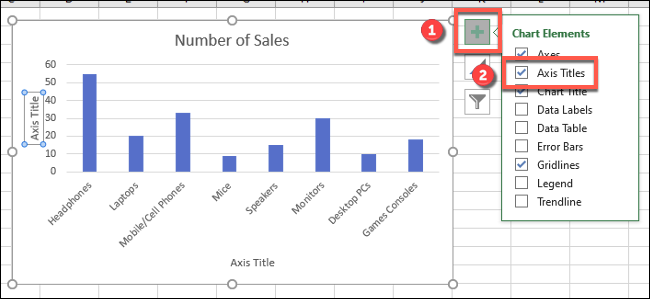

軸ラベルは、x軸(下部)とy軸(左側)の両方に表示されます。 これらはテキストボックスとして表示されます。
ラベルを編集するには、各軸の横にあるテキストボックスをダブルクリックします。 それに応じて各テキストボックスのテキストを編集し、変更が完了したらテキストボックスの外側を選択します。
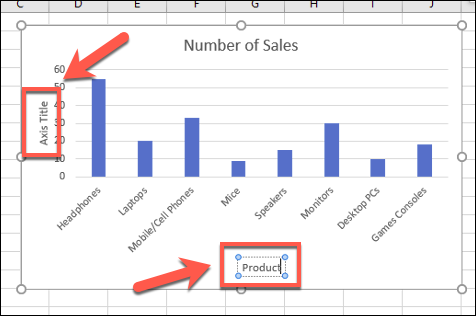
ラベルを削除する場合は、同じ手順に従って、緑色の「+」アイコンを押して、「グラフ要素」メニューからチェックボックスを削除します。 「軸タイトル」オプションの横にあるチェックボックスを削除すると、ラベルがすぐに表示から削除されます。
チャートのスタイルと色の変更
Microsoft Excelには、棒グラフに適用できる多数のグラフテーマ(名前付きスタイル)が用意されています。 これらを適用するには、チャートを選択し、ペイントブラシのように見える右側の「チャートスタイル」アイコンをクリックします。
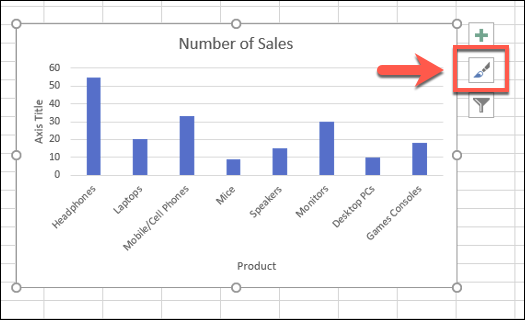
スタイルオプションのリストは、[スタイル]セクションの下のドロップダウンメニューに表示されます。
これらのスタイルのいずれかを選択して、バーのレイアウトや背景の変更など、グラフの外観を変更します。
![[グラフスタイル]メニューの[スタイル]セクションで、視覚的なグラフスタイルオプションの1つを選択して、グラフに適用します](/uploads/article/2989/tjrDIWalM4oae7dn.png)
リボンバーの[グラフツール]セクションの下にある[デザイン]タブをクリックすると、同じグラフスタイルにアクセスできます。
同じグラフスタイルが[グラフスタイル]セクションに表示されます。表示されているオプションのいずれかをクリックすると、上記の方法と同じ方法でグラフスタイルが変更されます。
![Excelのグラフのスタイルは、リボンバーの[デザイン]タブをクリックして表示することもできます。スタイルは[グラフのスタイル]セクションの下に表示されます。](/uploads/article/2989/tpoKwxENSCfYQVmU.png)
[グラフスタイル]メニューの[色]セクションで、グラフで使用されている色を変更することもできます。
色のオプションはグループ化されているため、カラーパレットのグループの1つを選択して、それらの色をグラフに適用します。
![[グラフのスタイル]オプションメニューの下にある[色]タブをクリックして、Excelの棒グラフで使用される色を変更します](/uploads/article/2989/I8nbmWS7tAUBraZC.png)
最初にマウスで色のスタイルにカーソルを合わせると、各色のスタイルをテストできます。 グラフが変更され、これらの色を適用するとグラフがどのように表示されるかが示されます。
その他の棒グラフの書式設定オプション
グラフを右クリックして[グラフ領域の書式設定]オプションを選択すると、棒グラフの書式をさらに変更できます。
![グラフを右クリックして[グラフ領域の書式設定]オプションをクリックすると、Excelの棒グラフの書式をさらに変更できます。](/uploads/article/2989/QVeHbAK0Jjbu1VDB.png)
これにより、右側に「グラフ領域のフォーマット」メニューが表示されます。 ここから、[グラフオプション]セクションで、グラフの塗りつぶし、境界線、およびその他のグラフの書式設定オプションを変更できます。
![[グラフ領域の書式設定]メニューの[グラフオプション]セクションでは、Excelグラフの書式をさらに変更できます](/uploads/article/2989/J1VFnhpxVPUwOluc.png)
[テキストオプション]セクションでグラフのテキストの表示方法を変更して、タイトルと軸のラベルに色、効果、パターンを追加したり、グラフでのテキストの配置方法を変更したりすることもできます。
![[グラフ領域の書式設定]メニューの[テキストオプション]セクションでは、Excelグラフにさらにテキストの書式設定を変更できます](/uploads/article/2989/WjKCvgWUYmt8oyka.png)
さらにテキストフォーマットを変更したい場合は、ラベルの編集中に[ホーム]タブの標準のテキストフォーマットオプションを使用してこれを行うことができます。
![Excelリボンバーの[ホーム]タブ。さまざまなテキストフォーマットオプションを利用できます。](/uploads/article/2989/FyealaEAVqkPqm37.png)
グラフのタイトルまたは軸ラベルのテキストボックスの上に表示されるポップアップ書式メニューを使用して編集することもできます。