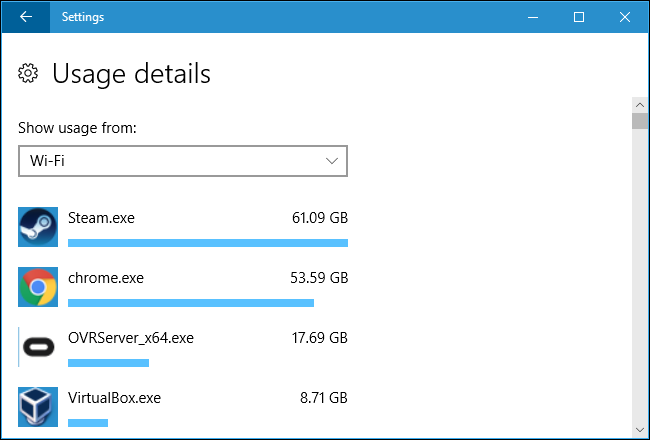テザリング中にWindows10のデータ使用量を制限する方法
公開: 2022-01-29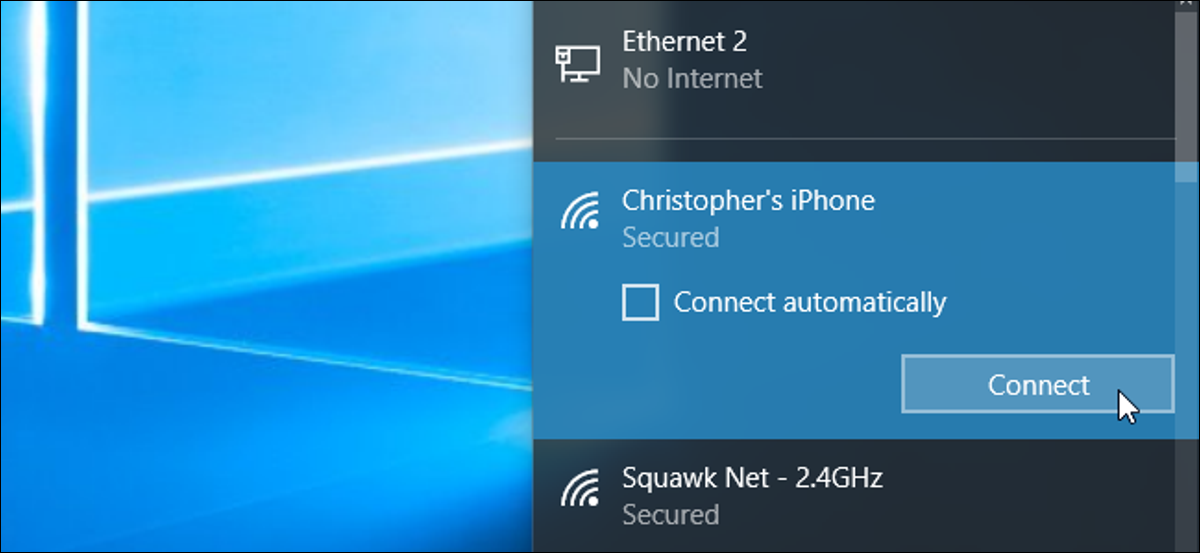
テザリングを使用すると、スマートフォンのデータ接続を使用してオンラインに接続できますが、データ量が限られている可能性があり、Windows 10PCは非常にデータを大量に消費する可能性があります。 通常のインターネット接続に戻るまで、Windows10が大きな更新を自動的にダウンロードして大量のデータを同期することはおそらく望ましくありません。 テザリング中にそのアクティビティを制限する方法は次のとおりです。
テザーWi-Fiホットスポットを従量制として設定する
関連: Windows 10で接続を従量制として設定する方法、時期、理由
おそらく、電話にWi-Fiアクセスポイントを作成し、Windows 10PCをそのWi-Fiアクセスポイントに接続することでテザーします。 Windows 8以降、限られた量のデータで接続を使用していることをWindowsに通知する方法がありました。 接続を「従量制」として設定する必要があります。
Windowsに接続が計測されていることを通知すると、オペレーティングシステムは、その接続で簡単に接続できるようにする必要があることを認識します。 この設定は、WindowsUpdateおよびその他のオペレーティングシステムの機能を制御します。 Windows Updateは通常、従量制接続の更新プログラムを自動的にダウンロードしませんが、新しい例外は、いくつかの重要な更新プログラムをダウンロードする可能性があることを意味します。 また、それらの更新を他のPCに自動的にアップロードすることもありません。 Windowsストアのアプリも自動的に更新されません。 他のいくつかの機能は正常に機能しない可能性があります。たとえば、従量制接続を終了するまでライブタイルが更新されない場合があります。
接続を従量制として設定するには、[設定]> [ネットワークとインターネット]> [Wi-Fi]に移動します。 接続しているWi-Fiネットワークの名前をクリックし、[従量制接続として設定]オプションを[オン]に設定します。
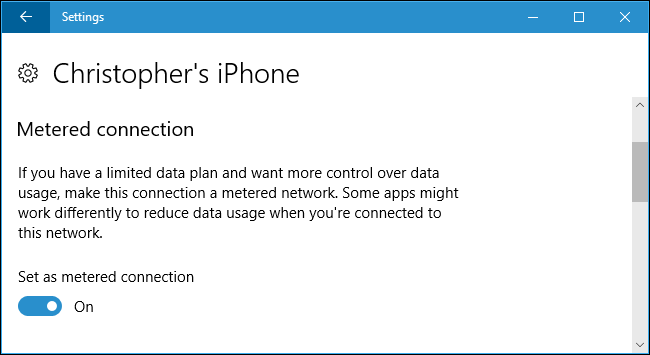
完璧な世界では、この1つのスイッチですべての問題を解決できます。 ただし、ほとんどのWindowsアプリケーション(特に古いWindowsデスクトップアプリケーション)は、「従量制」接続情報を無視し、個別に構成しない限り、接続を通常どおり使用します。 一部のアプリは、特にWindowsストアの新しいアプリの場合、この設定を尊重する場合があります。
クラウドストレージサービスの同期を停止する
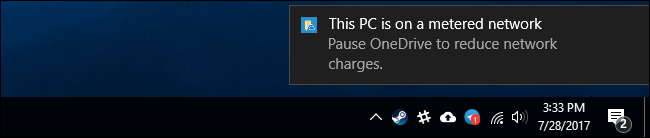
接続を従量制として設定した場合、システム上のアプリケーションが正しいことを実行することを信頼することはできません。 Windows 10自体に含まれているOneDriveアプリケーションでさえ、この設定を尊重しません。 従量制の接続を使用していることに気付くと、OneDriveの同期を一時停止する可能性があることを示す通知が表示されます。
OneDrive、Googleドライブ、Dropboxなどのクラウドストレージクライアントが同期しないようにするには、システムトレイアイコンを右クリックして[一時停止]オプションを選択します。 OneDriveを使用すると、同期を2、8、または24時間一時停止できます。 Google Backup&SyncとDropboxを使用すると、再開するように指示するまで一時停止できます。
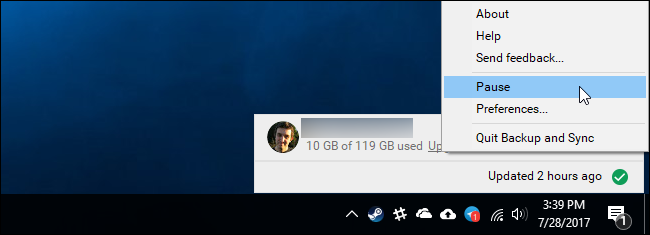
システムトレイアプリケーションを終了することもできます。クラウドストレージサービスは、再度開くまで同期されません。 ただし、コンピュータを再起動し、起動時に同期アプリケーションが起動した場合、一時停止していなければ、すぐに同期が再開されることに注意してください。
他のプログラムによるデータのダウンロードとアップロードを停止する
多くのプログラムは、バックグラウンドでデータをダウンロードおよびアップロードします。 Steam、Battle.net、Origin、UplayなどのPCゲームクライアントをバックグラウンドで実行している場合、インストールされているゲームのアップデートが自動的にダウンロードされてインストールされます。 それらを閉じて、システムトレイで実行されていないことを確認します。これらは、「従量制」設定を確実に尊重しないためです。 従量制接続中にそれらを使用する場合は、ダウンロードが一時停止されており、更新を自動的にダウンロードするように構成されていないことを確認してください。

データをダウンロードする他のアプリケーションも、閉じるか一時停止する必要があります。 たとえば、BitTorrentクライアントをバックグラウンドで実行している場合は、従量制接続中にクライアントを閉じるか、ダウンロードを一時停止する必要があります。
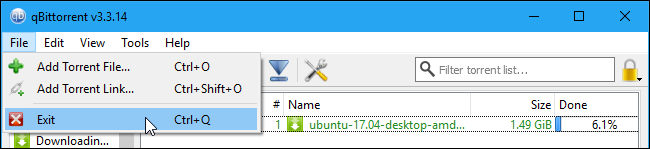
Webブラウジングデータの使用量を削減
この時点で、Windowsと使用しているプログラムは、バックグラウンドで自動的にダウンロードまたはアップロードされてはなりません。 使用するデータは完全にあなた次第です。 少しだけ閲覧すると、多くのデータを使用することはありません。 Netflixまたは別のビデオサービスのストリーミングを開始すると、大量のデータを使用することになります。
閲覧時にデータを保存するために、GoogleChromeには公式の「データセーバー」拡張機能があります。 これは、AndroidおよびiPhoneバージョンのChromeに含まれているデータセーバー機能と同じように機能します。 これを使用するには、ChromeウェブストアからGoogleのデータセーバー拡張機能をインストールします。 HTTP Webページにアクセスすると、そのWebページのアドレスがGoogleのサーバーに送信されます。 彼らはあなたのためにそのウェブページをダウンロードし、それを圧縮してサイズを小さくしてから、それをあなたのPCに送ります。 これはすべて自動的に行われ、安全に暗号化されたHTTPSページにアクセスしても何も起こりません。
これを使用するには、拡張機能をインストールすると、Chromeのツールバーにデータセーバーアイコンが表示されます。 データセーバーが有効になっている場合は青色、無効になっている場合は灰色になります。 アイコンをクリックすると、「データセーバー」機能のオンとオフをいつでも切り替えることができます。
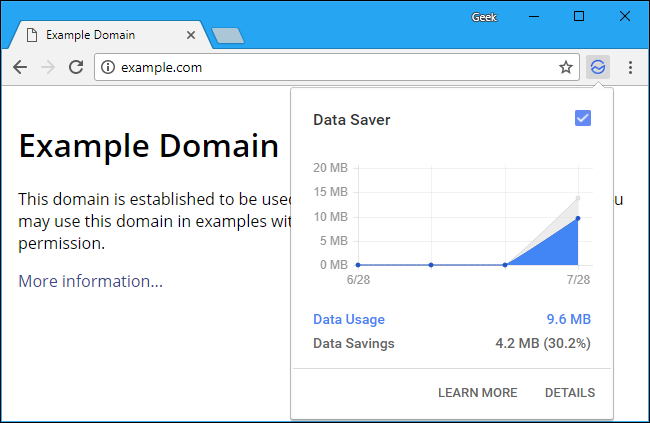
ChromeよりOperaを好む場合、Operaには同様に機能する「ターボモード」もあります。
データを使用しているアプリケーションを確認する
Windows 10には、ネットワーク接続を使用しているものを確認する方法がいくつかあります。 現時点でデータを使用しているものを確認するには、タスクマネージャーを使用できます。 タスクバーを右クリックして「タスクマネージャー」を選択するか、Ctrl + Shift + Escを押して開きます。 シンプルなインターフェースが表示された場合は、[詳細]オプションをクリックします。
[プロセス]タブで、[ネットワーク]見出しをクリックして、実行中のプロセスを使用しているネットワークアクティビティの量で並べ替えます。 これは、現在大量のデータをサイレントに使用しているバックグラウンドプログラムがないことを確認するのに役立ちます。
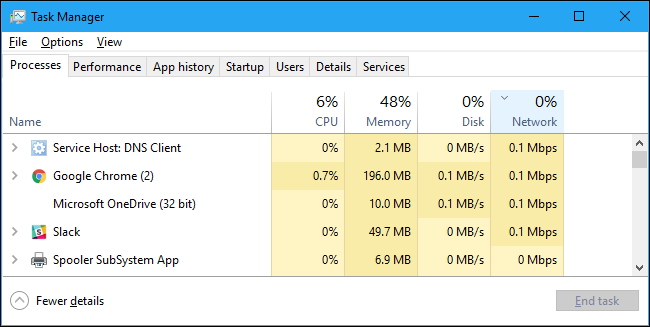
また、過去30日間にPC上のデータアプリケーションが使用した量のログを表示することもできます。 これは、バックグラウンドでデータを使用している可能性のあるアプリケーションを特定するのに役立ちます。 これを確認するには、[設定]> [ネットワークとインターネット]> [データ使用量]に移動し、グラフをクリックします。
もちろん、これはこれらのアプリケーションが大量のデータを使用していることを意味するものではありません。 ただし、アプリケーションが大量のデータを使用していることがわかり、テザー接続されている間も引き続き使用する可能性があると思われる場合は、通常の接続に戻るまでそのアプリケーションを閉じることをお勧めします。