Apex LegendsでFPSを制限する方法
公開: 2023-03-07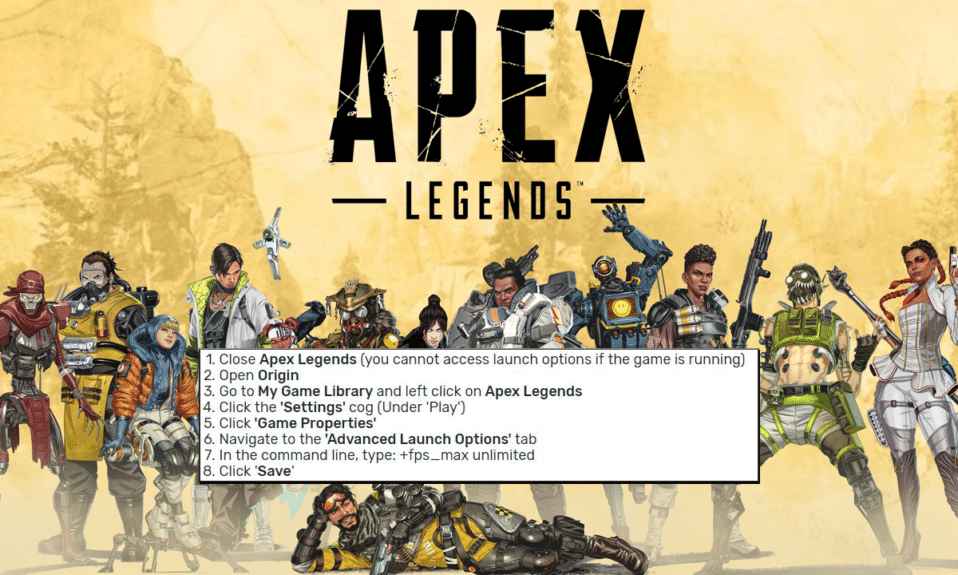
Apex Legends は、Respawn Entertainment によって開発され、Electronic Arts によって公開された、非常に人気のある基本プレイ無料のバトル ロイヤル ゲームです。 2019 年 2 月にリリースされ、PC、PlayStation、Xbox、Nintendo Switch で利用できます。 Apex Legends では、最大 60 人のプレイヤーがマップにパラシュートで降下し、最後の 1 人またはチームになるために戦います。 ゲームはコンソール プラットフォームでは 60 FPS で実行されますが、PC ではより高いフレーム レートでゲームを実行できます。 ゲームで FPS をロックする方法を知っておくと、非常に役立ちます。 または、Apex Legends で FPS の上限を解除する方法を知ることも重要です。 システムの仕様や個人的な好みに応じて調整できます。 この記事では、Apex Legends で FPS を制限する方法と、Apex で FPS を制限する必要がある理由について詳しく説明しました。
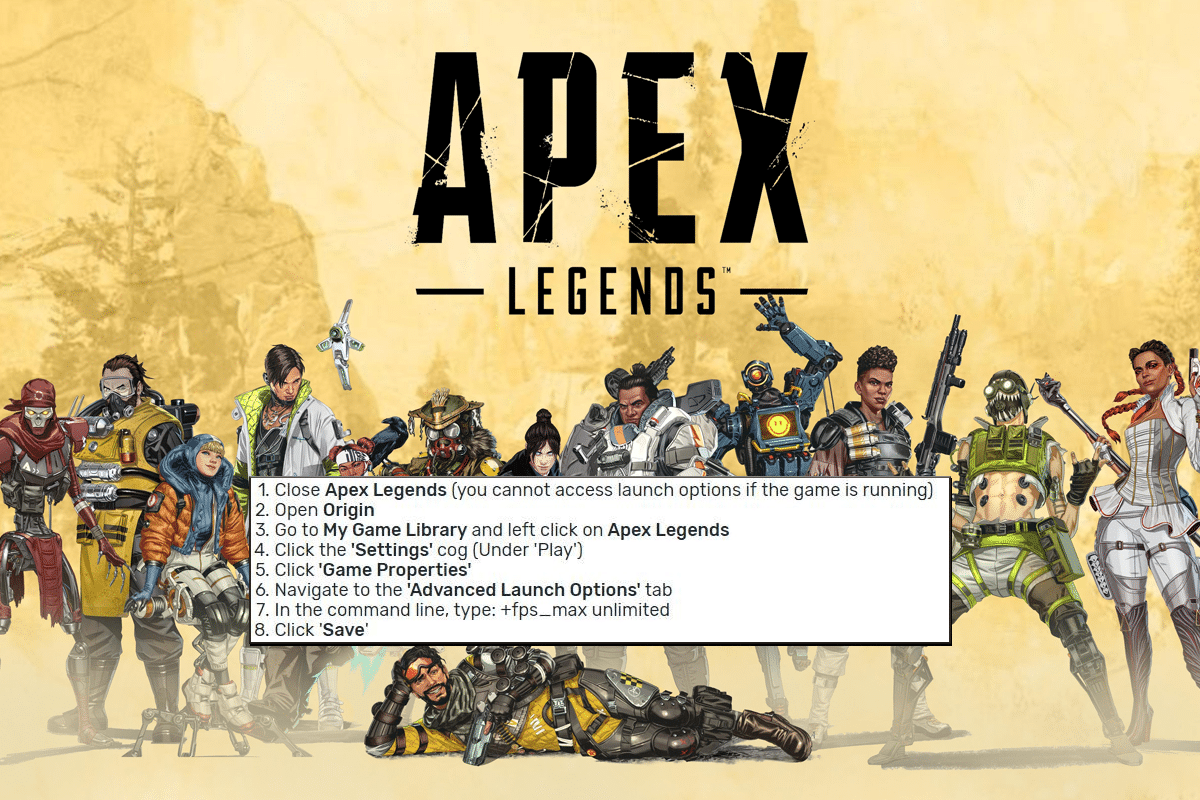
Apex LegendsでFPSを制限する方法
ここでは、Apex Legends で FPS を制限する手順と、Apex Legends で FPS の上限を解除する方法について説明しました。
Apex Legends で FPS を制限する必要があるのはなぜですか?
Apex Legends でフレーム レート (FPS) を制限する必要がある理由はいくつかあります。 同様に、FPS を 144 Apex Legends に制限すべきですか? などの質問があるかもしれません。 FPS を制限する利点を知っておくと役立ちます。 以下の利点のいくつかを見つけることができます。
- パフォーマンスの最適化: FPS を制限すると、特にローエンドのハードウェアでゲームのパフォーマンスを向上させることができます。 CPU だけでなく GPU の負荷も軽減します。 これにより、スタッターを最小限に抑え、より安定したスムーズなゲームプレイ体験を実現できます。
- 一貫したパフォーマンス: FPS を制限すると、ゲームの負荷の変化によって発生する可能性のあるフレーム レートの変動がなくなるため、ゲームの一貫したパフォーマンスを提供することもできます。 フレーム制限を高くすると、パフォーマンス レベルが変化する可能性があります。
- 消費電力: FPS を制限すると、消費電力の削減にも役立ちます。これは、バッテリー寿命が限られているラップトップにとって特に重要です。 互換性: 一部の古いシステムやローエンドのシステムでは高フレーム レートを処理できない場合があるため、FPS を制限することで、さまざまなハードウェア セットアップとの互換性を確保することもできます。
全体として、Apex Legends で FPS を制限する必要がある理由に対する答えは、より安定し、一貫性があり、最適化されたゲーム体験を得ることができるようにするためです。 消費電力を削減し、さまざまなハードウェア仕様との互換性を確保しながら、これを行うことができます。 これらは、Apex で FPS を制限する必要があるかどうか疑問に思っている場合に、そうする正当な理由です。
Apex は毎秒 120 フレーム実行できますか?
はい、一部の PC ハードウェア構成では、Apex Legends を 120 フレーム/秒 (FPS) で実行できます。 同様に、これは PC のパフォーマンスと使用するゲーム内設定に大きく依存します。 質問に「はい」と答えるには、Apex で 1 秒あたり 120 フレームを実行できますか? 強力な GPU、CPU、十分な RAM を備えたハイエンドのゲーミング PC が必要です。 また、高いリフレッシュ レート、120 Hz 以上のリフレッシュ レート、およびゲームのグラフィック オプションの適切な設定をサポートするディスプレイも必要です。 FPS を 144 Apex Legends または 120 FPS に制限する必要があるかどうかを尋ねている場合。 モニターの仕様に完全に依存します。 フレームレートが高くなると、より多くの電力が必要になることにも注意してください。 その結果、ハードウェアへの要求が高くなり、特にゲーム用ラップトップの場合、熱出力が増加し、バッテリー寿命が短くなる可能性があります. これは、Apex Legends で FPS を制限する必要がある理由でもあります。
FPS 制限を設定することの欠点は何ですか?
Apex Legends で FPS を制限するべき理由はいくつかありますが、いくつかの欠点もあります。 最も一般的な欠点のいくつかを以下に示します。
- 滑らかさの低下: FPS を制限すると、フレーム レートがより低い値に制限されるため、滑らかで流動的なゲームプレイ エクスペリエンスが低下する可能性があります。
- 入力ラグ: FPS を制限すると、ゲームがプレイヤーの入力に応答するのにかかる時間がフレーム レートに直接関係するため、入力ラグが増加する可能性もあります。
- 画質の低下: FPS を制限すると、グラフィック カードが各フレームを処理してレンダリングする時間が少なくなるため、画質が低下する可能性もあります。
- 不十分なエクスペリエンス:高品質で没入型のエクスペリエンスを求めているゲーマーにとって、FPS を制限すると満足のいくエクスペリエンスが得られない可能性があります。これは、フレーム レートが低いとゲームの全体的なルック アンド フィールに影響を与える可能性があるためです。
ゲームで FPS を制限する前に、これらの欠点に注意することが重要です。 上記のすべての点は、ゲームの全体的な楽しさと品質に影響を与える可能性があり、すべてのプレーヤーに適しているとは限りません。 適切なバランスを見つけるには、FPS を制限することの利点と潜在的な欠点のバランスを取ることが重要です。 Apex Legends で FPS を制限する必要がある理由には、長所と短所の両方があります。
Apex LegendsでFPS制限を設定する方法
質問に対する答えは「はい」ですが、Apex は 1 秒あたり 120 フレームを実行できますか? 安定性を確保するために、FPS を制限する必要がある場合があります。 フレームレートが高いからといって、必ずしもよりスムーズで安定したエクスペリエンスが得られるとは限りません。 Apex Legends で FPS 制限を設定する方法を知りたい場合は、以下の該当するさまざまな方法のいずれかに従うことができます。
方法 1: スチームを使用する
Steam からゲームをインストールし、Apex Legends で FPS 制限を設定することに疑問を持っている場合。 これはあなたのための方法です。
注: 以下の手順を実行する前に、ゲームを終了する必要があります。
1. Steamを起動し、 [ライブラリ]タブをクリックします。
![Steam を起動し、[ライブラリ] タブをクリックします。](/uploads/article/7749/UQxQdiHIi1HmkvSx.png)
2. Apex Legendsを右クリックします。
3. [プロパティ]オプションをクリックします。
4. [全般]タブに移動します。
5. Launch Optionsフィールドを選択し、 +fps_max 60と入力します。
注: 数値は、FPS を制限する任意の値に変更できます。
方法 2: Origin を使用する
Origin からゲームをインストールし、Apex Legends で FPS 制限を設定する方法を知りたい場合。 これはあなたのための方法です。
注: 以下の手順を実行する前に、Apex Legends を閉じる必要があります。
1. Originを開き、マイ ゲーム ライブラリに移動します。
![Origin を起動し、[マイ ゲーム ライブラリ] オプションを選択します](/uploads/article/7749/NOIcj1CvH6c9mw6L.png)
2. Apex Legendsを右クリックします。
3. [ゲームのプロパティ]オプションをクリックします。
4. [高度な起動オプション]に移動します。
5. [コマンド ライン引数]に+fps_max 60と入力します。
注: FPS を制限したい任意の数値に変更できます。
また読む: Windows 10でApex Legends Anti Cheatエラーを修正する
方法 3: NVIDIA コントロール パネルを使用する
Apex Legends で FPS 制限を設定する方法を知りたい場合は、NVIDIA グラフィックスを搭載したシステムでこの方法に従うことができます。
注: システムで NVIDIA グラフィック カードを使用している場合は、この方法に従うことができます。
1.デスクトップの空きスペースを右クリックします。
2. ドロップダウン メニューから[NVIDIA コントロール パネル]オプションをクリックします。
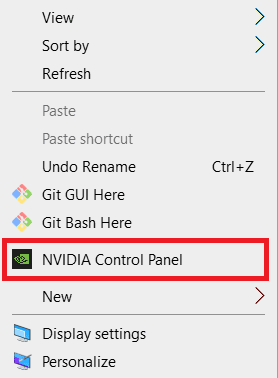
3. 3D 設定に移動し、最大フレーム レートオプションを選択します。
4. [オフ]オプションをクリックし、 [オン]を選択します。
5. 必要なフレーム レート制限を入力します。
6. [適用]をクリックします。
方法 4: AMD ソフトウェアを使用する
AMD グラフィックス カードを使用している場合は、Apex Legends で FPS を制限する方法に関するこの方法が適用されます。
注: システムで AMD グラフィックス カードを使用している場合は、この方法を使用できます。
1. AMD Adrenalin ソフトウェアをダウンロードしてインストールします。
2. デスクトップの空きスペースを右クリックします。
3. AMD ソフトウェア: Adrenalin Editionをクリックします。
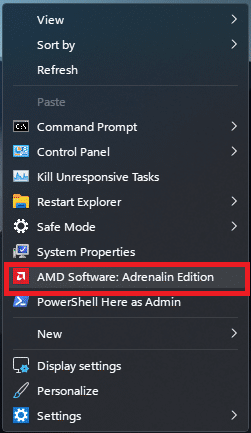
4. 右上隅にある歯車のアイコンをクリックします。
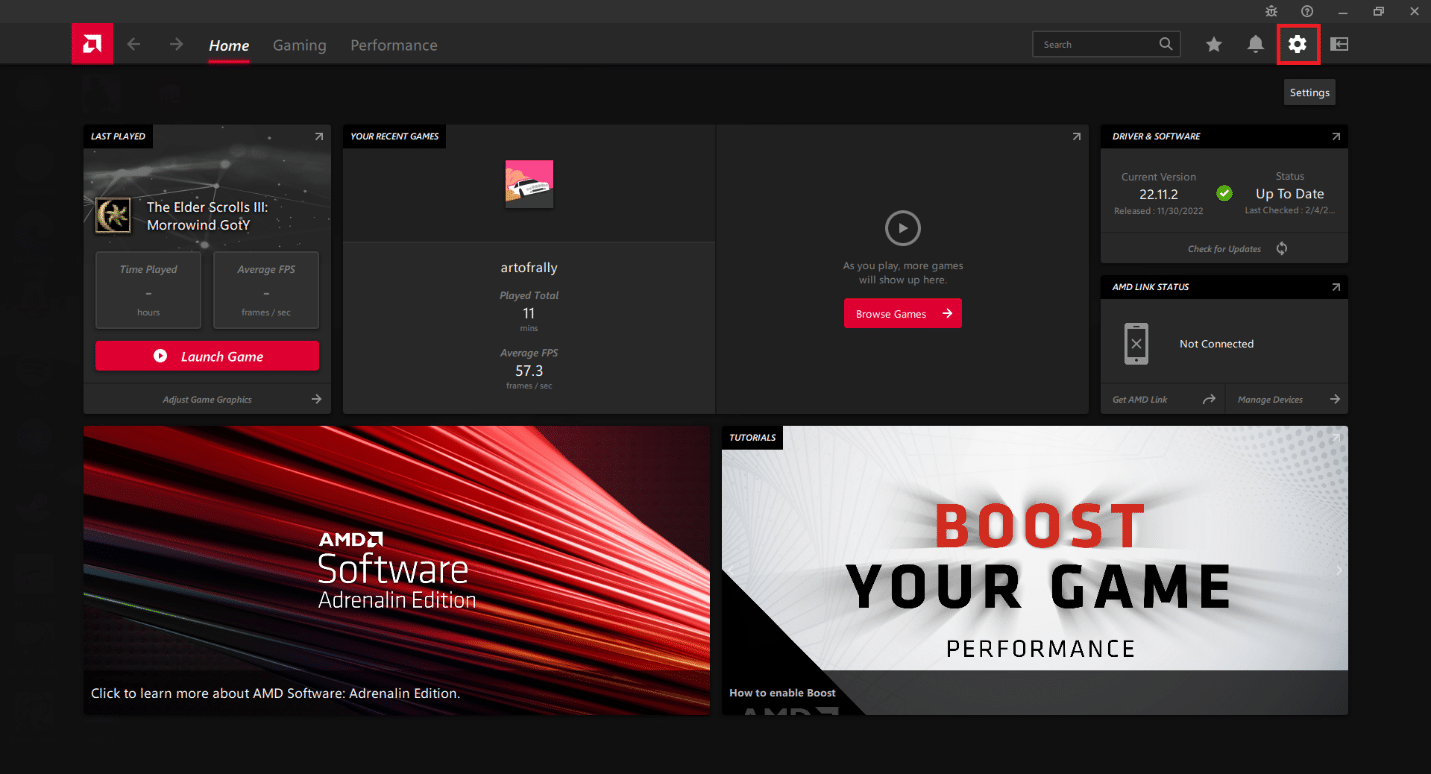
5. [グラフィック]タブをクリックします。
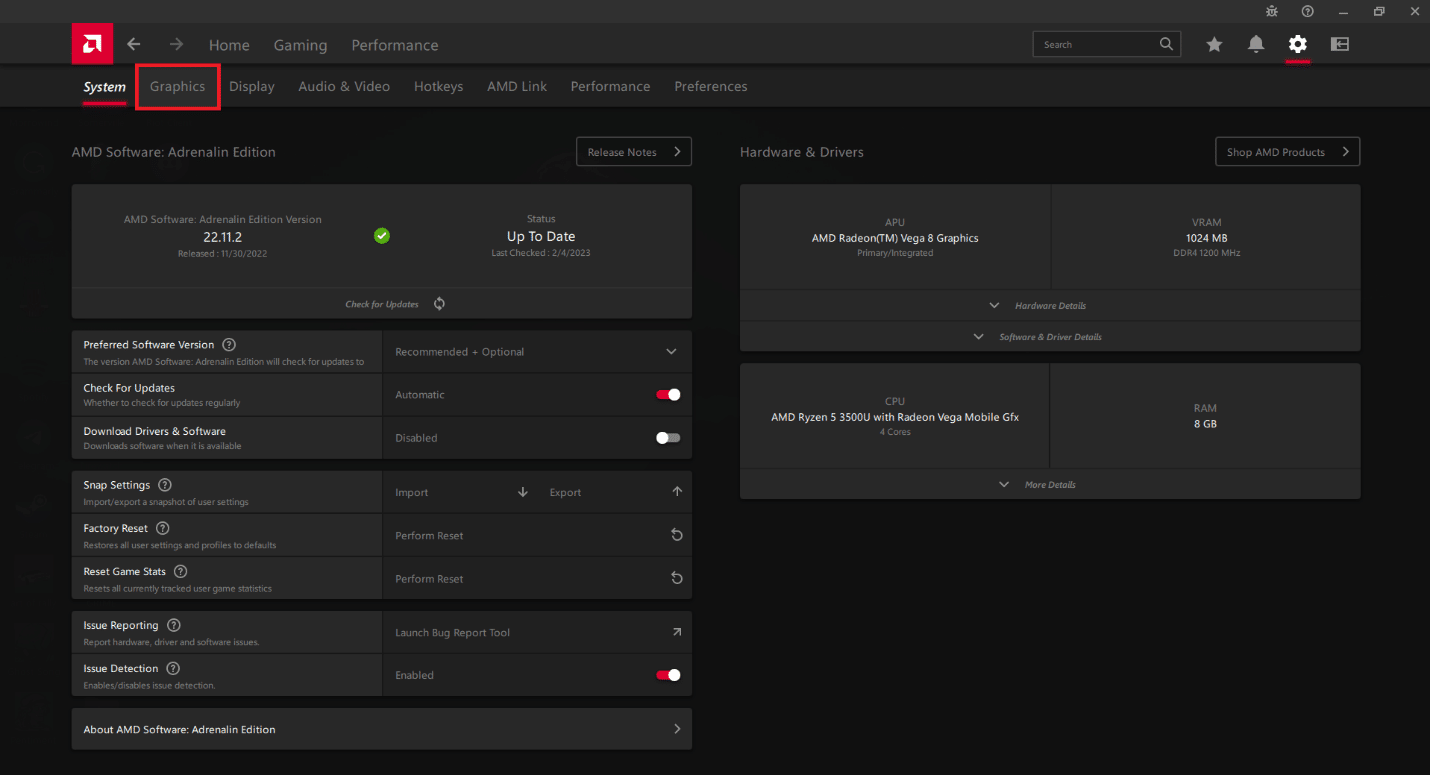
6. Radeon Chillオプションを有効にします。
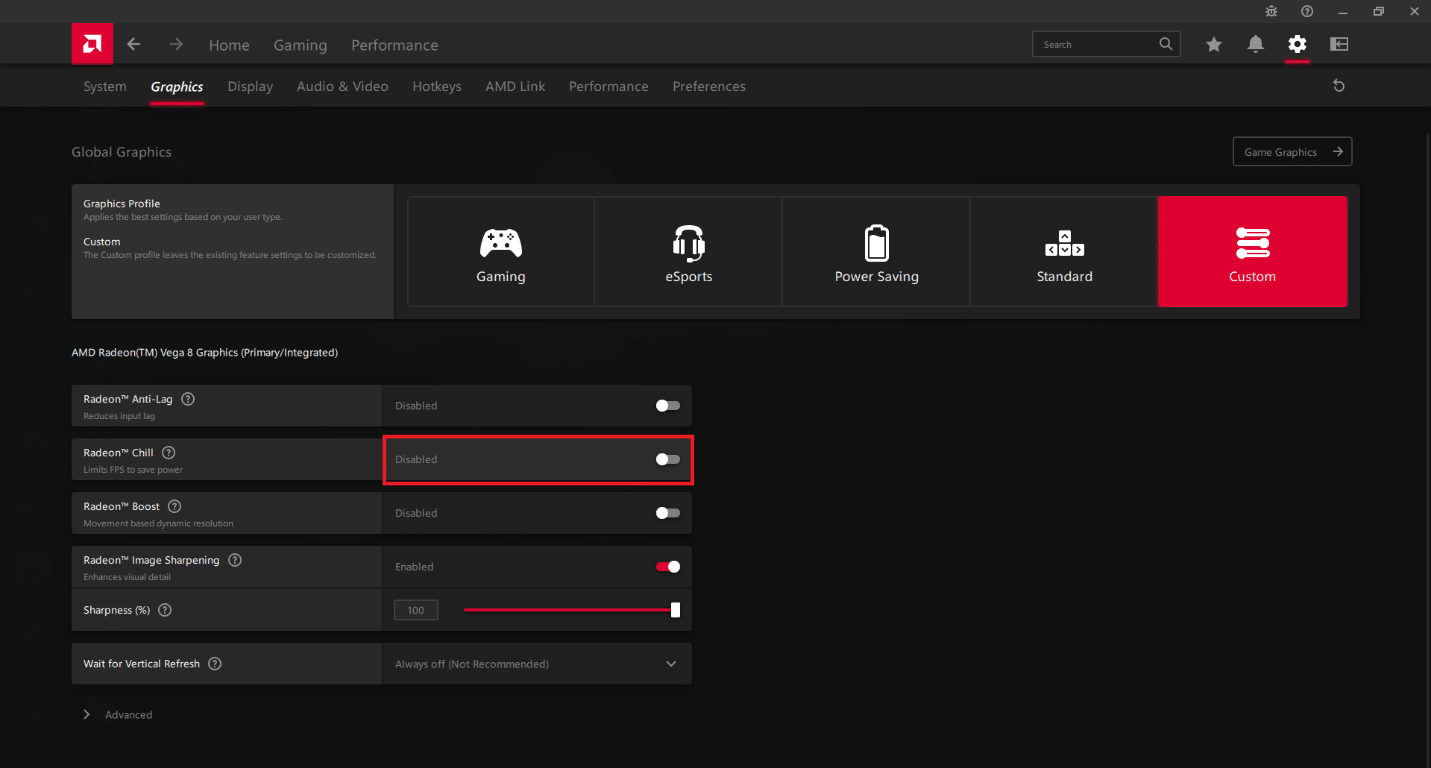
7. Max FPSスライダーを目的のフレーム レート制限に調整します。
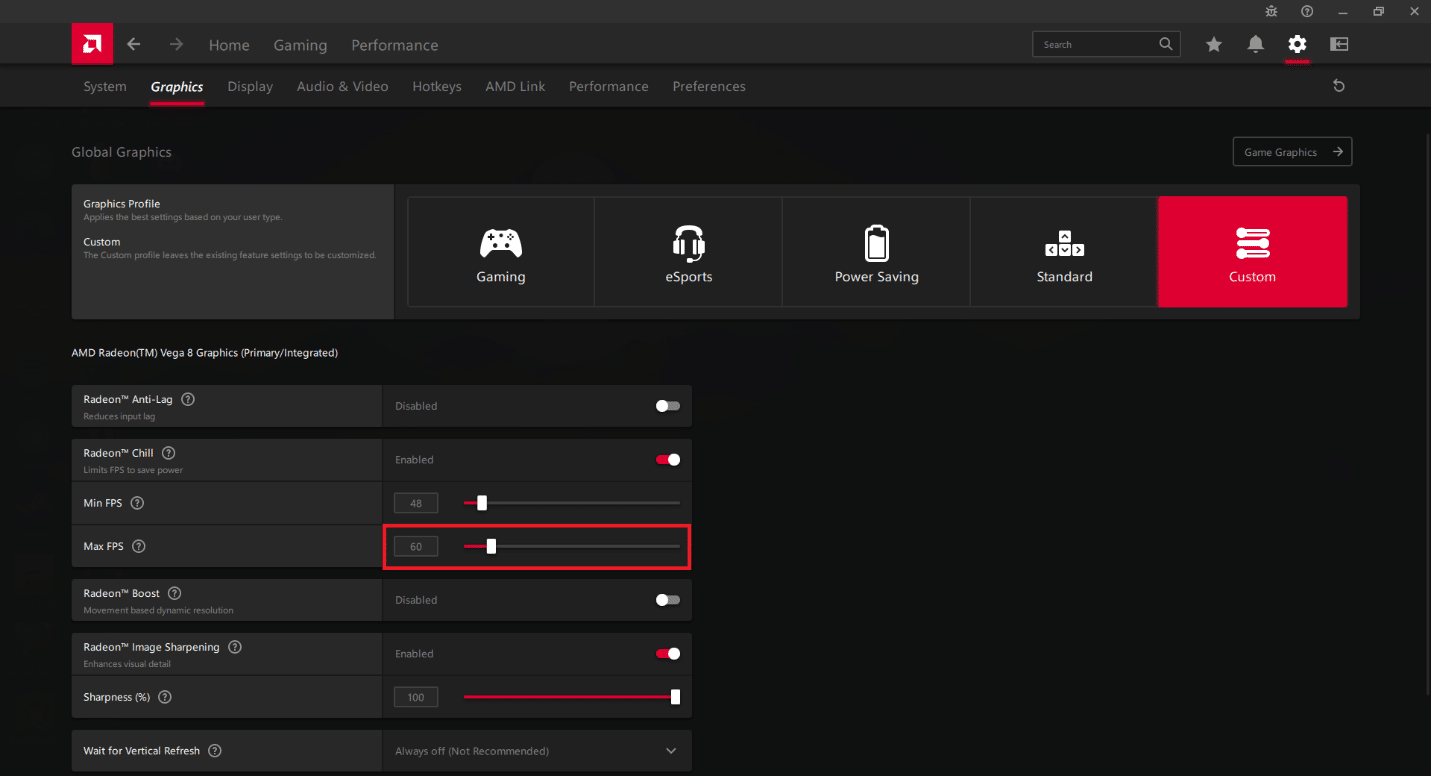

8. 下部にある[詳細設定] オプションをクリックします。
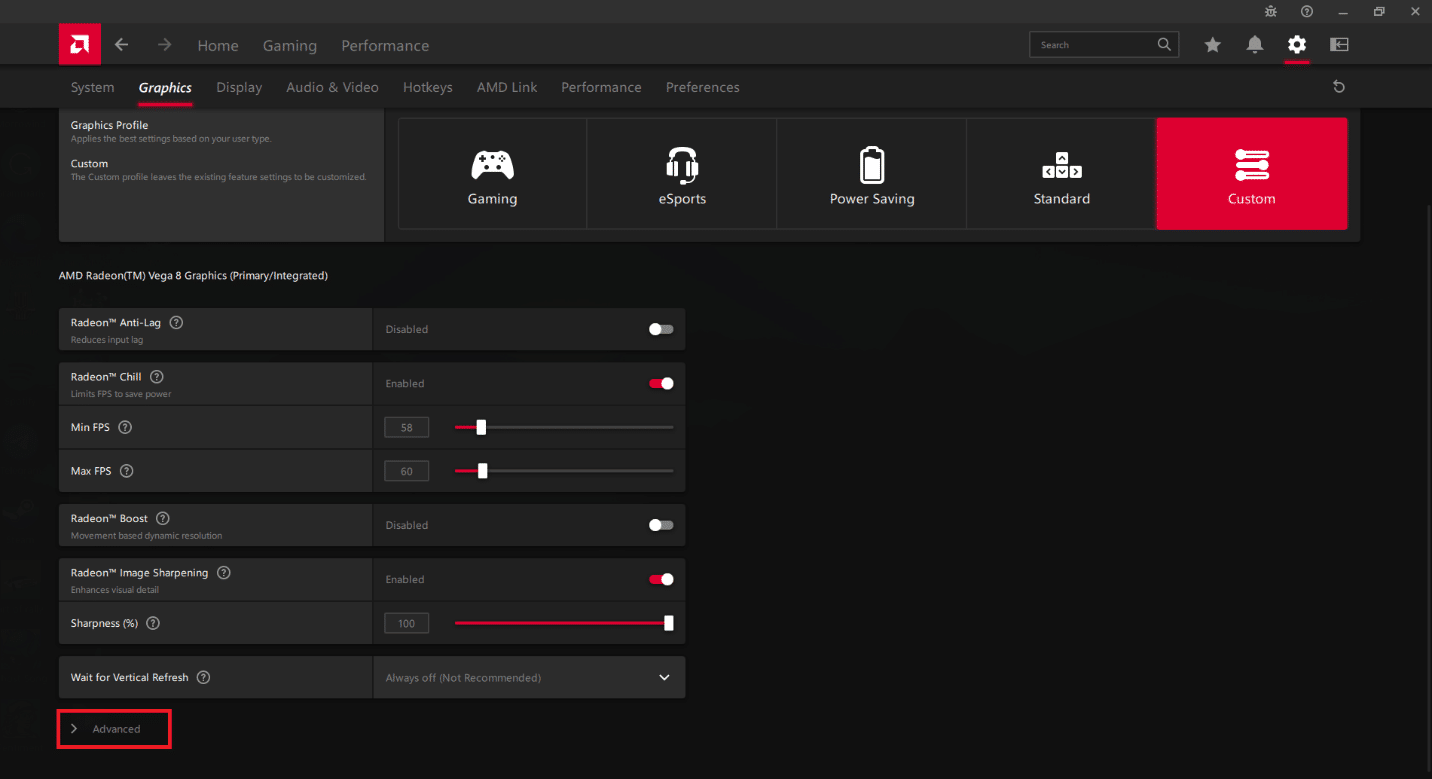
9.フレーム レート ターゲット コントロールオプションを有効にします。
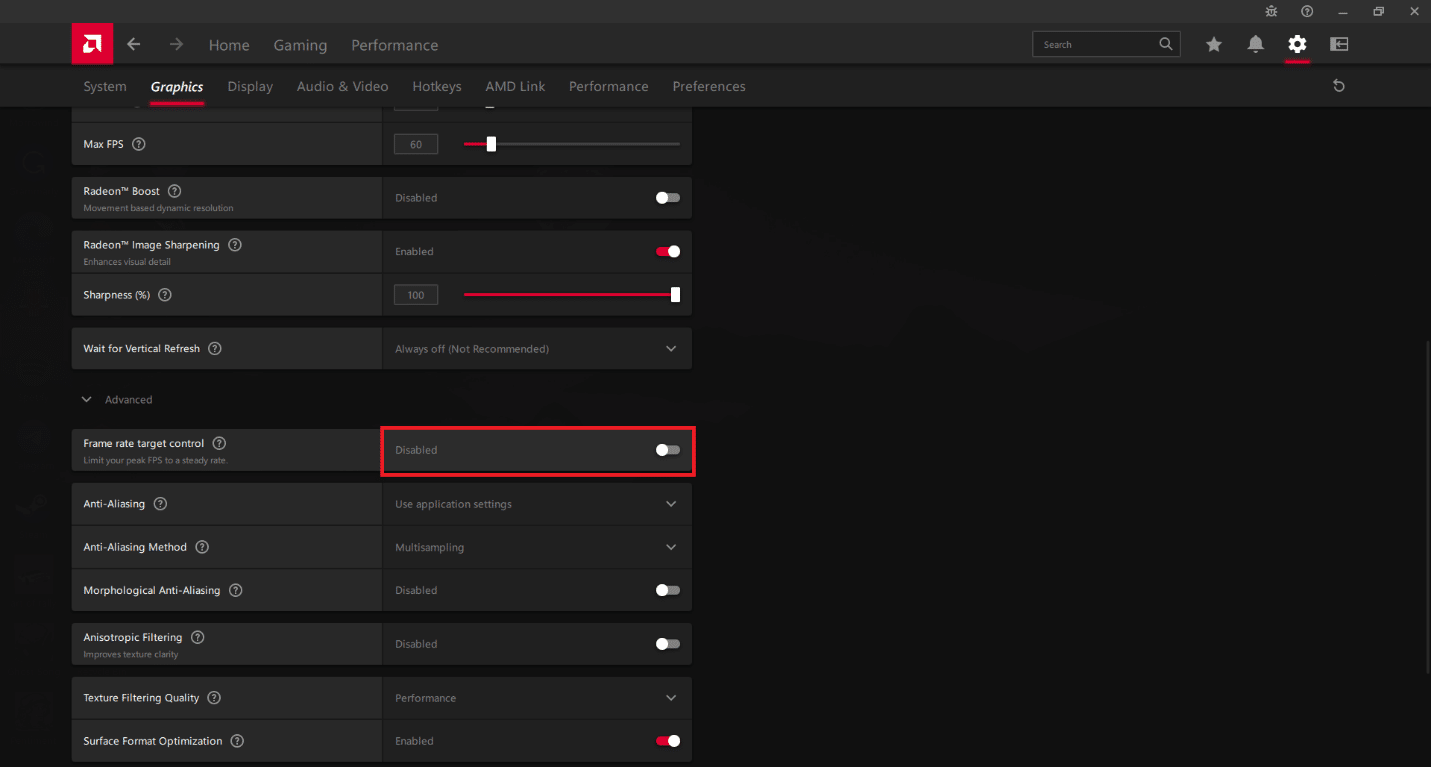
10. Max FPSスライダーを目的のフレーム レートに調整します。
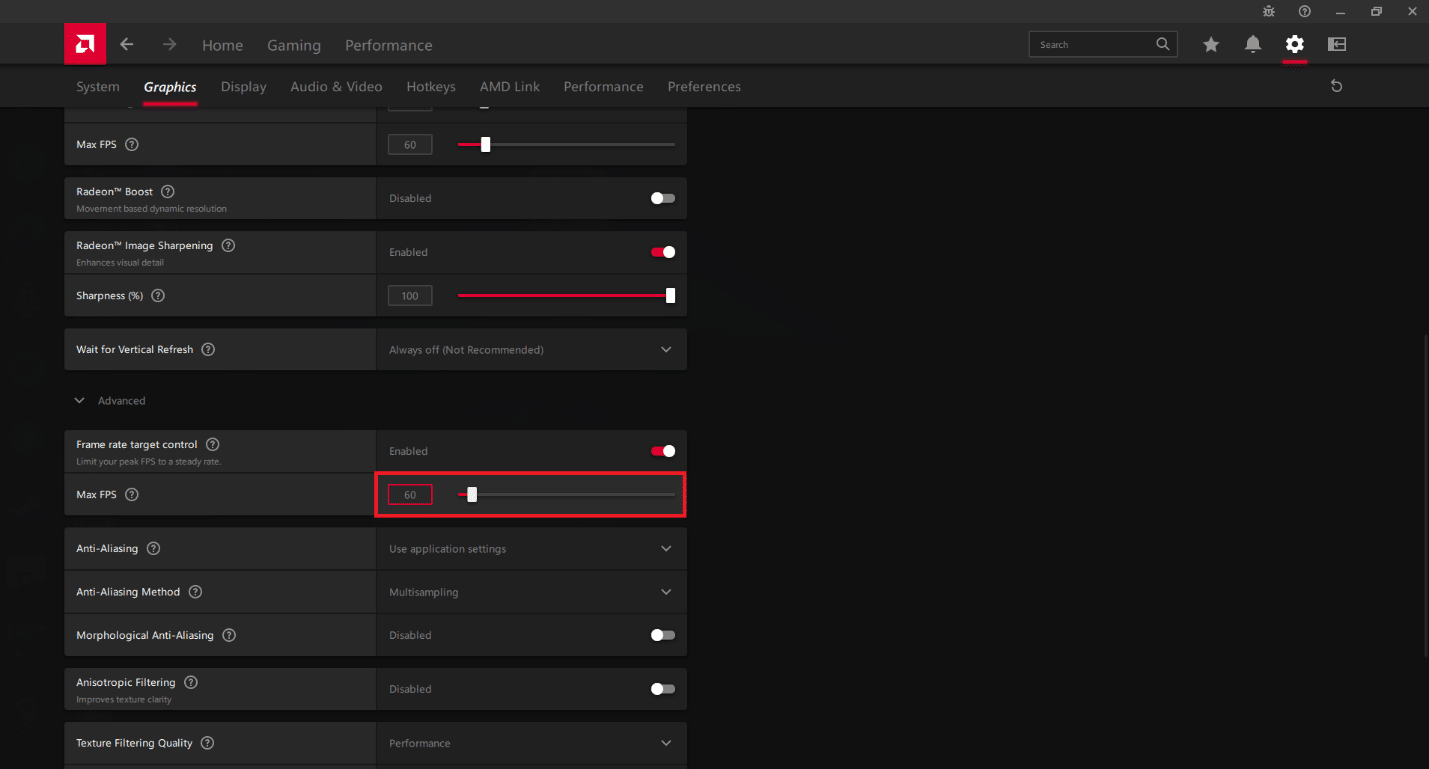
また読む:Apex LegendsがEAサーバーに接続できない問題を修正
方法 5: MSI アフターバーナーを使用する
1. MSI Afterburner プログラムをダウンロードしてインストールします。
2. MSI Afterburnerを開き、歯車のアイコンをクリックします。
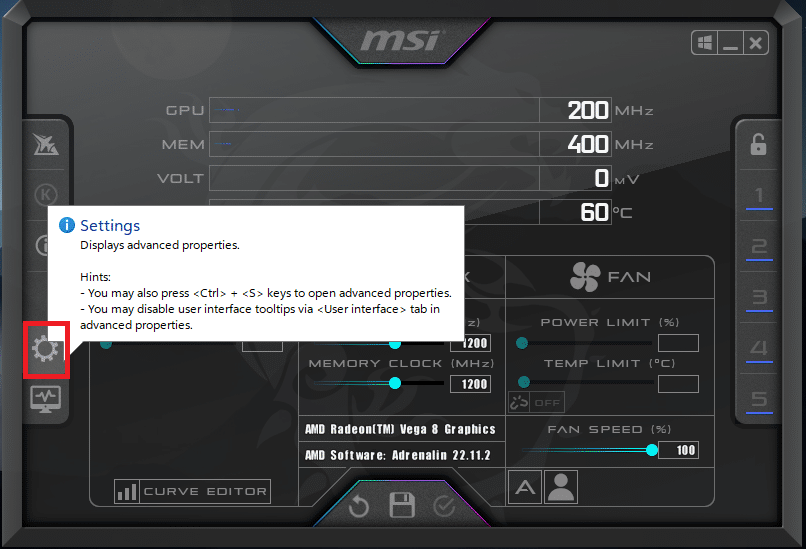
3. [全般プロパティ]セクションで、 [Windows で開始]および[最小化して開始] オプションを選択します。
![[全般プロパティ] セクションで、[Windows で開始] オプションと [最小化して開始] オプションを選択します。](/uploads/article/7749/HtoALSxiP06cvAsb.png)
4. [適用]をクリックし、 [OK]をクリックします。
![[適用] をクリックし、[OK] をクリックします。 Apex LegendsでFPSを制限する方法](/uploads/article/7749/WKuVzIawrT7kqpP2.png)
5. Windows の検索バーでRivatunerを検索し、 Rivatuner Statistics Serverを開きます。
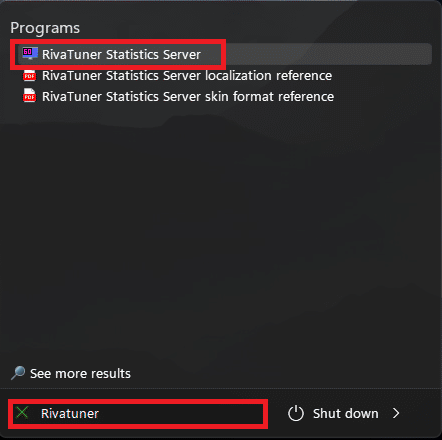
6. Windows タスクバーに移動し、 Rivatuner Statistics Server アイコンをクリックします。
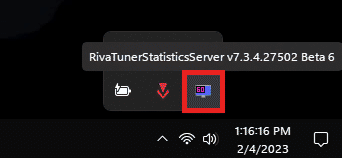
7. [Windows で開始]オプションを有効にします。
![[Windows で開始] オプションを有効にします。 Apex LegendsでFPSを制限する方法](/uploads/article/7749/9oVuTjFMZkfB7V3S.png)
8.フレームレート制限の横にある黒いバーをクリックします。
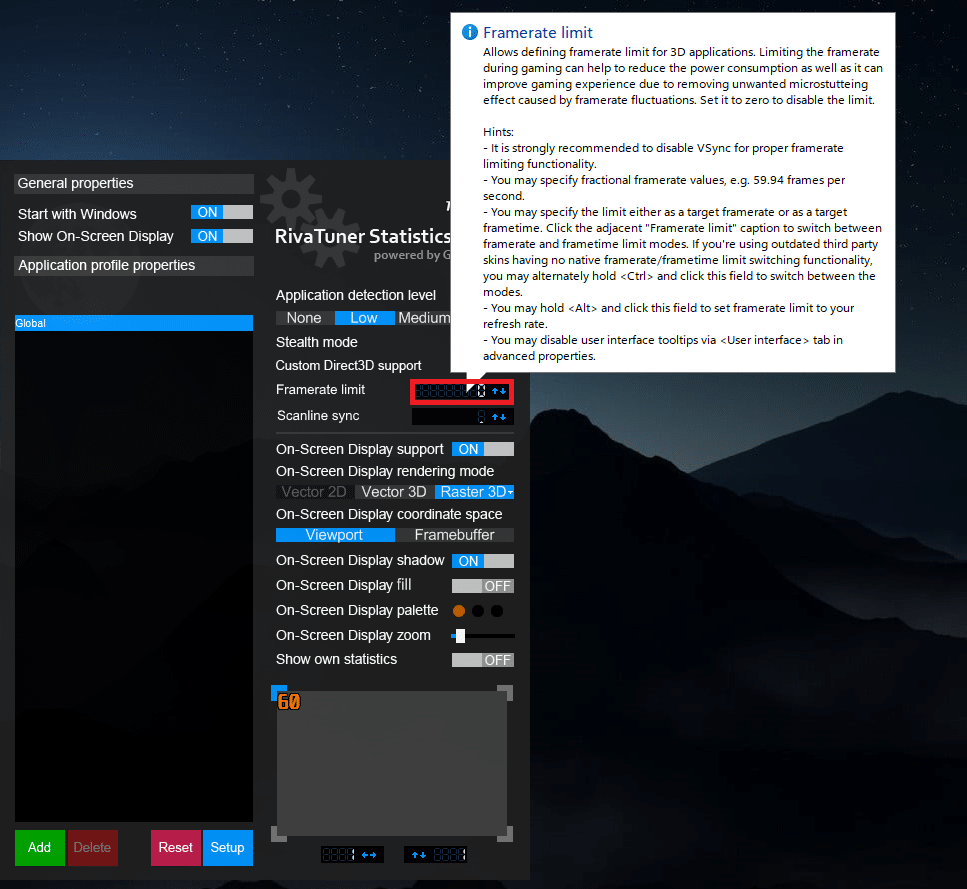
9.黒いバーに目的のフレーム レート制限を入力します。
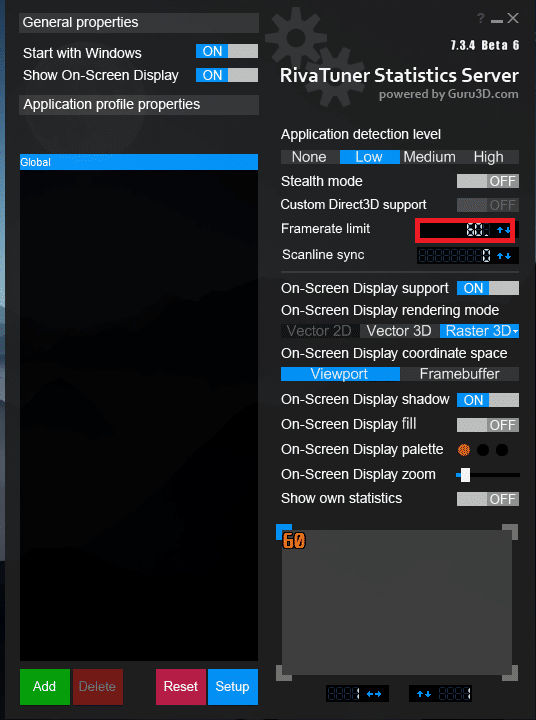
また読む: Apexコインを無料で入手する方法
Apex LegendsでFPSの上限を解除する方法
Apex Legends のようなペースの速いゲームは、FPS の上限を外すと、よりスムーズにプレイできます。 同様に、FPS が高いほど、ゲームプレイ中の入力が速くなり、反応時間が長くなります。 ただし、FPS を 144 Apex Legends に制限する必要があるかどうかを尋ねる場合があります。 この場合、無制限のフレームレート キャップと 144 FPS の違いはほとんど区別できません。 以下の方法に従って、Apex LegendsでFPSの上限を解除する方法を学ぶことができます.
方法 1: スチームを使用する
1. Steamを開き、 [ライブラリ]タブをクリックします。
![Steam を起動し、[ライブラリ] タブをクリックします。](/uploads/article/7749/UQxQdiHIi1HmkvSx.png)
2. Apex Legendsを右クリックします。
3. [プロパティ]オプションをクリックします。
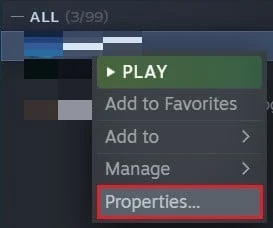
4. [全般]タブに移動します。
5. Launch Optionsフィールドを選択し、 +fps_max unlimitedと入力します。
方法 2: Origin を使用する
1. Originを起動し、マイ ゲーム ライブラリに移動します。
![Origin を起動し、[マイ ゲーム ライブラリ] オプションを選択します](/uploads/article/7749/NOIcj1CvH6c9mw6L.png)
2. Apex Legendsを右クリックします。
3. [ゲームのプロパティ]オプションをクリックします。
4. [高度な起動オプション]に移動します。
5. [コマンド ライン引数]の下に+fps_max unlimitedと入力します。
また読む:Windows 10でリーグオブレジェンドエラー004を修正
Apex Legendsで最大FPSを確保するためのいくつかの追加方法
Apex Legends で FPS を制限する方法を学習した後、フレームレートの高いモニターを使用している場合は、制限を削除することをお勧めします。 ただし、最適なパフォーマンスを維持するには、いくつかの追加の方法に従う必要があります。 これにより、ゲームで最大の FPS を確保できます。 これについては、以下の方法に従うことができます。
方法 1: グラフィック設定を調整する
グラフィック設定を調整すると、コンピューターの GPU (グラフィックス プロセッシング ユニット) の負荷が軽減され、FPS (1 秒あたりのフレーム数) が向上します。 解像度を下げる、特定の視覚効果をオフにする、描画距離を短くする、およびその他の同様の調整を行うと、GPU の需要を下げることができます。 これにより、GPU がゲーム データをより高速に処理できるようになり、FPS が向上します。 これらの調整は、古い GPU またはあまり強力でない GPU を搭載したコンピューターで特に役立ちます。 すべての設定を可能な限り低く設定することをお勧めします。
方法 2: Discord を最適化する
1. Discordアプリを開きます。
2. 左下の歯車アイコンをクリックします。
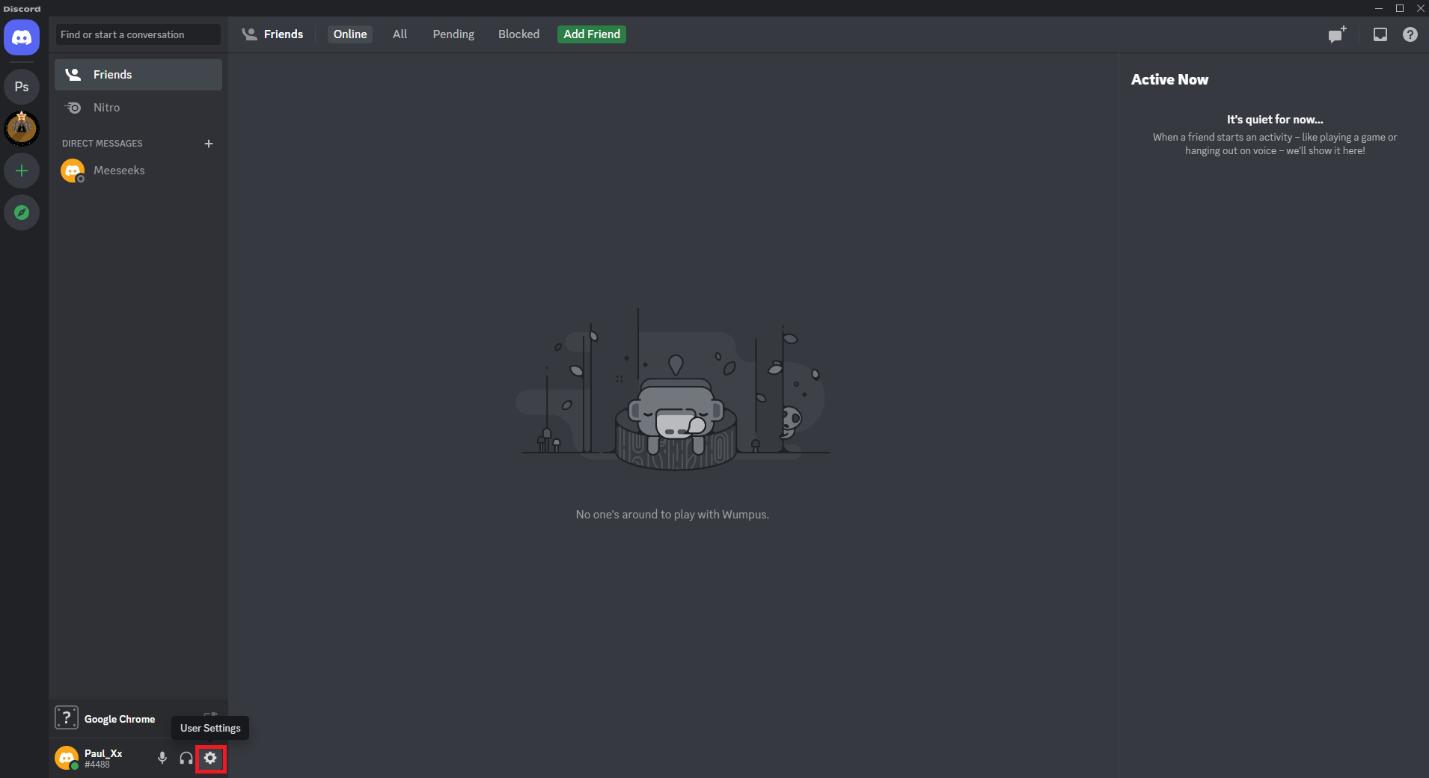
3. [ゲーム オーバーレイ]オプションをクリックします。
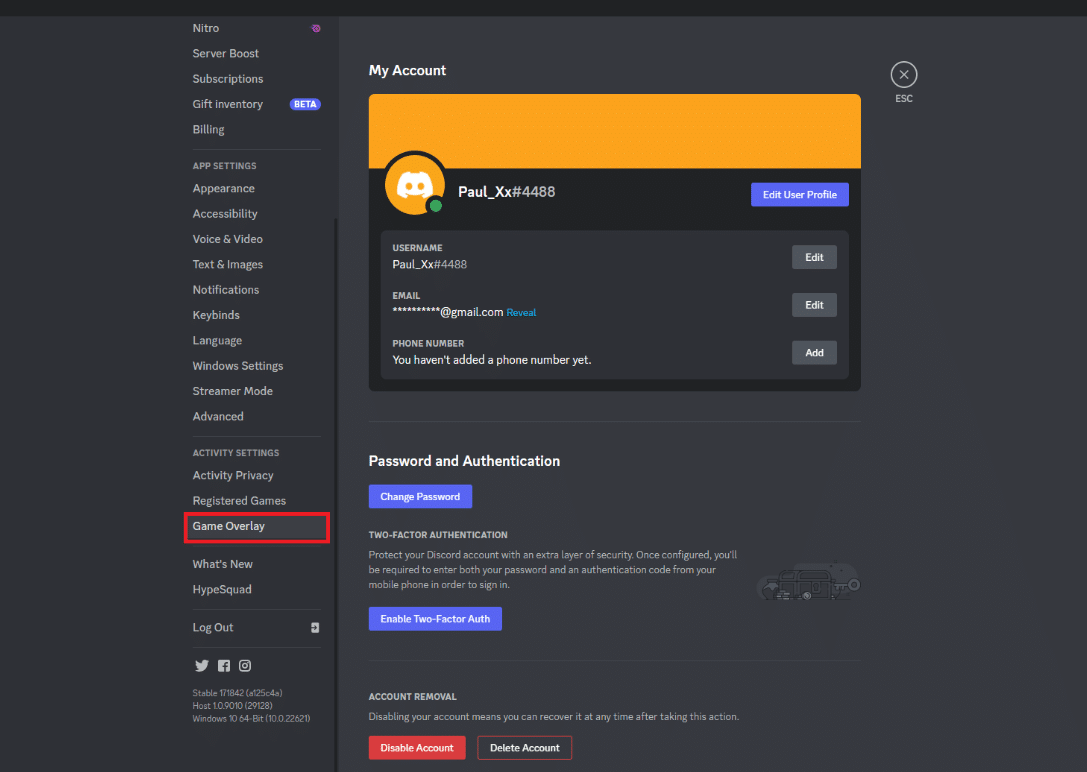
4. [ゲーム内オーバーレイを有効にする] オプションの横にあるトグルをクリックして無効にします。
![[ゲーム内オーバーレイを有効にする] オプションの横にあるトグルをクリックして無効にします。 Apex LegendsでFPSの上限を解除する方法](/uploads/article/7749/UG1GykL2YQvaAHOL.png)
方法 3: PC をアップグレードする
PC の特定のコンポーネントをアップグレードすると、使用可能な処理能力とメモリが増加し、FPS が向上します。 FPS を改善できる一般的なアップグレードの一部を以下に示します。
- RAM (メモリ):システムに RAM を追加すると、ゲームをよりスムーズに実行できるようになり、FPS を向上させることができます。
- ストレージ:ソリッド ステート ドライブ (SSD) にアップグレードすると、読み込み時間と全体的なパフォーマンスが向上し、FPS が向上する可能性があります。
- グラフィック カード (GPU):より強力なグラフィック カードにアップグレードすると、特に Apex Legends のような GPU を必要とするゲームの場合、FPS が大幅に向上します。
- 中央処理装置 (CPU):より高速で強力な CPU にアップグレードすると、FPS の向上に役立ちます。 CPU が GPU パフォーマンスのボトルネックになってはいけません。
おすすめされた:
- Snapchatで悲しい顔フィルターを取得する方法
- Xbox One に Apex Legends 分割画面はありますか?
- Apex Legendsのぼやけた問題を修正する8つの方法
- Apex Legends No Servers Foundエラーを修正する9つの方法
このガイドがお役に立てば幸いです。また、Apex Legends で FPS を制限する方法と、Apex Legends で FPS の上限を解除する方法についての手順を学習できたことを願っています。 どの方法が最も効果的かをお知らせください。 質問や提案がある場合は、下のコメント セクションに自由にドロップしてください。
