Mac をアップデートしてアプリを最新の状態に保つ方法
公開: 2023-04-12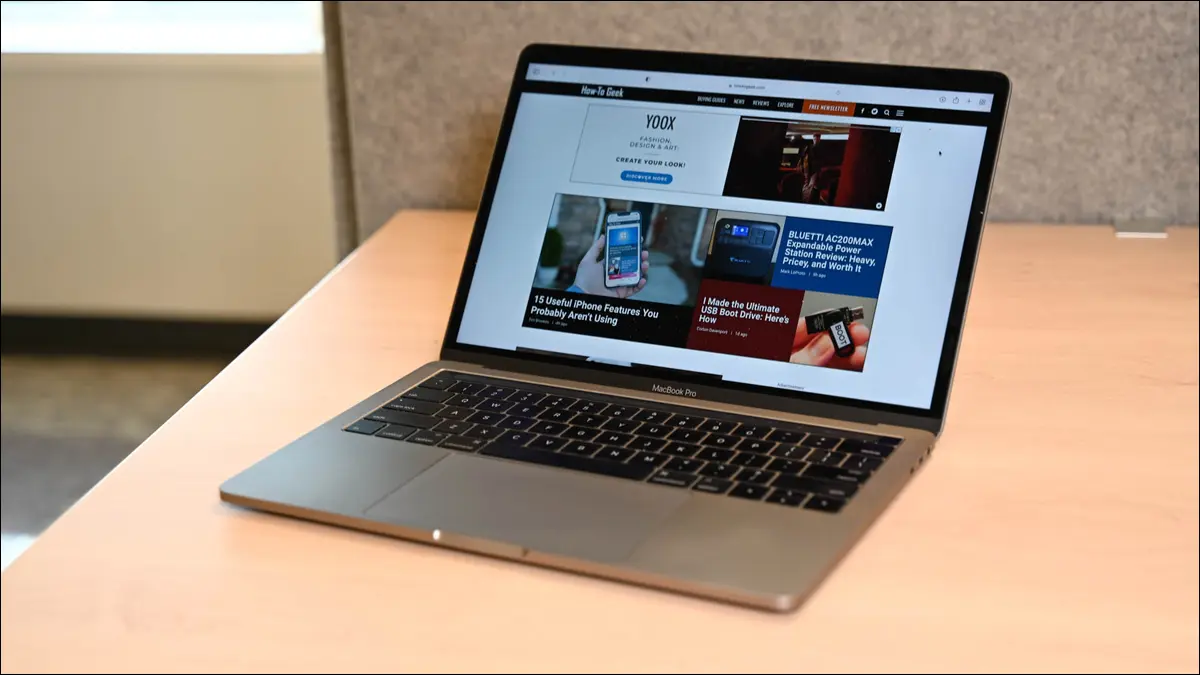
Mac App Store の [更新] タブを使用するか、アプリを起動して組み込みの更新ツールを使用して、ソフトウェアと Safari 拡張機能を最新の状態に保ちます。 アプリ自体が更新されない場合は、新しいバージョンをダウンロードして、古いバージョンを置き換えます。 Homebrew も使用できます。
Mac を最新の状態に保つことは面倒に思えるかもしれませんが、オンラインで自分自身を保護するために不可欠な部分です。 Apple とアプリの開発者は、セキュリティ ホールが見つかったらパッチを適用し、macOS とアプリケーションにも役立つ新機能を追加します。
通常のセキュリティ パッチやアプリのアップデートに加えて、Apple は毎年 Mac ユーザーに macOS の新しいバージョンを無料で提供しています。 それがどのように機能するかを説明します。 このプロセスの多くを自動化して、Mac が自動的にすべてを更新するようにすることもできます。
macOS アップデートのインストール方法
古いバージョンの macOS のアップデート
アップデートを自動的にインストールする方法
macOS を次のメジャー バージョンにアップグレードする方法
Mac App Store アプリの更新
Mac App Store 以外でインストールされたアプリの更新
Mac システム ツールとドライバーを更新する方法
Safari 拡張機能を更新する方法
Homebrew でアプリを更新する
ソフトウェアを更新して安全を確保する
macOS アップデートのインストール方法
Apple は毎年、通常 10 月頃に macOS の新しいメジャー バージョンをリリースします。 メジャー アップデートの合間に、バグを修正し、セキュリティ ホールにパッチを適用し、場合によっては新機能と新製品のサポートを追加するために、補足パッチが展開されます。 これらのパッチは単にアップデートと呼ばれ、バージョン番号に記録されます。13.3 は macOS 13 に対する 3 番目のメジャー アップデートです。
これらのアップデートでは、Safari やメールなどのファースト パーティ アプリを含むコア オペレーティング システムが変更され、ハードウェアや周辺機器のファームウェア アップデートが含まれる場合があります。 Apple はお使いの Mac に関連するアップデートのみを提供するため、間違ったものをインストールすることを心配する必要はありません。
macOS 13 Ventura 以降を使用している場合は、[システム設定] > [一般] > [ソフトウェア アップデート] をクリックして Mac をアップデートできます。 保留中の更新は、このウィンドウで利用できます。 何も利用できない場合は、Mac が完全に最新であることを示すメッセージが表示されます。
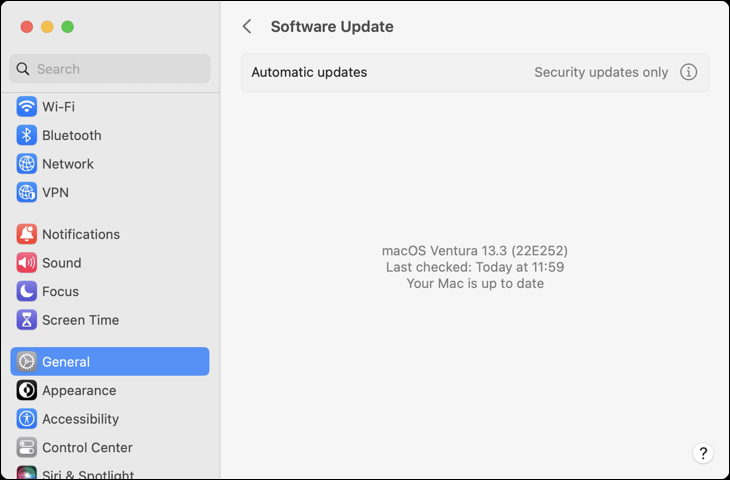
古いバージョンの macOS のアップデート
macOS 12 Monterrey または古いバージョンの macOS を使用している場合は、[システム環境設定] > [ソフトウェア アップデート] をクリックして Mac をアップデートできます。 Mac は利用可能なシステム アップデートを確認します。 「今すぐ更新」をクリックして、更新プロセスを開始します。 最新バージョンの macOS を実行していない Mac でも、セキュリティ アップデートの対象となります。
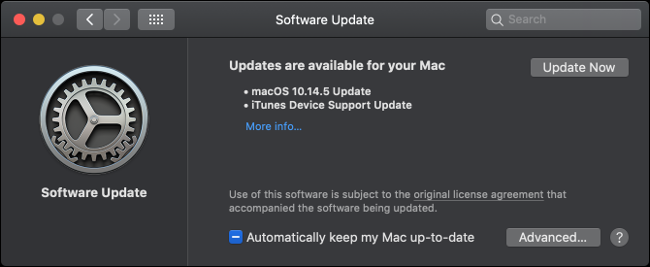
[システム環境設定] ウィンドウに [ソフトウェア アップデート] オプションが表示されない場合は、macOS 10.13 以前がインストールされています。 Mac App Store からオペレーティング システムのアップデートを適用する必要があります。
Dock から App Store を起動し、[アップデート] タブをクリックします。 ウィンドウが更新されると、アップデートが「macOS 10.xx.x Update」として一覧表示されます (バージョンによって異なります)。
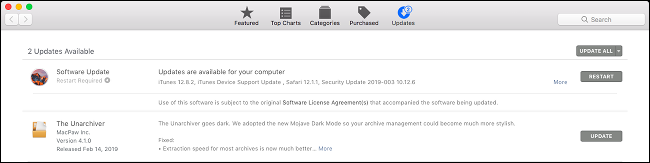
関連するエントリの横にある [更新] をクリックするか、画面上部の [すべて更新] をクリックしてすべてを更新します。 更新を有効にするには、Mac の再起動が必要になる場合があります。
必要に応じて、Apple のセキュリティ アップデート ページで最新のセキュリティ アップデートに関する情報を表示できます。
関連:あなたの Mac は macOS のアップデートを取得していません。
アップデートを自動的にインストールする方法
Mac では、さまざまな種類のアップデートを自動的に確認、ダウンロード、およびインストールできます。
macOS 13 Ventura 以降では、[システム設定] > [ソフトウェア アップデート] に移動し、[自動アップデート] フィールドの横にある [i] ボタンをクリックします。
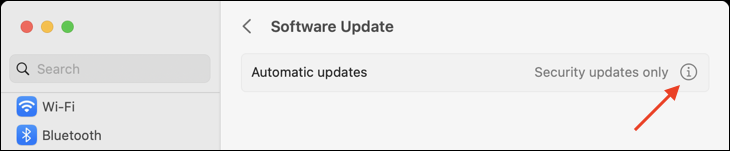
オンとオフを切り替えることができる一連のオプションが表示されますが、そのほとんどは一目瞭然です。
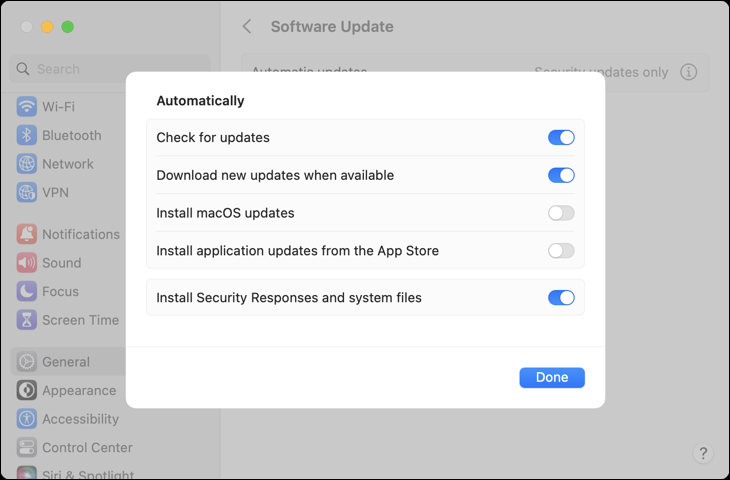
「アップデートの確認」を有効にすると、Mac がアップデートを自動的に確認し、何かが見つかった場合は画面の右上隅に通知を表示します。 これを無効にした場合、このメニューで更新を手動で確認する必要があります。
[利用可能な場合は新しい更新をダウンロードする] を有効にすると、利用可能なシステム アップデートがダウンロードされ、インストールの準備ができたときに通知されます。 通知をクリックするか、[システム環境設定] > [ソフトウェア アップデート] にアクセスして、これらのアップデートを手動でインストールする必要があります。
「macOS の更新をインストールする」または「App Store からアプリの更新をインストールする」を選択すると、システムとアプリの更新が自動的にインストールされます。 手動で承認する必要はありませんが、更新を有効にするためにマシンを再起動するよう求められる場合があります。
「セキュリティ レスポンス」は、これらの重要な更新プログラムをより迅速にインストールするために、セキュリティ更新プログラムを外部委託しようとします。 セキュリティ アップデートにコア オペレーティング システムが含まれている場合は、Mac を再起動する必要があります。 Safari などのアプリが関係している場合は、アプリを再起動する必要があります。 Apple は、「システム ファイル」を、更新されたフォントから電源アダプタのファームウェアの更新まで、あらゆるものと説明しています。
macOS 10.4 Mojave 以降の場合、[システム環境設定] > [ソフトウェア アップデート] に移動し、[詳細設定] ボタンをクリックして自動アップデートを制御します。 macOS 10.3 High Sierra 以前の場合、これらのオプションは [システム環境設定] > [App Store] にあります。
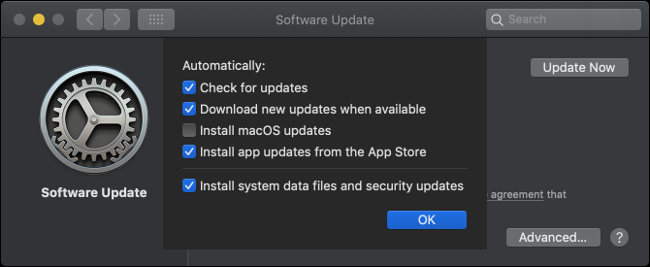
自動更新を有効にすると、Mac が安全に保たれ、すべての macOS 機能が広告どおりに動作することを意味します。 オフにすると、代わりにソフトウェア アップデートを介してこれらのアップデートを手動でインストールする必要があります。 少なくとも、セキュリティ レスポンスの更新を有効にしておくことをお勧めします。
macOS を次のメジャー バージョンにアップグレードする方法
macOS のアップグレードは、あるメジャー バージョンから次のメジャー バージョンに移行するため、アップデートとは異なります。 これらのアップデートは年に 1 回利用可能になり、通常のパッチよりも顕著な変更が導入されます。 macOS の最新バージョンは、Apple の Web サイトにアクセスして確認できます。
Mac を以前のバージョンの macOS にダウングレードするのは難しいことに注意してください。 思い切って実行する前に、依存しているソフトウェアが最新バージョンの macOS と互換性があることを確認してください。 元に戻す必要がある場合は、Mac をワイプして macOS を再インストールする必要がある場合があります。 Time Machine バックアップから現在の macOS システム状態を完全に復元することもできます (最初に作成した場合)。
コア オペレーティング システムの更新プログラムをインストールする前に、問題が発生した場合に備えてバックアップを取っておくことをお勧めします。 Time Machine と予備のハード ドライブを使用して無料でバックアップを作成できます。 必要に応じて、サードパーティ ソフトウェアを使用して起動可能なバックアップを作成することもできます。
新しいバージョンの macOS が利用可能な場合は、[ソフトウェア アップデート] の下に表示されます。 macOS 13 Ventura では、これは [システム設定] > [一般] > [ソフトウェア アップデート] の下にあります。 macOS 12 Monterrey 以前では、これは [システム環境設定] > [ソフトウェア アップデート] にあります。 Mac App Store で最新バージョンを検索することもできます。

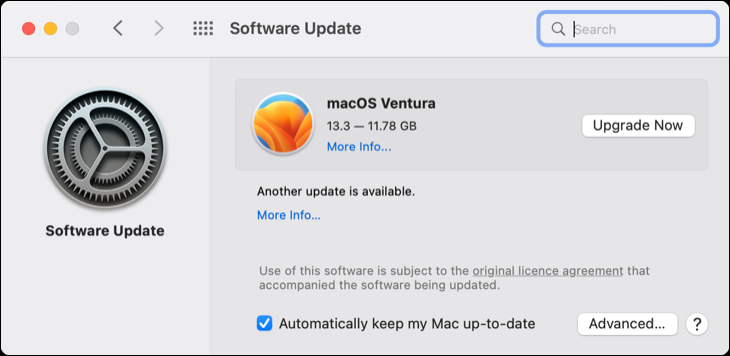
ソフトウェア アップデートの [今すぐアップグレード] をクリックして、ダウンロードを開始します。 オペレーティング システムのメジャー アップデートのダウンロードには時間がかかる場合があります。ダウンロードが完了すると、Mac が再起動してインストール プロセスが開始されることを知らせる通知が届きます。
「Install macOS [name]」アプリケーション (「name」は最新リリースの名前) を起動すると、いつでもインストーラーを終了して再開できます。 オペレーティング システムのアップグレードには 30 分から数時間かかる場合があり、更新の適用中に複数回の再起動が必要になります。
古いバージョンの macOS をインストールするには、リストにない Mac App Store のリンクまたは Apple の Web サイトのダウンローダーから関連するインストーラーを取得する必要があります。
Mac App Store アプリの更新
Mac App Store を使用すると、Mac 上のソフトウェアを簡単に検索、インストール、および管理できます。 App Store に掲載されているすべてのアプリは、Apple によって承認され、設計によってサンドボックス化されています。つまり、これらのアプリは安全な環境で実行され、Mac に損傷を与えることはありません。
Dock のアイコンをクリックするか、メニュー バーの Apple アイコンをクリックして [App Store] を選択するか、Command + Space キーを押して検索して、App Store を起動します。 「アップデート」タブに移動して、利用可能なアップデートのリストを表示します。 各アプリを個別に更新するか、代わりに「すべて更新」をクリックするかを選択できます。
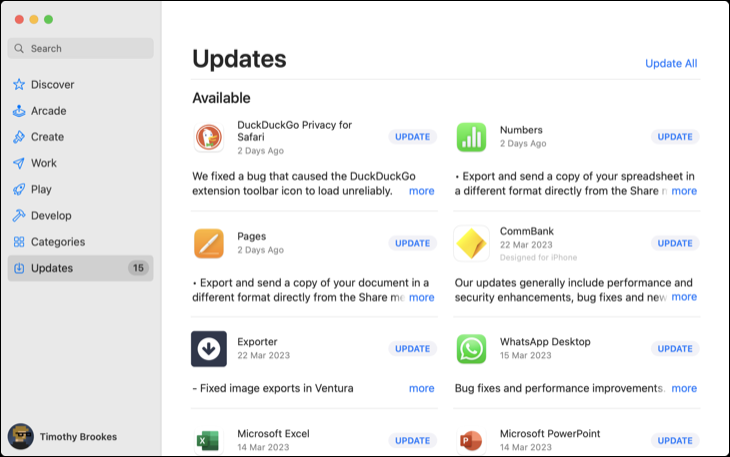
Mac App Store アプリを自動的に更新する場合は、App Store を起動し、画面の左上隅にある [App Store] をクリックします。 「設定」を選択し、「自動更新」が有効になっていることを確認します。
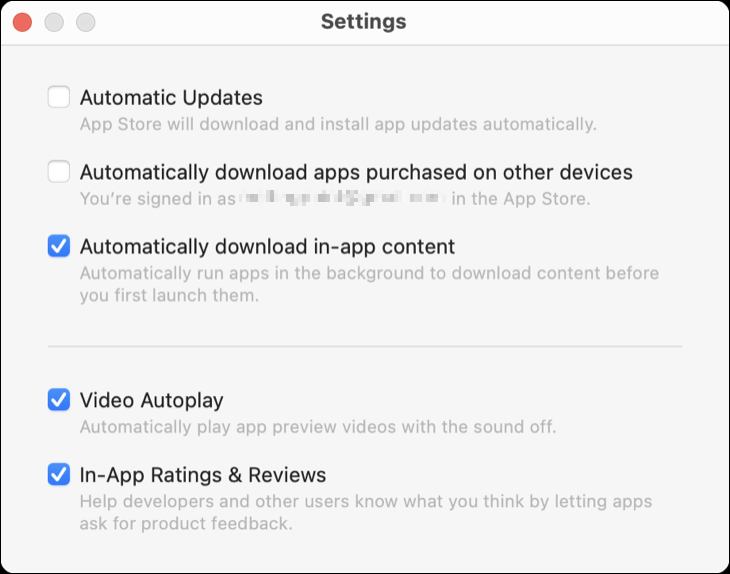
Mac App Store 以外でインストールされたアプリの更新
すべてのアプリが Mac App Store で入手できるわけではありません。 アプリを手動でインストールする必要がある場合は、別の方法で更新する必要があります。 Chrome や Firefox などのブラウザーを含む多くのアプリには、自分自身を更新する機能が含まれています。 Adobe Creative Cloud などの他のアプリには、バックグラウンドで実行されて更新を適用する別のアップデーター アプリケーションがあります。
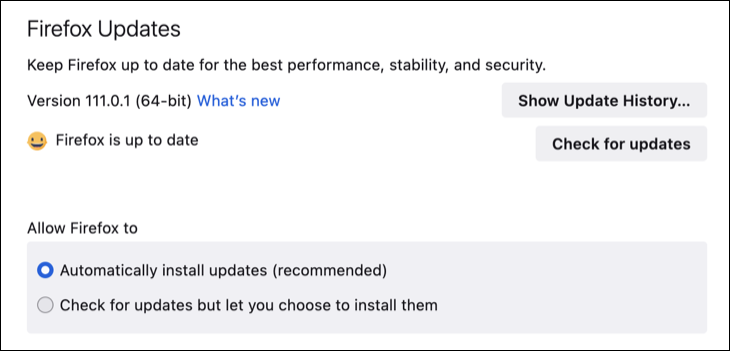
ほとんどのアプリは自動的にアップデートをチェックして通知します。 関連するメニューバー項目を見つけて、チェックを強制することができます。 これがどこにあるかは、使用しているアプリによって異なりますが、以下を確認できます。
- メニューバーの「アプリ名」から「アップデートの確認」
- [アプリ名] で [[アプリ名] について] を選択し、[アップデートの確認] を選択します。
- メニューバーの「ヘルプ」→「アップデートの確認」
- アプリケーション自体内。 たとえば、Firefox では、メニュー アイコンをクリックし、[設定] > [一般] > [アップデートの確認] をクリックします。
- Mac 上の Microsoft Office の「Microsoft AutoUpdate」などの専用の更新アプリケーションを介して。
アプリにそれ自体を更新する機能が含まれていない場合は、手動で更新する必要がある場合があります。 まず、実行しているアプリのバージョンを確認して、画面の左上隅にある [アプリ名] をクリックし、[[アプリ名] について] を選択します。
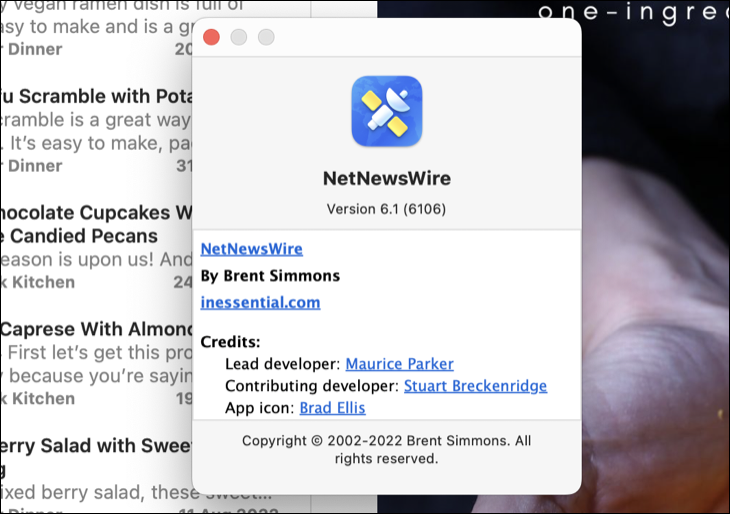
アプリのホームページにアクセスして、利用可能な新しいバージョンのアプリがあるかどうかを確認してください。 もしそうなら、それをダウンロードしてください。 完了したら、新しいバージョンをアプリケーション フォルダにドラッグし、古い .APP ファイルを置き換えます。 これを行うと、データが失われる可能性があります。
関連: Mac にアプリケーションをインストールする方法: 知っておくべきことすべて
.PKG インストーラーを使用する一部のアプリを実行して、古いバージョンのアプリを置き換えることもできます。 たとえば、ExpressVPN は、.PKG インストーラーを使用して古いバージョンの上にインストールされる手動ダウンロードとして新しいバージョンをリリースします。 アプリが更新されると、ユーザー データはインストーラーによって保持されます。
Mac システム ツールとドライバーを更新する方法
一般的に言えば、Mac を使用している場合はドライバーについて心配する必要はありません。 Apple はハードウェアを検出し、特定の構成の最新のアップデートを提供します。 例外は、サードパーティのドライバーとシステム ツールです。
Paragon Software の Microsoft NTFS for Mac などの製品を使用している場合は、サードパーティ製のドライバーがインストールされている可能性があります。これにより、NTFS フォーマットのドライブへの完全な書き込みアクセスが可能になります。 これらのツールは、通常は画面の下部にあるシステム環境設定に、サードパーティのカーネル拡張機能とアイコンをインストールします。
注: macOS の最新バージョンは、セキュリティの問題として、デフォルトでサードパーティのカーネル拡張機能をブロックします。 リカバリ モードを介してサードパーティの拡張機能を有効にするためにわざわざ行っていない場合は、おそらくこれについて心配する必要はありません。
そのようなシステム ツールまたはサードパーティ製ドライバーがインストールされている場合は、システム設定 (または古いバージョンの macOS ではシステム環境設定) で調整を探します。 「アップデートの確認」または「今すぐアップデート」のオプションがあるはずです。 管理者パスワードを使用して変更を承認し、Mac を再起動して変更を有効にする必要があります。
Safari 拡張機能を更新する方法
Safari 拡張機能が Mac App Store に公開されました。 他のアプリと同様に、Mac App Store を開いて [更新] をクリックし、各拡張機能を個別に更新するか、[すべて更新] ボタンを使用して更新します。
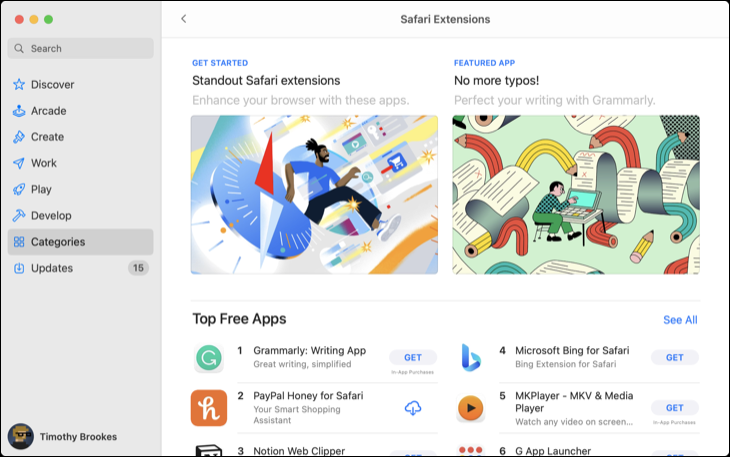
古い Safari 拡張機能は、Mac を危険にさらす可能性があります。 更新が存在しない古い拡張機能は必ず無効にしてください。 拡張機能が保守されなくなった場合 (たとえば、1 年以上更新を受けていない場合)、その拡張機能は古くなっていると考えて間違いありません。 この情報は、拡張機能の Mac App Store エントリにあります。
拡張機能を無効にするには、[Safari] > [設定] > [拡張機能] の下にあるボックスの横にあるチェックボックスをオフにします。
Homebrew でアプリを更新する
Homebrew は、コマンドライン (ターミナル) からアプリをインストールできる macOS 用のパッケージ配布システムです。 Homebrew 経由でインストールしたアプリは、コマンド 1 つで更新できます。 これを機能させるには、Homebrew バージョンのアプリをインストールする必要があります。
まず、Mac に Homebrew をインストールする必要があります。 次に、ターミナルを使用して、次のコマンドを使用してインストールするアプリを検索できます。
brew search office
これにより、検索語「オフィス」に一致するパッケージが検索されます。 次のコマンドを使用して、関連するキャスク (グラフィカル アプリ) または数式 (コマンド ライン ユーティリティ) をインストールします。
brew install libreoffice
単一のコマンドを実行して、Homebrew 経由でインストールされたアプリを更新できます。
brew upgrade
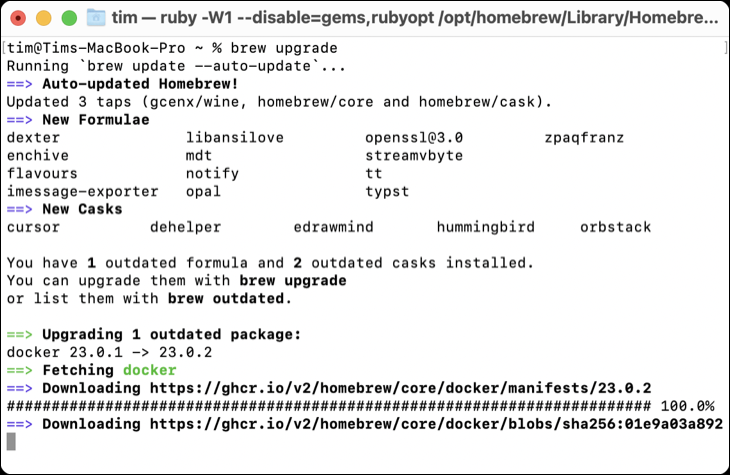
これは、Google Chrome などの独自の組み込みアップデーターを含むアプリでは機能しません。
関連: Mac に Homebrew をインストールする方法
ソフトウェアを更新して安全を確保する
ソフトウェアの更新をインストールすることは、新たに発見されたセキュリティの脆弱性を回避するためにできる最善の方法です。 積極的にメンテナンスされなくなったアプリに依存している場合は、危険にさらされない代替手段を探すことを検討してください。
可能な場合は、自動更新を有効にし、Mac の定期的なバックアップを作成して、究極の安心を確保してください。 年に 1 回、時間をかけてコンピュータを最新バージョンにアップグレードしてください。ただし、引き金を引く前に、すべてのソフトウェアに互換性があることを確認してください。
