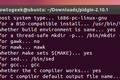アプリケーションとスクリプトを Linux デスクトップに統合する方法
公開: 2022-10-12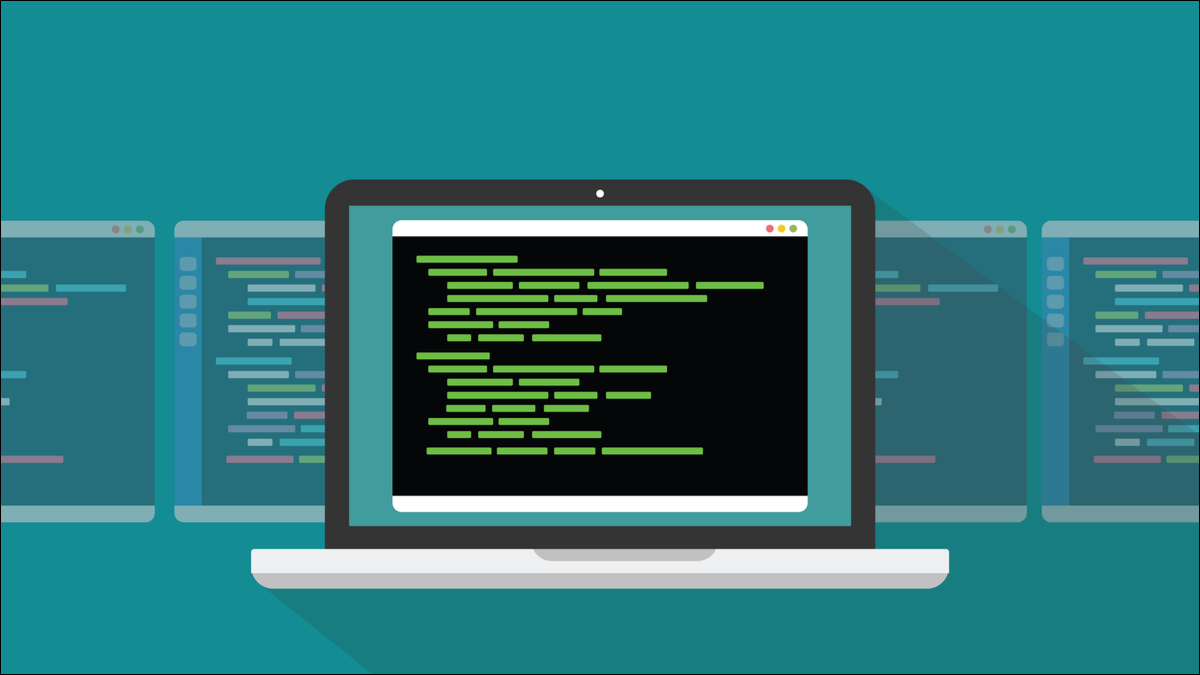
Linux では、デスクトップ ファイルのないアプリケーションはデスクトップ環境に統合されません。 ほとんどのアプリケーションで提供されていますが、場合によっては作成する必要があります。 とても簡単です。次の手順に従うだけです。
デスクトップ ファイル
デスクトップ ファイルには、それらが属するアプリケーションまたはスクリプトに関する情報が含まれています。 ほとんどの場合、バイナリ実行可能ファイルで使用されますが、必要に応じてスクリプトでも使用できます。 簡潔にするために、「アプリケーション」とだけ言います。
デスクトップ ファイルには、デスクトップ環境がそのアプリケーションを処理するときに参照できるメタデータが含まれています。 デスクトップ ファイルは、アプリケーション バイナリまたはスクリプトの場所、使用するアイコンなどを指定します。 デスクトップ ファイルは標準の場所に保存されるため、デスクトップ環境でファイルを確実に見つけて参照できます。
アプリケーションにデスクトップ ファイルがない場合、デスクトップ環境との統合の一部が失敗します。 アプリケーションの検索結果には表示されず、ドックやその他のランチャーにピン留めすることもできません。 一部のデスクトップ環境では、デスクトップ ファイルをデスクトップに配置すると、ショートカットとして機能し、デスクトップ ファイルをダブルクリックしてアプリケーションを実行できます。 それらに名前を付けたのは、このユースケースです。
アプリケーションには、さまざまな理由でデスクトップ ファイルがない場合があります。 インストール ルーチンに問題が発生したか、それを提供するつもりのない最小限のインストーラーである可能性があります。 アプリケーションをソース コードとしてダウンロードしてコンピューター上でコンパイルしても、多くの場合、デスクトップ ファイルは作成されません。
もちろん、自分でアプリケーションを作成した場合は、デスクトップ ファイルも作成する必要があります。 適切に動作し、デスクトップ環境の基準と期待に準拠するアプリケーションは、プロフェッショナルな感覚を持ち、自分が何をしているかを知っているという自信をユーザーに与えます。
デスクトップ ファイルを作成しようとしている理由に関係なく、その方法はすべての場合で同じです。
デスクトップファイルの構築
デスクトップ ファイルはプレーン テキスト ファイルです。 これらは、任意のテキスト エディターを使用して作成できます。 それらは、それらが表すアプリケーションと同じ名前が付けられ、慣例により「.desktop」拡張子が付けられます。
デスクトップ ファイルには、コメント、グループ ヘッダー、およびキーと値のペアが含まれる場合があります。
- コメント: コメントはハッシュ「
#」で始まります。 - グループ ヘッダー: グループ ヘッダーはセクション タイトルとして機能します。 それらは括弧「[]」で囲まれています。 関連するキーと値のペアのセットをグループ化するために使用されます。 唯一の必須グループ ヘッダーは「[デスクトップ エントリ]」です。
- キーと値のペア: 設定は、名前付き要素または「キー」に値を提供することによって入力されます。 たとえば、
Type=Applicationはキーと値のペアです。 「タイプ」がキーで、「アプリケーション」が値です。
実際の例
開始する前に、アプリケーションが実行されていることを確認してください。 ターミナル ウィンドウを開き、アプリケーションを起動します。 それが実行されれば、それは素晴らしいことです。 先に進んでデスクトップファイルを作成できます。 アプリケーションが実行されない場合は、デスクトップ ファイルに何を記述しても実行されません。
デスクトップ ファイルを使用して別の抽象化レイヤーを追加することを検討する前に、アプリケーションの起動を妨げているものをすべて修正する必要があります。
私たちが取り組んでいるプログラムには、「/usr/local/bin/taf/」ディレクトリにあるtafという実行可能ファイルがあります。 アプリケーションを起動して、問題なく起動することを確認します。
./タフ

プログラムは問題なく起動します。
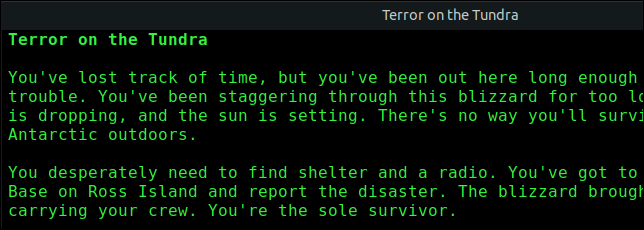
その簡単なテストは有用な知識をもたらします。 デスクトップ ファイルからアプリケーションを起動しようとして問題が発生した場合は、アプリケーション自体ではなく、デスクトップ ファイルに問題があることを意味します。
デスクトップ ファイルはどこにでも作成できますが、使用するには、2 つの場所のいずれかにコピーする必要があります。
- アプリケーションを使用するのが自分だけの場合は、デスクトップ ファイルを「~/.local/share/applications」ディレクトリにコピーします。
- すべてのユーザーがアプリケーションを使用できるようにする場合は、デスクトップ ファイルを「/usr/share/applications/」ディレクトリにコピーします。
完全に機能するデスクトップ ファイルには、多くの情報が含まれている必要はありません。 これは、 tafアプリケーション用に作成したデスクトップ ファイルです。 「taf.desktop」と呼ばれます。
【デスクトップエントリー】 名前=テキスト アドベンチャー フレームワーク GenericName=GDL アドベンチャー スクリプトのインタープリター Comment=Game Description Language インタプリタ バージョン=1.0 Exec=/usr/local/bin/taf/taf パス=/usr/local/bin/taf/ Icon=/usr/local/bin/taf/taf_icon.png ターミナル=false タイプ=アプリケーション カテゴリ=GNOME;GTK;ゲーム;
これは、独自のデスクトップ ファイルのテンプレートとして使用できます。 デスクトップ ファイルを作成するアプリケーションの実行可能ファイルの名前を忘れずに使用し、それに合わせてディレクトリ パスを修正してください。
これが各行の意味です。
- [Desktop Entry] : この行は、ファイルをデスクトップ ファイルとして識別します。 ファイルの名前が間違っていて、「.desktop」拡張子が付いていない場合でも、デスクトップ ファイルとして認識され、処理されるはずです。
- Name : 実行可能ファイルの名前ではなく、アプリケーションの完全なタイトル。 これは、デスクトップ環境で表示されている場合、アプリケーション アイコンの下に表示されます。 ツールチップで使用されるテキストでもあります。
- GenericName : アプリケーションのタイプの一般的な説明。 Web ブラウザー、IDE、ワープロなど、一般的な用語があれば、それを使用できます。
- コメント: これは、「Name」および「GenericName」のキーと値のペアを補足する追加情報を提供することを目的としています。
- Version : このファイルが準拠しているデスクトップ ファイル仕様のバージョン。
- Exec : これは、実行可能ファイルの名前、または実行可能ファイルの名前を含む実行可能ファイルへのフルパスです。
- Path : これは、アプリケーションが起動されるディレクトリへのパスです。 これは、起動時のアプリケーションの作業ディレクトリです。
- アイコン: アプリケーションのアイコン。 このアイコンは、アプリケーションの検索結果と、アプリケーションがドックまたは他のランチャーに追加されたときに使用されます。
- ターミナル: アプリケーションがターミナル ウィンドウで実行されるかどうかを示します。
- タイプ: 通常のアプリケーションの場合、これは常に「アプリケーション」になります。
- カテゴリ: この値は、セミコロン "
;で終了する必要があります。 」リストを保持しているためです。 このリストには、アプリケーションがメニューの下に表示されるカテゴリが含まれています。
ライブデスクトップ ファイル (「~/.local/share/applications」または「/usr/share/applications/」にあるファイル) を変更するたびに、変更の影響を確認するためにログアウトしてから再度ログインする必要があります。作る。 これを回避するには、 update-desktop-databaseコマンドを使用できます。 その際、 sudoを使用する必要があります。

sudo アップデート デスクトップ データベース

デスクトップファイルが正しいかどうかをチェックするユーティリティもあります。 構文またはその他のエラーが検出された場合は、それらが報告されます。 ファイルの「Categories」行に「Application」という単語を追加して、チェックします。
最後の行を次のように変更しました。
カテゴリ=GNOME;GTK;ゲーム;アプリケーション;
「アプリケーション」カテゴリは廃止されたため、エラーが発生するはずです。
デスクトップファイル検証 taf.desktop
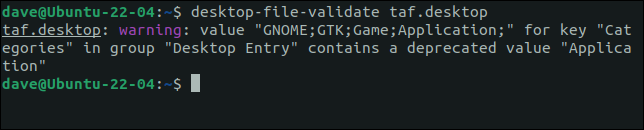
バリデーターは、「アプリケーション」カテゴリが「カテゴリ」リストの許容値ではなくなったことを警告します。
デスクトップ ファイルの使用
アプリケーションが自分専用の場合は、デスクトップ ファイルを「~/.local/share/applications」ディレクトリにコピーします。 すべてのユーザーがアプリケーションの使用を許可されている場合は、デスクトップ ファイルを「/usr/share/applications/」ディレクトリにコピーします。
「/usr/share/applications/」ディレクトリにコピーします。
sudo cp taf.desktop /usr/share/applications

また、新しいデスクトップ ファイルが読み取られ、そのメタデータがデータベースに追加されていることも確認します。
sudo アップデート デスクトップ データベース

「Super」キーは通常、左側の「Ctrl」キーと「Alt」キーの間にあります。 GNOME で「Super」キーを押すと、アプリケーション検索に入ります。 デスクトップ ファイルには「Text Adventure Framework」というアプリケーションが記述されているため、検索の手がかりとして「テキスト」と入力するだけで、検索結果にアプリケーションのアイコンが表示されます。
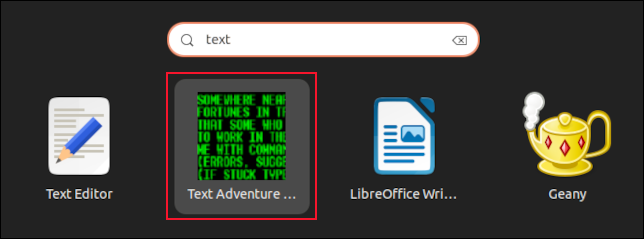
アイコンをクリックすると、アプリケーションが起動します。
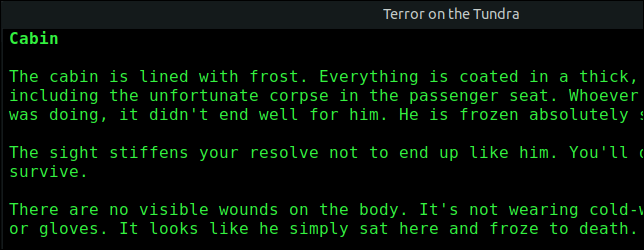
アプリケーションは、デスクトップ環境にうまく統合されています。 そのアイコンは、実行中にドックに正しく表示されます。 アイコンをポイントすると、アプリケーションの完全な名前を含むツールチップが表示されます。
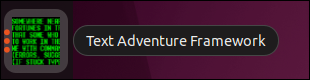
アイコンをクリックすると、ウィンドウのプレビュー ビューが表示され、アプリケーションが開いているウィンドウが表示されます。
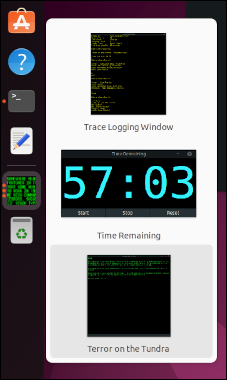
アプリケーション アイコンを右クリックすると、コンテキスト メニューが表示されます。 「お気に入りに追加」オプションを選択すると、アプリケーションがドックに固定されます。
![[お気に入りに固定] オプションが強調表示されたコンテキスト メニュー](/uploads/article/6047/jTDZGBYpuXxZMtHW.png)
アプリケーション アイコンが区切り線の上に移動し、ドックの永続的なアイコンになります。 アプリケーションが実行されていない場合でも、アイコンは表示されます。
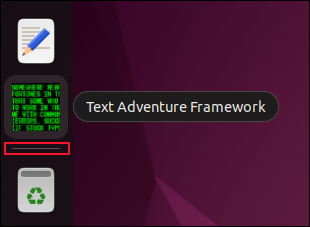
ネイティブになる
ユーザーは、デスクトップ アプリケーションで特定のことができることを期待しています。 アプリケーションが検索結果に表示されることを期待しています。 彼らは、それがランチャーやドックに固定でき、適切に動作するネイティブ アプリケーションのその他の優れた機能を備えていると想定します。 これらの対話の驚くべき数は、デスクトップ ファイルによって制御されます。
デスクトップ ファイルが見つからないアプリケーションを扱っていることに気付いた場合は、デスクトップ ファイルを作成できるようになりました。 毎回手動でアプリケーションを起動するよりも確実です。
関連:キーボードショートカットを使用してUbuntuで生産性を高める方法