Windows 10にWSL(Windows Subsystem For Linux 2)をインストールするにはどうすればよいですか?
公開: 2020-04-22W indows 10は、非常に人気のあるWSL(Windows Subsystem for Linux)とともにLinuxの領域に移動しました。 WSLの更新バージョンであるWSL2の最新の導入により、ユーザーはWindowsからLinuxタスクを実行するために実際のLinuxカーネルを利用できるようになりました。 現在、最新のWindows Updateコードネーム20H1のロールアウトにより、WSL2が正式リリースされる予定です。 それでは、Windows10にLinux用のWindowsサブシステムをインストールする方法を見てみましょう。
まず、Windows 10のLinux用Windowsサブシステムについて知りたい場合は、 WSLとWSL2とは何ですか?に関する紹介記事をご覧ください。 –WindowsのLinuxはきっとあなたを助けてくれるでしょう。 ちょっとの間で基本を学びたいなら、それをチェックしてください。
簡単に言うと、WSL2またはWindows Subsystem For Linuxバージョン2は、Windows10オペレーティングシステム内の軽量Linuxコンソール環境をユーザーに提供します。 したがって、仮想マシンを使用せずにWindows10からLinuxバイナリを実行できるようになります。 さらに、Windows 10のLinux用Windowsサブシステムは、コアコマンドラインツールおよびサービスに使用できます。 しかし、最も重要なのは、 bashシェルです。
このWindows10WSLチュートリアルでは、Linux用のWindowsサブシステムを2つの方法でインストールする方法を示します。
- グラフィカルな方法。
- Windows10Powershellコマンドライン。
また、Microsoftストアで入手できるさまざまなLinuxディストリビューションをインストールする方法についても説明します。 ただし、Windows 10にUbuntuなどのLinuxディストリビューションをインストールするには、最初にWSLをインストールしておく必要があります。
Windows 10にLinux用のWindowsサブシステムをインストールする方法(グラフィカルな方法)?
要件:
- 正常に機能しているインターネット接続。
- WSL用のWindows10Anniversaryupdate1607。
- WSL2用のWindows10インサイダービルド18917以降。
- Hyper-Vサービス対応デバイス。
設定アプリとコントロールパネルを使用してWSLをインストールするのが最も簡単な方法であるため、ほとんどのユーザーが選択する方法です。 Windows10にWSLをインストールする手順は次のとおりです。
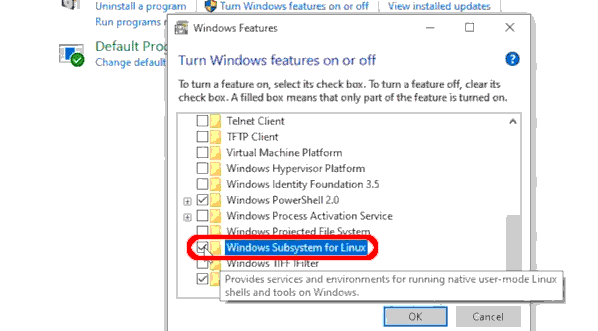
- Windows 10マシンで、[スタート]をクリックし、[コントロールパネル]に移動します。
- 次に、プログラムカテゴリを選択します。
- [プログラムと機能]で、[ Windowsの機能をオンまたはオフにする]をクリックします。
または、Windows 10で設定アプリを開き、[アプリ] >[プログラムと機能]>[Windowsの機能をオンまたはオフにする]に移動することもできます。
- これで、Windowsの機能ウィンドウが表示されます。 ここでは、チェックボックスを使用してWindows10の機能のオンとオフを切り替えることができます。
- 使用可能なチェックボックスのリストで、下にスクロールしてWindows SubsystemForLinuxオプションを見つけます。
- Windowsサブシステムに対応するチェックボックスにチェックマークを付けます。
- [ OK ]をクリックして、Windows10用のWSLをインストールします。
- 最後に、[今すぐ再起動]ボタンをクリックして、行った変更を適用し、WSLのインストールを完了します。
Windows 10 Powershellを使用してLinux用のWindowsサブシステムをインストールするにはどうすればよいですか?
Linuxに興味がある場合は、おそらくコマンドラインが親友であることを意味します。 そのような人々にとって、コマンドラインで何かを入力することはより楽しくて満足のいくものです。
WSL2をグラフィカルにインストールする方法以外に、PowerShellを使用してWindows 10でWSLを有効にすることもできます。Powershellを使用してWSLをインストールするには、次の手順に従います。
- [スタート]メニューでPowershellを検索します。
- アプリを開く前に、右クリックして、管理者としてアプリケーションを実行することを選択します。
- 次のコマンドを入力します。
Enable-WindowsOptionalFeature -Online -FeatureName Microsoft-Windows-Subsystem-Linux
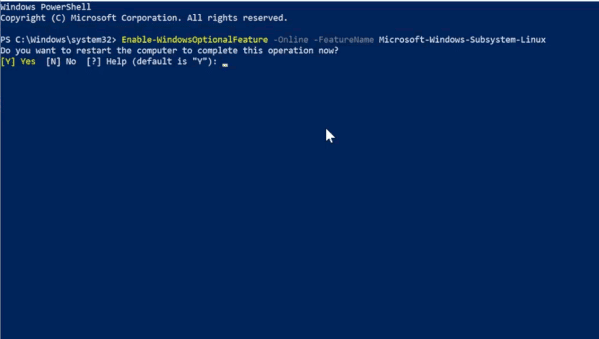
- コマンドの実行後、PowerShellは、変更を適用するためにマシンを再起動するように要求します。
- したがって、文字「 Y 」を入力してプロセスを完了し、再起動を確認します。
それでおしまい。 再起動後、Windows SubsystemforLinuxが動作するように設定されています。

LinuxディストリビューションをWindows10にインストールするにはどうすればよいですか?
最後に、Linux用のWindowsサブシステムをインストールした後、Windowsストアで入手可能なLinuxディストリビューションのインストールに進むことができます。
Linuxディストリビューションをインストールするには、Windows10が必要です。
- [スタート]をクリックして、 MicrosoftStoreを選択します。
- Microsoft Storeで利用可能な検索ボックスを使用して、Windows10にインストールするお気に入りのディストリビューションを選択します。
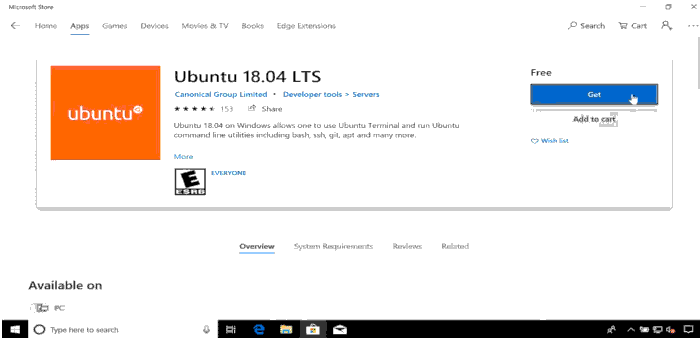
- また、利用可能なLinuxディストリビューションの全リストを表示したい場合は、 Linuxと入力して、検索結果を確認できます。
- 選択したディストリビューションを選択したら、[インストール]または[取得]をクリックします。
(これで、Microsoftアカウントでまだサインインしていない場合は、サインインするように求められます。ただし、でアカウントにサインインしたくない場合は、ポップアップウィンドウを閉じることもできます。一瞬。)
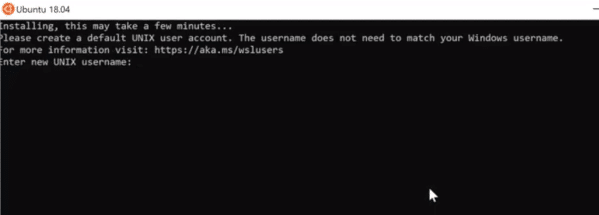
これで、ダウンロードとインストールのプロセスが完了するまで数秒待つと、LinuxディストリビューションがWindows 10にインストールされ、使用できるようになります。 さらに、ディストリビューションは、標準の日常的なアプリケーションの形でスタートメニュー自体から直接利用できるようになります。
Linuxディストリビューションを初めて起動するときは、簡単なセットアッププロセスが実行されます。 基本的に、Linux環境に設定するユーザー名とパスワードを要求されます。
WSL2のインストール:WSLをWSL2に変更する方法は?
LinuxディストリビューションとWSL機能を正常にインストールした後、LinuxディストリビューションのLinuxバージョンのWindowsサブシステムをWSL2に変更する必要があります。 バージョンを手動で変更するまで、バージョンはWSL環境で実行されたままになります。
したがって、LinuxディストリビューションをWSL2バージョンに設定するには、
- PowerShellを管理者として開きます。
- まず、インストールされているLinuxディストリビューションの名前を確認します。 これを行うには、コマンドを実行します。
wsl -l - ここで、ディストリビューションの名前をメモした後、コマンド
wsl --set-version <distro> 2を実行します。
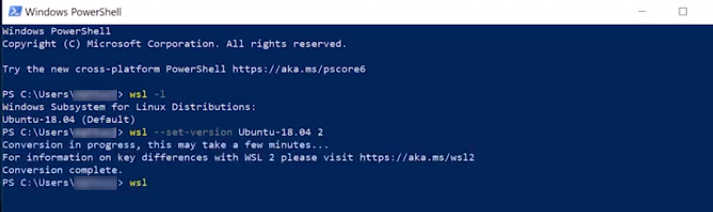
コードスペース「<distro>」を、インストールされているディストリビューションの実際の名前に置き換えてください。
- さらに、以下のコマンドを使用して、すべてのインストールのデフォルトアーキテクチャとしてWSL2を設定できます。
wsl --set-default-version 2
Windows10でLinuxディストリビューションをアンインストールする方法は?
さらに、ここで従来のディストリビューションジャンプを作成したい場合は、物事は簡単です。 次の手順を使用して、Windows10上のLinuxをアンインストールして再インストールできます。
- 設定アプリを開きます。
- [アプリ]カテゴリを選択してから、[アプリと機能]メニューを選択します。
- プログラムのリストで、インストールされているディストリビューションを選択します。
- [アンインストール]をクリックしてから、もう一度[確認]をクリックします。
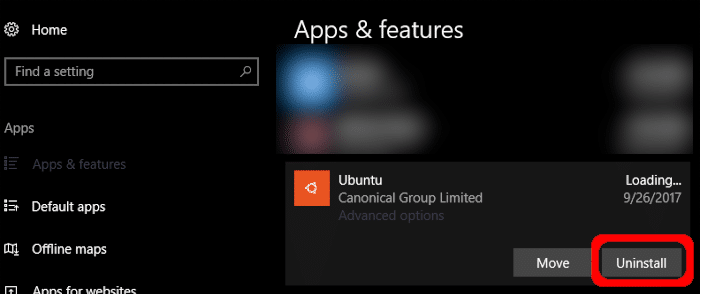
Linuxディストリビューションは、Windows10マシンから完全に削除されました。
Windows 10上のLinux用のWindowsサブシステムをアンインストールまたは無効にする方法は?
おそらく何らかの理由で、あなたは感心しないか、代わりにWindows 10でWSL2を無効にすることを好みます。WindowsでのWSLのアンインストールまたは無効化は、インストールプロセスと同じくらい簡単な作業です。 Windows 10でWSLをアンインストールするには、以下の手順に従います。
- Windows 10マシンで、設定アプリを開きます。
- [アプリの設定]カテゴリを選択します。
- [アプリ]>[プログラムと機能]>[Windowsの機能をオンまたはオフにする]に移動します。
- 使用可能なチェックボックスのリストで、下にスクロールしてWindows SubsystemForLinuxオプションを見つけます。
- Windowsサブシステムに対応するチェックボックスのチェックを外します。
- [OK]をクリックして、Windows10デバイスを再起動します。
PowerShellを使用してWindows10でWSLをアンインストールまたは無効にする
さらに、インストールプロセスと同様に、Powershellを使用してWindows10マシンのWSL2機能をアンインストールして無効にすることができます。 これをする、
- 管理者としてPowerShellを実行し、次のコマンドを入力します。
Disable-WindowsOptionalFeature -Online -FeatureName Microsoft-Windows-Subsystem-Linux
- Yと入力して、デバイスを再起動します。
これで、デバイスでWindows SubsystemforLinuxが正常に無効になりました。
