USBドライブからWindows10をインストールする方法
公開: 2022-01-29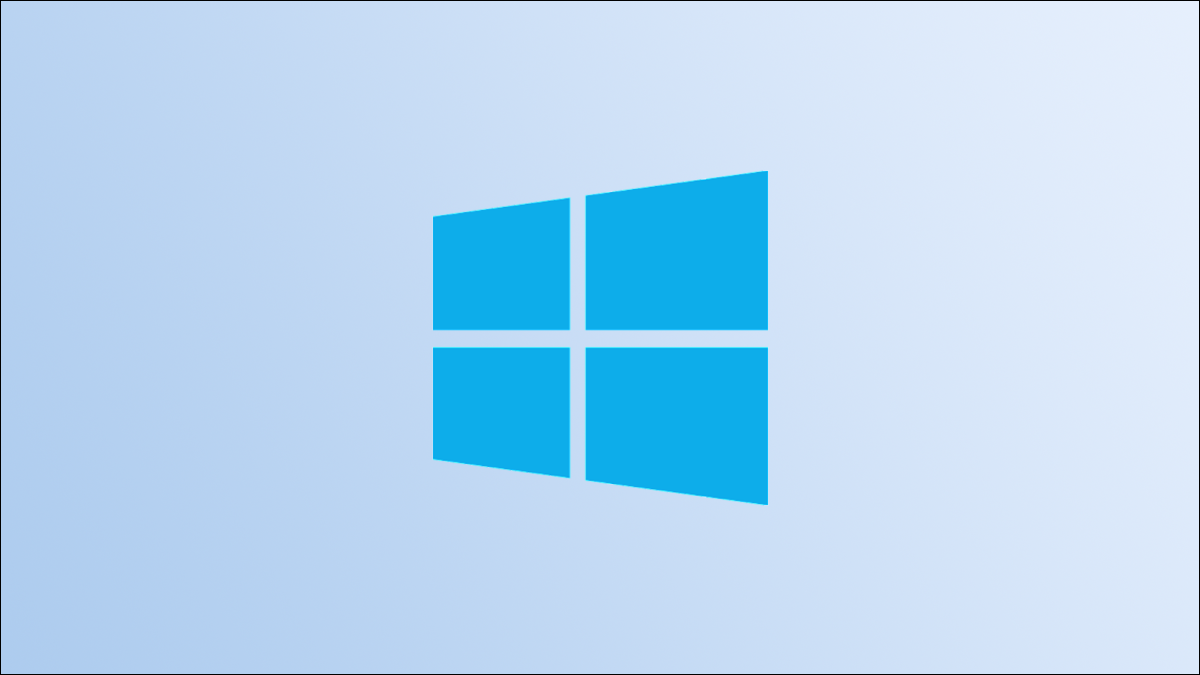
最近のほとんどのコンピューターにはCDまたはDVDドライブがないため、ディスクを使用してWindows10をインストールできるとは限りません。 幸いなことに、ディスクはもう必要ありません。必要なのはUSBドライブだけです。
必要なもの
始めるにはいくつかのことが必要になります。 まず、少なくとも8GBのストレージスペースを備えたUSBドライブが必要です。 まだ持っていない場合は、かなり安い価格でまともなUSBドライブをオンラインで見つけることができます。 USBドライブを既にお持ちの場合は、セットアッププロセス中に消去されるため、重要なファイルがないことを確認してください。
USBドライブを作成するには、Windowsを実行しているコンピューターが必要です。 完了したら、そのコンピューターからUSBドライブを取り外し、Windows10をインストールするコンピューターに挿入できます。
関連: PCにWindows10をインストールする方法
Windows10のハードウェア要件
Windows 10をインストールする予定のインストール先PCは、Windows 10を正しく実行するために、特定の要件を満たしている必要があります。最小システム仕様は次のとおりです。
- プロセッサー: 1GHz以上
- RAM: 32ビットの場合は1GB、64ビットの場合は2GB
- ストレージスペース: 32ビットの場合は16GB、64ビットの場合は20GB
- グラフィックカード: WDDM1.0ドライバーを搭載したDirectX9以降
- ディスプレイ: 800×600
インストールメディアを作成する
必要なものがすべて揃っていて、移行先デバイスが最小システム要件を満たしている場合は、インストールファイルの準備を開始できます。 先に進み、USBドライブをオンにするコンピューターにUSBドライブを挿入します。
警告: USBドライブ上のすべてのファイルは、セットアッププロセス中に消去されます。 USBドライブに重要なファイルがないことを確認してください。
次に、MicrosoftWebサイトの公式のDownloadWindows10ページにアクセスします。 [Windows 10インストールメディアの作成]セクションで、青い[今すぐツールをダウンロード]ボタンをクリックします。
![青い[今すぐツールをダウンロード]ボタンをクリックします。](/uploads/article/3127/85fiNBeczzauRraD.png)
ソフトウェアのダウンロードが完了したら、先に進んで開きます。 [該当する通知とライセンス条項]ウィンドウが表示されます。 ウィンドウの右下隅にある[同意する]ボタンをクリックして、利用規約を読み、同意します。
![[同意する]をクリックして、利用規約に同意します。](/uploads/article/3127/jHhGECOgeh3fZAyE.png)
次の画面で、何をしたいかを尋ねられます。 「別のPC用のインストールメディア(USBフラッシュドライブ、DVD、またはISOファイル)を作成する」の横にあるバブルをクリックしてそのオプションを選択し、「次へ」をクリックします。
![[インストールメディアの作成]の横にあるバブルをクリックします](/uploads/article/3127/xeQvEjmoUg13gaYp.png)
次に、使用する言語、アーキテクチャ、およびエディションを選択します。 各オプションの横にある下向き矢印をクリックして、そのアイテムで使用可能なオプションのリストを展開します。 ドロップダウンメニューからオプションをクリックして選択します。 「次へ」をクリックして続行します。
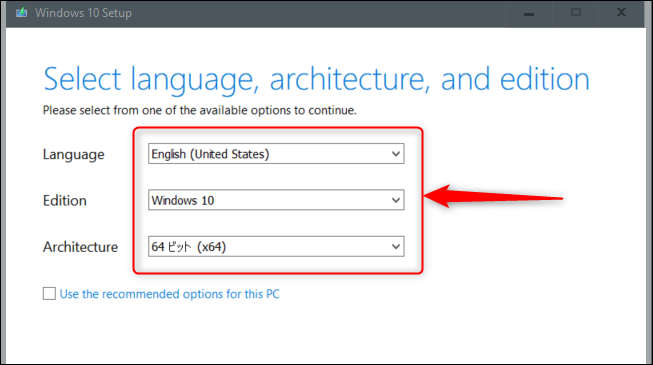
次の画面で、使用するメディアを選択する必要があります。 「USBフラッシュドライブ」の横にあるバブルをクリックして選択し、「次へ」をクリックします。
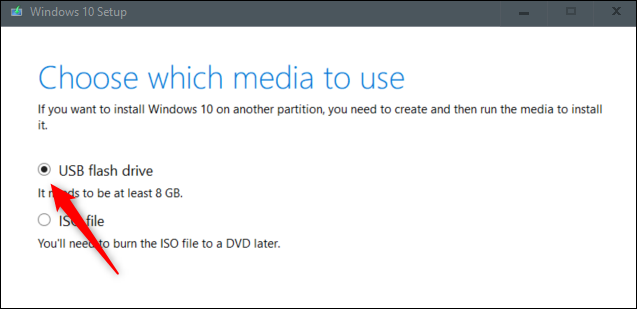
その後、「リムーバブルドライブ」の下のリストから使用するフラッシュドライブを選択します。 「次へ」をクリックして続行します。
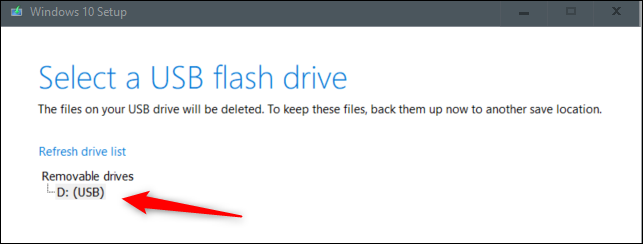
ダウンロードプロセスが開始されます。 これにはしばらく時間がかかります。

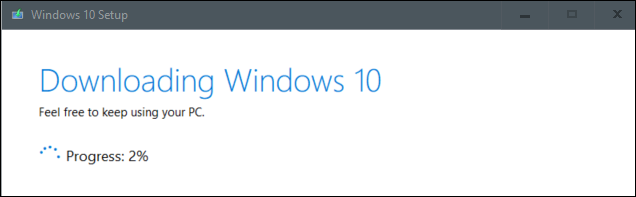
ダウンロードが完了したら、[完了]ボタンをクリックし、コンピューターからUSBドライブを安全に取り外してから、Windows10をインストールするコンピューターに挿入します。
関連: Windows10でUSBドライブを二度と「安全に取り外さない」方法
USBドライブからWindows10をインストールします
インストールファイルを含むUSBドライブを宛先PCに挿入したら、コンピューターが別の場所(この場合はハードドライブではなくUSB)からオペレーティングシステムをロードするように、起動順序を設定する必要があります。 。
これを行うには、起動時にブートメニューにアクセスする必要があります。 コンピューターを起動するときは、適切なキーを押してBIOSまたはUEFIコントロールを開きます。 押す必要のあるキーはコンピューターによって異なりますが、通常はF11またはF12です。
関連:ディスクまたはUSBドライブからコンピュータを起動する方法
ブートメニューからUSBドライブを選択すると、PCはUSBドライブから再起動し、任意のキーを押してインストールメディアのセットアップを開始するように求められます。
セットアッププロセスの開始時に、インストールする言語、時間と通貨の形式、およびキーボードまたは入力方法を選択する必要があります。 ほとんどの場合、ここでは何も変更する必要はありませんが、変更する場合は、下矢印をクリックしてオプションのリストを表示し、選択するオプションをクリックします。
「次へ」をクリックして続行します。
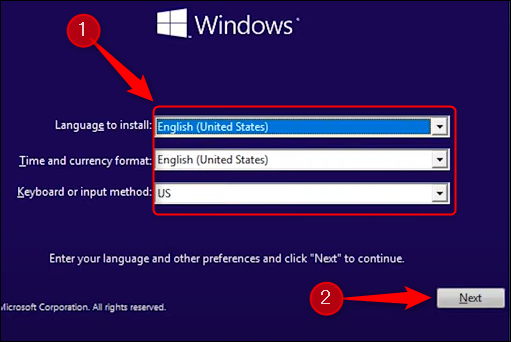
次の画面で、「今すぐインストール」をクリックします。
![[今すぐインストール]をクリックします](/uploads/article/3127/idofj818Fmyk8lVz.png)
セットアップが開始されていることを知らせる画面が簡単に表示されます。 その後、Windowsセットアップウィンドウが表示されます。 ここで、プロダクトキーがある場合は、テキストボックスにプロダクトキーを入力します。 プロダクトキーがない場合でも、動作する限定バージョンのWindows 10を実行できます。後でプロダクトキーを入力するだけで、すべてのロックを解除できます。
プロダクトキーを入力した場合は、「次へ」を押します。 そうでない場合は、「プロダクトキーがありません」をクリックします。 この例では、「プロダクトキーがありません」を選択します。
![プロダクトキーを入力するかどうかを選択して[次へ]をクリックするか、プロダクトキーがありません。](/uploads/article/3127/Qfn0jEShCWNaVj5i.png)
次に、使用するWindows10のバージョンを選択する必要があります。 Windows 10キーをお持ちの場合、キーは特定のバージョンでのみ機能するため、必ず正しいWindows10バージョンを選択してください。 バージョンをクリックして選択し、「次へ」をクリックします。
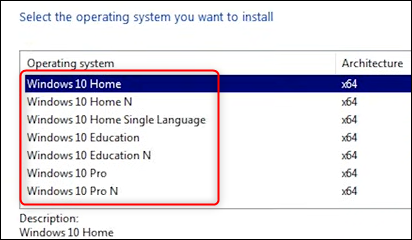
次の画面で、[ライセンス条項に同意します]の横のチェックボックスをオンにして、[次へ]をクリックします。
![ライセンス条項に同意し、[次へ]をクリックします。](/uploads/article/3127/2HQsudpwvwreaaXf.png)
次の画面では、実行するインストールのタイプを選択するように求められます。 新規インストールを実行しているため、[カスタム:Windowsのみのインストール(詳細)]をクリックします。
![[カスタムインストール]をクリックします](/uploads/article/3127/13syw1DB9ItwrHR6.png)
次に、Windows 10をインストールする場所を選択します。新しいハードドライブを使用している場合は、[名前]の下に「Drive0UnallocatedSpace」と表示される場合があります。 複数のドライブがある場合は、OSをインストールするドライブを選択し、[次へ]をクリックします。
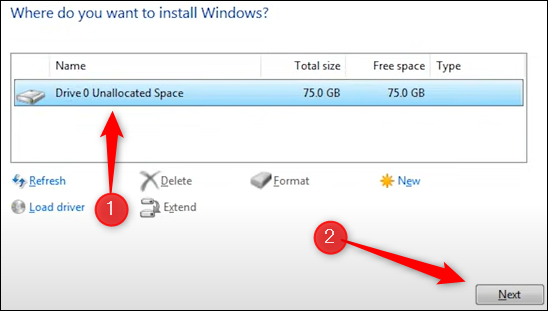
最後に、ウィザードはWindowsファイルのインストールを開始します。 インストールにかかる時間は、使用しているハードウェアによって異なります。
ウィザードがファイルのインストールを完了すると、コンピューターが再起動します。 まれに、システムがインストールプロセスに戻ろうとするブートループでスタックする場合があります。 これは、OSをインストールしたハードドライブからではなく、USBドライブからシステムが読み取ろうとしている可能性があるために発生します。 このような場合は、USBドライブを取り外して、コンピューターを再起動してください。
Windows 10が稼働しているので、楽しみは本当に始まります。 Windows 10は、[スタート]メニュー、タスクバー、アクションセンター、アイコン、さらにはWindows 10全体の外観など、高度にカスタマイズ可能です。 Windows10を自分のものにします。
関連: WindowsPCを保守するための35のヒントとコツ
