今すぐWindows10 21H1を入手してインストールする方法は?
公開: 2021-04-08Windows 10バージョン21H1は、2021年4月中旬までにWindowsコンピューターにヒットするように設定されています。これは、オペレーティングシステムの11番目の全体的な機能更新であり、今年の最初の主要な展開です。
多くの新機能とUIの改良が満載の大きなアップデートを探しているなら、がっかりするでしょう。 今年のパターンは前年とは逆です。 最初のメジャーアップデートには、セキュリティの改善と1つか2つの導入のみが含まれています。
昨年のデビュー機能のアップデートであるバージョン20H1とは異なり、これは小さなアップデートであり、秋の次の大きなアップデートに備えています。
ただし、メリットがないため、この機能をbashしないでください。 少なくとも良いことは、変更が少ないほど、バグが少なくなることです。 マイクロソフトは現在、Windowsでバグのないエクスペリエンスを提供し、顧客を苛立たせているバグを取り除くためにより多くの時間を費やし、ユーザーが最も利用するコア機能を改善することに焦点を当てています。
また、小さな更新であるということは、インストールプロセスが完了するまで長時間待つ必要がないことを意味し、ダウンロードに多くのデータを費やすことはありません。
次の機能アップデートで提供される主な機能は次のとおりです。
Windows Management Instrumentation(WMI)グループポリシーサービス(GPSVC)がより高速になり、「リモートワークシナリオ」をより効率的にサポートするようになりました。
Windows Defender Application Guardのパフォーマンスが改善され、より高速で効率的になりました。 この機能により、Windows管理者は、分離された仮想化環境で実行するようにプログラムを構成することにより、セキュリティを強化できます。 Microsoftは、管理者がWDAG Officeドキュメントを開くときに遅延が発生する問題や、WDAGコンテナがアイドル状態のときにメモリ使用量を急増させる問題など、WDAGのいくつかのバグも修正しました。
Windows Helloの新しいマルチカメラサポートにより、内部と外部の両方のWindows Helloカメラが接続されている場合に、外部カメラをデフォルトのカメラとして設定できます。
Windows 1021H1アップデートを早期に試す方法
前述したように、機能の更新は4月中旬までWindowsのお客様にリリースされません。 ただし、Windows 10バージョンは、ベータチャネルのWindowsInsiderで利用できます。 新しいアップデートがリリースされる前に味わいたい場合は、WindowsInsiderプログラムを実行する必要があります。
システムにプレビュービルドをインストールすると、不安定性やバグに対処する必要があることに注意してください。 Microsoftは、プレビュービルドを使用して、一般リリースの前に更新プログラムをテストします。
また、Microsoftがシステムのパフォーマンスを監視できるようにするには、データ設定を変更する必要があります。 このようにして、プレビュービルドの使用中に発生するバグとクラッシュを調査できます。
Windows Insiderプログラムに参加するには、次のものが必要です。
- Microsoftアカウント。 アカウントをお持ちでない場合は、MicrosoftのWebサイトにアクセスしてアカウントを作成してください。
- Windows10のライセンスバージョン。
- 管理者ユーザーアカウント。
最初の一歩:
https://insider.windows.com/en-us/registerにアクセスして、Microsoftアカウントで登録します。
第二段階:
MicrosoftのWebサイトにアクセスして、システムの言語をサポートしていることを確認します。
3番目のステップ:
フライトを設定するには、次の手順に従います。
- [スタート]メニューを開き、歯車ボタンをクリックして[設定]を開きます。 Windowsロゴ+ Iキーボードコンボもアプリを開くのに役立ちます。
- 設定アプリが表示されたら、[更新とセキュリティ]アイコンをクリックします。
- 次に、Update&Securityインターフェイスの左側のウィンドウに移動し、Windows InsiderProgramをクリックします。
- 画面の右側に移動し、[開始]ボタンをクリックします。
- 「開始するにはアカウントを選択してください」に移動し、プラス(+)記号をクリックして、WindowsInsiderプログラムへの登録に使用したMicrosoftアカウントを選択します。
- 次に、エクスペリエンスレベルを選択し、チャネルを選択するように求められたら、ベータチャネルを選択します。
- プライバシーステートメントとプログラム規約を確認してください。 同意することを確認してから、[今すぐ再起動]をクリックします。
- コンピューターが再起動したら、設定アプリを開き、[プライバシー]をクリックします。 プライバシーページの左側のペインで[診断とフィードバック]を選択します。
- コンピュータのデータ設定がフルに設定されていることを確認してください。
- デバイスを再起動します。
- 次に、[設定]をもう一度開き、[更新とセキュリティ]をクリックします。
- [Windows Update]の下の[更新の確認]をクリックして、通常の更新プロセスに従います。
これが、Windows InsiderBetaチャネルを介してWindows1021H1にアップグレードする方法です。
Windows Insider Programが多すぎる場合は、一般リリースを待ちます。 Windowsは、システムが完全に互換性を持つようになったときにのみ、システムの更新をプッシュします。 ただし、メディア作成ツールを使用するか、更新アシスタントをダウンロードすることにより、強制的に更新することができます。 また、無料のサードパーティアプリであるRufusを使用して起動可能なUSBを作成し、そのUSBを使用して新しいWindows10バージョンのクリーンインストールを実行することもできます。
Windows 1021H1をダウンロードしてインストールする方法を紹介します。
メディア作成ツールの使用
メディア作成ツールは、主に起動可能なフラッシュドライブとDVDを作成するために設計されました。 このプログラムは、USBまたはDVDを準備し、完全なWindows10パッケージをダウンロードするのに役立ちます。 このようにして、問題が発生したときに外部デバイスを使用して、コンピューターまたはその他のWindowsデバイスを復活させることができます。
そうは言っても、このツールを使用して、システムに最新のWindows10ビルドをインストールできます。 これは、特にクリーンインストールを実行する場合に、システムを更新するための最良の方法の1つです。 メディア作成ツールを使用すると、システムのアーキテクチャ、言語、リリース、およびエディションを選択できます。
次の手順を実行します:
- MicrosoftのWebサイトにアクセスして、メディア作成ツールをダウンロードします。
- ファイルをコンピューターに保存します。
- ファイルがダウンロードされたら、ブラウザから直接実行します。 ただし、ダウンロードフォルダーに移動し、セットアップファイル(MediaCreationTool20H2.exe)を右クリックして、[管理者として実行]をクリックすることはできます。
- UAC確認ボックスで[はい]を選択します。
- 最初の画面で使用許諾契約に同意します。
- 契約に同意した後、ツールが「準備を整える」ことを許可します。 このプロセスには数分しかかかりません。
- インストーラーの準備ができたら、「何が欲しいか」の下の「今すぐこのPCをアップグレードする」を選択します。
- [次へ]ボタンをクリックします。
- メディア作成ツールがアップデートのダウンロードを開始します。 ダウンロードの進行時間は、システムの速度とインターネット接続によって異なります。
WindowsUpdateツールの使用
Windows Updateは、システムの最新の更新プログラムのインストールを担当する主要な組み込みプログラムです。 プログラムは、更新を定期的にチェックし、それらを自動的にダウンロードしてインストールするように構成されています。 Windows 10バージョン21H1は定期的な累積的な更新プログラムとしてリリースされているため、WindowsUpdateは自動的にダウンロードしてインストールする必要があります。
ただし、以前の機能更新と同様に、Microsoftがオプションにすることを決定する可能性があるため、これを手動で行う必要がある場合があります。 システムの更新に関連する手順がわからない場合は、以下のガイドに従ってください。
- Windowsロゴ+ Iキーボードコンボを使用して設定アプリを開きます。
- [設定]が表示されたら、ホームページの下部に移動し、[更新とセキュリティ]をクリックします。
- Windows Updateページが表示されたら、[更新の確認]ボタンをクリックします。
- オプションのアップデートに移動し、機能アップデートの横にある[今すぐダウンロード]をクリックします。
- Windows Updateがパッケージをダウンロードしたら、[今すぐ再起動]ボタンをクリックして、ツールがシステムを再起動し、プログラムをインストールできるようにします。 忙しすぎる場合は、Windows Updateを保持して、次回の再起動時にパッケージをインストールできるようにすることができます。
- インストールプロセス中にシステムが複数回再起動することに注意してください。
- プロセスが完了すると、コンピュータは正常に起動します。
アップデートアシスタントの使用
Windows 10 Update Assistantは、外部のWindowsUpdateプログラムのようなものです。 自動更新を待ちたくない場合に利用するもう1つのツールです。 Microsoftは通常、機能の更新をバッチでリリースし、一部の地域やシステムは他の地域やシステムよりも先に更新を取得する場合があります。 ただし、Update Assistantを使用すると、公式リリース後に入手できます。

始める前に、安定したインターネット接続があることを確認してください。 アシスタントを使用するには、次の手順に従います。
- Windows Updateアシスタントのダウンロードページに移動し、ツールをダウンロードします。
- Googleで「WindowsUpdateAssistant」と入力して、最初のMicrosoftの結果をクリックできます。
- ダウンロードページにリダイレクトされていない場合は、ページに「アップデートアシスタントをダウンロードしてください」というリンクがあります。
- [今すぐ更新]ボタンをクリックします。
- セットアップファイルをシステムに保存します。
- ファイルがダウンロードされたら、ファイルを実行するか、ダウンロードフォルダーに移動し、ファイルを右クリックして、コンテキストメニューから[管理者として実行]を選択します。
- UACプロンプトで[はい]ボタンをクリックします。
- Windows 10 Update Assistantが開くと、最初のページに現在のWindows10ビルドが表示されます。 右下隅にある[今すぐ更新]ボタンをクリックします。
- アシスタントは、インストールしようとしているアップデートとのシステムの互換性をチェックします。
- コンピュータがチェックに合格すると、「おめでとうございます、このPCは互換性があります」というメッセージが表示されます。
- [次へ]をクリックします。
- これで、更新アシスタントが更新のダウンロードを開始し、進行状況情報が表示されます。
- しばらく時間がかかる場合があるため、ツールがファイルをダウンロードできるようにします。
- ダウンロードが完了すると、プログラムは、更新を続行するためにPCを再起動する必要があることを通知します。 [今すぐ再起動]ボタンをクリックします。
- アシスタントは、更新が完了するまでPCを数回再起動します。
Rufusの使用
Rufusは、起動可能なUSBの作成を支援するサードパーティのプログラムです。 以前は、Rufusを実行する前にWindows 10ISOファイルをダウンロードする必要がありました。 ありがたいことに、ツールを離れることなくISOファイルをダウンロードしてUSBを準備できるようになりました。 多くのユーザーがこのプログラムに参加しました。これは、メディア作成ツールの特別な手順を踏襲し、簡単なプロセスを提供するためです。
開始する前に、少なくとも8GBの空きストレージを備えたUSBフラッシュドライブがあることを確認してください。
次に、次の手順に従ってプログラムを使用します。
- Rufusの公式ウェブサイトにアクセスして、ツールの最新バージョンをダウンロードしてください。 プログラムをインストールしたくない場合は、わずか1.1MBのポータブルバージョンを入手できます。
- ブラウザがツールをダウンロードしたら、ダウンロードフォルダに移動してダブルクリックします。
- UACプロンプトで[はい]をクリックします。
- プログラムがアプリケーションの更新をオンラインで確認することを許可するように求めるポップアップが表示された場合は、[はい]オプションをクリックします。
- ツールが表示されます。
- [デバイス]ドロップダウンメニューに移動し、USBドライブを選択します。
- [ブートの選択]セクションに移動し、[ディスク]または[ISOイメージ]を選択します。
- [ブートの選択]の下の右側にある2番目のドロップダウンに移動し、[ダウンロード]を選択します。
- ダウンロードオプションをクリックして、Rufusがダウンロードスクリプトを取得できるようにします。
- スクリプトのダウンロード後、ダイアログウィンドウがポップアップ表示されます。 [バージョン]ドロップダウンに移動し、[Windows 10]を選択して、[OK]をクリックします。
- Windows10のバージョンのリストが表示されます。 最新バージョンを選択して、もう一度[OK]をクリックします。
- 次に、Windowsエディション(Education、Home、Pro)を選択し、[続行]をクリックします。 言語を選択し、システムアーキテクチャ(64ビットまたは32ビット)を選択します。
- ダウンロードをクリックします。
- これで、プログラムはISOファイルのダウンロードを開始します。 [ステータス]の下にダウンロードの進行状況が表示されます。
- ISOをダウンロードしたら、[スタート]ボタンをクリックします。
- これで、ツールはUSBフラッシュドライブをフォーマットし、起動可能なUSBとして準備します。
起動可能なUSBを介してWindowsをインストールするには、次の手順に従います。
- [スタート]メニューを開き、電源アイコンをクリックしてから、Shiftボタンを押しながら[再起動]をクリックします。
- [オプションの選択]メニューで、[トラブルシューティング]をクリックします。
- [トラブルシューティング]で[詳細オプション]を選択します。
- [詳細オプション]ページが開いたら、[UEFIファームウェア設定]をクリックします。
- これで、システムがBIOSで再起動します。
- BIOS設定のブートオプションに移動し、ブート順序の最初のブートデバイスとしてUSBを選択します。
- 変更を保存してコンピュータを再起動します(USBが接続されていることを確認してください)。
- PCが再起動したら、「Pressanykey」メッセージが表示されたら任意のボタンを押します。
- セットアップウィザードが表示されたら、言語とキーボード入力方法を選択します。
- [次へ]をクリックします。
- [今すぐインストール]をクリックします。
- ライセンスキーを入力します。
- 次のページのライセンス条項に同意します。
- クリーンインストールまたは「カスタム」オプションを選択します。
- 次の画面でドライブを選択し、[次へ]をクリックします。 [次へ]をクリックする前に、ドライブをフォーマットするか、新しいパーティションを作成できます。
- セットアップがインストールを完了したら、[今すぐ再起動]ボタンをクリックします。
それでおしまい!
ドライバーを最新の状態に保つ
最新のWindowsUpdateをダウンロードしてインストールした場合でも、廃止されたデバイスドライバーを使用してシステムを楽しむことはできません。 Windows Updateユーティリティはドライバーの更新をダウンロードしてインストールしますが、それらはMicrosoftがサポートするデバイスにのみ制限されています。
デバイスドライバを本当に最新の状態に保ちたい場合は、古いドライバをチェックして自分で更新する必要があります。 しかし、それは難しい作業です。
Auslogics Driver Updaterを使用すると、問題が解決します。 このツールは、古いドライバー、欠落しているドライバー、および破損しているドライバーを定期的にチェックし、それらを自動的に更新します。 更新プログラムをインストールする前に以前のドライバーのコピーを保持するため、必要に応じていつでもバックアップコピーをロールバックできます。
ツールをダウンロードして使用するには、次の手順に従います。
- ここからプログラムのセットアップをダウンロードします。
- セットアップファイルを開き、[ユーザーアカウント制御]ダイアログが表示されたら[はい]を選択します。
- 言語を選択し、プログラムをインストールするフォルダーを選択します。
- チェックボックスを使用して、デスクトップアイコンを作成するようにセットアップを促し、起動時にプログラムを実行できるようにし、ツールが開発者にフィードバックとクラッシュレポートを送信できるようにします。
- その後、「インストール」ボタンをクリックしてください。
- セットアップがインストールを完了すると、ツールは問題のあるドライバーがないかシステムのチェックを開始します。
- 更新する必要のあるドライバーの詳細なリストが表示されます。
- 各ドライバの[更新]ボタンをクリックして、プログラムが残りを実行できるようにします。
- 一度に複数のドライバーを更新したい場合は、フルバージョンを選択できます。
- ツールがドライバーを更新したら、システムを再起動します。
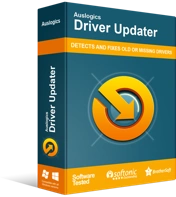
DriverUpdaterでPCの問題を解決する
不安定なPCのパフォーマンスは、多くの場合、古いドライバーや破損したドライバーが原因で発生します。 Auslogics Driver Updaterはドライバーの問題を診断し、古いドライバーを一度にまたは一度に1つずつ更新して、PCをよりスムーズに実行できるようにします。
結論
システムを最新の状態に保つことは、セキュリティの向上とスムーズなパフォーマンスを享受するための最良の方法です。 ご不明な点がございましたら、下のコメントセクションにアクセスしてチャットしてください。
