Ubuntu 20.04LTSをVirtualBoxにインストールする方法[Windows、Linux、macOS]
公開: 2020-03-30現在の長期的なUbuntu20.04 「FocalFossa」は2020年4月23日にリリースされ、本格的な新しい変更と機能が追加されました。 これで、Ubuntuをダウンロード、インストール、および試して、最高のLinuxディストリビューションの1つを体験できます。
MacOS、Linux、またはWindowsにUbuntuをインストールするには、任意のオペレーティングシステムと一緒にUbuntuをデュアルブートできます。 デュアルブートの代わりに、仮想マシンはUbuntu20.04のすべての新機能をインストールしてテストするための代替ソリューションです。 それでは、Ubuntu仮想マシンを作成してUbuntuインストールガイドにジャンプしましょう。
VirtualBoxにUbuntu20.04をインストールします
Ubuntuをインストールするすべてのアクションを理解して実装するには、以下のステップバイステップの手順に従ってください。
1.VirtualBoxとUbuntu20.04ISOイメージをダウンロードします
最初のステップでは、オペレーティングシステム用の仮想マシンとUbuntuISOをダウンロードする必要があります。 ここでは、仮想マシンを作成するための無料のオープンソースソフトウェアであるVirtualBoxをダウンロードします。 VMWareなどの他のソフトウェアをダウンロードすることもできます。
VirtualBoxの公式サイトにアクセスして、最新バージョンをダウンロードしてください。 Windows、macOS、Linuxなどのホスティングシステム用のパッケージを必ず選択してください。
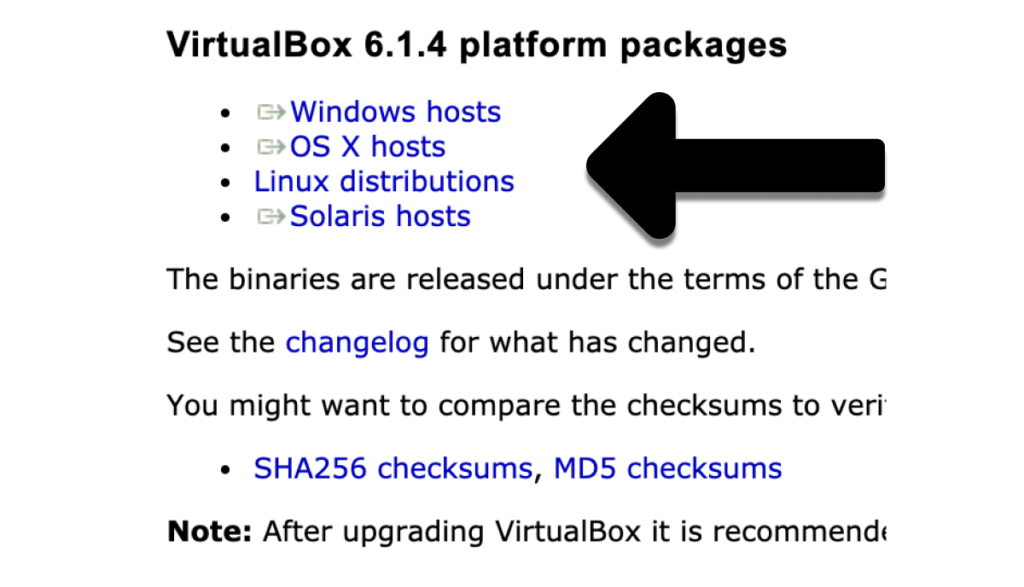
次に、こちらの公式サイトからUbuntu20.04LTSのISOイメージをダウンロードします。
2. VirtualBoxをインストールし、Ubuntu仮想マシンを作成します
VirtualBoxとUbuntuISOをダウンロードした後、Ubuntu仮想マシンを作成します。 ただし、その前に、現在のオペレーティングシステムにVirtualBoxをインストールする必要もあります。
VirtualBoxのインストールは、すべてのオペレーティングシステムで同じプロセスに従います。 したがって、macOS、Linux、またはWindowsのいずれを使用している場合でも、ダウンロードしたVirtualBoxパッケージを開いて、さらにVirtualBoxのセットアップに進んでください。
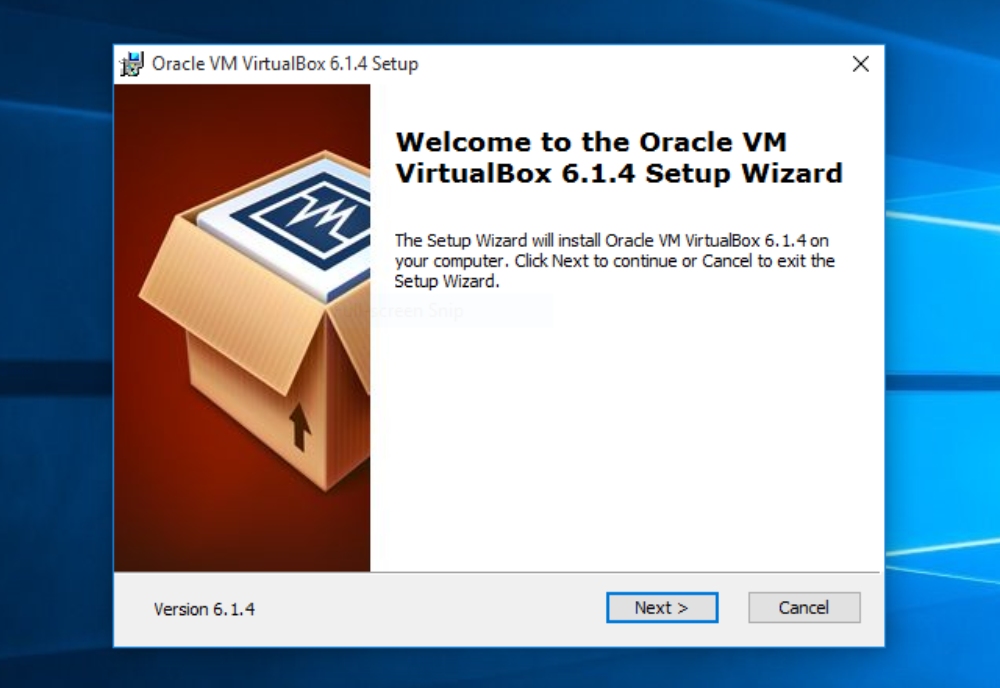
各ウィザードウィンドウで、[次へ]をクリックしてデフォルト設定をオンのままにする以外に何もする必要はありません。 インストールは2分で完了し、2番目の部分、つまりUbuntu用の仮想マシンを作成する準備が整います。
VirtualBoxが正常にセットアップされたことを願っています。 アプリケーションを開くと、「新規」を示す記号が表示されます。 同じ記号をクリックするか、キーボードショートカットのCTRL+Nを使用して新しい仮想インスタンスを作成します。
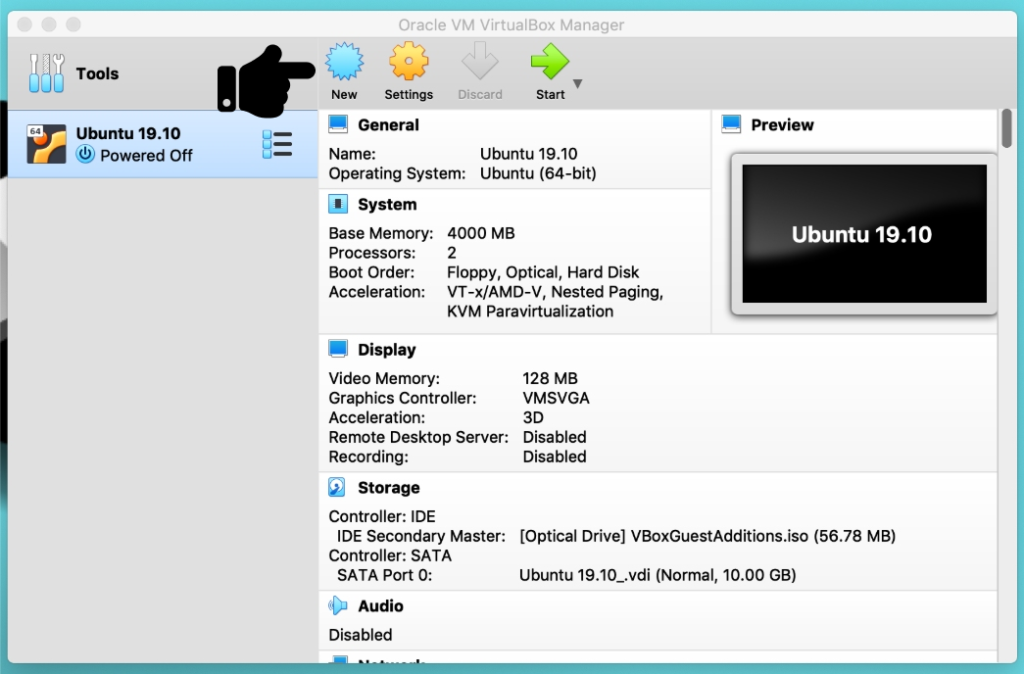
プロンプトウィンドウにオペレーティングシステムの新しい名前を入力します。 名前を入力すると、VirtualBoxはOSのタイプとバージョンを自動的に検出します。 ただし、後で変更することもできます。
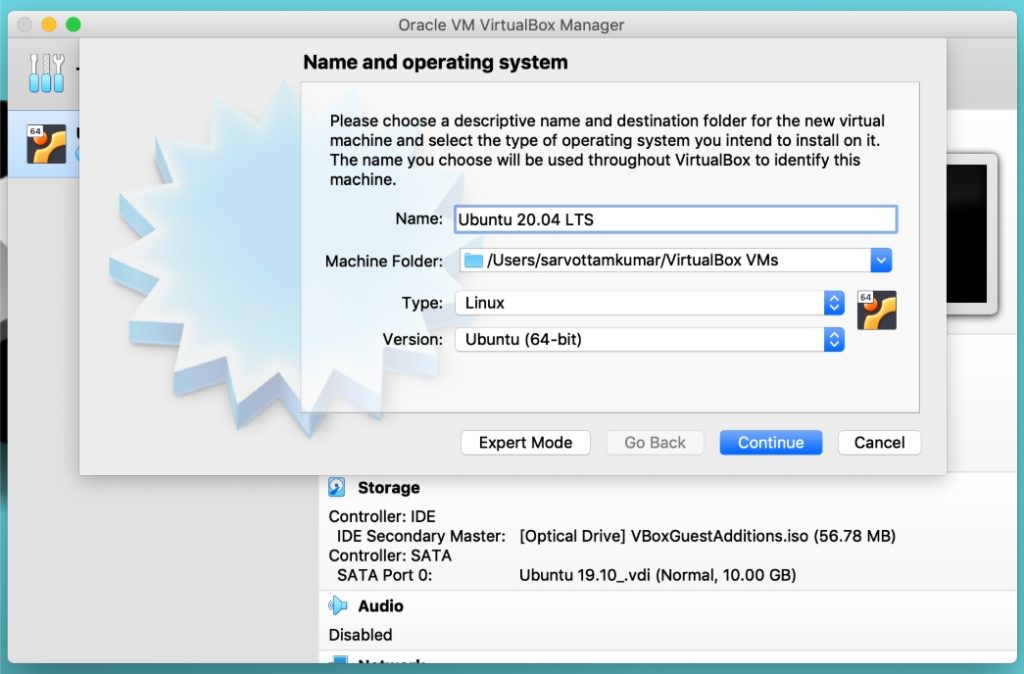
次に、「続行」プロセスに従います。 したがって、[続行]をクリックし、次の手順に進んでRAMサイズを選択します。 ここでは、ホストシステムのRAMサイズに基づいてベースメモリを選択する必要があります。 たとえば、ホストシステムに8GBまたは4GBのRAMがある場合、パフォーマンスを向上させるには、その半分(4GBまたは2GB)を選択する必要があります。 ただし、1GB未満を選択しないことを強くお勧めします。
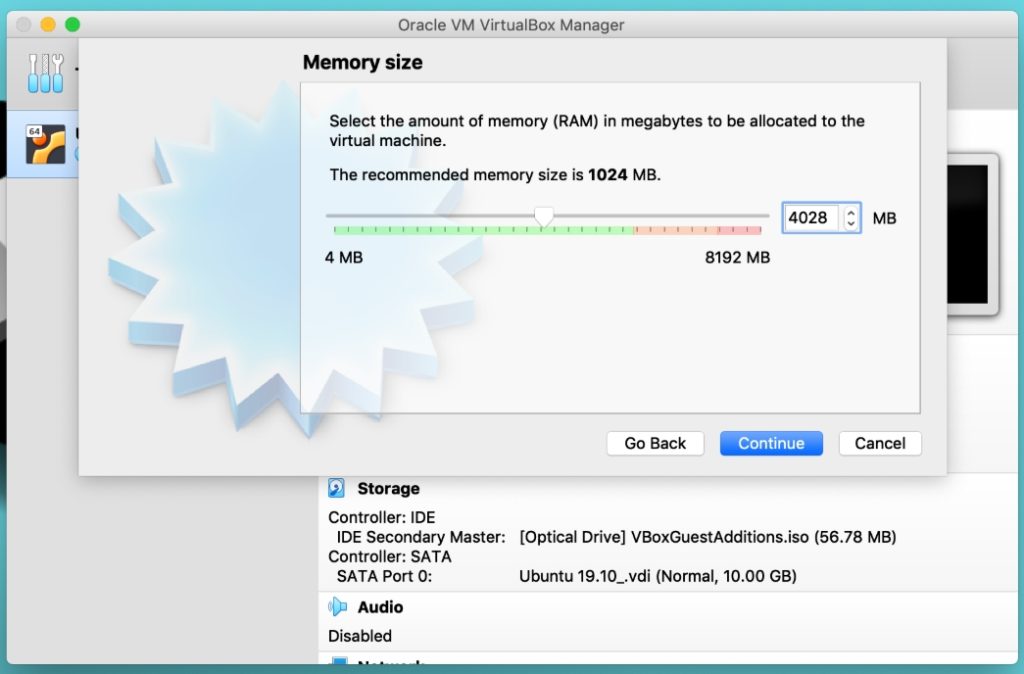
メモリスペースを終了しましたか? 現在、仮想ハードディスクにスペースを割り当て続けています。 仮想ディスクは、ホストシステムのハードディスクドライブ上にある仮想マシンの独立したハードディスクとして機能します。
既存の仮想ハードディスクを選択することもできますが、Ubuntu仮想マシン用に新しいディスクスペースを作成することをお勧めします。
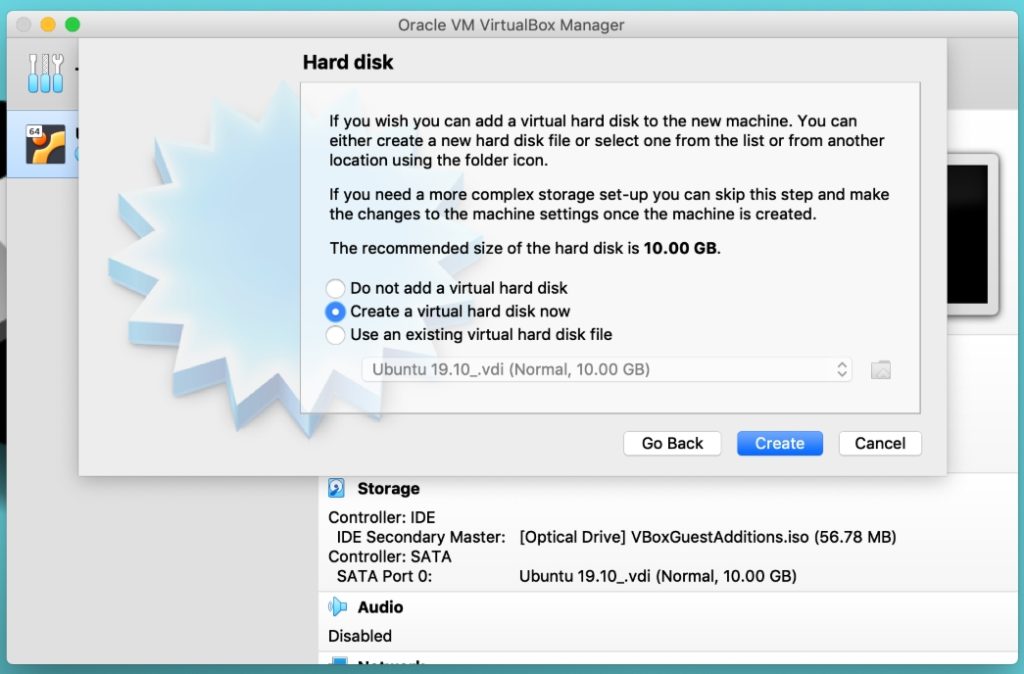
仮想ディスクを作成した後、次のウィンドウでファイルの種類を選択するように求められます。 仮想マシンをファイルに保存する方法を決定します。 VirtualBoxのネイティブファイル形式であるVDIを選択しています。 単一の.VDIファイルを作成し、仮想オペレーティングシステム全体を保存します。
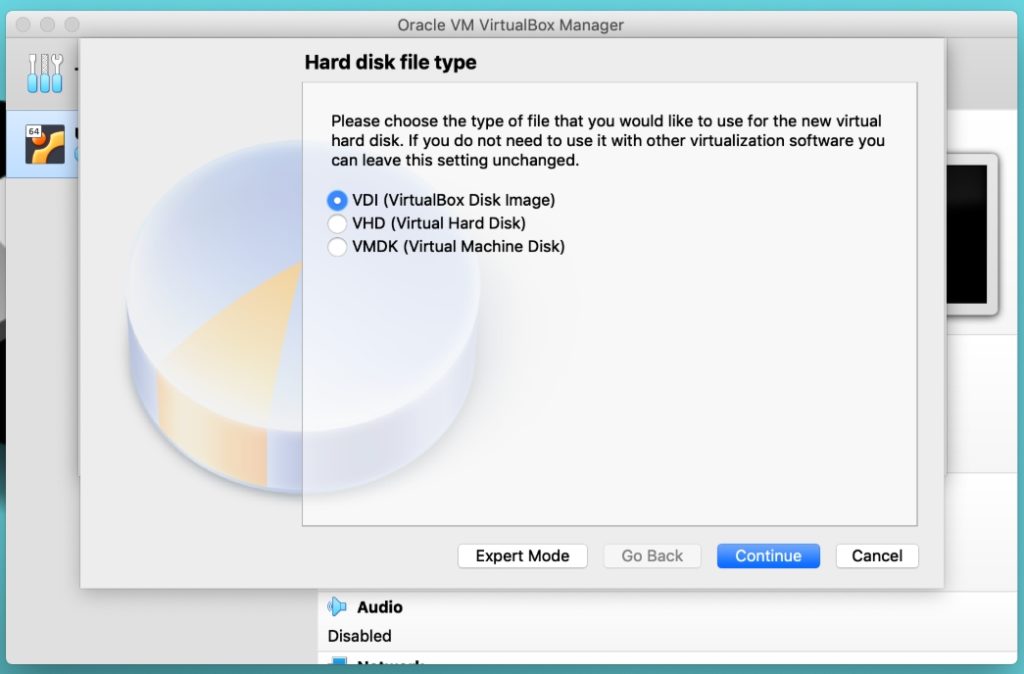
仮想ハードディスクのスケーラビリティを決定する方法は次のとおりです。 将来、ドライブスペースを増やしたい場合は、動的割り当てによってそれが可能になります。 ただし、固定サイズを選択した場合、仮想マシンの作成後にスペースを追加することはできません。
もちろん、後の段階でより多くのスペースをマウントするために、「動的に割り当てられた」オプションを選択します。
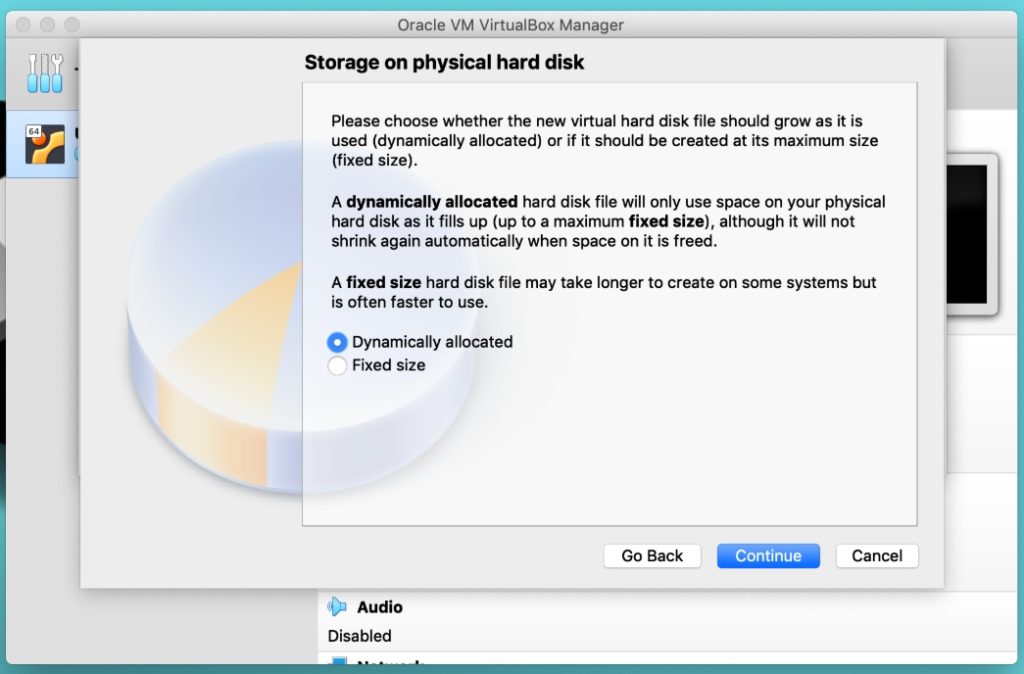
VDIファイルタイプを選択したので、その単一のファイルをホストシステムに保存する必要があります。 保存するパスを選択し、要件に基づいてサイズを割り当てます。 Ubuntuは、スムーズに実行するために少なくとも25GBの無料ストレージを推奨しているため、30GBを選択します。 より多くのスペースがあり、それを長期間使用することを計画している場合は、30GB以上を選択できます。
また、ここではサイズを気にする必要はありません。 上記の手順で動的割り当てをすでに選択しているため、ハードディスクのサイズを増減できます。
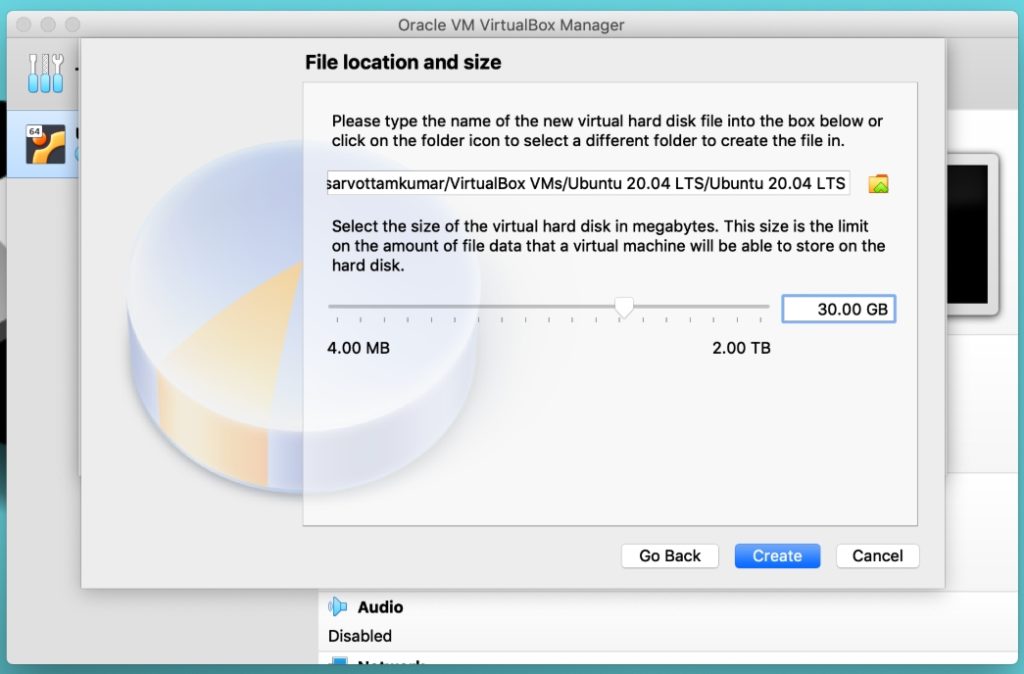
[作成]をクリックすると、仮想マシンが作成されます。 右側では、マシンに関するすべての設定とシステム情報を確認できます。
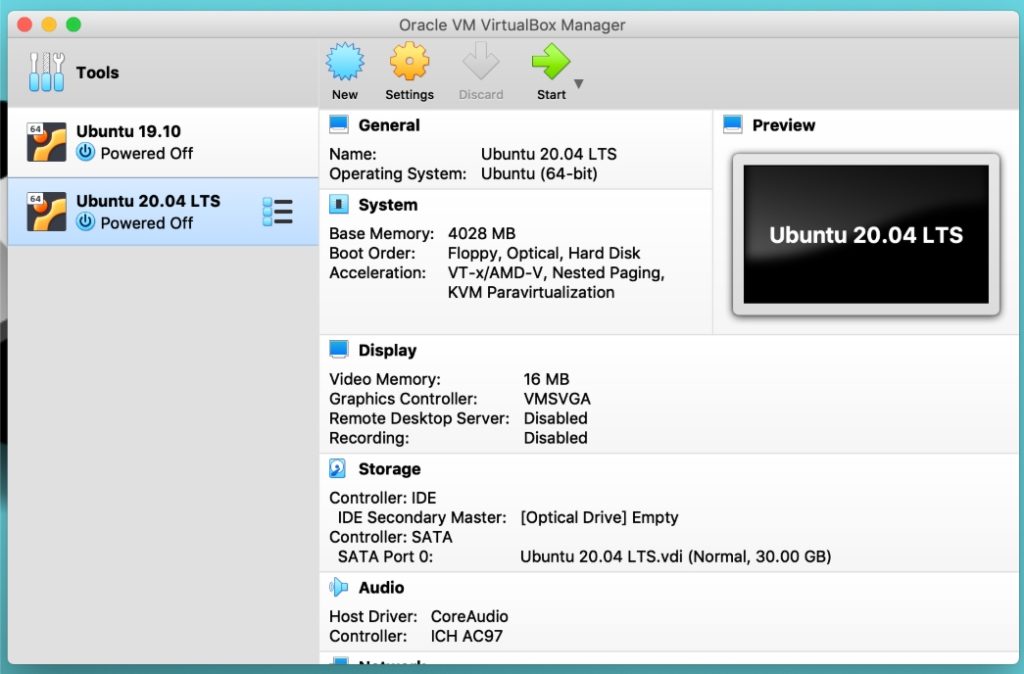
スペルミスのあるOS名を書き込んだのですか、それとも名前を変更したいのですか? 新しいアイコンの横にある設定をクリックすると、すべてのシステム情報をカスタマイズできるウィンドウがポップアップ表示されます。 ただし、今のところ、デフォルト設定のままにしておきます。
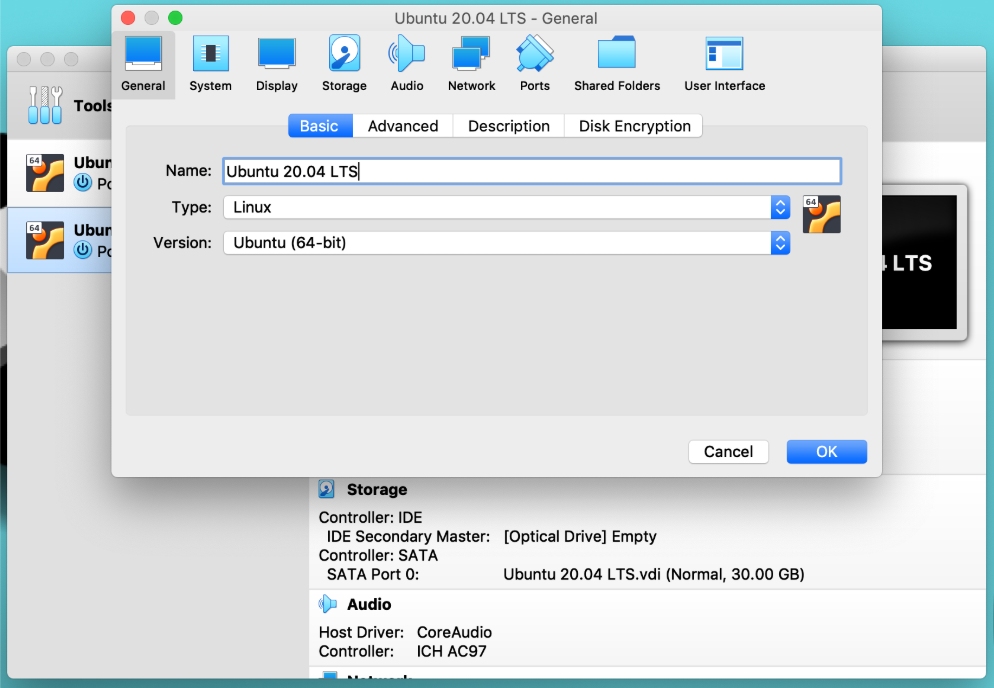
3. Ubuntu20.04ISOファイルを仮想マシンにロードします
仮想マシンを作成しましたが、その仮想マシンへのUbuntuのインストールを開始するには、さらに1つの手順が必要です。 したがって、このステップでは、UbuntuISOファイルをロードします。
ストレージセクションに移動し、ディスクアイコンをクリックして、ダウンロードしたUbuntu20.04イメージをインポートします。
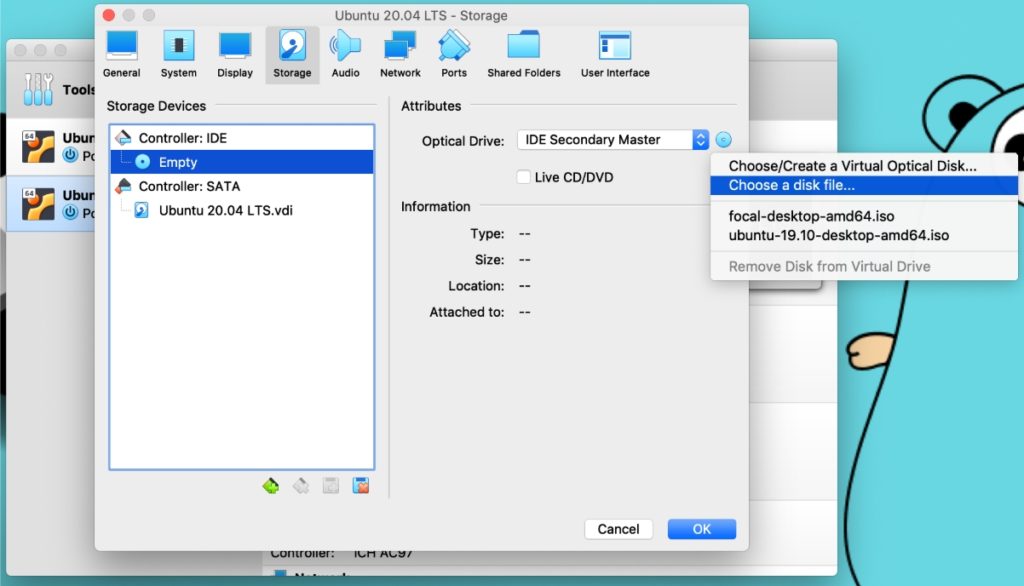
「ディスクファイルを選択」をクリックすると、ファイルダイアログが開きます。 ダイアログからUbuntuISOを選択し、仮想マシンにロードします。 [OK]をクリックしてすべてを保存すると、Ubuntuのインストールを開始する準備が整います。
4.仮想マシン(VM)へのUbuntuのインストール
これで最終段階になりました。 それでは、スタートボタンを押すか、左側のUbuntu仮想マシンをダブルクリックしてVMを起動しましょう。
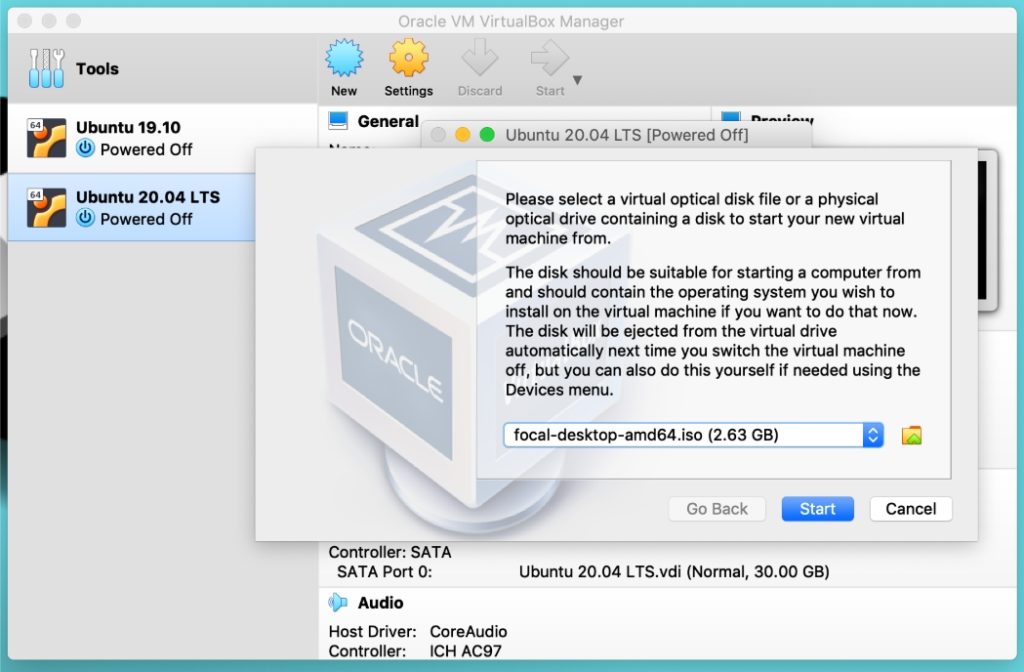
上の図に示されている状況が発生した場合は、手順3でロードしたISOファイルが表示されていることを確認してください。これは、UbuntuISOイメージをロードまたは変更するためのもう1つの方法です。 別のISOに切り替えるには、小さなフォルダアイコンをクリックして、現在のISOを新しいものに置き換えます。
スタートボタンをクリックすると、アニメーション化されたローリングホイールとUbuntuロゴが下部にある白黒画面が表示されます。 これは、Ubuntuインストーラーが起動しようとしていることを意味します。
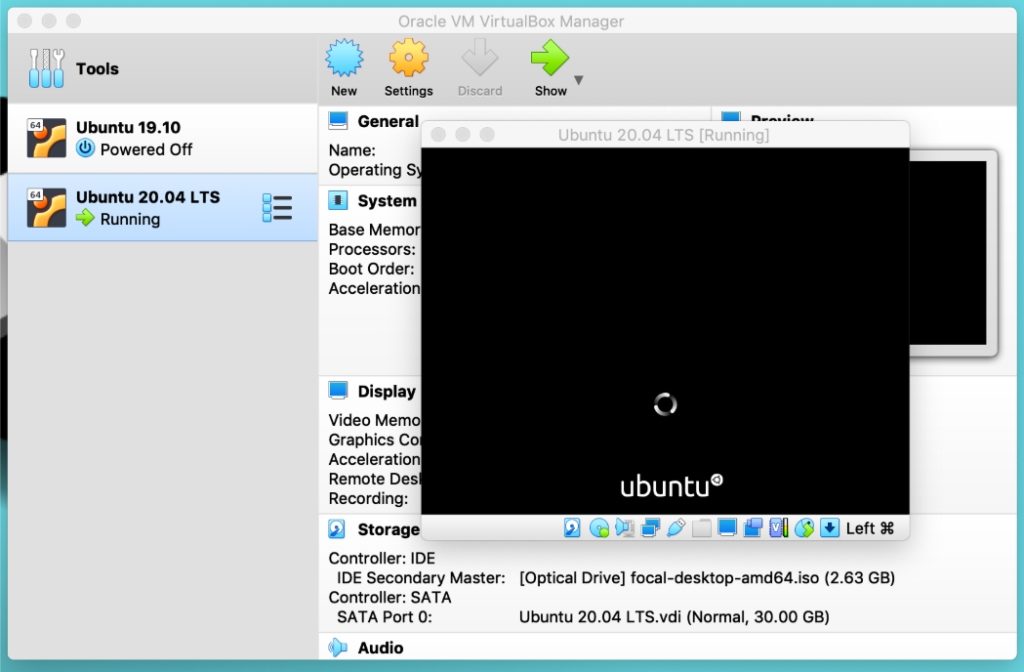
数秒または1分後、Ubuntuインストーラーはさらに進むための2つのオプションを表示します。 両方について簡単に説明します。
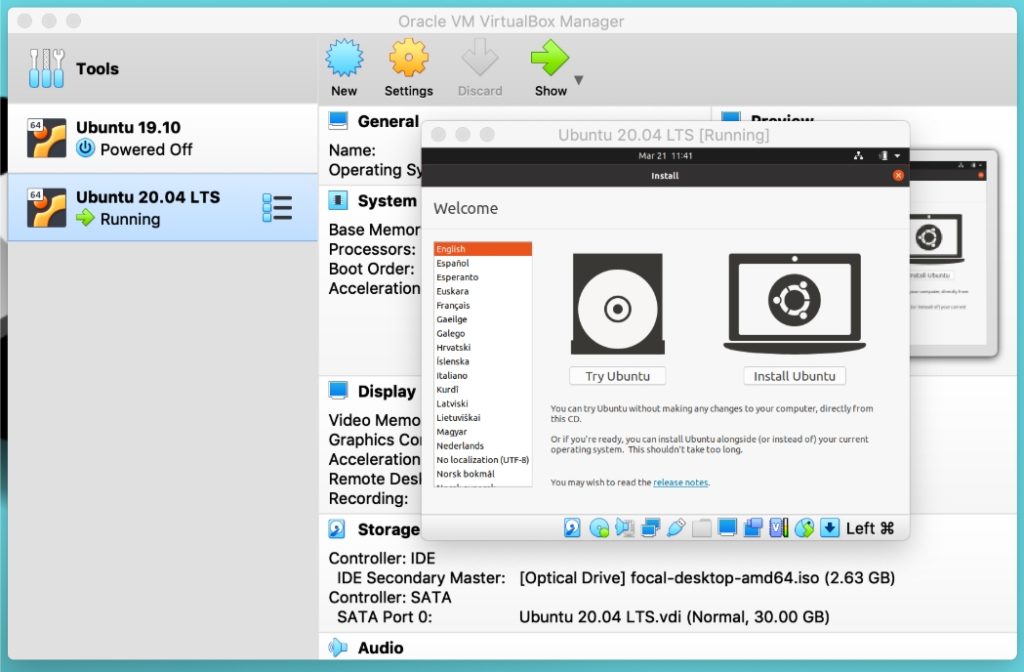
「Ubuntuを試す」はデスクトップに直接つながり、オペレーティングシステムのスニークピークを提供します。 後でUbuntuをインストールする予定であるが、一時的にテストしたい場合は、このオプションを選択できます。 ただし、Ubuntuには、デスクトップ内からインストールを開始するための「InstallUbuntu20.04LTS」という名前のランチャーアイコンが用意されています。

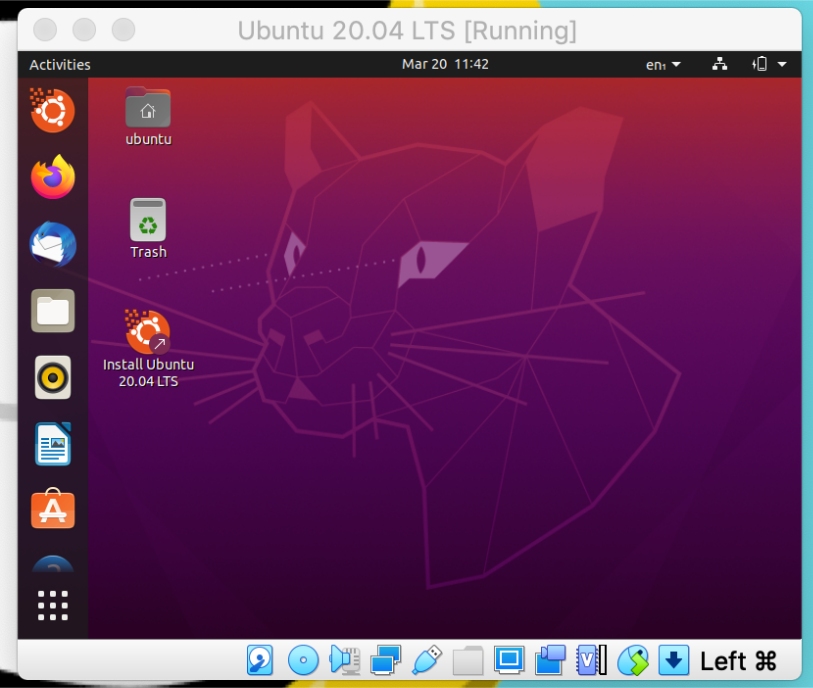
一方、「Ubuntuのインストール」は永続的なインストールのパスに従います。
そこで、ここでは「Ubuntuのインストール」を選択してインストールプロセスを続行します。 最初の画面で、母国語のキーボードレイアウトを選択します。
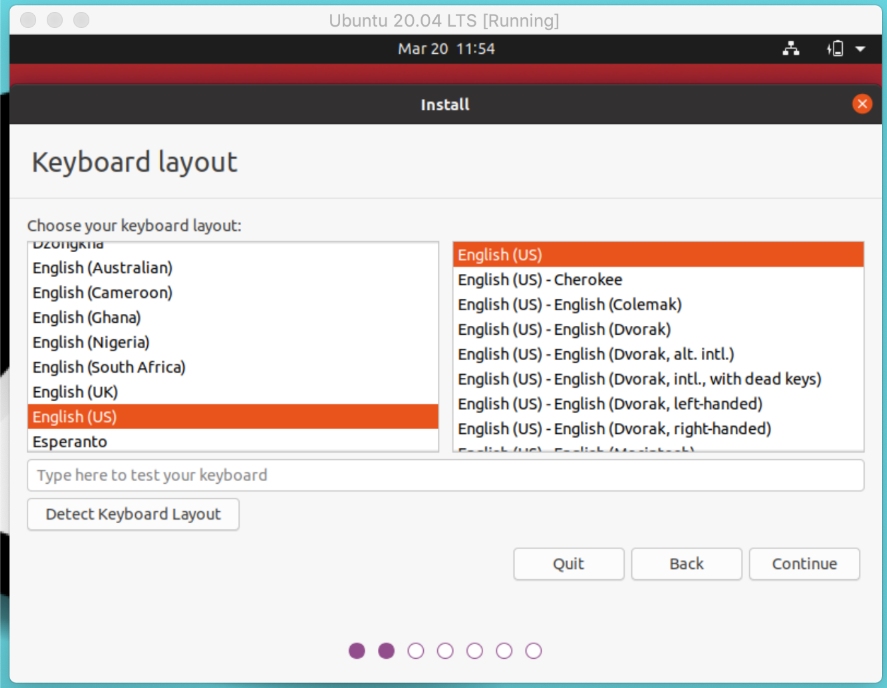
次のウィンドウでは、通常のインストールと最小限のインストールのどちらかを選択できます。 Linuxを初めて試す場合は、両方の意味がわからないかもしれません。 簡単に説明させてください。
最小インストールでは、選択したアプリケーションのみを取得しますが、通常のインストールにはほとんどすべてのソフトウェアとツールが含まれます。
したがって、十分なスペースがある場合は、ゲーム、メディアプレーヤー、およびユーティリティをプリロードするために通常のインストールを選択することをお勧めします。 また、インターネットに接続している場合は、他のオプションを確認することを忘れないでください。 インストール中に必要なすべてのドライバとメディアコーデックをインストールすることで、多くの作業が容易になります。
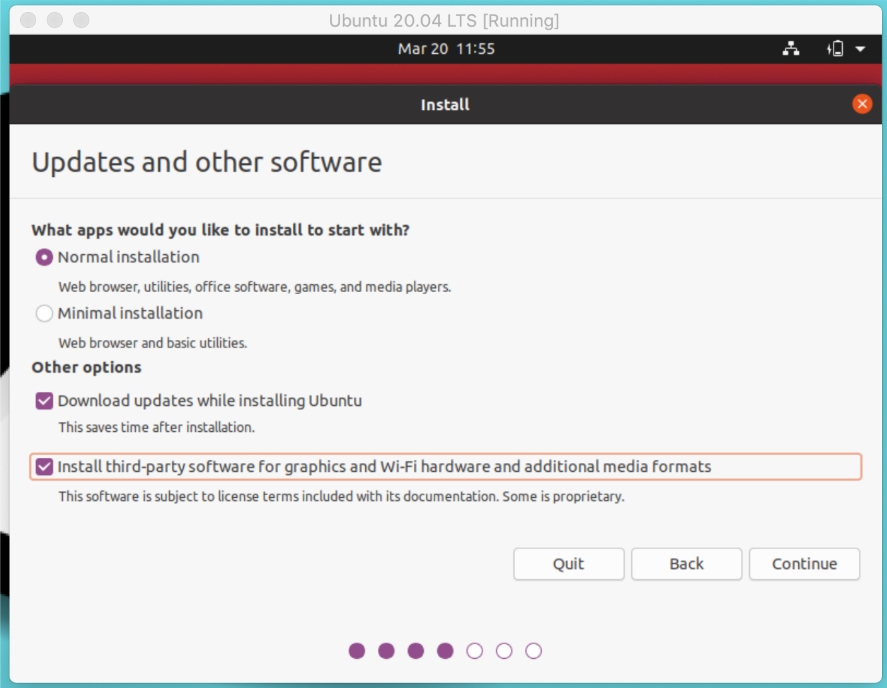
ここに、Ubuntuディスクパーティションを決定するインストールタイプを選択する主な部分があります。 これらのオプションから選択する前に、まず、各オプションの機能を説明して示すため、選択するように言うまで何もしないでください。 したがって、次の段落を読んでください。
「ディスクを消去してUbuntuをインストールする」は、特に初心者の場合は簡単に実行できます。 パーティションテーブルが自動的に作成されるため、最も困難な部分を回避できます(ほとんどの人はそう思います)。 「今すぐインストール」をクリックすると、ディスクに変更を書き込んで自動パーティションテーブルを作成するためのアクセス許可ダイアログが表示されます。
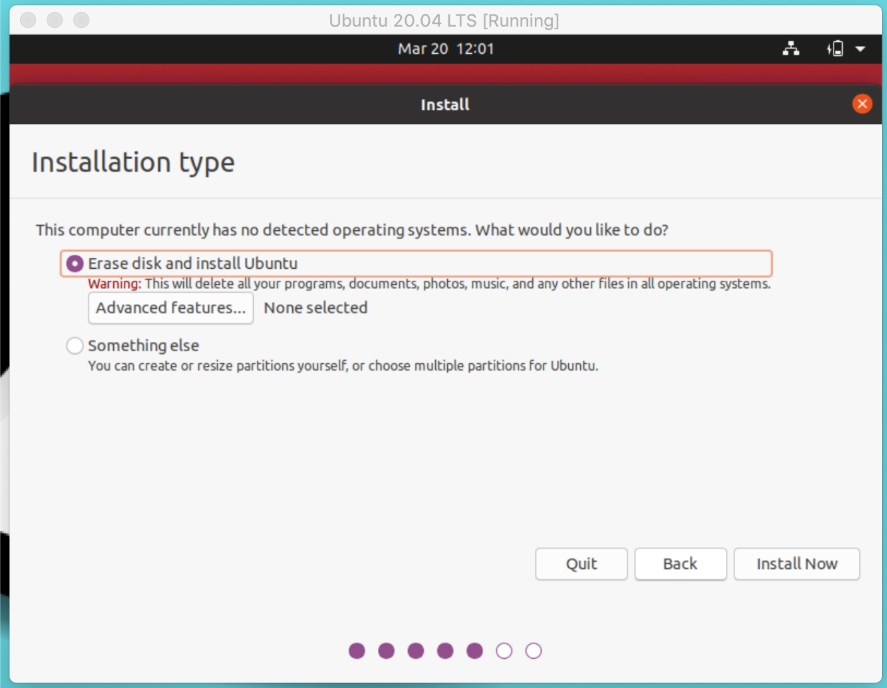
しかし、「何か他のもの」は初心者にとって難しい道かもしれません。 このオプションを選択すると、ルート、ホーム、スワップパーティションを手動で作成する必要があります。 これが、ほとんどの人がスペース割り当てとLinuxパーティションスキームの構成を混乱させる理由です。
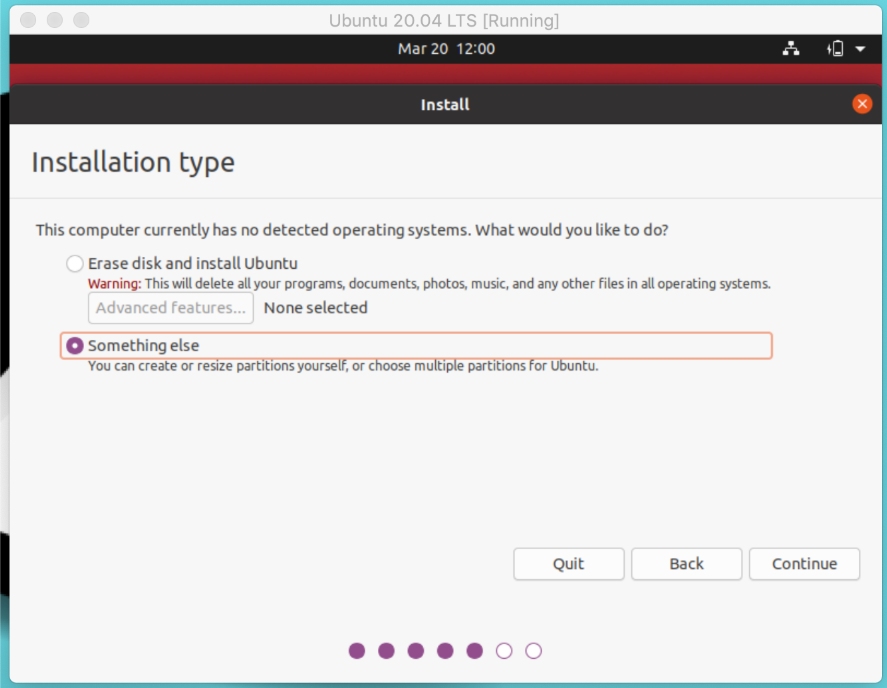
したがって、完全に初心者の場合は、「ディスクの消去」を選択して、簡単な手順で先に進むことができます。
ただし、ここで学習する場合は、「他の何か」を選択してステップ4に従ってください。「ディスクの消去」のユーザーは、ステップ4を意図していないため、スキップできます。
5. Ubuntuのパーティショニングスキームの作成(オプション)
「他の何か」を選択した場合、このステップはあなたのためです。 ここでは、/ root、/ home、および/swapの3つのパーティションのみを作成します。 /mntのような他のパーティションを作成することもできます。 しかし、これら3つが最も重要なので、最初に作成しましょう。
空き領域を選択し、「+」をクリックして構成値を追加します。 まず、図に示されている値を使用してルートパーティションを作成します。
ここでは、パーティションごとに標準サイズを選択していることを明確にしておきます。 自分でサイズを変更したり、写真のようにフォローしたりするのは完全に自由です。
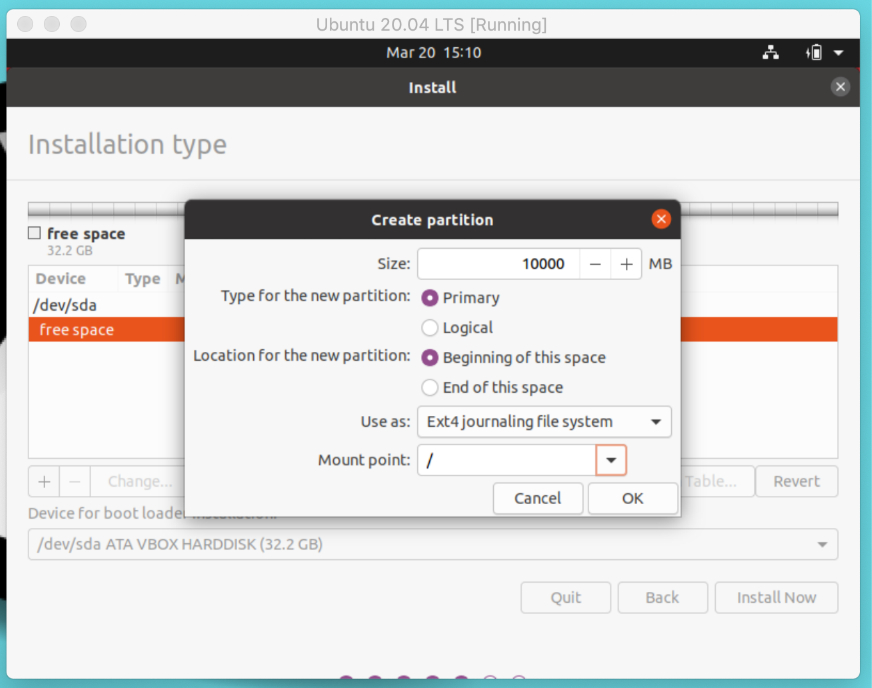
わからない場合、rootは、他のパーティションがマウントされるLinuxファイルシステムの最上位ディレクトリです。 次に、仮想RAMメモリとして機能するスワップ領域を作成します。
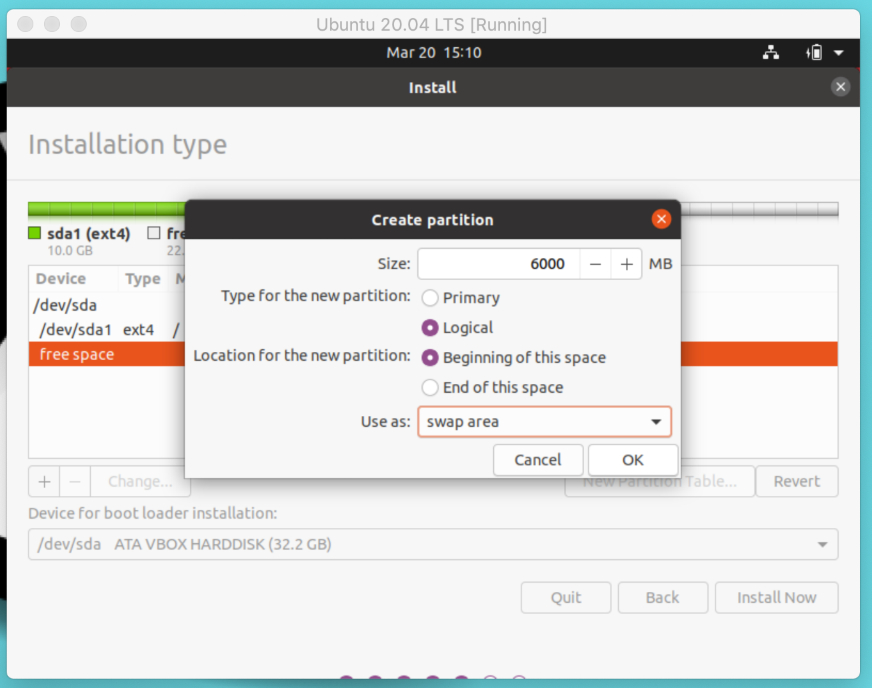
最後に、ファイルとフォルダを保存するための個人用ディレクトリとなるホームパーティションを作成します。
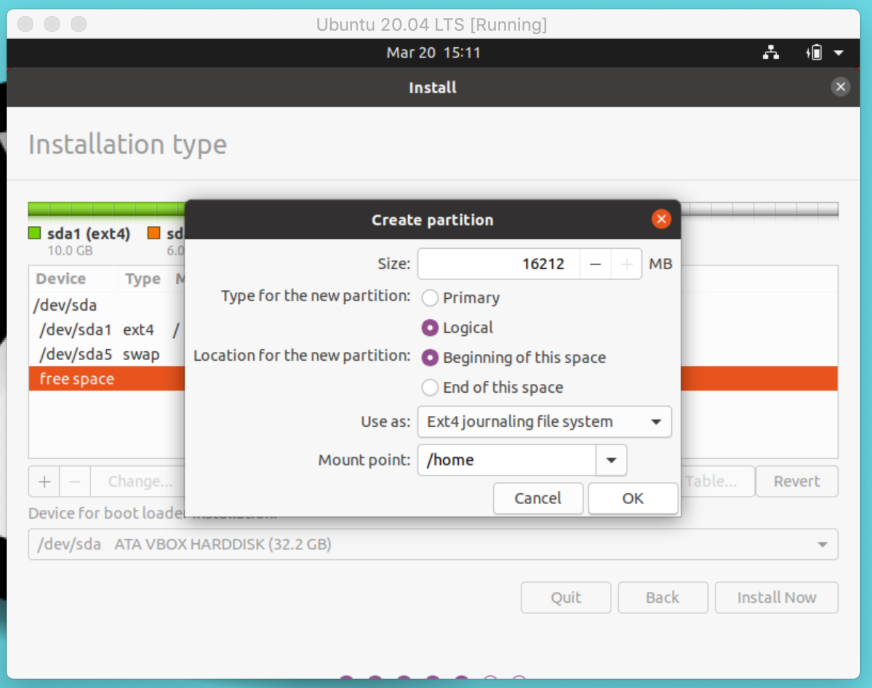
パーティションテーブルはこれで完了です。 次に、[今すぐインストール]をクリックし、これらの変更をディスクに書き込んだ後、続行します。
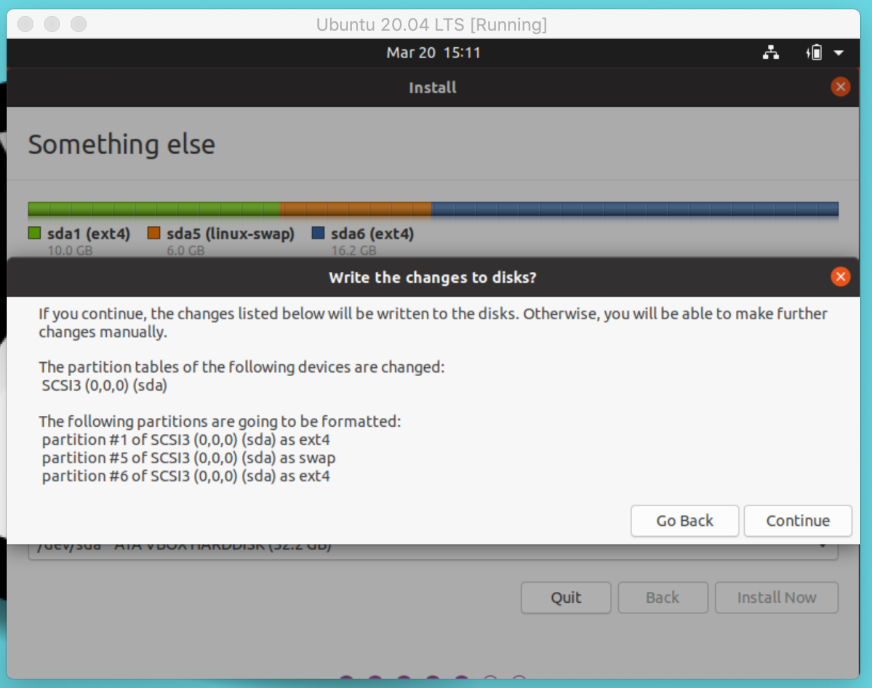
6.一般設定とインストールの開始
「何か他のもの」と「ディスクの消去」の両方の人々がこのステップにうまく到達することを願っています。 この手順では、基本構成で仮想マシンをセットアップします。
インターネットに接続している場合、Ubuntuインストーラーが自動的に場所を検出して設定します。 マップまたは入力フィールドを使用して変更できます。
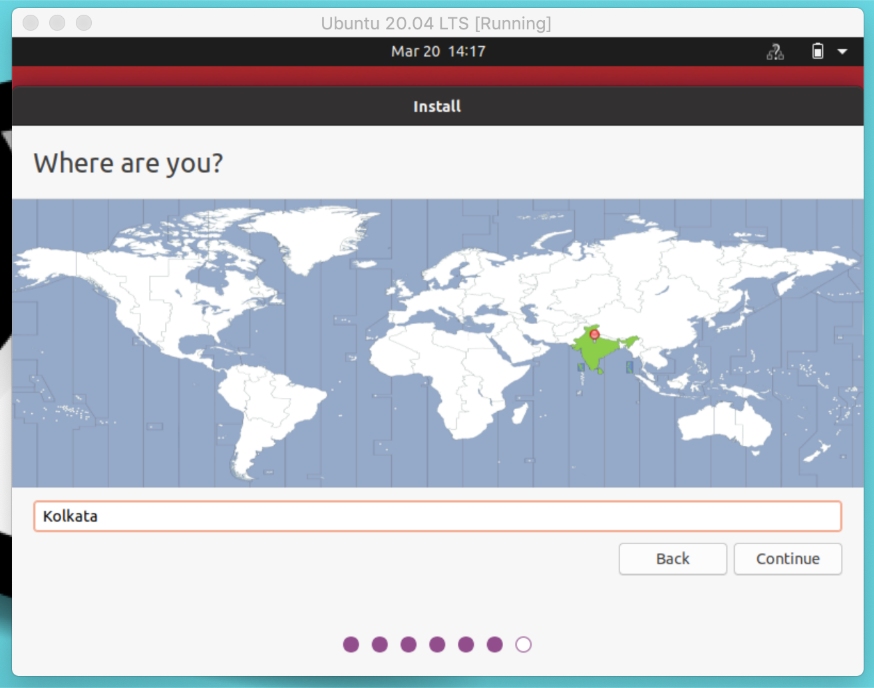
システムにログインするためのユーザー名とパスワードを設定します。 英数字と記号を使用した強力なパスワードを選択してください。
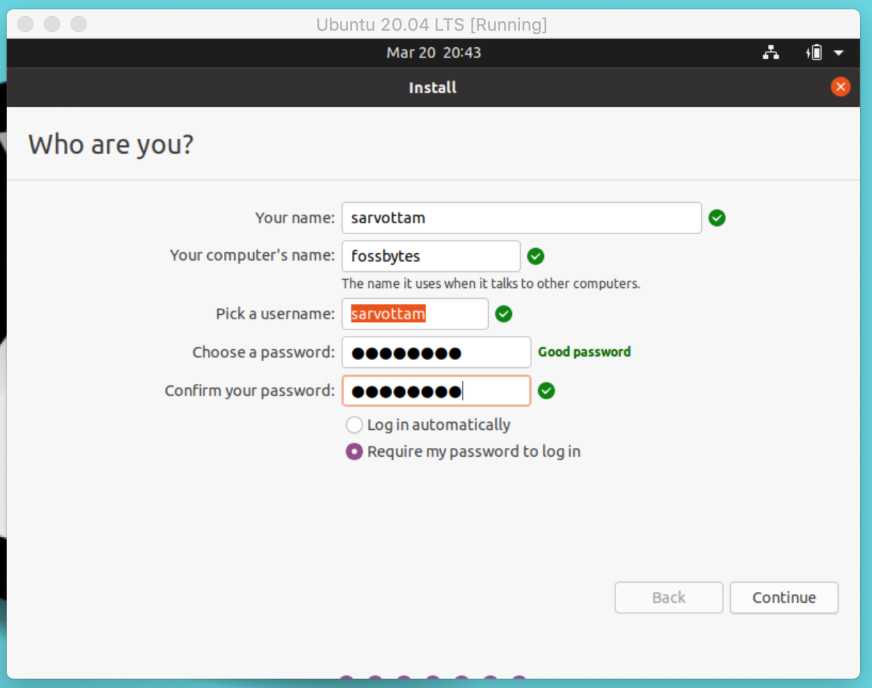
[続行]をクリックすると、インストールが開始されます。 5分程度かかる場合があります。 それまでは、すべてのソフトウェアツールとアプリケーションを介したスライドショーを楽しむことができます。
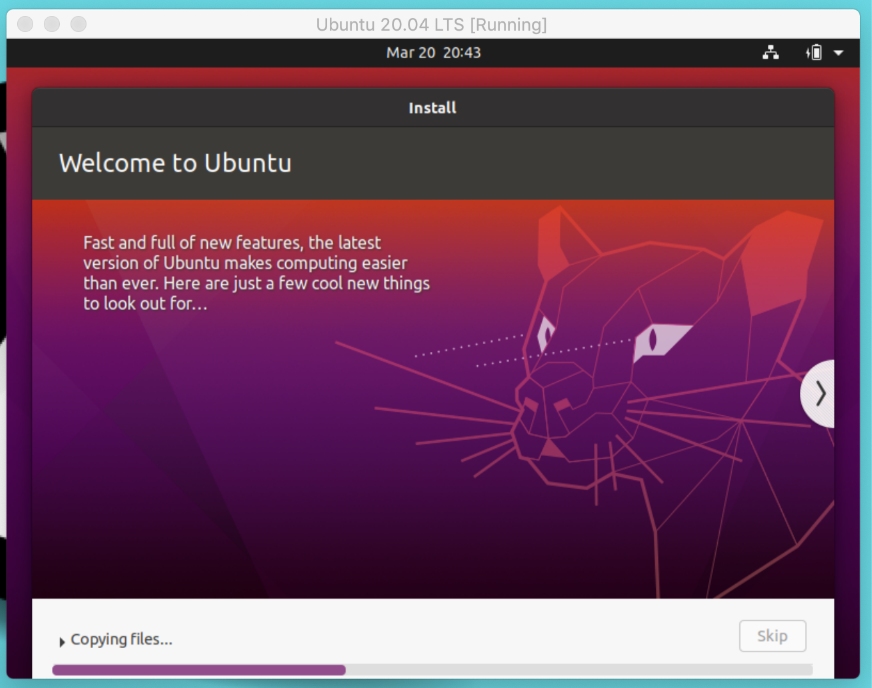
インストールが中間の障害なしで完了すると、成功通知がポップアップ表示されます。 これで、Ubuntu仮想マシンを再起動してログインできます。
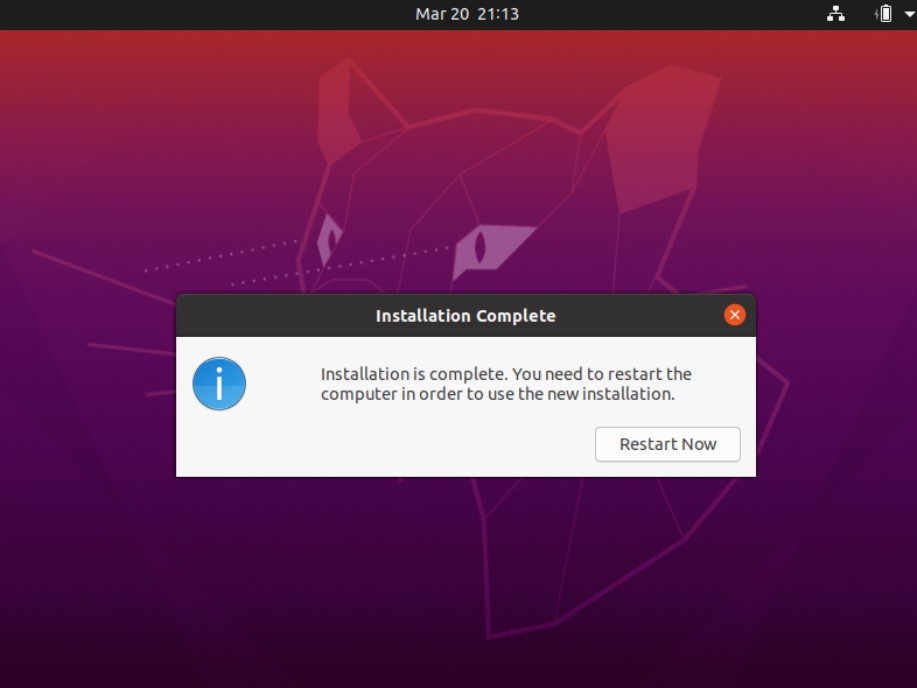
7.VirtualBoxでUbuntu仮想マシンのフルスクリーンを設定する
ログイン後、Ubuntuデスクトップ画面が小さく見え、開いているアプリケーションの一部が隠れていることに気付くかもしれません。
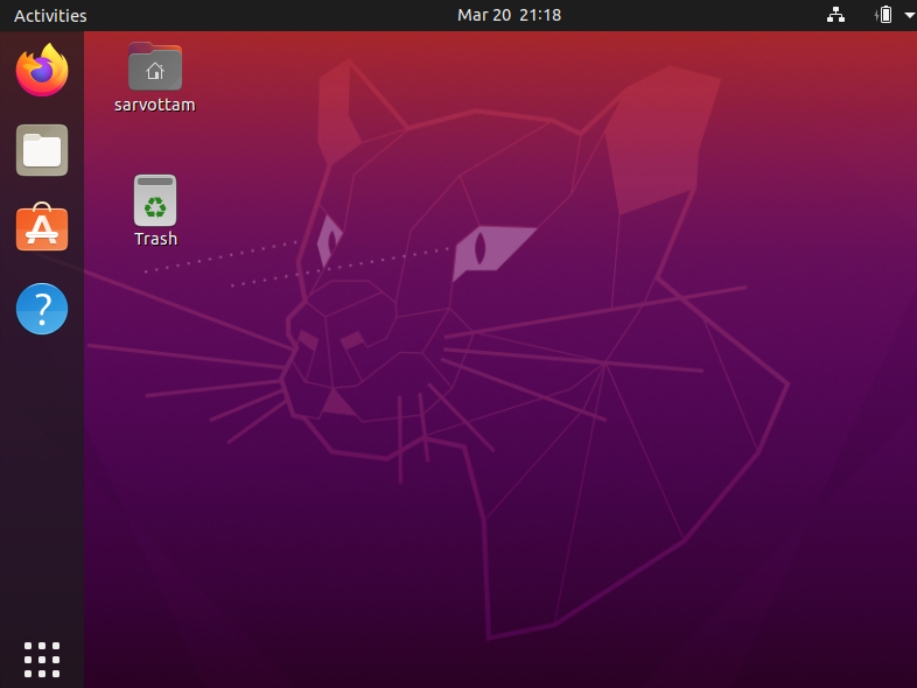
したがって、この手順は、VirtualBoxでのUbuntuの小さな画面の問題を修正することに専念しています。
この問題を解決するには、デバイスドライバーとシステムアプリで構成されるGuestAdditionソフトウェアをインストールする必要があります。 これは基本的に、Ubuntu仮想マシンがホストオペレーティングシステムとより緊密に統合され、さまざまな設定を構成するのに役立ちます。
同じことを行うには、Ubuntu仮想マシンのメニューバー>デバイス>ゲスト追加CDの挿入に移動します。 [実行]をクリックして、VirtualBoxGuestAdditionソフトウェアをインストールする権限を付与します。
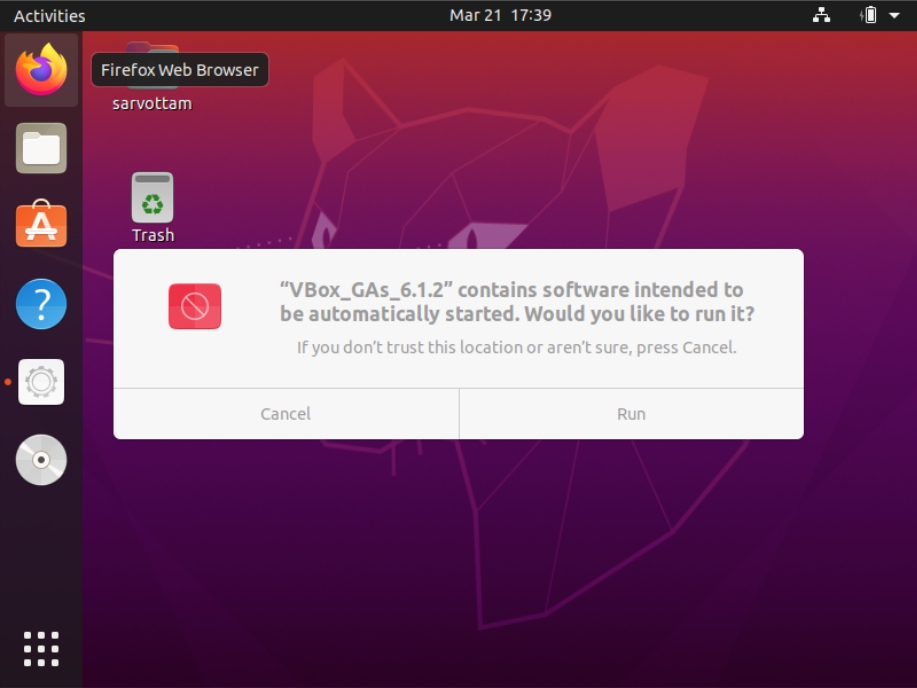
これは、GuestAdditionsISOファイルを仮想マシン内にマウントするのに役立ちます。 これで、メニューバー>表示>全画面に移動でき、デスクトップが大画面に切り替わります。
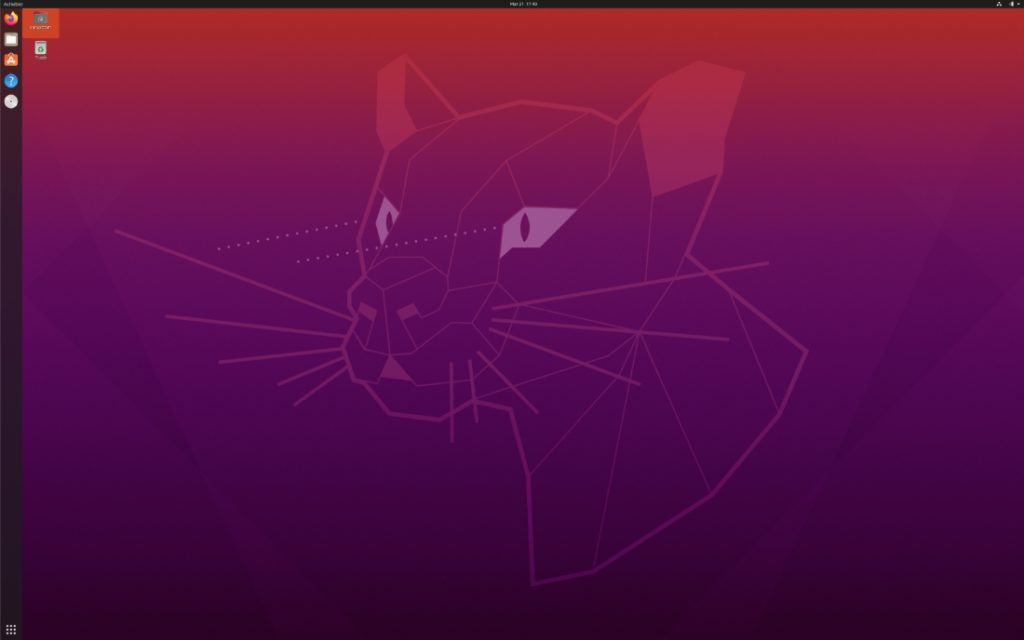
さらに画面を構成するには、Ubuntuの設定に移動し、それに応じて解像度を変更することもできます。
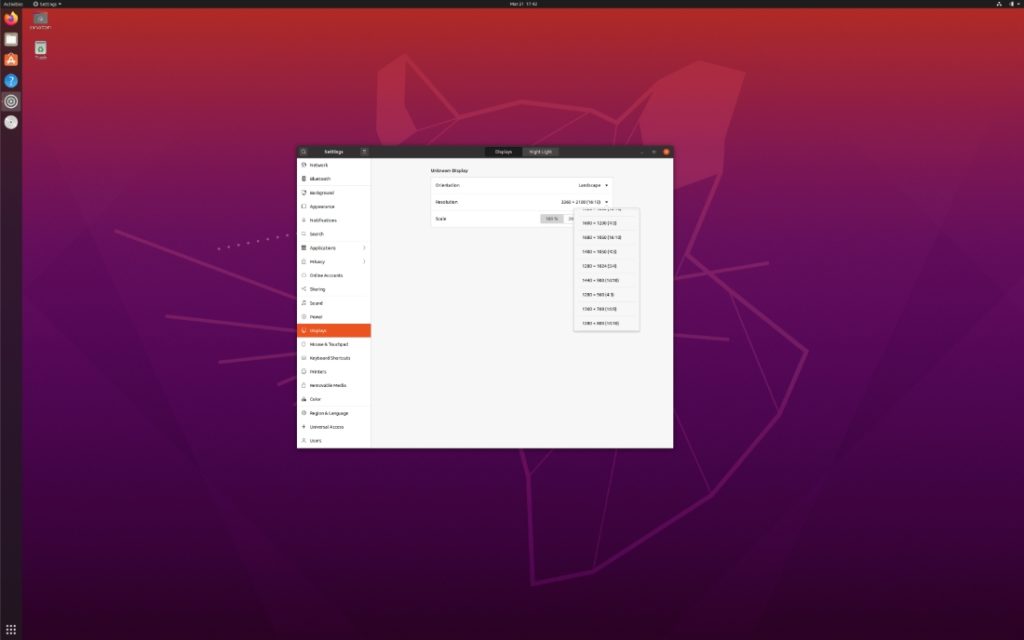
Ubuntu20.04LTSをお楽しみください!!!
