Windows11にGooglePlayストアをインストールする方法
公開: 2022-06-16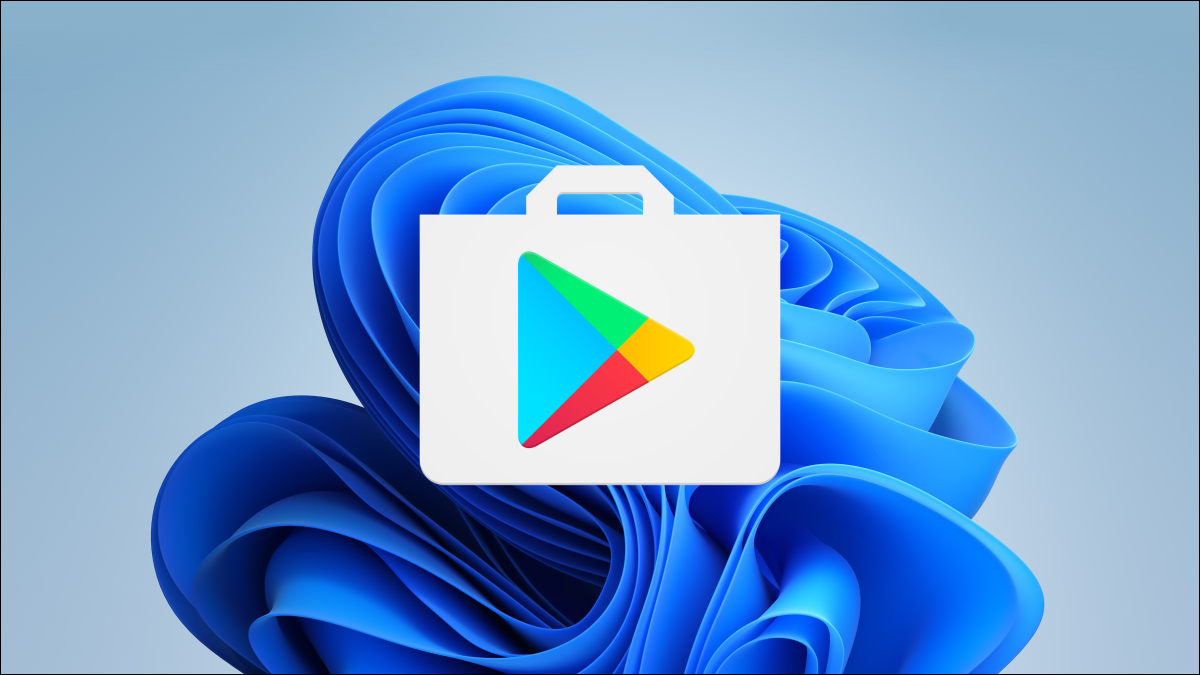
Windows 11はAndroidアプリをサポートしていますが、Amazon Appstoreの使用に制限されていますか? 少しの作業で、Windows11PCでGooglePlayストアを起動して実行することができます。
Amazon Appstoreは、Windows 11にAndroidアプリをインストールするための公式の方法かもしれませんが、他の方法が常にあります。 Androidアプリやゲームを手動でサイドローディングすることもできますが、それが面倒な場合は、最後まで行ってPlayストアを入手することをお勧めします。 それが私たちが行うことです。
更新:ここで最初に取り上げたソリューションは、悪意のあるコードが含まれていたため、GitHubには存在しなくなりました。 ここの指示に従った場合は、何が起こったのか、何をすべきかについてのガイドをお読みください。 信頼できる代替ソリューションの可能性を評価しており、この記事をすぐに更新したいと考えています。
関連: Windows11にAndroidアプリをインストールする方法
PCの要件
必要なものから始めましょう。 Windows11でAmazonAppstoreを動作させるプロセスをすでに完了している場合は、このセクションをスキップできますが、AmazonAppstoreをインストールする必要があることに注意してください。 Amazon Appstoreは、MicrosoftStoreから入手できます。
2022年2月の時点で、AndroidアプリはWindows 11の安定したチャネルで利用できますが、米国でのみ利用できます。 PCでWindows11を実行できる場合は、Androidアプリを実行するための要件もすでに満たしています。 続行する前に、必ずWindows Updateを確認し、利用可能なものをインストールしてください。
次に、Windows11PCでハードウェア仮想化を有効にする必要があります。 Windows 11は基本的に仮想マシンでAndroidを実行するため、これが必要です。 タスクマネージャの[パフォーマンス]タブに移動すると、PCで仮想化が有効になっているかどうかを確認できます。 (Ctrl + Shift + Escを押してタスクマネージャーを開くことができます。)
ハードウェア仮想化が有効になっていない場合は、コンピューターのUEFIファームウェア(BIOS)でIntelVT-Xを有効にする必要がある場合があります。 AMDチップを搭載したシステムの場合は、UEFIファームウェア設定画面でAMD-Vを探します。
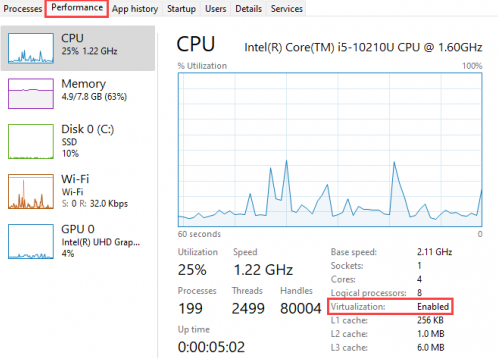
次に、最新バージョンのMicrosoftストアを使用していることを確認します。 Microsoft Storeを開き、「ライブラリ」ページですべてのアプリを更新します。
これらすべてをチェックアウトしたら、次に進む準備ができています。 この時点に到達するためにいくつかの更新をインストールした場合は、先に進む前にPCを再起動することをお勧めします。
関連: Windows11で開発チャネルとベータチャネルを切り替える方法
GooglePlayストアをインストールします
「PowerShellWindowsToolbox」というツールを使用します。 これには、Windows11にGooglePlayストアをインストールする機能など、多くの機能が含まれています。このツールを使用すると、追加のソフトウェアを必要としない非常に簡単なワンクリックインストールが可能になります。
警告:このアプリケーションには悪意のあるコードが追加されており、GitHubから削除されています。 別のWebサイトで見つけたとしても、実行しないでください。 すでに実行している場合は、何が起こったのか、何をすべきかについてのガイドをお読みください。
関連:警告:Windows 11にPlayストアをインストールしましたか? 今すぐ読む
注:このツールは、サーバーからスクリプトをダウンロードして実行します。 これにはセキュリティ上の懸念がいくつかありますが、信頼する価値があると信じる理由があります。 まず、これはオープンソースツールです。つまり、舞台裏で何が起こっているかについてある程度の透明性があります。次に、このツールの執筆時点では、Githubに700近くの星があります。 これは、かなりの数の人々がそれが有用であると感じていることを示しています。 さらに、このツールは6か月以上開発されており、大きな問題は報告されていません。
結局のところ、GitHubリポジトリのスクリプトを信頼するかどうかはあなた次第です。 自己責任で続行してください。
Windows 11 PCで、WebブラウザーのGitHubページに移動し、[使用方法]セクションまでスクロールします。 「EasyStartCommand」ヘッダーの下にリストされているコードをコピーします。
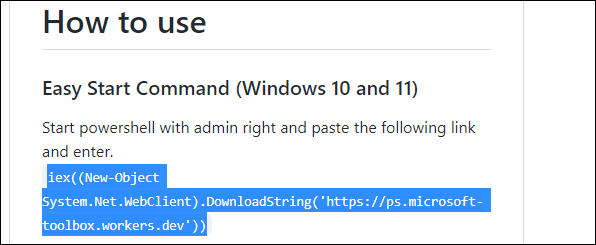

次に、WindowsPowerShellを管理者として実行します。
これを行うには、スタートメニューを開き、「PowerShell」を検索します。 [管理者として実行]オプションをクリックするか、リストで[Windows PowerShell]を右クリックして、[管理者として実行]を選択します。
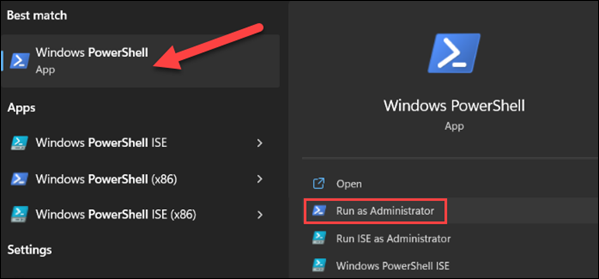
GitHubページからコピーしたコードをPowerShellに貼り付け、Enterキーを押します。 凍結しているように見える場合は、数秒待ちます。
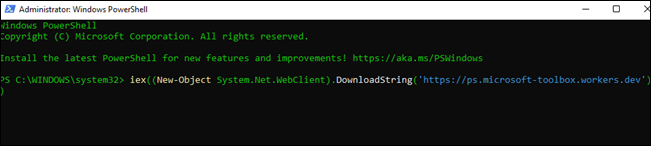
「Windowsツールボックス」ウィンドウが開きます。 「Windows11用のGooglePlayストアをインストールする」をクリックするだけです。 表示されない場合は下にスクロールしてください。
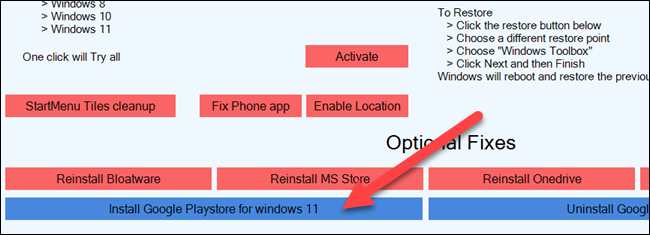
次に、PowerShellウィンドウに戻り、仮想マシンプラットフォームが無効になっている場合は、有効にする必要がある場合があります。 「はい」と入力して続行します。
これで、Android用のWindowsサブシステムが新しいパッケージに置き換えられます。 「P」を入力して続行します。
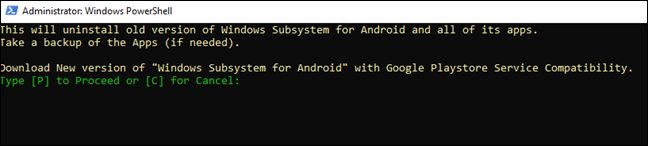
次に、Android用の新しいWindowsサブシステムをダウンロードする必要があります。 bit.lyリンクが生成されます。このリンクを強調表示し、コピーしてブラウザに貼り付け、ZIPファイルをダウンロードできます。
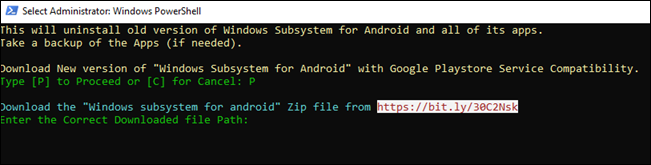
ファイルをダウンロードしたら、PowerShellにファイルのパスを入力する必要があります。 必要に応じて、ファイルを単純なファイルパスのある場所に移動します。
ヒント:フルパスを手動で入力するのではなく、Windowsエクスプローラーでファイルを右クリックし、[パスにコピー]を選択します。
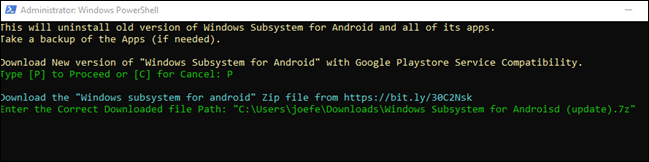
Android用の古いWindowsサブシステムが削除され、代わりに新しいバージョンがインストールされます。
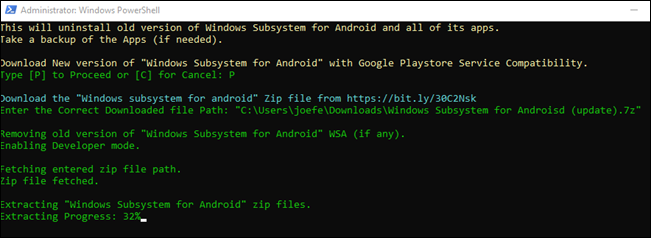
Android用Windowsサブシステムに関連するいくつかのポップアップに入力が必要になります。 スクリプトの実行が終了するまで、必ず[設定]ウィンドウを開いたままにしてください。 完了すると、他のアプリのスタートメニューでGooglePlayストアを見つけることができるようになります。
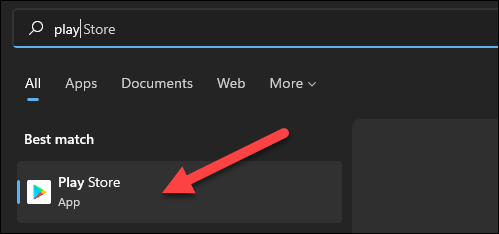
これで、GoogleアカウントでPlayストアにサインインできます。 PlayストアからAndroidアプリをインストールする準備が整いました。
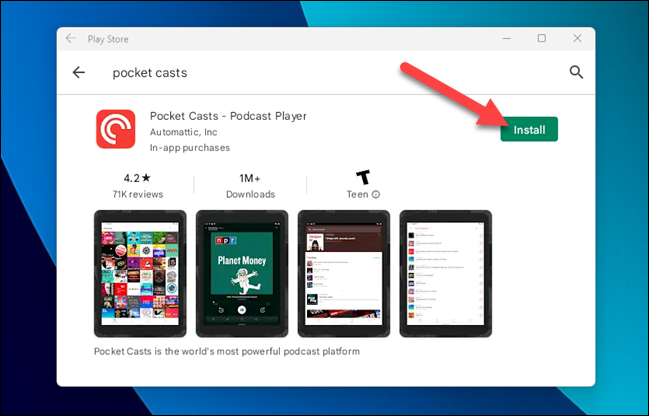
PlayストアのAndroidアプリは、AmazonAppstoreのアプリやWindowsアプリとともにスタートメニューに表示されます。 それでも必要なAndroidアプリがすべて見つからない場合は、サイドローディングするオプションが常にあります。
関連: Windows11でAndroidアプリをサイドローディングする方法
