Ubuntu 20.04にPopShellをインストールする方法は? Pop!_OSAuto-TilingManagerを使用する
公開: 2020-06-29P op!_OSシェルは、Pop!_OS開発チームによって開発された新しい自動タイル型ウィンドウマネージャーです。 Popシェルは、最新の長期的なUbuntuベースのPop!_OS 20.04で最初に導入され、デフォルトで出荷されました。 これは、GNOMEシェル上で実行されるGNOME拡張機能です。
キーボードを介して、GNOMEデスクトップ上のウィンドウのナビゲーションと管理に完全に使用できます。 したがって、この記事では、Ubuntu LinuxにPop!_OSシェルをインストールし、GNOMEデスクトップをタイル型ウィンドウマネージャーに変える方法を説明します。
Ubuntu 20.04にポップシェルウィンドウタイリング拡張機能をインストールする方法は?
1.依存関係をインストールします
PopシェルGNOMEシェル拡張機能をインストールする前に、まず3つの重要なツールをプリインストールする必要があります。
- GNOME Shell 3.36
- TypeScript 3.8
- GNU Make
GNOMEでUbuntu20.04を使用している場合は、すでにGNOMEShell3.36が使用されています。 Makeツールは、ほとんどすべてのLinuxディストリビューションにプリロードされています。 そうでない場合は、TypeScriptと一緒にmakeをインストールします。
sudo apt install node-typescript make
2. Pop!_OSシェルリポジトリをダウンロードまたはクローンします
現在、ポップシェル拡張機能は公式のGNOME拡張機能サイトでは利用できません。 したがって、Pop!_OSシェルリポジトリをダウンロードし、ソースコードを使用してインストールする必要があります。
リポジトリをGitHubから直接ダウンロードするか、次のコマンドを実行してコマンドラインから複製することができます。
git clone https://github.com/pop-os/shell
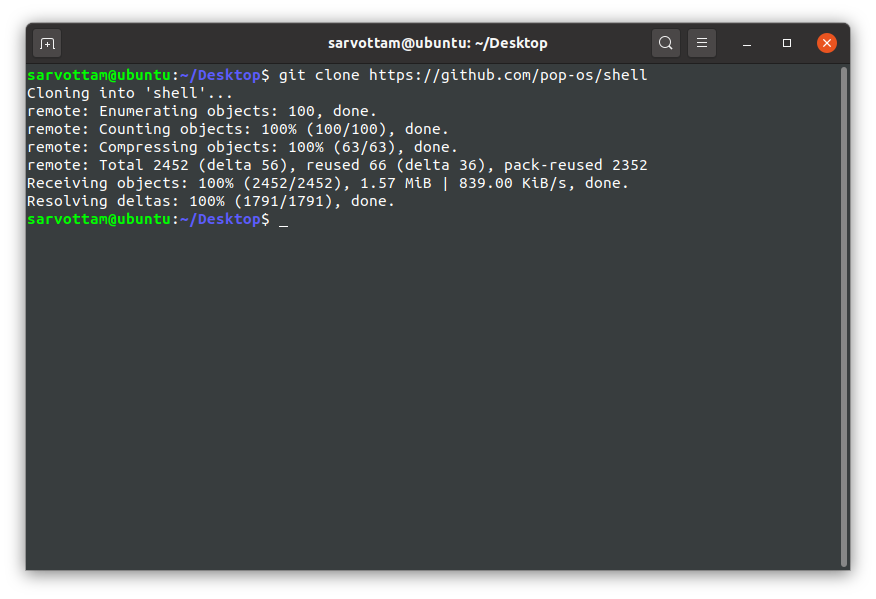
3. PopShellExtensionをインストールします
リポジトリをダウンロードしたら、シェルディレクトリに移動します。
cdシェル
次に、コマンドを実行してTypeScriptソースコードをトランスパイルし、Pop!_OSシェル拡張機能をインストールします。
./rebuild.sh
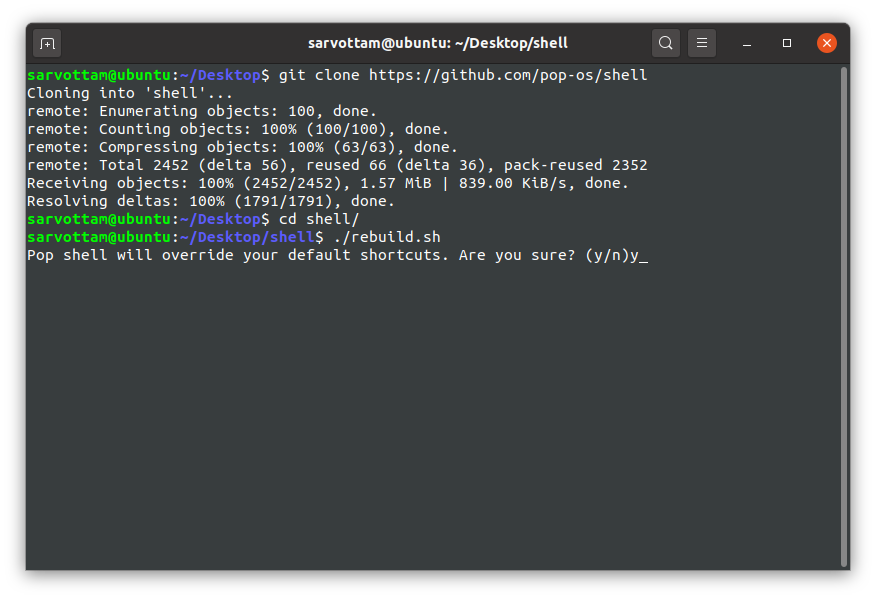
ここで、デフォルトのキーボードショートカットを上書きする場合は、「y」または「n」と入力します。 後で、変更したショートカットをデフォルトにリセットすることもできます。
ここで、TypeScriptソースコードをGJS互換のJavaScriptソースにトランスパイルするプロセスに気付くと思いますが、Popシェル拡張機能がインストールされ、GNOMEのデフォルトのキーボードショートカットが変更されます。
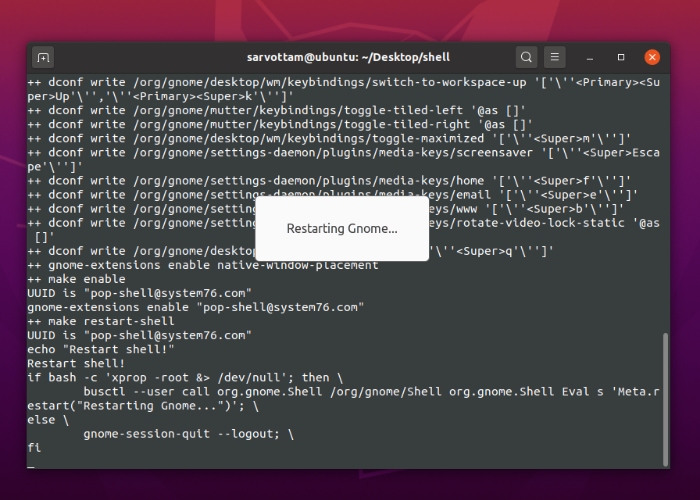
最終的に、インストールのプロセスが終了しない場合があります。 ただし、GNOMEデスクトップパネルの右上隅にタイリングロゴがある場合は、CTRL + Cを使用してプロセスを終了し、PopShellタイリングマネージャーの使用を開始できます。
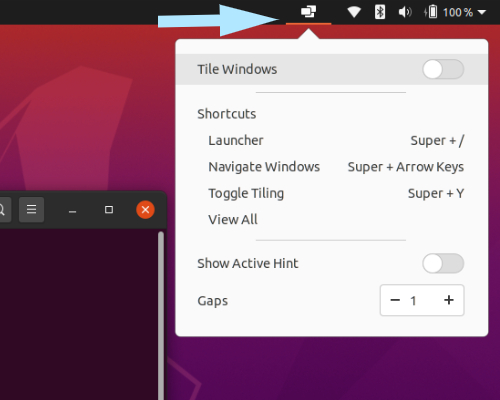
Ubuntuでポップシェルを使用する方法は?
これで、Popシェル拡張機能が正常にインストールされました。タイルウィンドウをオンに切り替えることで、トップパネルから自動タイルモード(デフォルトでは無効)を有効にできます。 トグルをクリックするとすぐに、すべてのウィンドウが列と行のグリッドに分割されていることがわかります。
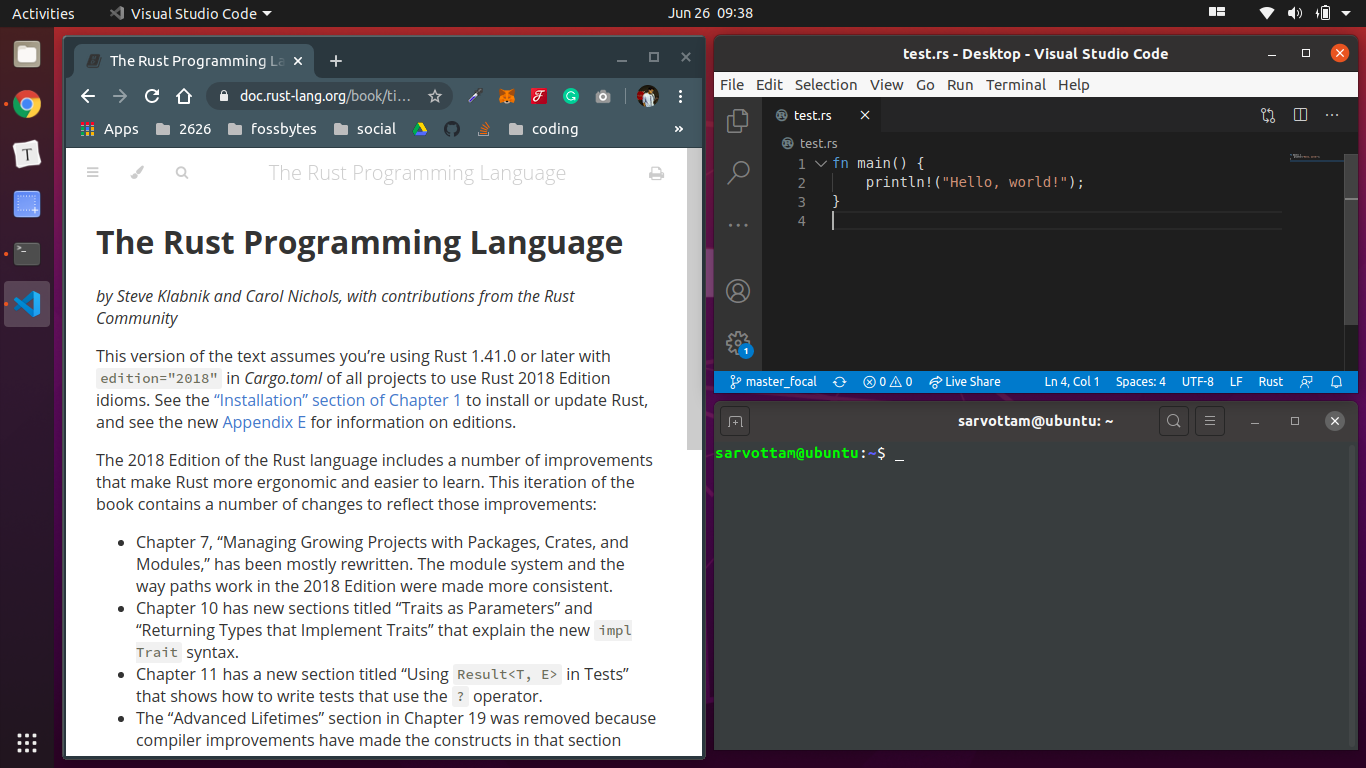
拡張機能がオンになっているときに新しいウィンドウを開くと、ポップシェルは既存のグリッド構造のフィボナッチ数列に拡張機能を適合させます。
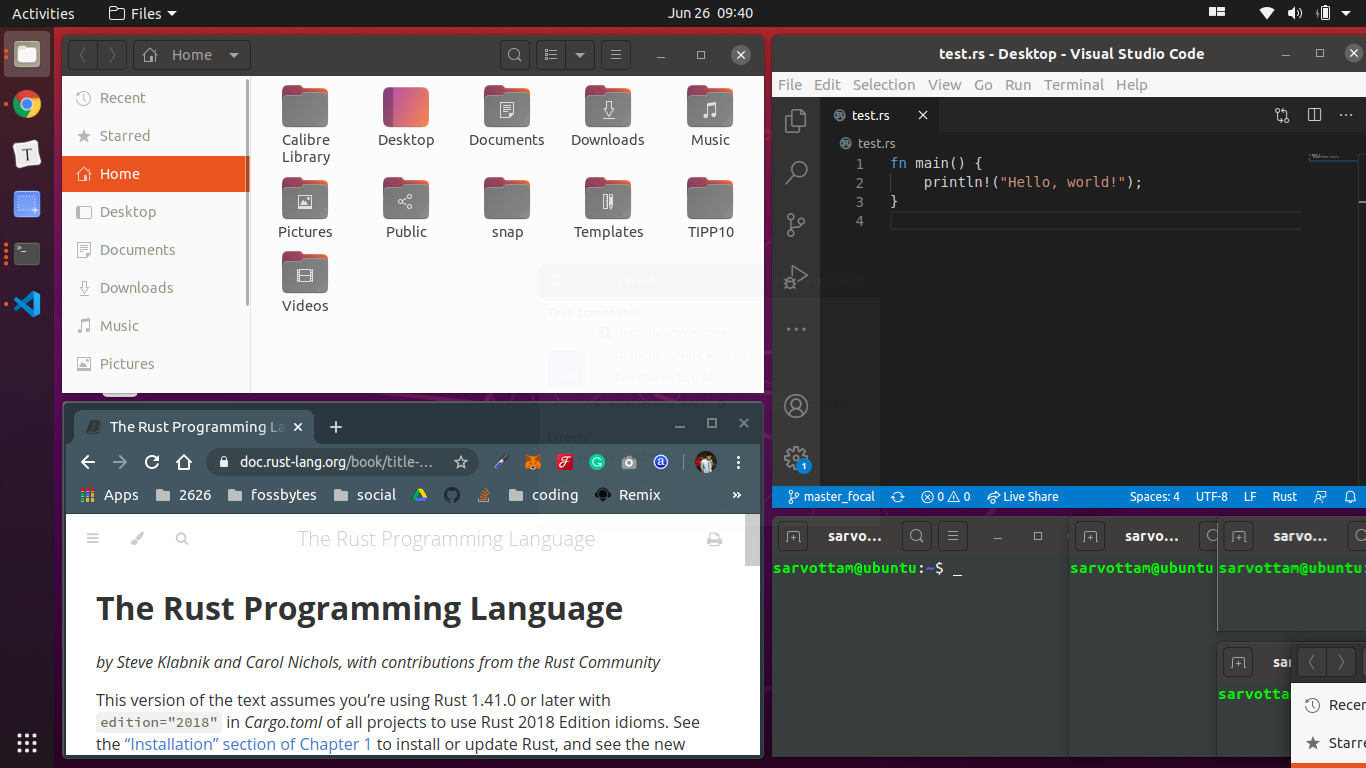
ポップシェルは、他のカスタマイズオプションも提供します。 たとえば、[アクティブなヒントを表示]を切り替えて、アクティブなウィンドウを強調表示したり、ウィンドウ間のギャップを拡大したりできます。
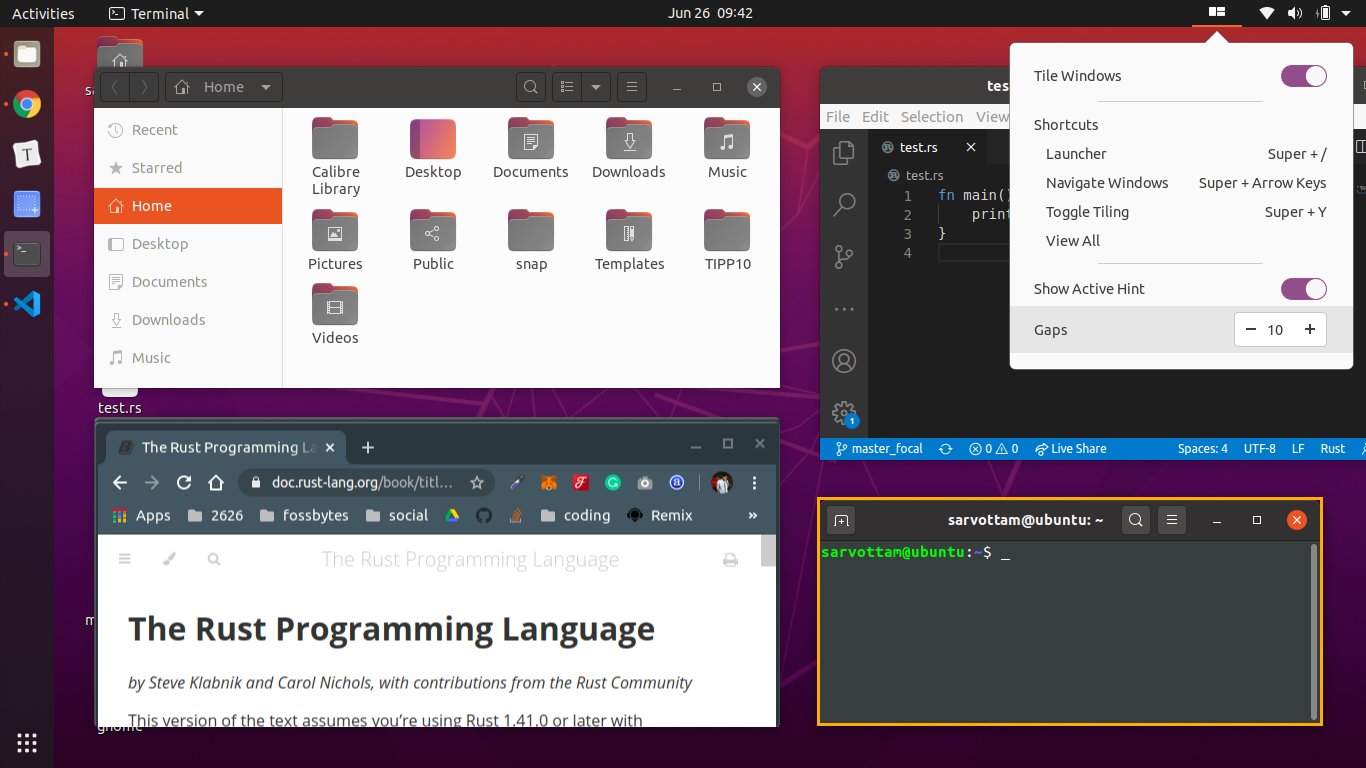
さらに、 Super + /でランチャーをアクティブにして、システムを参照し、アプリケーションを開くことができます。

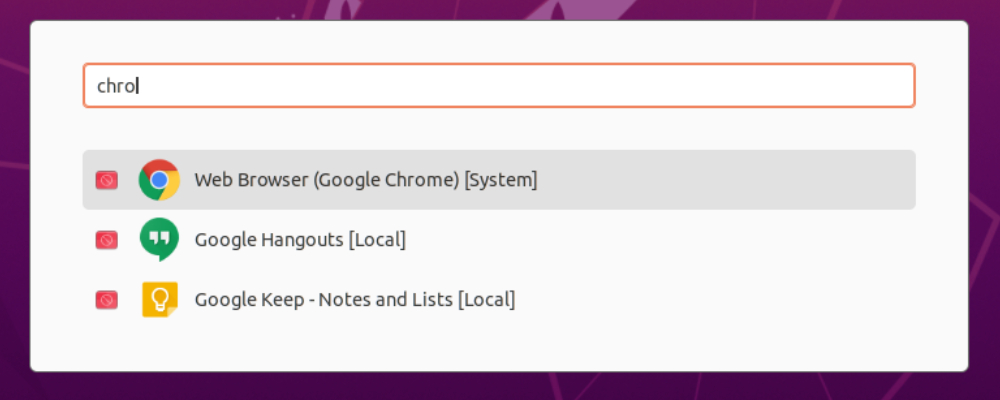
ポップシェルを使用したくない場合は、自動タイリングモードをオフにして無効にすることができます。 パネルから非表示にするGNOME拡張機能からポップシェルタイリングウィンドウ拡張機能を直接無効にすることもできます。
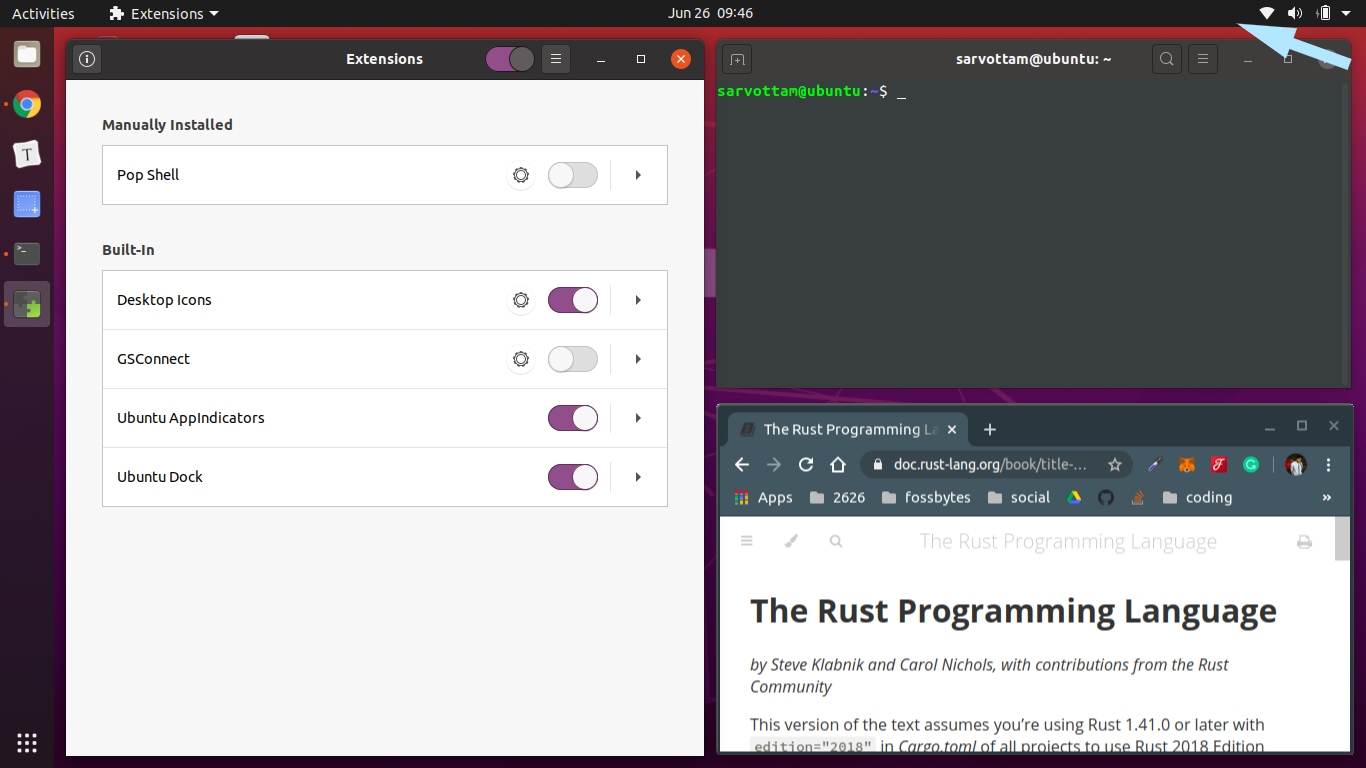
最後に、PopシェルはいくつかのデフォルトのGNOMEキーボードショートカットをオーバーライドするため、ショートカットを個別に変更するか、[設定]->[キーボードショートカット]->[すべてリセット]から一度にすべてをデフォルトにリセットできます。
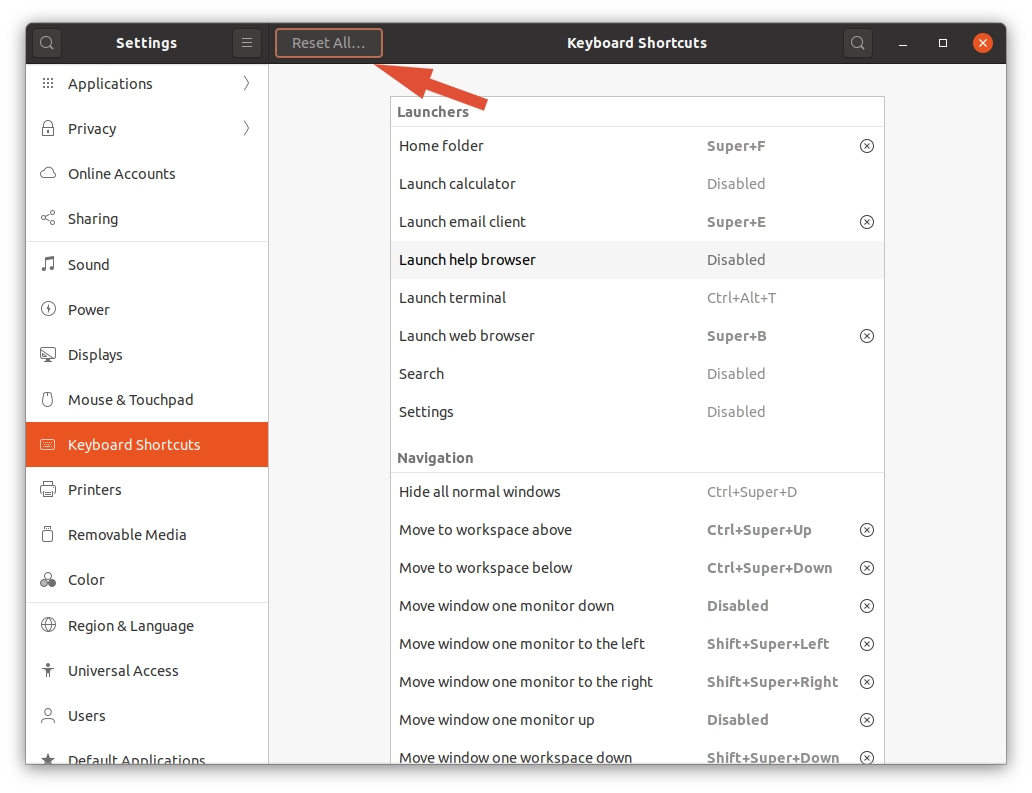
ポップシェルキーボードショートカットをインストールするにはどうすればいいですか?
ここで、ポップシェルの重要な側面であるキーボードショートカットについて説明します。これにより、使いやすくなります。 ポップシェルは、マウスを使用せずに完全に制御できるキーボード駆動のレイヤーです。 ウィンドウの切り替えやランチャーのアクティブ化などの操作ごとに、Popシェルにはいくつかのキーボードショートカットが用意されています。
最初は、すべてのショートカットを覚えているとは限りません。 したがって、使用可能なショートカットの完全なリストを含む[ポップシェルショートカット]ダイアログをインストールできます。
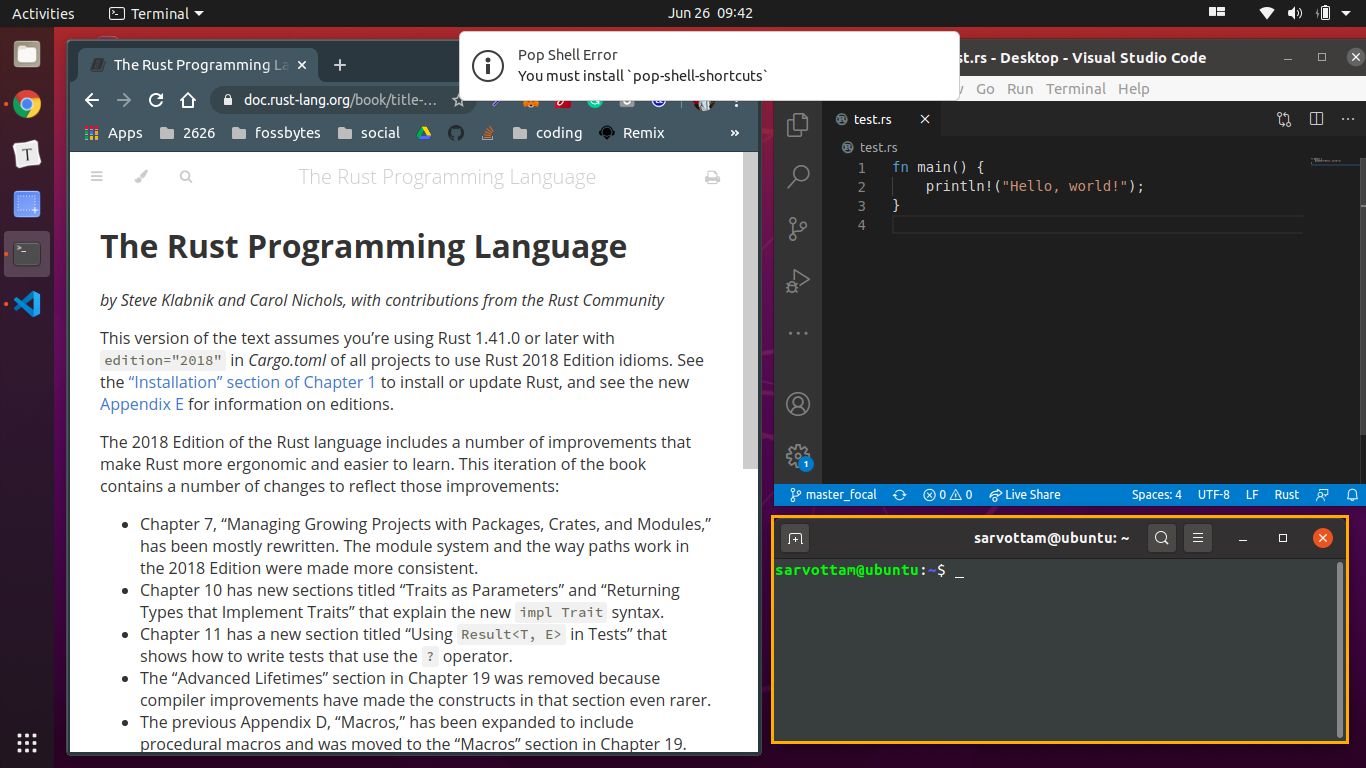
ポップシェルキーボードショートカットをインストールする場合は、最初に依存関係をインストールする必要があります。 次に、 shell-shortcutsリポジトリのクローンを作成し、ソースコードを作成して[ショートカット]ダイアログを表示します。
sudoaptインストールカーゴrustclibgtk-3-dev git clone https://github.com/pop-os/shell-shortcuts cdシェル-ショートカット 作る sudo make install
インストールが正常に完了したら、次のコマンドを実行してダイアログを開くことができます。
pop-shell-ショートカット
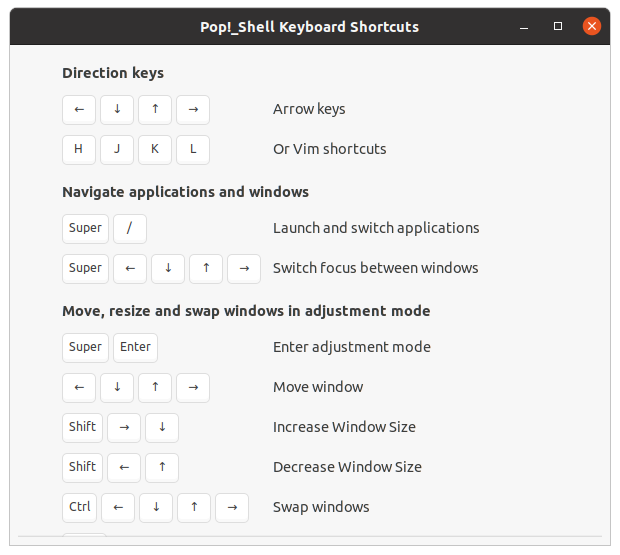
後で、ポップシェルショートカットを削除またはアンインストールする場合は、次のコマンドを実行します。
sudo rm / usr / local / bin/pop-shell-ショートカット
Pop Shell Extensionを削除する方法は?
3つの方法のいずれかを使用して、PopShellタイル型ウィンドウ拡張機能をアンインストールできます。
まず、 shellディレクトリから次のコマンドを実行できます。
アンインストールする
次に、ディレクトリ[email protected]を場所~/.local/share/gnome-shell/extensionsから削除できます。
rm -r〜/ .local / share / gnome-shell / extends / pop-shell @ system76.com
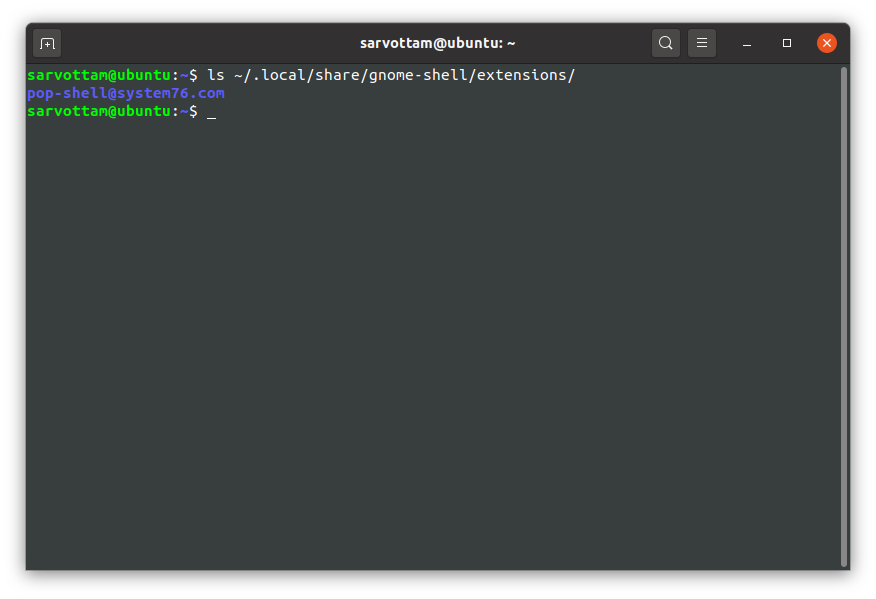
第三に、GNOME拡張アプリを使用してポップシェルを削除できます。
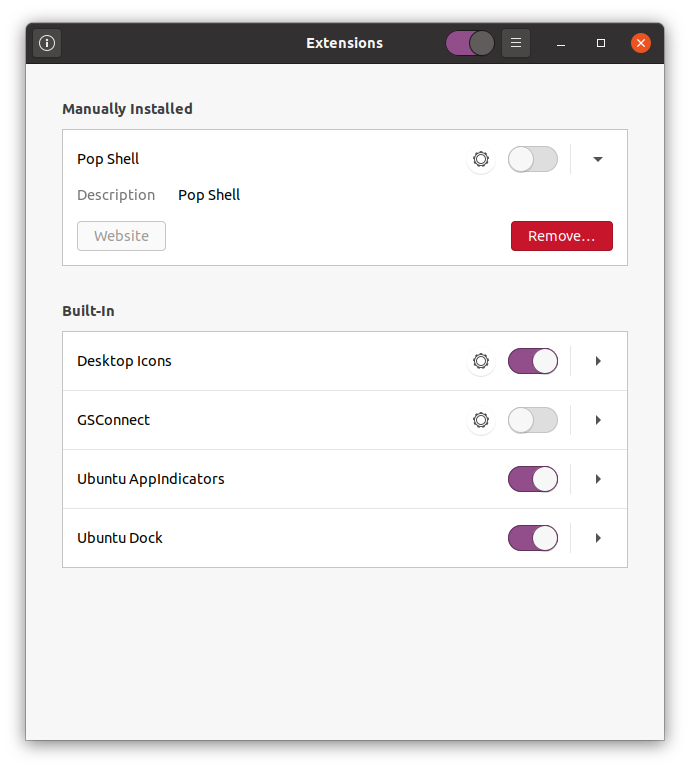
結論
ポップシェル拡張機能がウィンドウを管理することであなたの一日を生産的にすることを願っています。 ただし、拡張機能はまだ開発中であることもお知らせします。
そのため、少しバグがあったり、煩わしい場合があります。 たとえば、最新のWaylandコンポジターでPop Shellを実行すると、GNOMEデスクトップが応答しなくなる場合があります。
全体として、ポップシェル拡張はタイル型ウィンドウマネージャーの分野で大きな進歩のようです。 両面画面モードで作業している場合は、1つのウィンドウを画面の片側に並べて表示し、別のウィンドウを画面の反対側に並べて表示すると間違いなく役立ちます。 時間の経過とともに、それがはるかに良くなり、ウィンドウの処理が容易になることが期待できます。
