Windows 10 に ICC プロファイルをインストールする方法
公開: 2022-12-09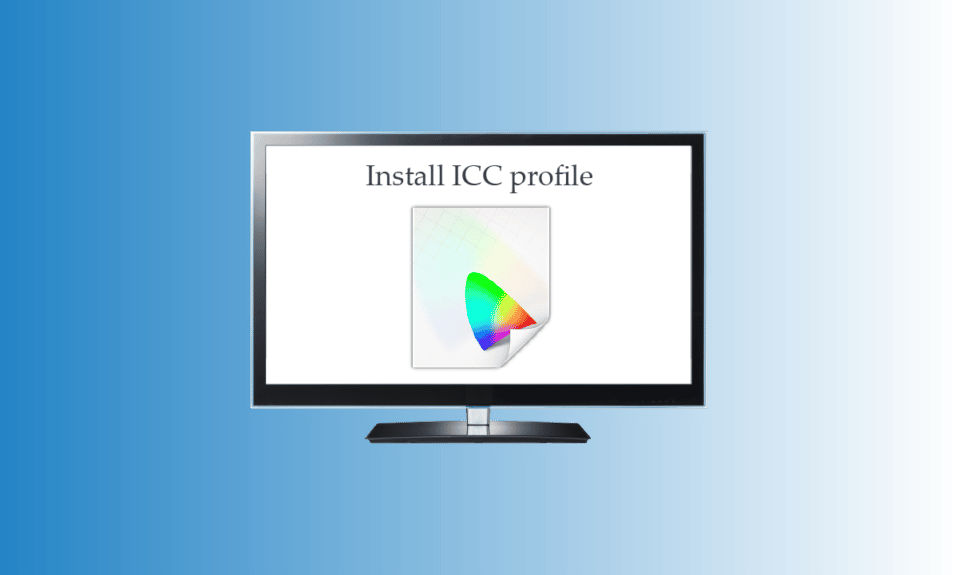
ICC プロファイルという言葉は、それが何であるかを知ろうとしたりインストールしたりしたことがない限り、おなじみのように聞こえます。 ICC プロファイルは、カメラやプリンターを接続する必要がある場合に主に使用されます。 画像編集を頻繁に行う人や、色を調整するツールを使用する人。 次に、Windows 10 の ICC プロファイルの場所と、Windows 10 に ICC プロファイルをインストールする方法について特に学ぶ必要があります。Windows 10 に ICC プロファイルを追加するプロセスを説明する完全なガイドを用意しました。
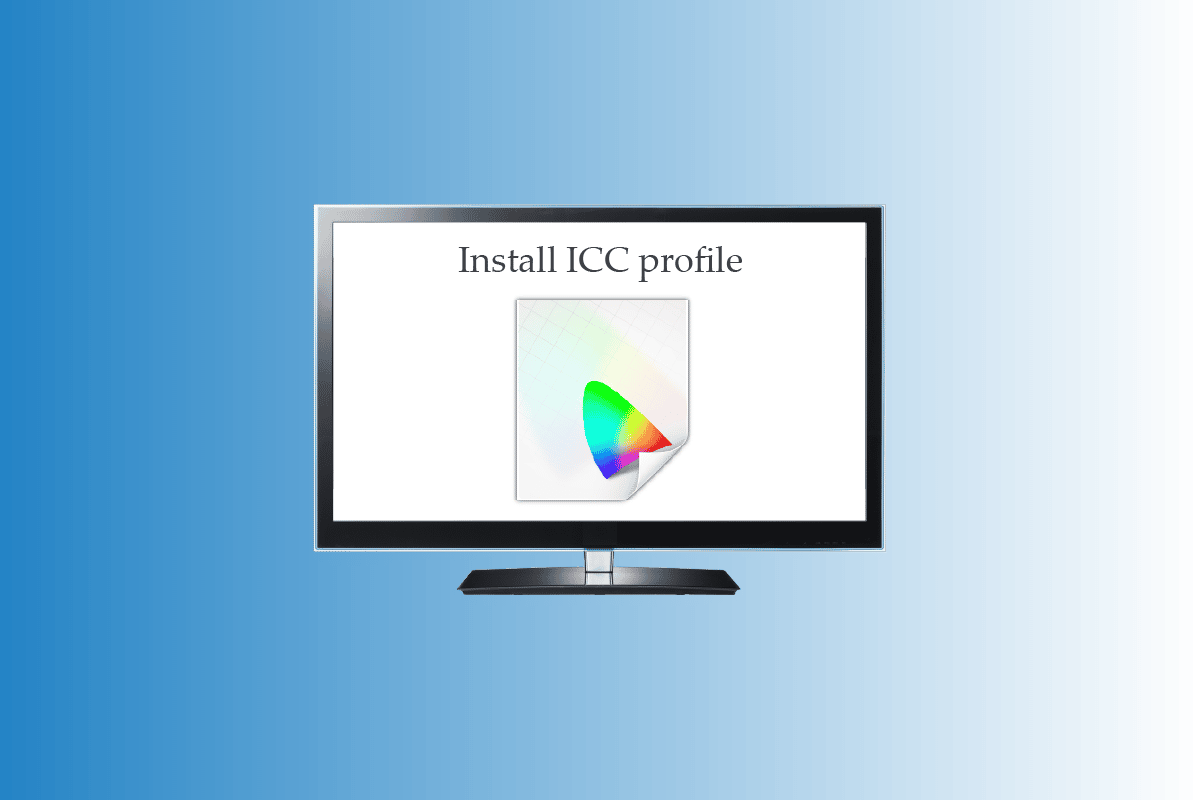
コンテンツ
- Windows 10 に ICC プロファイルをインストールする方法
- ICC プロファイルとは何ですか?
- Windows 10 に ICC プロファイルをインストールする手順
- Windows 10 から ICC プロファイルをアンインストールする方法
- Windows 10 で ICC プロファイルの場所に到達する方法
- ICC プロファイルに代わるものはありますか?
- 適切な ICC プロファイルを見つける方法
Windows 10 に ICC プロファイルをインストールする方法
この記事を読み続けて、Windows 10 PC に ICC プロファイルをインストールして読み込む方法の詳細を確認してください。
ICC プロファイルとは何ですか?
ICC プロファイルは、Windows オペレーティング システムが外部デバイスのディスプレイ カラー値を補完するために使用する一連のデータです。 簡単に言えば、外部デバイスの色精度は ICC プロファイルによって調整されます。 カメラやプリンターなどの外部デバイスを接続するとすぐに、ICC プロファイルが有効になります。 ユーザーは ICC プロファイルを慎重に選択する必要があります。ICC プロファイルがない場合、画面と印刷で同じような色の異なる色合いになる可能性があるからです。 公式 Web サイト用の ICC プロファイルを必ずダウンロードしてください。 サードパーティの Web サイトからダウンロードした ICC プロファイルには、PC に害を及ぼすマルウェアが含まれている可能性があります。 また、Windows 10 でモニターのディスプレイの色を調整する方法に関する記事を読んで、色の調整の詳細を確認することもできます。
Windows 10 に ICC プロファイルをインストールする手順
ICCプロファイルが何であるかを理解したので、以下の手順をすばやく読んで、ICCプロファイルをWindows 10にインストールしてロードする方法を学びましょう.
1. インストールする必要な.icc プロファイルをダウンロードします。
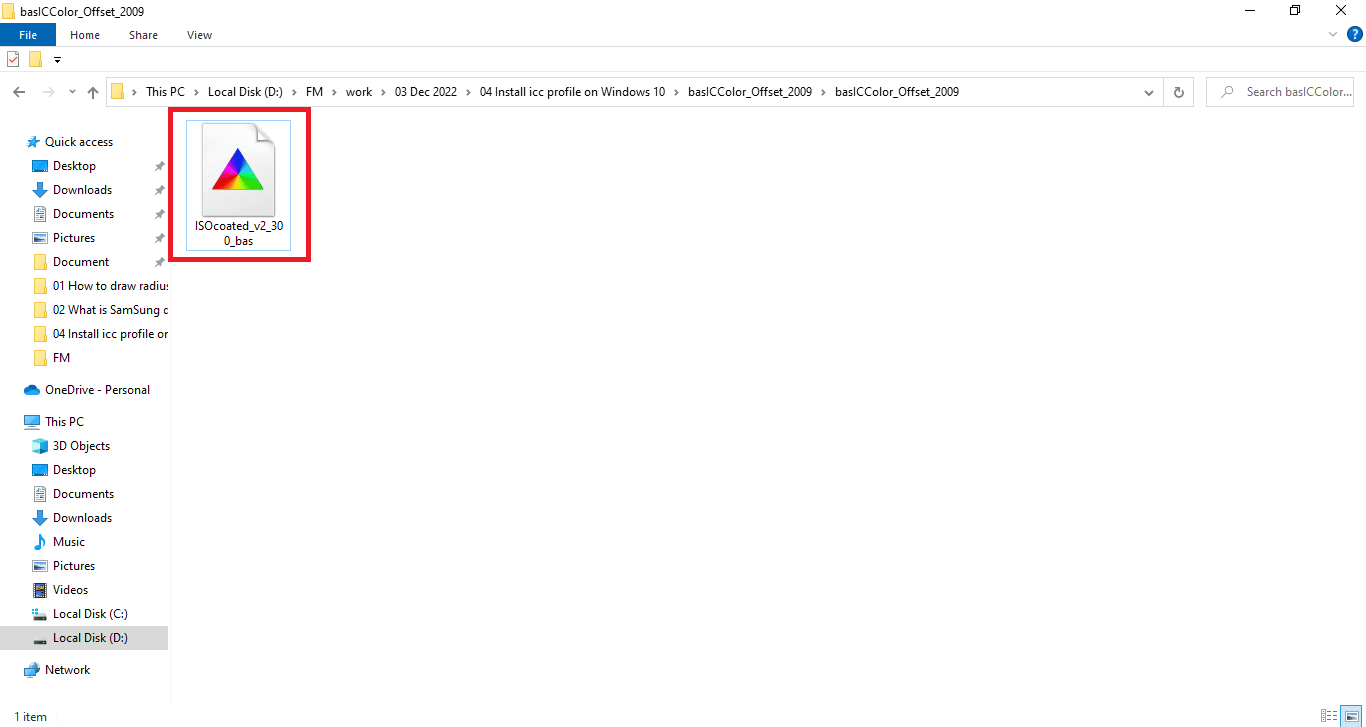
2. ICC プロファイル アイコンを右クリックし、 [プロファイルのインストール]をクリックします。
![ICC プロファイル アイコンを右クリックし、[プロファイルのインストール] をクリックします。 Windows 10 に ICC プロファイルをインストールする方法](/uploads/article/6735/OMJNEIexTLpNI379.png)
これらは、ICC プロファイルをインストールするための 2 つの簡単な手順です。 次に、ICC プロファイル Windows 10 をアクティブ化またはロードする方法を学習する主要な部分に移動する必要があります。ICC プロファイルをロードする手順を以下に示します。
1. Windows キー を押して、 「カラー マネジメント」と入力し、 [開く]をクリックします。
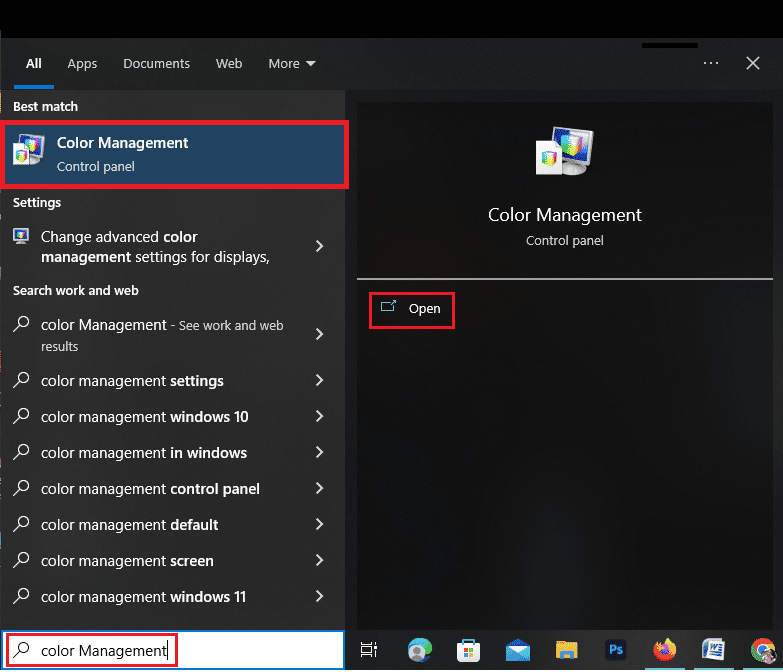
2. 複数のモニターがある場合は、適切なモニターを選択します。
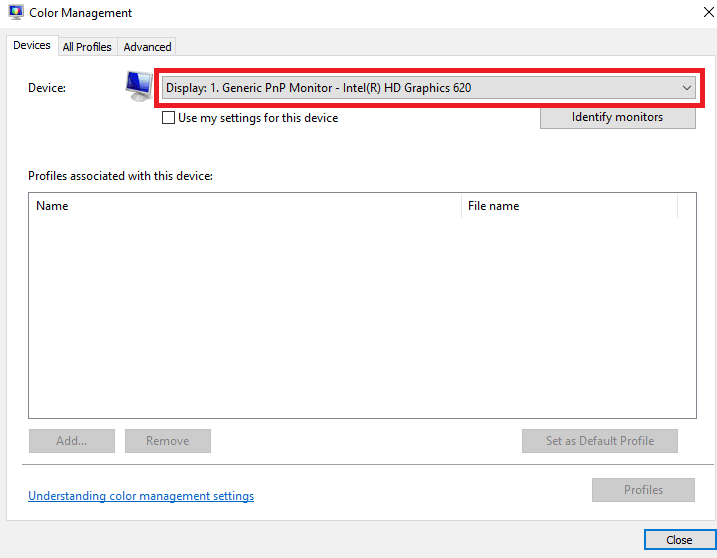
3. 左側のボックスをクリックしてチェックし、このデバイスに自分の設定を使用します。
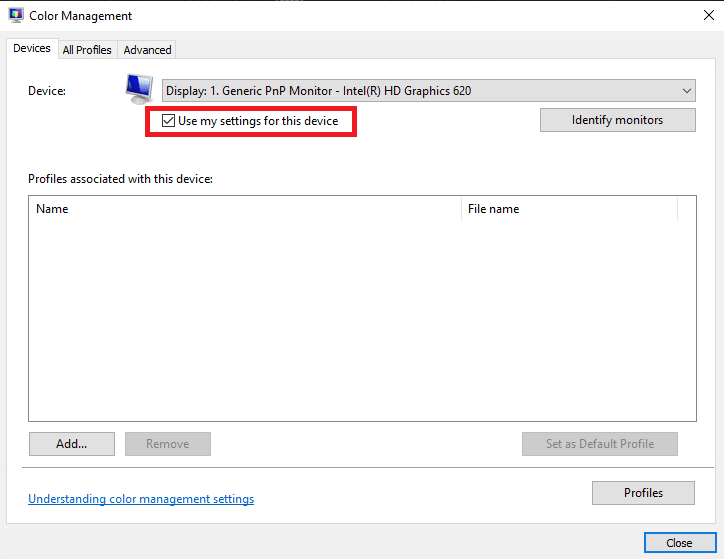
4. [色の管理] ウィンドウで[追加]オプションをクリックします。
![[色の管理] ウィンドウで [追加] オプションをクリックします。 Windows 10 に ICC プロファイルをインストールする方法](/uploads/article/6735/4GLYgLjtl4OJTvXc.png)
5. インストールしたICC プロファイルを選択します。
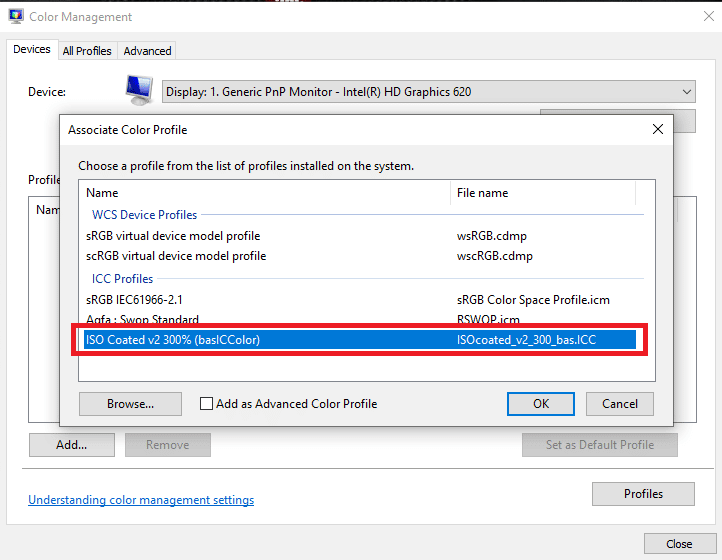
6. [OK]オプションをクリックして確認します。
![[OK] オプションをクリックして確認します。 Windows 10 に ICC プロファイルをインストールする方法](/uploads/article/6735/RoUhqNfu4JS4tHsv.png)
7. ICC プロファイルを再度選択し、 [既定のプロファイルとして設定]をクリックします。
![ICC プロファイルを再度選択し、[既定のプロファイルとして設定] をクリックします。 Windows 10 に ICC プロファイルをインストールする方法](/uploads/article/6735/FfD2XFZGi8KVSs5n.png)
これらは、ICC プロファイル Windows 10 を追加する手順でした。同様に、Windows 10 から ICC プロファイルをアンインストールする手順を見てみましょう。
また読む:ラップトップで3台のモニターをセットアップする方法

Windows 10 から ICC プロファイルをアンインストールする方法
Windows 10 から ICC プロファイルをアンインストールする手順は、ICC プロファイル Windows 10 をインストールするのと同じくらい簡単です。これらのプロファイルをアンインストールするプロセスについては、さらにお読みください。
1. Windows 10 画面の下部にある検索バーに「カラー マネージメント」と入力します。
2. 検索結果の[カラー マネージメント]オプションをクリックします。
3. 削除するICC プロファイルを選択します。
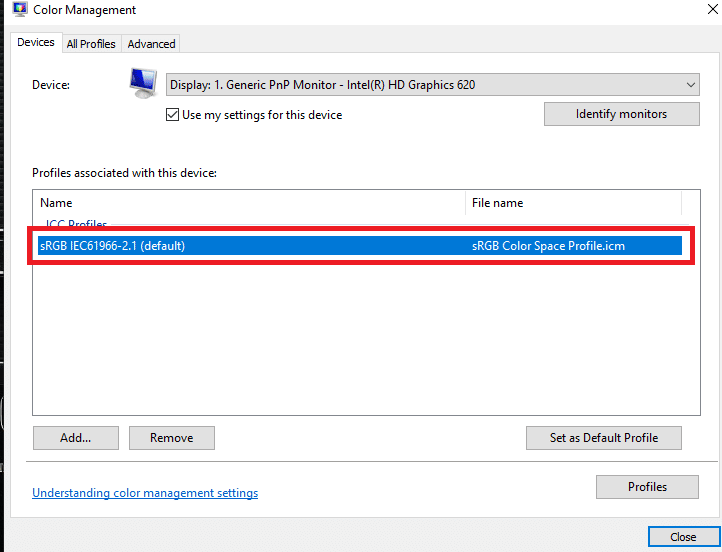
4. [削除]オプションをクリックします。
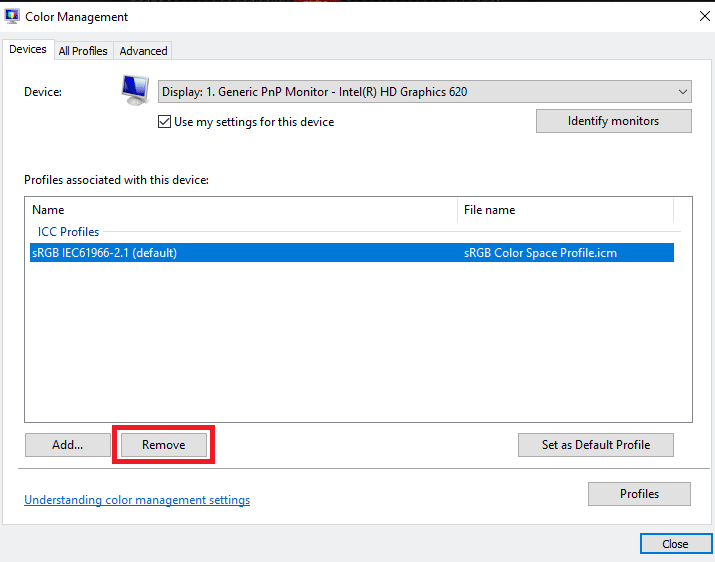
これらは、ICC プロファイルを削除できるようにする手順です。 ただし、この方法では、オプションの選択肢から ICC プロファイルが削除されるだけです。 それらを完全に削除するには、以下の手順に従う必要があります。
1. C ドライブに移動します。
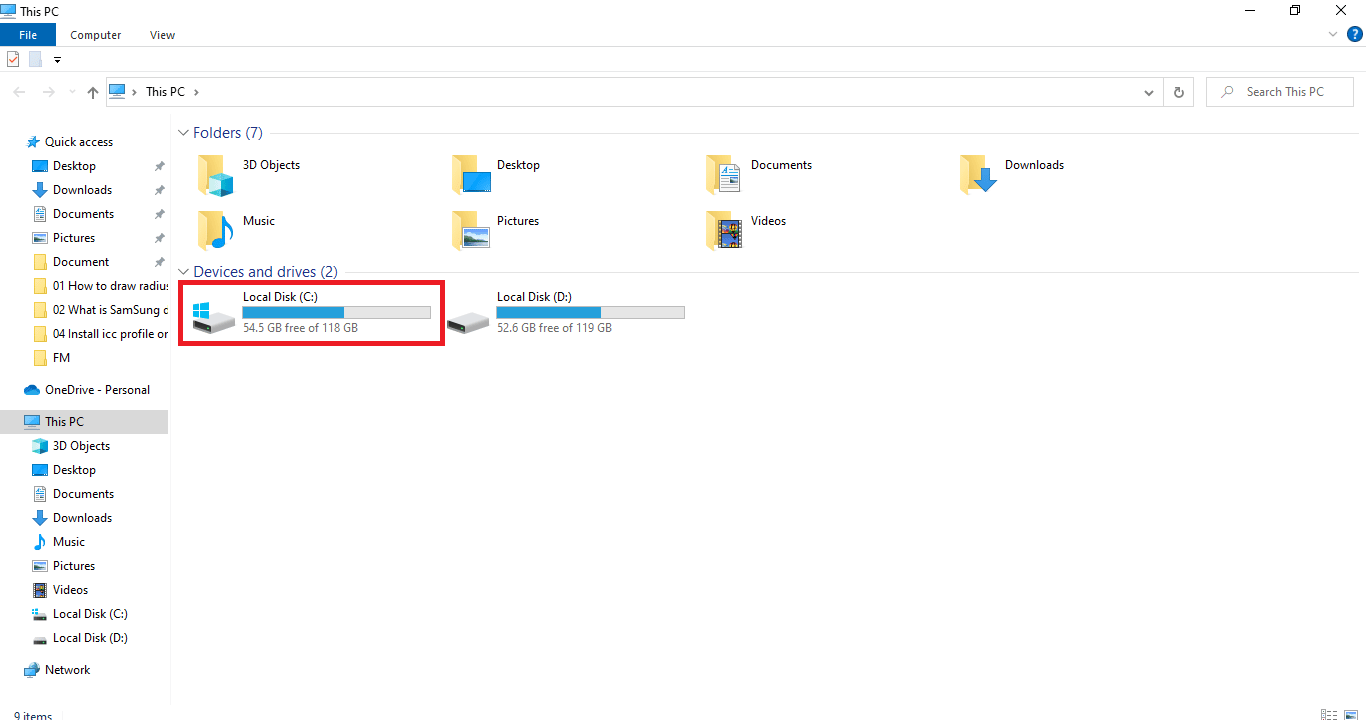
2. Windowsフォルダをクリックします。
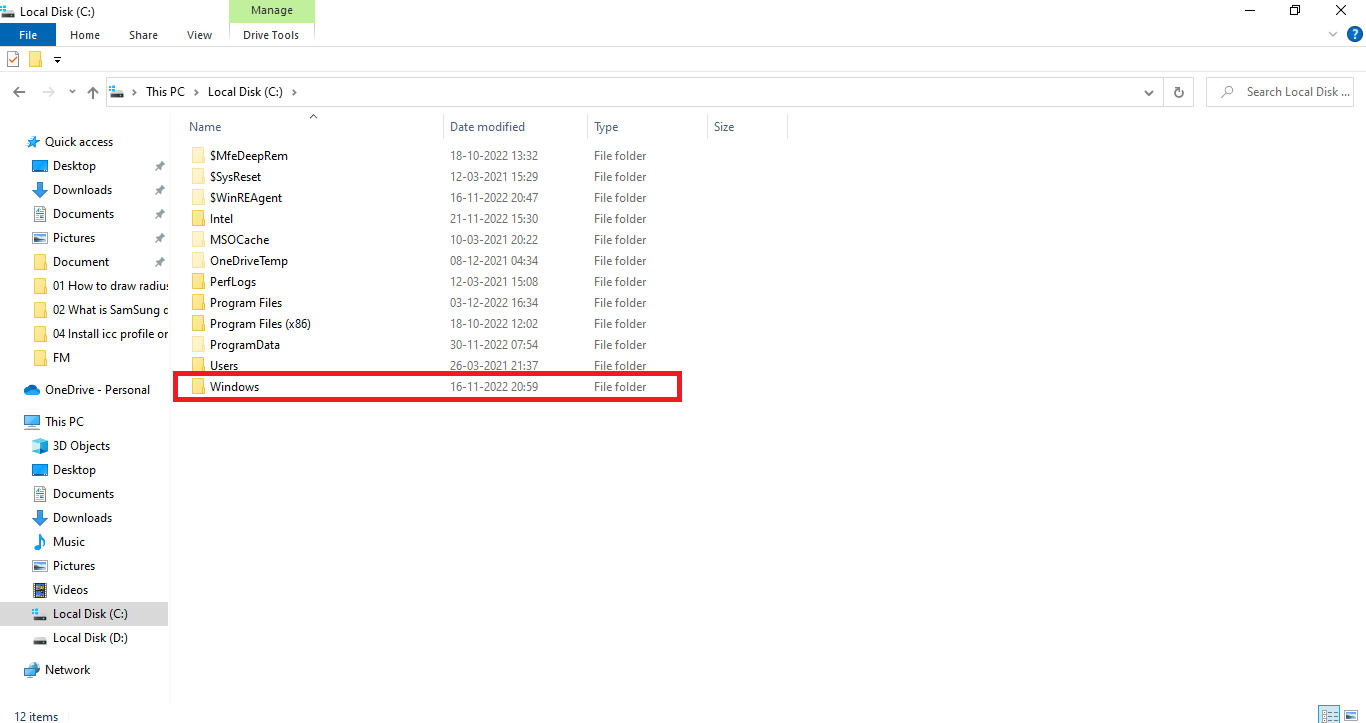
3. System 32フォルダをクリックします。
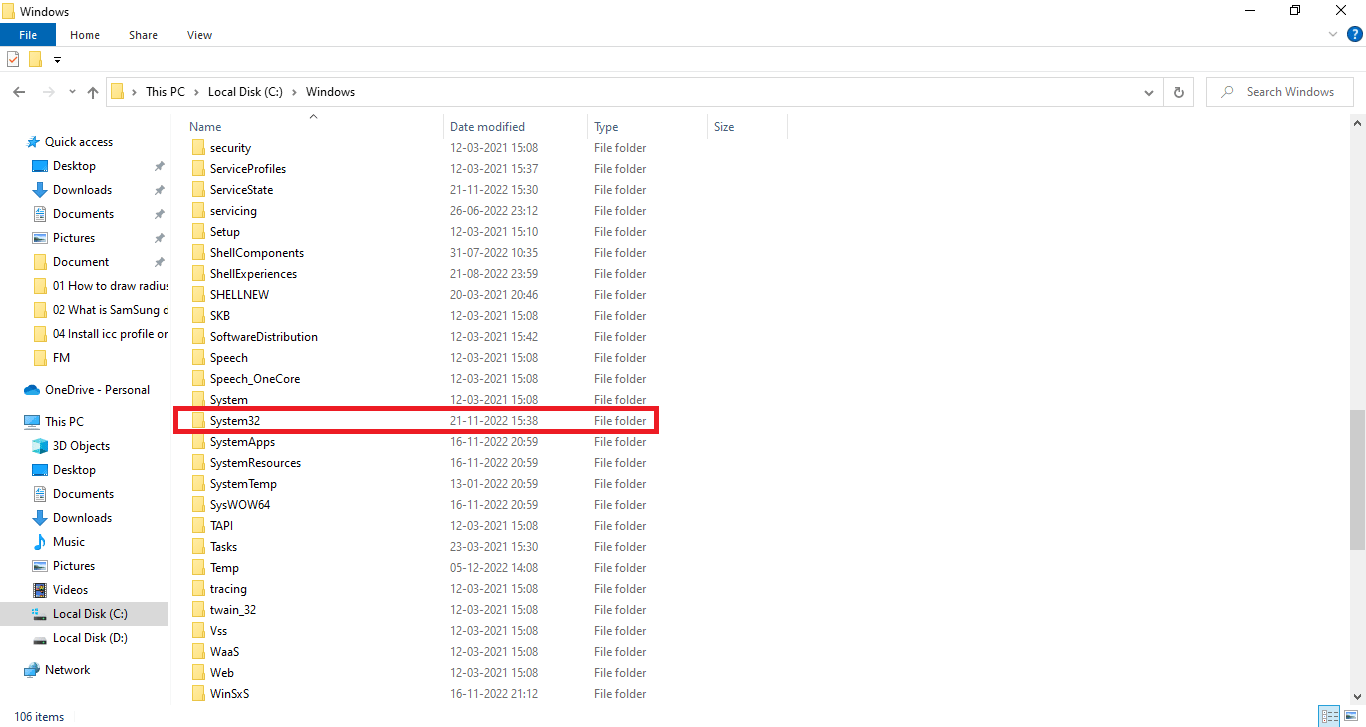
4.スプールフォルダをクリックします。
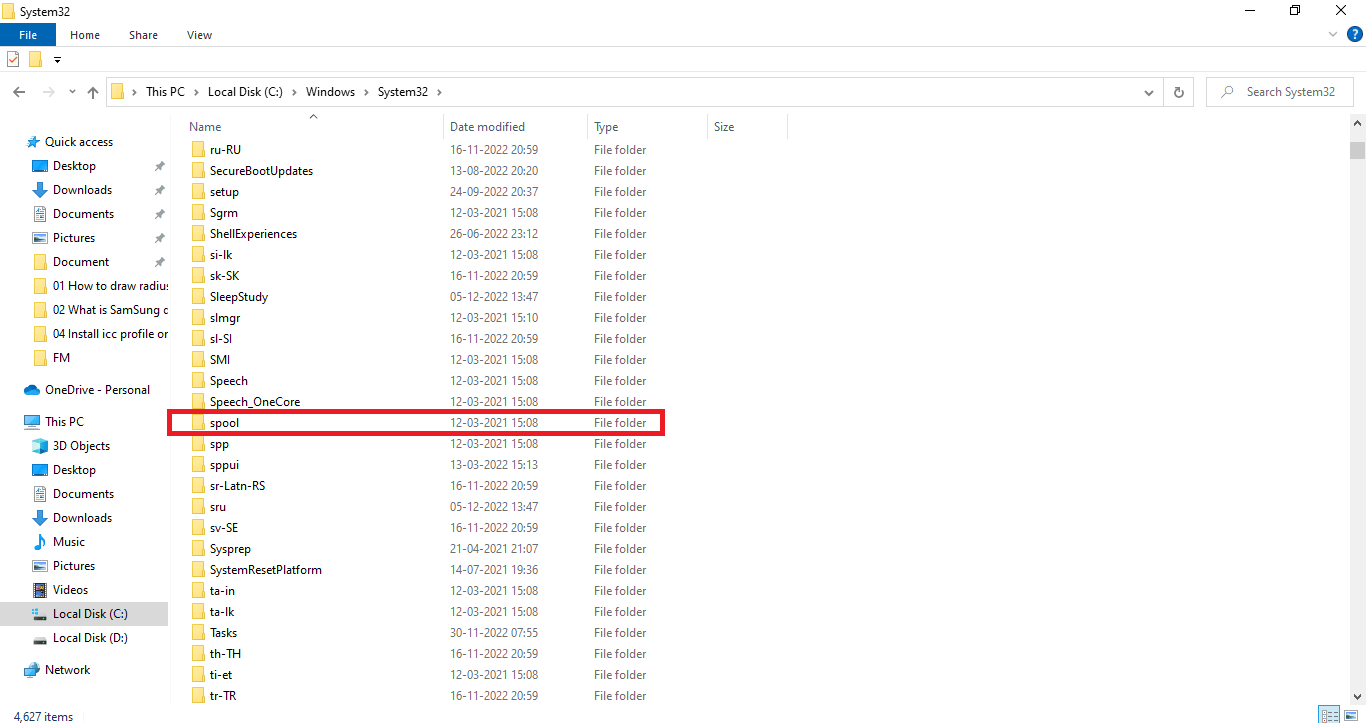
5.ドライバフォルダをクリックします。
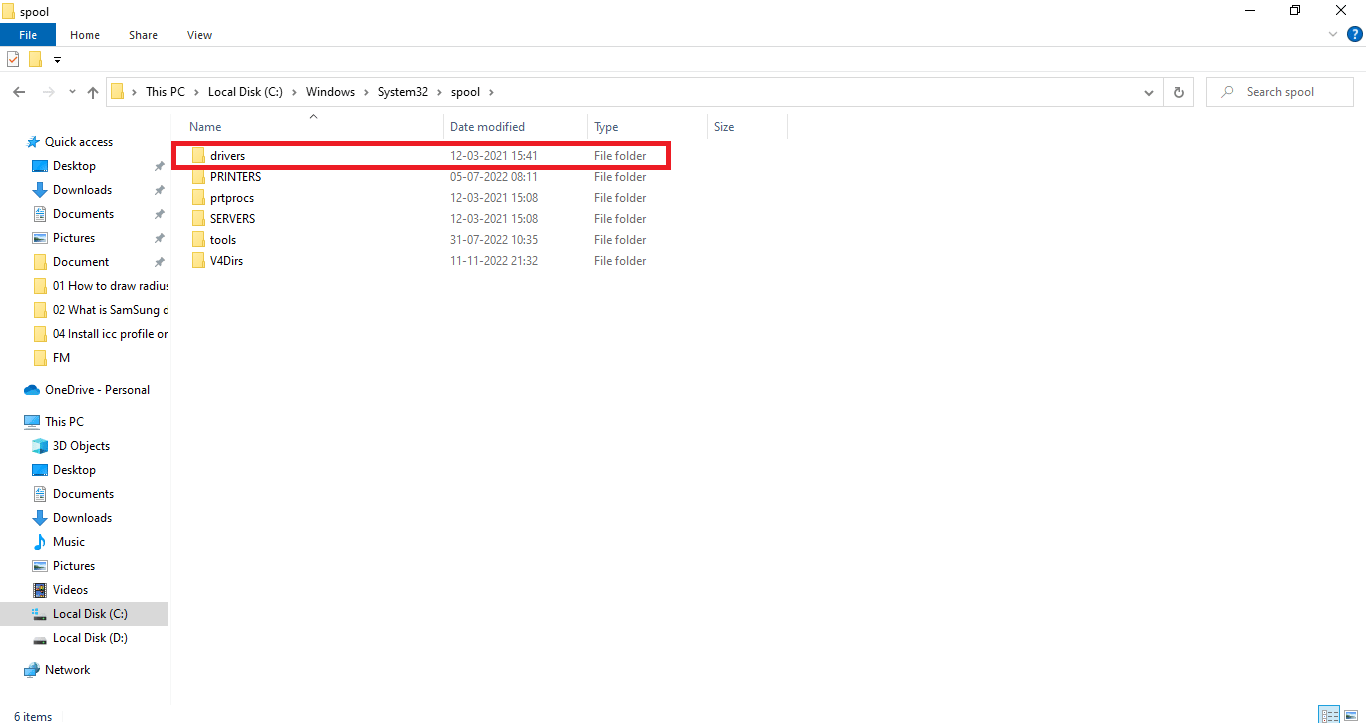
6.カラーフォルダをクリックします。
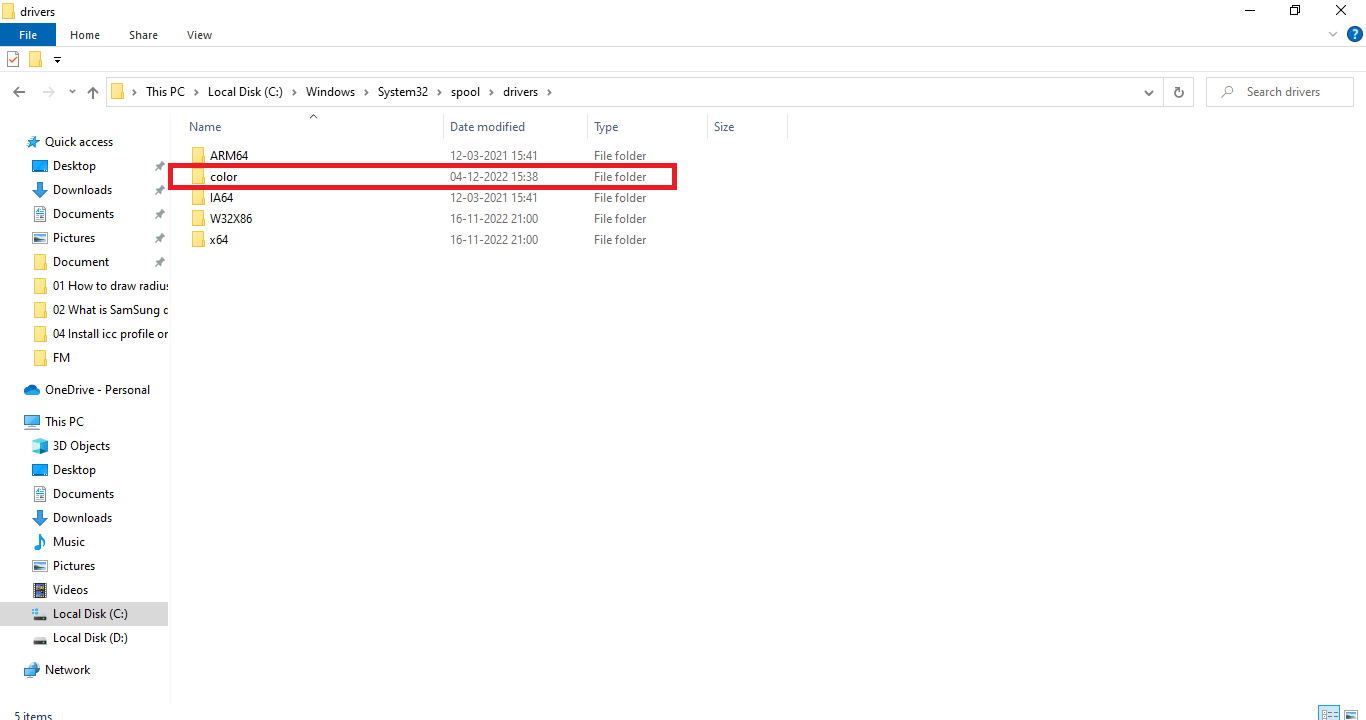
7.不要な ICC プロファイルを選択します。
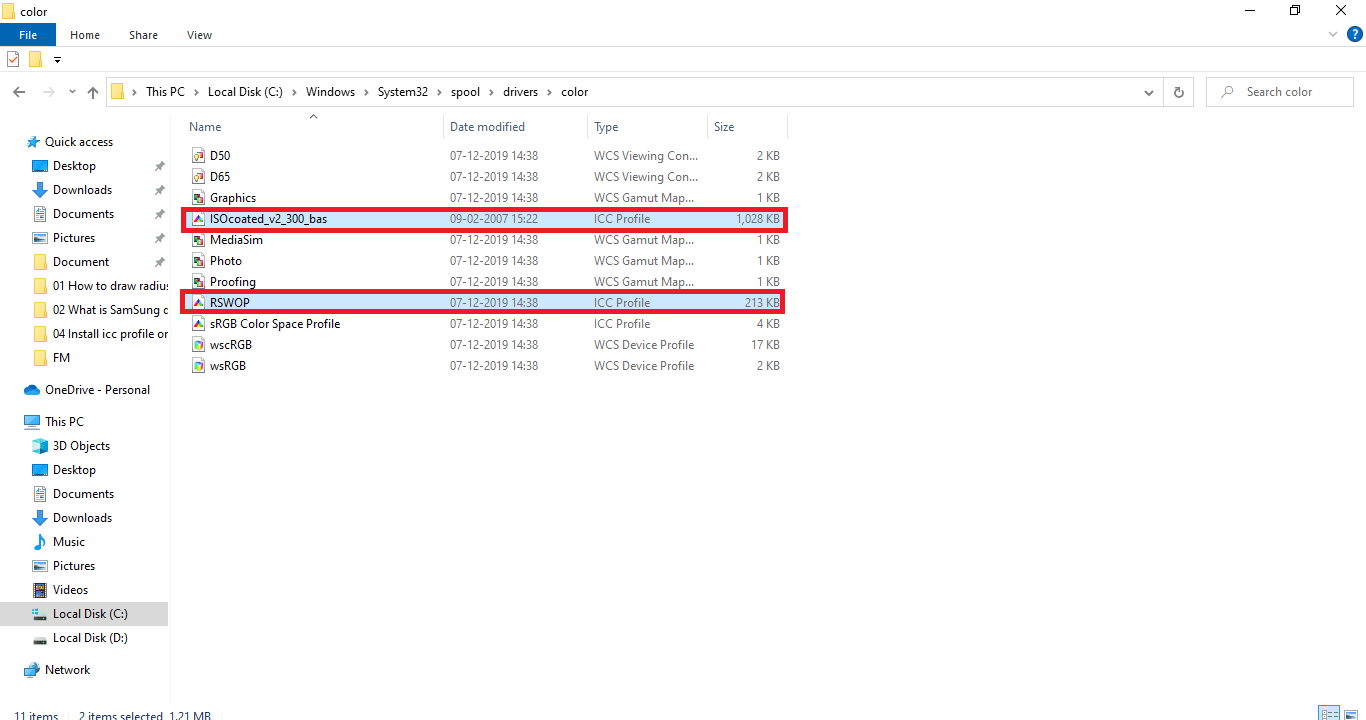
8. 選択したファイルを右クリックし、 [削除]オプションをクリックします。
![選択したファイルを右クリックし、[削除] オプションをクリックします。 Windows 10 に ICC プロファイルをインストールする方法](/uploads/article/6735/jUJb7fpLjU2VEvfj.png)
このようにして、不要な ICC プロファイルを簡単に取り除くことができます。
また読む: Windows Media作成ツールが機能しない問題を修正
Windows 10 で ICC プロファイルの場所に到達する方法
Windows 10 で ICC プロファイルをアンインストールする方法に関する上記のセクションを既に読んでいるので、Windows 10 の ICC プロファイルの場所に関する疑問が説明されている可能性があります。 Windows 10 から 1 から 8 までの ICC プロファイルをアンインストールして、ICC プロファイルの場所に到達する方法。 簡単に言えば、 C:\Windows\System32\spool\drivers\colorに移動します。 さらに進んで、適切な ICC プロファイルを見つける方法を学びましょう。
ICC プロファイルに代わるものはありますか?
ICC プロファイルには、複数の ICC プロファイルをインストールして再インストールし、それらの間で交換するために使用できる代替アプリがあります。 そのようなアプリケーションのいくつかは次のとおりです。
- DisplayCal Profile Loader: 他のアプリケーションまたは Windows がデフォルトのプロファイル設定に戻ったときに、設定した ICC プロファイルを再適用するために使用できる無料のアプリケーションです。
- DisplayProfile: このアプリを使用すると、複数の ICC プロファイルを保存しておき、必要に応じて切り替えることができます。 これにより、ユーザーは Windows 10 の ICC プロファイルの場所ですべてのプリセットを見つけることができます。
適切な ICC プロファイルを見つける方法
公式 Web サイトは、 ICC プロファイルのダウンロードを検討できる最適なオプションです。 ほとんどのメーカーは、ダウンロードしてインストールできる公式 Web サイトに ICC プロファイルを用意しています。 たとえば、HP プリンターをお持ちの場合は、HP の公式 Web サイトから ICC プロファイルをダウンロードできます。 ただし、これはすべてのデバイスに当てはまるわけではありません。 サードパーティの Web サイトから ICC プロファイルをダウンロードする必要があります。 マルウェアが含まれている可能性があるため、常に正規の Web サイトからダウンロードし、怪しげな Web サイトからのダウンロードは控えてください。 ファイルがダウンロードされたら、ウイルス対策を実行します。 ICC プロファイルは常に zip ファイルで提供されます。上記の方法で指示されているように、ファイルを抽出してインストールできます。
おすすめされた:
- Google for Android ショーのオフラインの問題を修正
- Yahooメールの電話番号を変更する方法
- Windows 10でフォルダの色を変更する方法
- Windows 10でタスクバーの色を変更する方法
この記事の助けを借りて、ICC プロファイルの完全な理解と、 ICC プロファイル Windows 10 のインストール方法などのクエリへの回答が得られたことを願っています。 記事を作成してほしい他のトピックについての質問や提案をお知らせください。 以下のコメントセクションにそれらをドロップして、私たちに知らせてください.
