サムスンギャラクシースマートウォッチにGoogleアシスタントをインストールする方法
公開: 2022-01-29
サムスンギャラクシースマートウォッチは、Androidスマートフォンをお持ちの方に最適なオプションですが、Googleアシスタントを備えていないため、契約を破ることができます。 SamsungウェアラブルでGoogleアシスタントを起動して実行する方法は次のとおりです。
BixbyはSamsung独自のデジタル音声アシスタントですが、Googleアシスタントほど機能が満載ではありません。 これがあなたが見逃しているものの1つである場合、Samsungの時計で動作させるためのいくつかのオプションがあります。
更新:残念ながら、GAssistはサポートされなくなりました。 多くの人が、それを設定するための指示がもはや機能しないと報告しています。 引き続き機能する「G-Voice」というアプリの手順を追加しました。
関連: Samsungの時計をもっとGoogle-yにするための6つのヒント
G-Voiceアシスタント
最初に行うことは、Galaxy StoreからG-Voiceアシスタントアプリをインストールすることです(無料バージョンから始めます)。 スマートフォンのGalaxyウェアラブルアプリからインストールできます。
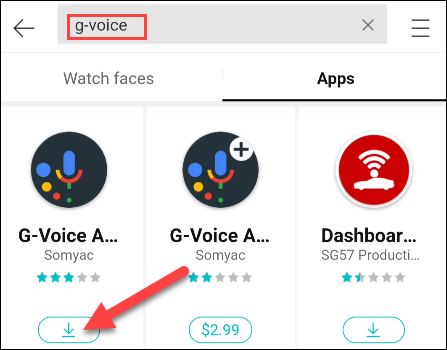
インストールしたら、時計でアプリを開きます。
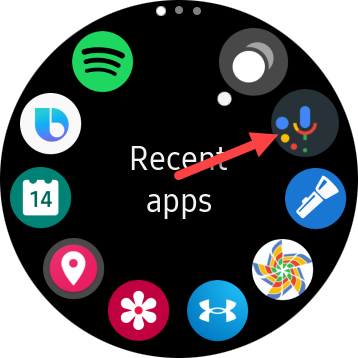
Googleアカウントにログインするように求められます。 Googleアシスタントのすべての設定、アプリ、サービス、ルーティンなどにアクセスするには、これを行う必要があります。 [後で]をタップして、パーソナライズせずにGoogleアシスタントを使用することもできます。
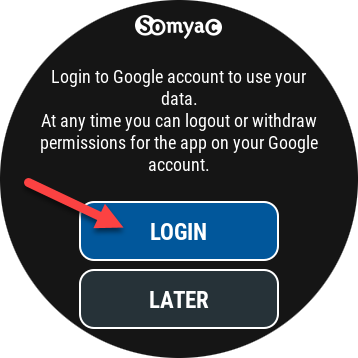
ログインしている場合、アプリは携帯電話またはタブレットでGoogleアシスタントに関連付けられているアカウントを使用するように指示します。 「OK」をタップします。
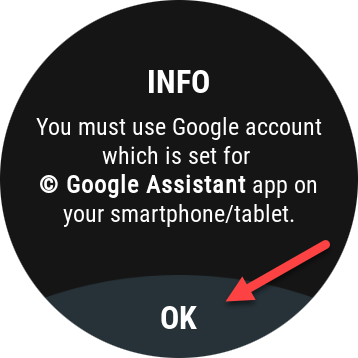
次に、小さなブラウザにGoogleのメールアドレスを入力し、[次へ]をタップします。
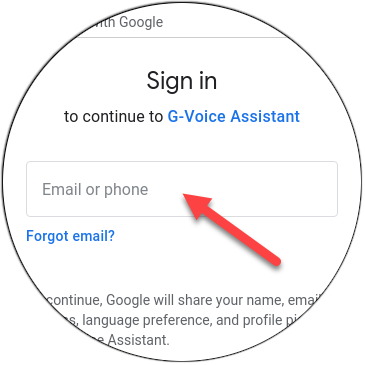
パスワードを入力し、「次へ」をタップします。 二要素認証を有効にしている場合は、ログインの確認を求められます。
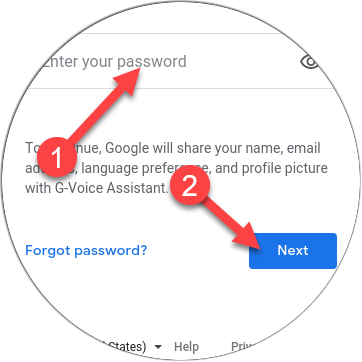
関連: Google認証システムを使用してGoogleアカウントの2要素認証を有効にする方法
次に、[許可]をタップして、アカウントでGoogleアシスタントを使用する許可をアプリに付与します。
![[許可]をタップして、アプリにGoogleアシスタントの使用を許可します。](/uploads/article/3005/5tknQj1uX0WQUZaA.png)
下にスクロールして[許可]をもう一度タップすると、G-Voiceアシスタントアプリが信頼できます。
![[許可]をタップして、G-Voiceアシスタントを信頼します。](/uploads/article/3005/pQiO47i19YFVHrsE.png)
それでおしまい! マイクアイコンをタップしてGoogleアシスタントに話しかけるか、メニューアイコンをタップしてアプリの設定を微調整します。
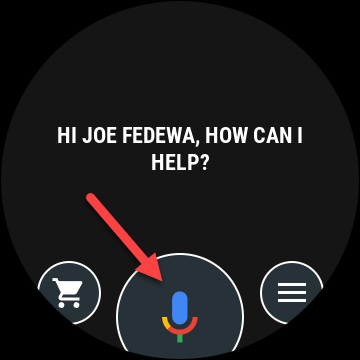
時計からGoogleアシスタントを開始するには、G-Voiceを使用する必要があります。 ただし、スマートフォンに表示されるGoogleアシスタントの通知を時計に表示するために、追加のアプリは必要ありません。
GAssist –サポートされなくなりました
Bixbyは、Samsungスマートウォッチに同梱されているパーソナルアシスタントです。 それは有能な仲間ですが、あなたはグーグルアシスタントを好むかもしれません。 「GAssist」というアプリのおかげで、ほとんどのSamsung時計でアシスタントを使用できます。 このプロセスは少し時間がかかりますが、一度だけ行う必要があります。
GAssistは、Tizen4.0以降を実行しているSamsungGalaxyウォッチと互換性があります。 時計の[設定]> [時計について]> [ソフトウェア]> [Tizenバージョン]に移動すると、デバイスで実行されているバージョンを確認できます。
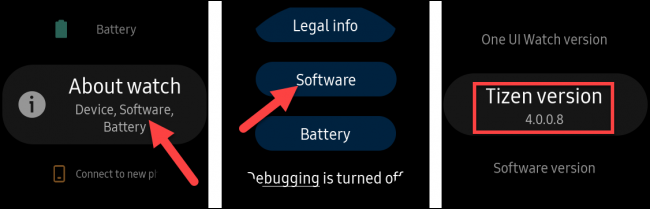
GAssistWatchおよびPhoneアプリをインストールします
AndroidスマートフォンでGalaxyWearableアプリを開き、Galaxy Storeに移動して、「GAssist」を検索します。
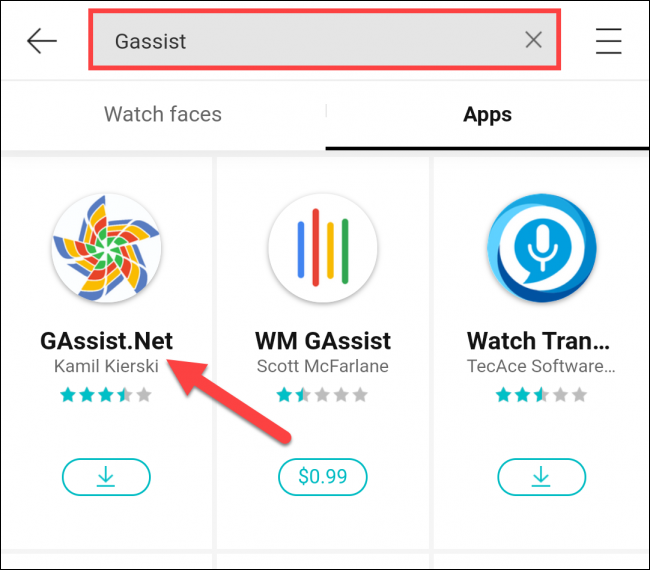
開発者のKamilKierskiによる「GAssist.Net」を選択し、「インストール」をタップします。
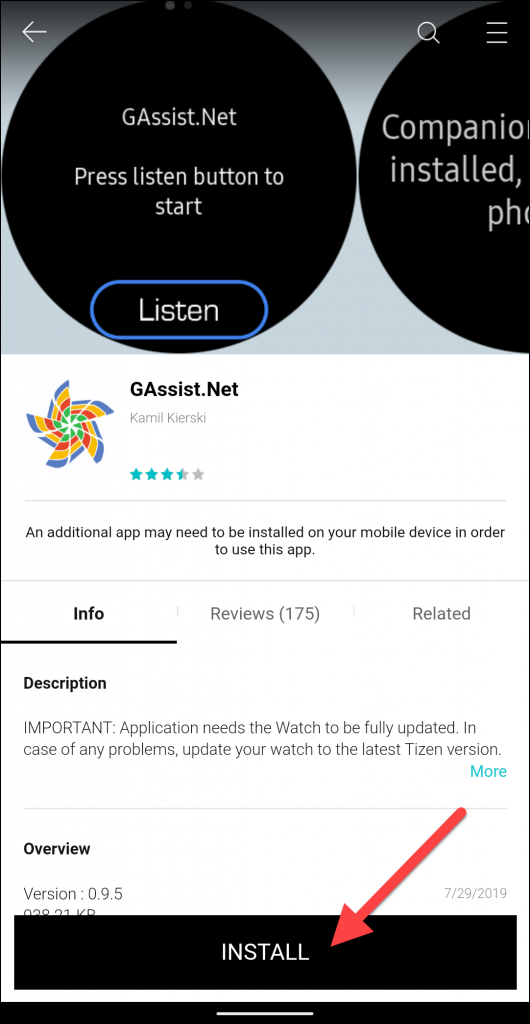
ポップアップで[同意してダウンロード]をタップします。
![[同意してダウンロード]をタップします。](/uploads/article/3005/4tBj8TBjXnalSeq4.png)
AndroidスマートフォンでGooglePlayストアに移動します。 「GAssist」を検索し、cybernetic87で「GAssist.NetCompanion」を選択します。
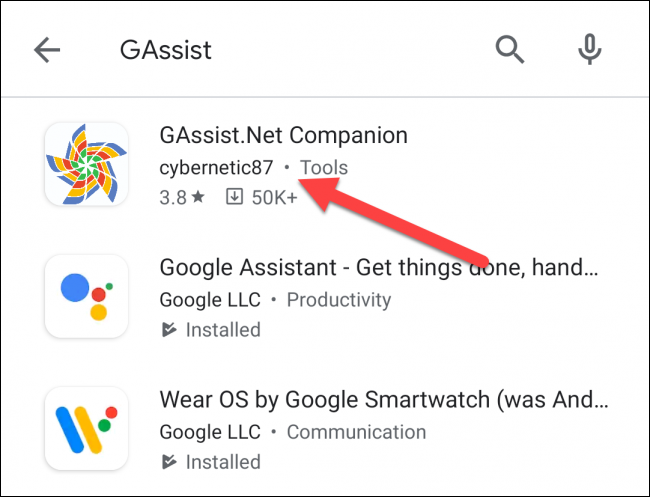
「インストール」をタップしてアプリをダウンロードします。
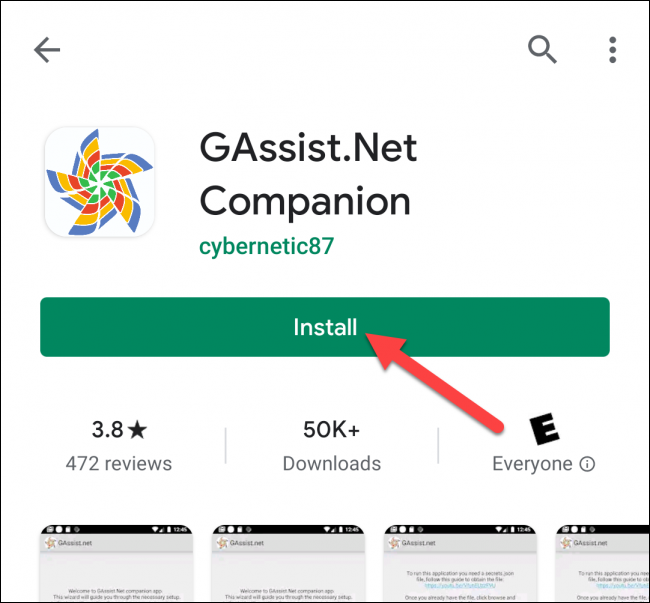
両方のアプリをインストールしたら、Google CloudPlatformからGoogleアシスタントの「キー」を取得する必要があります。
Googleアシスタントの「キー」を取得する
コンピューターでブラウザーを開き、Google CloudPlatformに移動します。 プロンプトが表示されたら利用規約に同意し、上部にある[プロジェクトを選択]をクリックします。
![Google CloudPlatformで[プロジェクトを選択]をクリックします。](/uploads/article/3005/URWp4PeOPvkKbWFo.png)
ポップアップウィンドウで「新規プロジェクト」をクリックします。
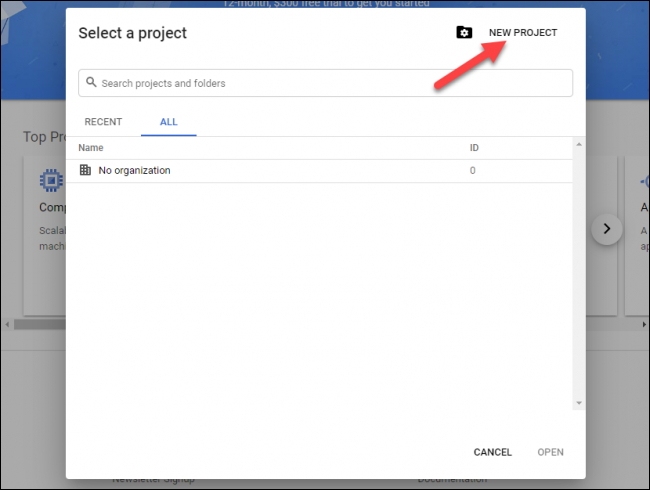
プロジェクトに名前を付けて、[作成]をクリックします。
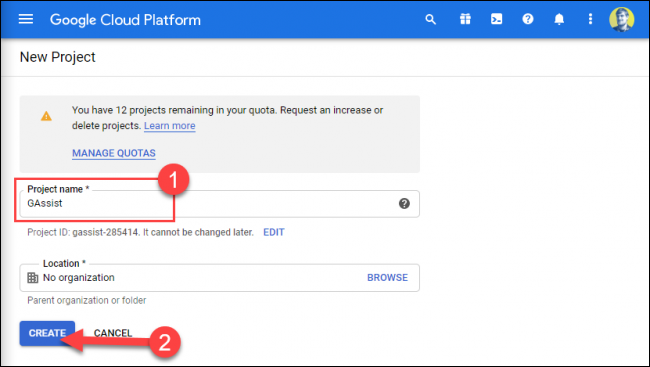
左上のハンバーガーメニューをクリックしてサイドバーを開き、[APIとサービス]を選択します。
![ハンバーガーメニューをクリックし、[APIとサービス]を選択します。](/uploads/article/3005/DqddB9O2aBgu9jrX.png)
作成したプロジェクトをクリックします。
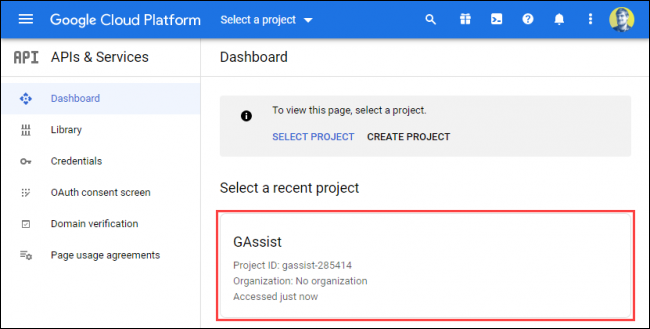
上部の[APIとサービスを有効にする]をクリックします。
![[APIとサービスを有効にする]をクリックします。](/uploads/article/3005/gvYKS081RcOqJsjM.png)
検索バーに「Googleアシスタント」と入力します。
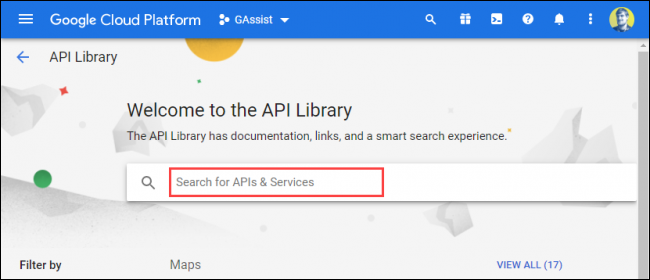

入力すると結果が表示されます。 「GoogleアシスタントAPI」オプションをクリックします。
![表示されたら[GoogleアシスタントAPI]オプションをクリックします。](/uploads/article/3005/m3MNvo0xTjarKER3.png)
「有効にする」をクリックします。
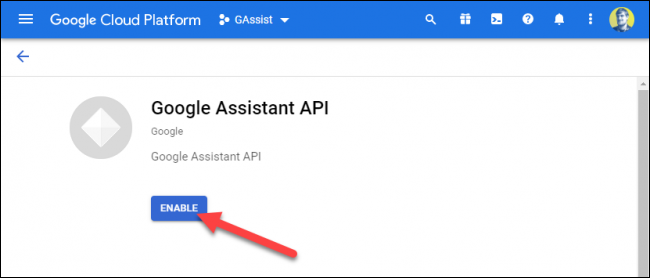
次のページで、[資格情報の作成]をクリックします。
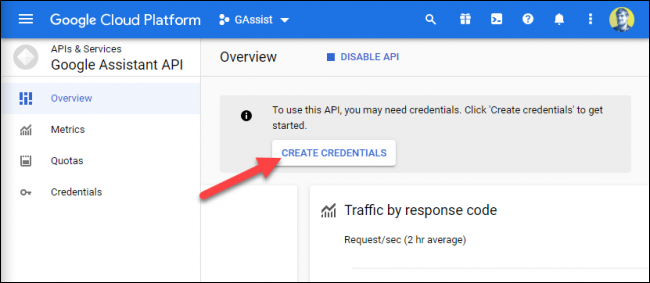
「どのAPIを使用していますか?」 ドロップダウンメニューで、[GoogleアシスタントAPI]を選択します。
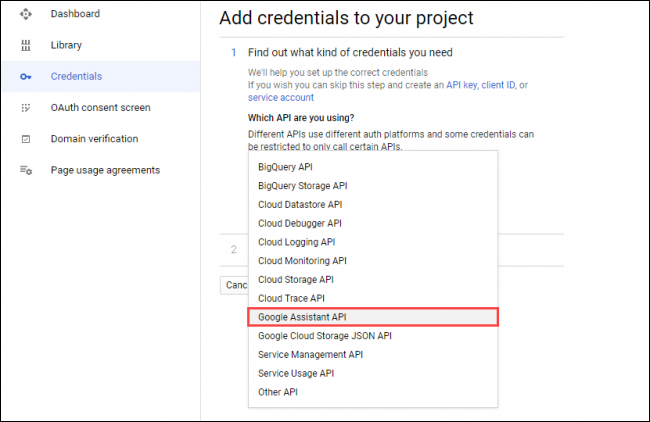
「APIをどこから呼び出すのですか?」をクリックします。 ドロップダウンメニューをクリックし、「Android」を選択します。
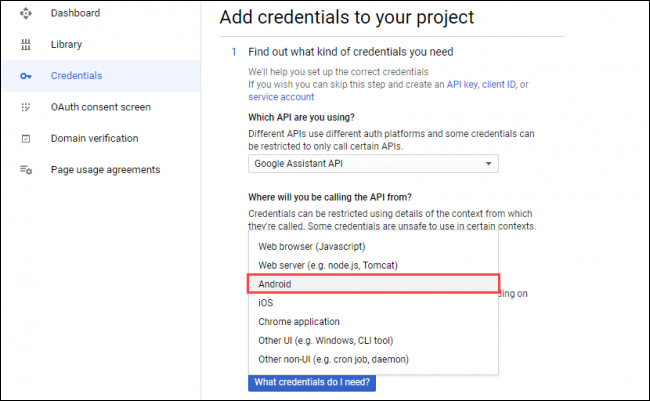
「どのデータにアクセスしますか?」の下の「ユーザーデータ」を選択します。 次に、「どのクレデンシャルが必要ですか?」をクリックします。
![[ユーザーデータ]を選択し、[必要な資格情報]をクリックします。](/uploads/article/3005/rCOiKWnNJd78NI64.png)
ポップアップの「同意画面の設定」をクリックします。 これにより、ブラウザに新しいタブが開く場合があります。
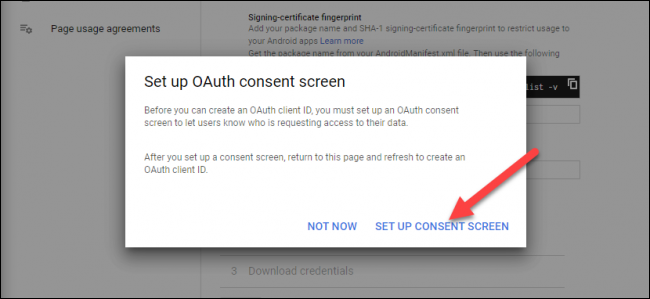
次の画面で「ユーザータイプ」を選択するように求められた場合は、ユースケースに一致するものを選択し、「作成」をクリックします。
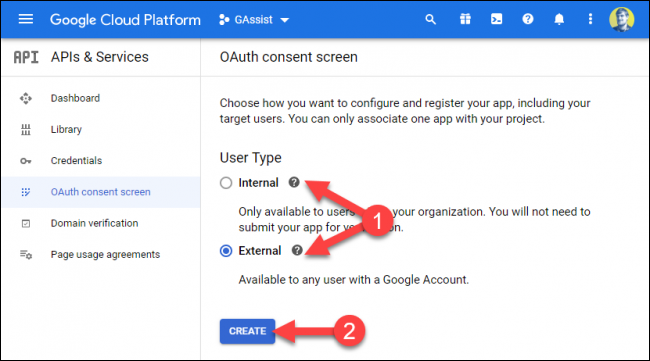
[アプリケーション名]テキストボックスに名前を入力し、ページの下部にある[保存]をクリックします。
![[アプリケーション名]テキストボックスに名前を入力し、[保存]をクリックします。](/uploads/article/3005/5MarAR86D480tJKn.png)
自動的にリダイレクトされない場合は、サイドバーの[資格情報]タブを選択し、上部の[資格情報の作成]をクリックします。
![[資格情報]を選択し、[資格情報の作成]をクリックします。](/uploads/article/3005/kJ9QJ3xvWOsK3eBs.png)
リストから「OAuthクライアントID」を選択します。
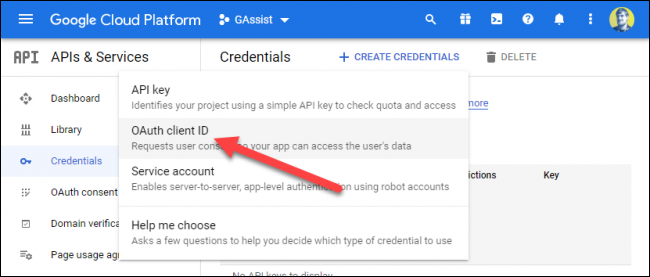
[アプリケーションの種類]ドロップダウンメニューで、[その他]または[テレビと制限付き入力デバイス]をクリックします。 名前を入力するか、デフォルトを使用して、[作成]をクリックします。
![[アプリケーションの種類]の下にある[その他]または[テレビと限られた入力デバイス]をクリックし、名前を入力して、[作成]をクリックします。](/uploads/article/3005/8Idylx1gsMeyPBfu.png)
[認証情報]タブに戻り、作成した[OAuthクライアントID]の横にある[ダウンロード]アイコンをクリックします。
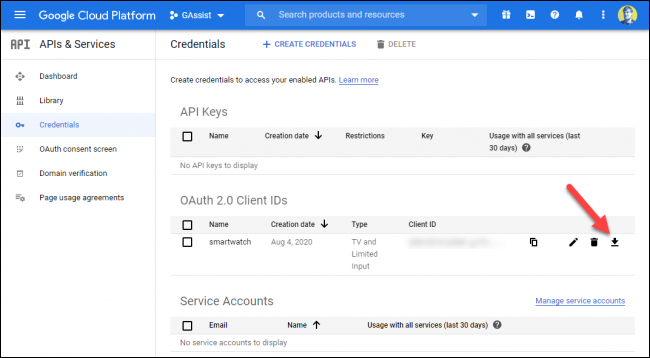
次に、ダウンロードしたJSONファイルをAndroidスマートフォンに移動する必要があります。 電話をコンピューターに接続して、内部ストレージにアクセスします。
ファイルマネージャー(またはMacの場合はFinder)を開き、スマートフォンを選択します。 ダウンロードしたJSONファイルをスマートフォンの「Download」フォルダーにコピーし、名前を「secrets.json」に変更します。
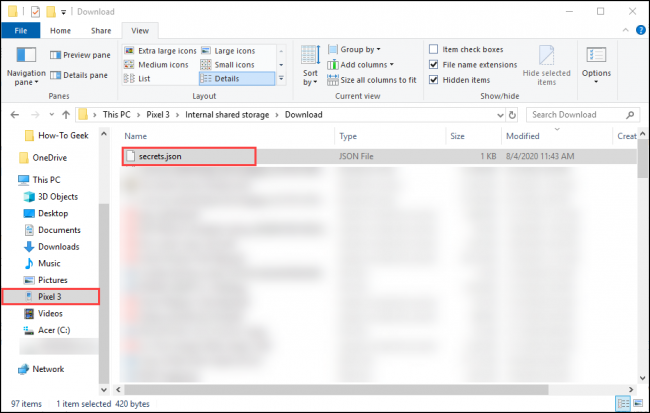
お使いの携帯電話でセットアップを完了します
次に、スマートフォンでGAssistアプリを開き、[参照]をタップします。
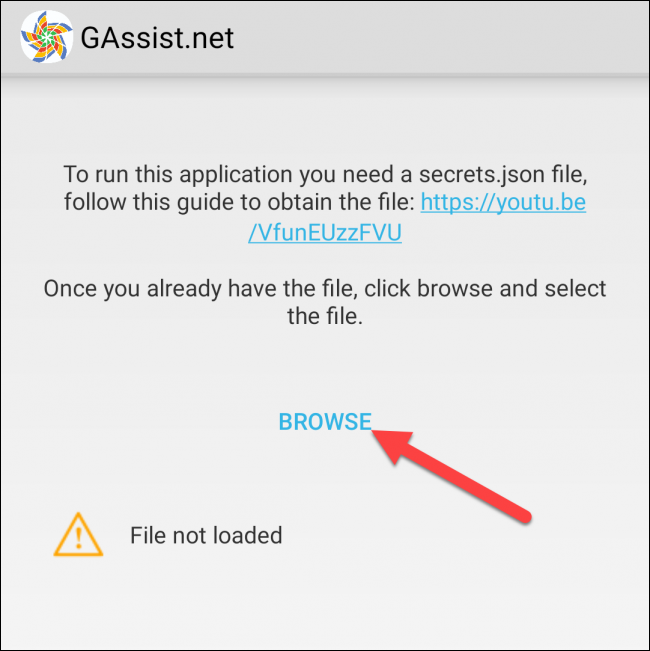
「ダウンロード」フォルダーに移動し、「secrets.json」を選択します。
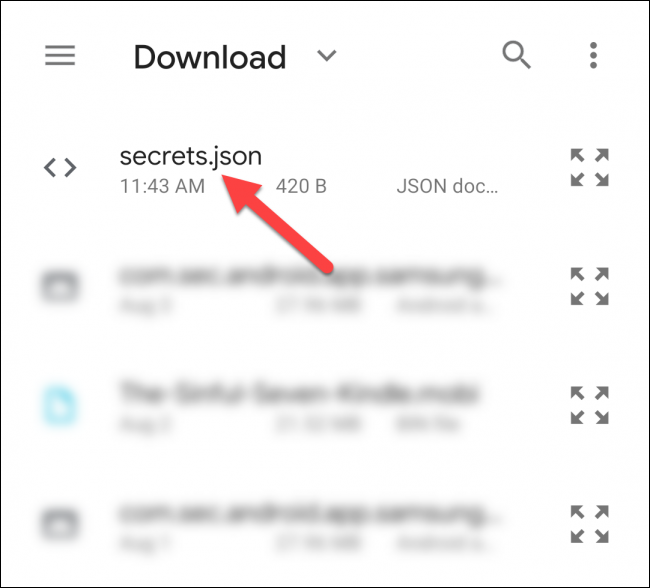
「ファイルが正常にロードされました」と表示されます。 「次へ」をタップします。
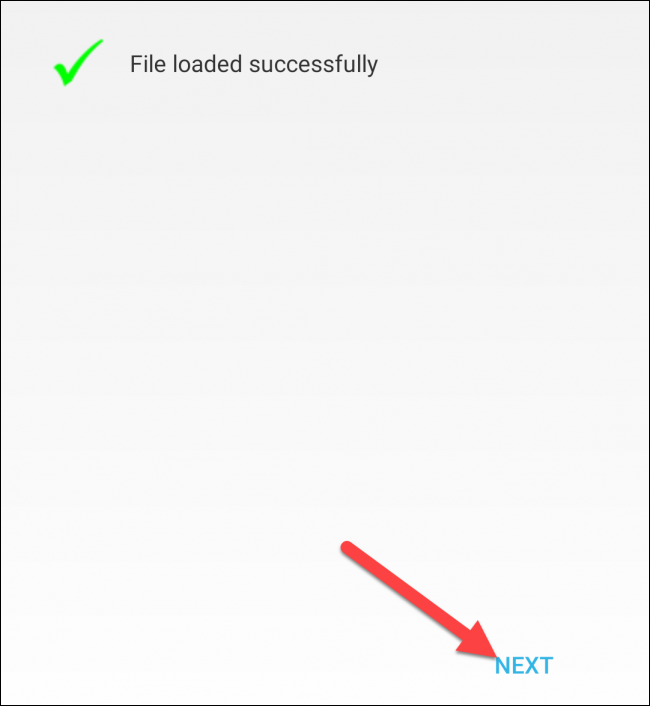
「認証」を選択して、GAssistにGoogleアカウントへのアクセスを許可します。
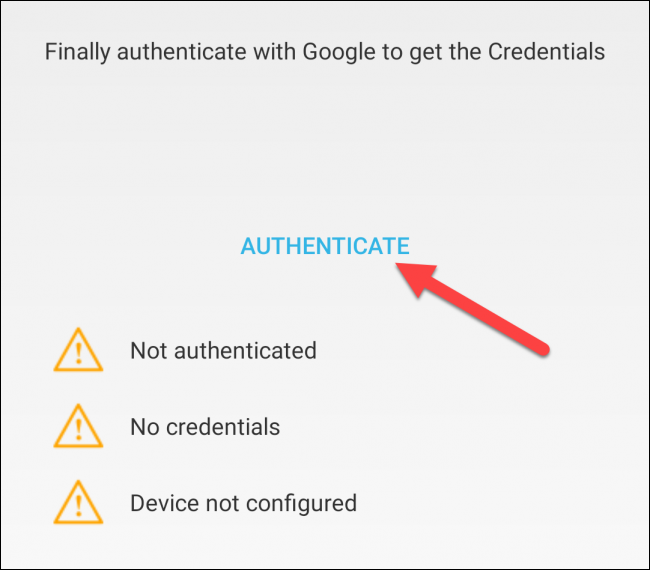
Googleアシスタントで使用するアカウントを選択します。
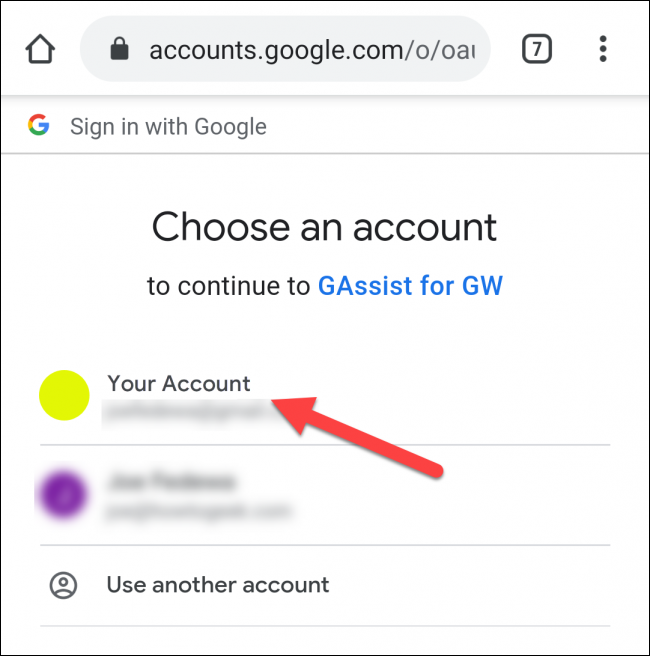
[許可]をタップして、アカウントでGoogleアシスタントを使用するためのGAssist権限を付与します。
![[許可]をタップします。](/uploads/article/3005/G4sNcXzED76DC67Z.png)
もう一度「許可」をタップして、次の画面で確認してください。
![[許可]をタップします。](/uploads/article/3005/eenlhutgvPD2NYjO.png)
画面上のボタンを使用して認証コードをコピーしてから、GAssistアプリに戻ります。
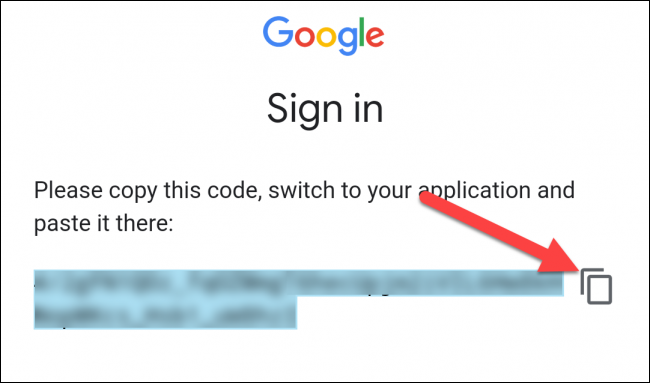
テキストボックスにコードを貼り付けて、[OK]をタップします。
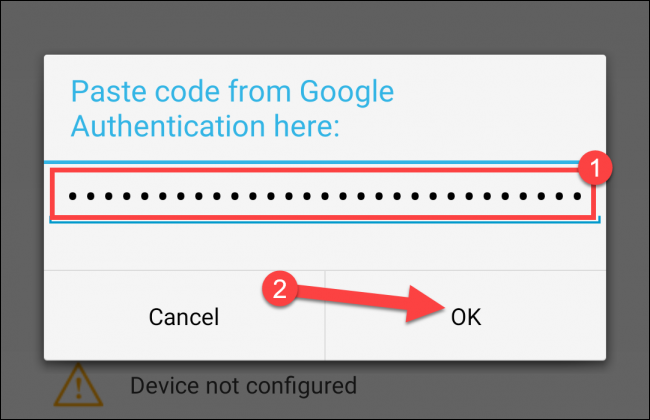
これで、3つの緑色のチェックマークが表示されます。 「完了」をタップして続行します。
![[完了]をタップします。](/uploads/article/3005/fM9f98PhYhfsZDNK.png)
SamsungWatchでGoogleアシスタントを使用する
Samsung GalaxyスマートウォッチでGAssistアプリを開き、GAssistがマイクとストレージにアクセスできるようにします。
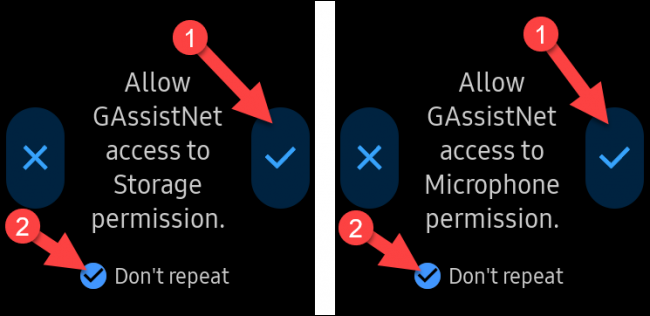
[聞く]をタップしてGoogleアシスタントに話しかけると、コマンドに応答します。 ウェアラブルにスピーカーが付いている場合は、応答が大きく聞こえます。 「停止」をタップして応答を終了します。
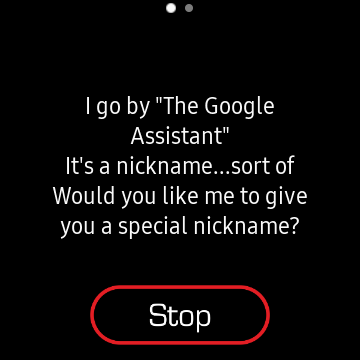
Googleアシスタントを簡単に起動できるように、ホームキーを2回押すショートカットとして設定することをお勧めします。
これを行うには、SamsungGalaxyウォッチで[設定]> [ホームキーを2回押す]> [GAssistNet]に移動します。
![[設定]、[ホームキーを2回押す]、[GAssistNet]の順に選択します。](/uploads/article/3005/56eBnO2kuvL9dOk0.png)
これで、ホームキーを2回押すことで、どこからでもGoogleアシスタントをすばやく起動できます。
