Windows11およびWindows10にDirectPlayをインストールする方法
公開: 2022-06-17Windowsは、便利なコンピュータオペレーティングシステム(OS)として長い道のりを歩んできました。 このOSの最高の機能のいくつかは、何年にもわたってさらに開発されてきました。 他のものは長い間その有用性を失い、より効率的な機能に置き換えられました。 ただし、DirectPlayのように目的を果たすことができるWindows機能がいくつかあります。
DirectPlayは、特にゲーマーにとって、Windowsで最も重要な機能の1つでした。 この機能はマルチゲーム機能として機能し、複数のユーザーが同時に同じゲームをプレイできるようにしました。 つまり、DirectPlayを使用すると、2人以上のWindowsユーザーが一緒にまたは互いに対戦してゲームをプレイできます。
DirectPlayはMicrosoftDirectXの一部であるため、Windowsでのゲームプレイも向上します。 そのため、経験豊富なWindowsゲーマーは、コンピューターでDirectPlayが有効になっている場合と、有効になっていない場合を知ることができます。 ただし、DirectPlayはWindows 10または11のデフォルト機能ではなくなりました。つまり、DirectPlayを使用する前に、自分で有効にする必要があります。
この記事では、Windows 10でDirectPlayを有効にする方法、さらにはWindows 11にDirectPlayをインストールする方法について説明します。また、さまざまな方法を使用してDirectPlayの問題を解決し、ダウンロードして将来の参照用に使用または保持する方法についても説明します。
Windows10でDirectPlayを有効にする方法
Windows10でDirectPlayを有効にすることは難しくありません。 次の手順に注意を払う限り、2分以内にWindowsマシンでDirectPlayを実行できるはずです。 これらの手順は、次のように簡略化できます。
- コントロールパネルからWindowsの機能を開始する
- レガシーコンポーネントオプションからDirectPlayを見つけます
- 横にあるチェックボックスをオンにして、DirectPlayを有効にします
- [OK]をクリックし、コンピューターを再起動して、変更を保存してアクティブにします。
これらの手順があなたにとって十分に単純である場合、すべてが順調で良好です。 ただし、私たち全員がコンピューターウィザードではないため、Windows10または11でDirectPlayを有効にするための詳細をいくつか示します。
Windowsの機能を開始する
Windowsの機能は、WindowsOSをスムーズに実行するための非常に重要なコンポーネントです。 これらは、Webブラウザアプリケーションのアドオンや拡張機能と同じように機能します。 さらに重要なことに、これらの機能はオリジナルです。つまり、サードパーティの開発会社ではなく、MicrosoftCorporationによって作成されています。 したがって、それらは信頼できます。
WindowsコンピューターでDirectPlayを実行したい場合は、サードパーティのソフトウェアディストリビューターに依存する必要はありません。 代わりに、他のDirectXコンポーネントを有効にするのと同じ方法で、Windowsの機能から簡単に有効にすることができます。
ただし、最初に、すでに有効になっているかどうかを確認することをお勧めします。 これを行うには、管理者としてコマンドプロンプトを実行します。 次に、次のコードを入力します。
DISM / online / get-features / format:table | もっと
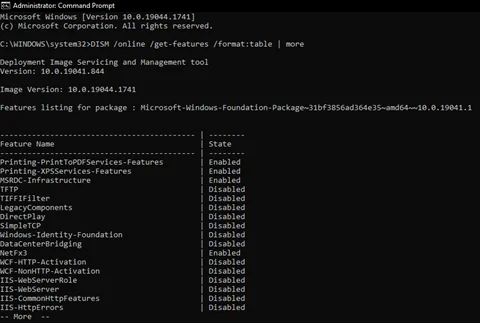
DirectPlayが無効になっていることに気付いた場合は、次のいずれかの方法を使用してWindowsの機能をオンにできます。
- Windowsキー+Sをクリックして検索モードに入り、検索バーに「 Windowsの機能をオンまたはオフにする」と入力します。 コントロールパネルに分類されている最適なものを選択し、Enterキーをタップします。
- Windowsキー+Rをクリックして実行プロンプトを開始し、 optionalfeaturesと入力します。 [OK]をクリックして、この方法でWindows機能を起動します。
- コマンドプロンプトを起動し、[管理者として実行]をクリックします。 次に、次のように入力し、キーボードのEnterキーをタップします。
DISM / online / enable-feature / featurename:DirectPlay
レガシーコンポーネントからDirectPlayを探す
Windowsコマンドラインを使用してDirectPlayを有効にできなかった場合は、OSがまだ満たされていないという要件があることを意味します。 心配することは何もありません。 他の方法のいずれかを使用できます。 これらの方法はどちらも同じ場所、つまりWindowsの機能をオンまたはオフにできる[Windowsの機能]ページに移動します。 ここでは、OSをスムーズに実行できるようにするWindowsの主な機能をすべて確認できます。
これらの機能の一部は、他の機能のフレームワークとして機能します。 たとえば、 NETFrameworkは、特定のソフトウェアアプリケーションをコンピューターで実行できるようにする主要なコンポーネントの1つです。 したがって、念のため、この機能が有効になっていることを確認してください。
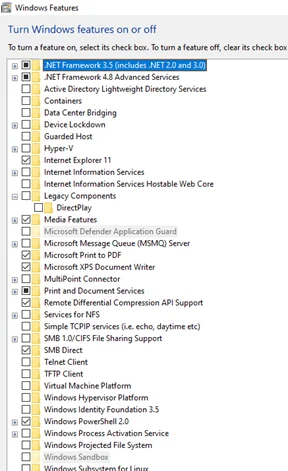
DirectPlayは、このWindowsの機能ページの[レガシーコンポーネント]フォルダーの下にある唯一の機能である必要があります。 それを見つけるには、LegacyComponentsフォルダーの横にあるボックスをクリックして展開します。
DirectPlayを有効にする
レガシーコンポーネントフォルダにDirectPlayを見つけたら、その後ろにある空のボックスをクリックするだけで有効にできます。
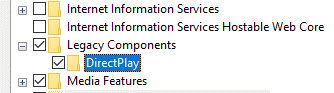
また、機能をすぐにダウンロードしてインストールできるように、コンピューターがインターネットに接続されていることを確認してください。 コンピューターがWindowsの機能に変更を適用していることを通知するプロンプトが表示されます。
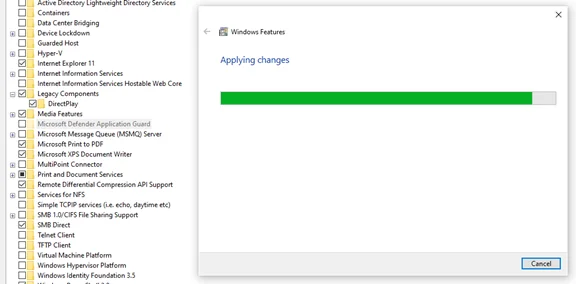
コンピュータを再起動してください
変更が適用されたら、Windowsの機能ページを閉じてコンピューターを再起動します。
OSが起動して実行されたら、 DISM / online / get-features / format:table|と入力できます。 コマンドプロンプト(管理者として)で詳細を確認し、DirectPlayが有効なWindows機能のリストに含まれるかどうかを確認してください。
Windows11にDirectPlayをインストールする方法
Windows 11へのDirectPlayのインストールは、上記で示したものと同じです。 Microsoftは、多くのWindows機能の1つとしてDirectXコンポーネントを簡単にインストールできるようにしました。 インストールプロセスは、有効化プロセスとは別のプロセスである必要はありません。 その結果、サードパーティのディストリビューターから個別のソフトウェアアプリケーションとしてDirectPlayをダウンロードする必要はありません。
したがって、本質的に、Windows 11にDirectPlayをインストールするには、前のセクションで概説した手順に従うだけで済みます。 管理者としてコマンドプロンプトを使用して、DirectPlayを有効にします。 これは、DirectPlayがWindowsOSにすでにインストールされている場合に機能します。 そうでない場合は、Windowsの機能オプションを使用して、コマンドプロンプトオプションと同じ結果を得ることができます。
どちらのオプションを選択した場合でも、必ずコンピューターを再起動して変更を実装してください。
DirectPlayをダウンロードする方法
前述のように、PCでDirectPlayを有効にするためにDirectPlayをダウンロードする必要はありません。 この機能は、ネイティブのMicrosoftCorporateストアの一部です。 ただし、スタンドアロンのコンピュータプログラムとしてダウンロードすることは、不可能ではないにしても困難です。

もちろん、多くのサードパーティソフトウェアディストリビューターがDirectPlayのバージョンを喜んで提供します。 ただし、これらのバージョンがPCの動作に悪影響を与える可能性は非常に高くなります。 したがって、これらのダウンロード可能なDirectPlayバリアントを無視し、Microsoftの元のDirectPlayバージョンを使用することをお勧めします。
DirectPlayを修正する方法
DirectPlayはネイティブのMicrosoftアプリケーションですが、使用できなくなる場合があります。 このような場合、アプリケーションがPCから完全に消えたか、無効になっているように見えます。 ただし、有効なWindows機能のリストにはまだ含まれていることがわかります。 このような場合、DirectPlayを修正する必要があります。
DirectPlayの修正は難しくありません。 これを行うには多くの方法があります。 したがって、 Microsoft.directx.directplay.DLL Not Foundのようなエラーメッセージが見つかった場合は、次のいずれかの方法を使用してDirectPlayを修正できます。
アンチウイルスソフトウェアアプリケーションを一時的に無効にする
多くの有用なウイルス対策ソフトウェアアプリケーションは、マルウェアに対するWindowsの保護を強化できます。 たとえば、Auslogics Anti-Malwareは、PCからあらゆる種類のマルウェアを検出して削除するのに非常に効果的です。

マルウェア対策でPCを脅威から保護する
アンチウイルスが見逃す可能性のあるマルウェアがないかPCをチェックし、AuslogicsAnti-Malwareを使用して脅威を安全に削除します
それにもかかわらず、Auslogicsのような高度なアンチウイルスアプリケーションの操作は、DirectPlayやその他の時代遅れのWindowsコンポーネントのアクティブ化を妨げる可能性があります。 したがって、DirectPlayを実行するには、ウイルス対策ソフトウェアを一時的に無効にする必要があります。
Windowsでアンチウイルスアプリケーションを無効にする方法はたくさんあります。 これらの中で最も人気があるのは、アンチウイルス自体の無効化スイッチを使用することです。 これを行うには、次のことを行うだけです。
- タスクバーまたはタスクバートレイのアプリの中からウイルス対策ソフトウェアを見つけます。
- アンチウイルスアイコンを右クリックして、オプションを表示します。
- 一時的な非アクティブ化を示すオプションを選択します。
(アンチウイルスを無効にした後は、PCを再起動しないことが重要です。これらのアプリケーションのほとんどは、コンピュータを起動するたびに実行を開始するようにプログラムされています。したがって、アンチウイルスを無効にした直後にPCを再起動すると、遅らせるだけで、問題を解決することはできません。)
ウイルス対策アプリケーションを無効にしたら、Windowsの機能またはコマンドプロンプトからDirectPlayをもう一度有効にしてみてください。
タスクマネージャーを使用してアンチウイルスプロセスをシャットダウンする
DirectPlayが一時的に実行され、再度無効になっていることに気付いた場合は、現在使用しているアンチウイルスをアンインストールして、別のアンチウイルスに置き換える必要があります。 ただし、アンチウイルスをアンインストールしたくない場合は、DirectPlayを使用する必要があるときはいつでもアンチウイルスプロセスを終了できます。
DirectPlayなどの時代遅れのWindowsコンポーネントを使用できるようにウイルス対策プロセスを終了するには、次のことだけが必要です。
- Ctrl + Shift+Escキーを使用してタスクマネージャーを起動します。 (同じ目的でWindowsキー+ X + Tを使用することもできます。)
- [タスクマネージャー]ウィンドウの7つのタブから、[プロセス]タブを選択します。
- [アプリ]、[バックグラウンドプロセス]、および[Windowsプロセス]ヘッダーオプションから、ウイルス対策に関連するすべてを選択し、これらのプロセスを右クリックした後、[タスクの終了]オプションを使用します。 これは、各カテゴリの下で1つずつ実行する必要があります。
- タスクマネージャウィンドウを閉じて、DirectPlayの使用を再試行してください。
Windowsを再起動した後、アンチウイルスが実行を開始することに気付いた場合は、
- タスクマネージャをもう一度起動し、今回は[スタートアップ]タブに移動します。 このタブには、OSが起動するたびにWindowsが自動的に起動するインストール済みのすべてのプログラムが表示されます。
- アンチウイルスアプリケーションを選択し、右クリックしてオプションを表示します。
- アンチウイルスの起動を無効にするには、[無効にする]オプションを選択します。
これにより、アンチウイルスがDirectPlayをブロックする問題が完全に解決されます。 アンチウイルスを使用する必要がある場合、またはDirectPlayを使用する必要がなくなった場合は、タスクマネージャーからアンチウイルスアプリケーションプロセスをアクティブ化するだけです。 また、タスクマネージャの[スタートアップ]タブからアンチウイルスを有効にする必要があります。
Windowsの機能からDirectPlayを再度有効にする
DirectPlayの問題を修正する方法に関する以前の提案は効果的ですが、必要な場合があります。 インストール中に問題が発生した可能性があるため、WindowsPCでDirectPlayが正しく有効になっていませんでした。 その場合、DirectPlayを再度有効にするだけで機能します。
DirectPlayを再度有効にして.dllが見つからない問題を修正する最良の方法は、Windowsの機能を使用することです。 この手順については前のセクションで概説したので、この方法でDirectPlayを簡単に有効にできるはずです。
ただし、DirectPlayが有効になっている場合は、最初にDirectPlayの横のチェックボックスをオフにして(つまり、[Windowsの機能]ウィンドウの[レガシーコンポーネント]の下にあります)、PCを再起動します。 OSが起動して実行されたら、Windowsの機能に戻り、DirectPlayを有効にします。 これで問題が解決するはずです。
コマンドプロンプトを使用して、再起動なしオプションでDirectPlayをインストールします
Windows機能を使用したDirectPlayの無効化と有効化が機能しない場合は、コマンドプロンプトにフォールバックして修正する必要があります。 前述のように、管理者としてコマンドプロンプト(またはWindows PowerShell)を起動してください。 次に、次のコードをコピーして貼り付けます。
C:/ dism / Online / enable-feature / FeatureName:” DirectPlay” / NoRestart
プロセスが完了すると、DirectPlayが有効になっているはずです。
互換モードでDirectPlayを使用する
Windows 10および11でDirectPlayの問題を修正する最後の方法は、互換モードです。 この方法により、OSは古い構成状態で特定のプログラムを実行できます。 ここで行う必要があるのは次のとおりです。
- ゲームのデスクトップアプリケーションを右クリックして、 [ファイルの場所を開く]オプションを選択します。
- ゲームファイルを選択し、右クリックしてオプションを表示します。
- [プロパティ]を選択し、[互換性]タブをクリックします。
- [互換モードでこのプログラムを実行する]オプションをオンにして、古いWindowsOSのいずれかを選択します。
- [適用]をクリックしてウィンドウを閉じ、ゲームを再起動してDirectPlayを使用します。
DirectPlayをインストールするか修正するかにかかわらず、Windowsの機能オプションとコマンドプロンプトは信頼できる方法として機能します。 これらの方法のいずれかをうまく使用している限り、Windows10および11でDirectPlayを実行する方法を決定できるはずです。
