LinuxにTeamViewerをインストールして使用する方法
公開: 2022-01-29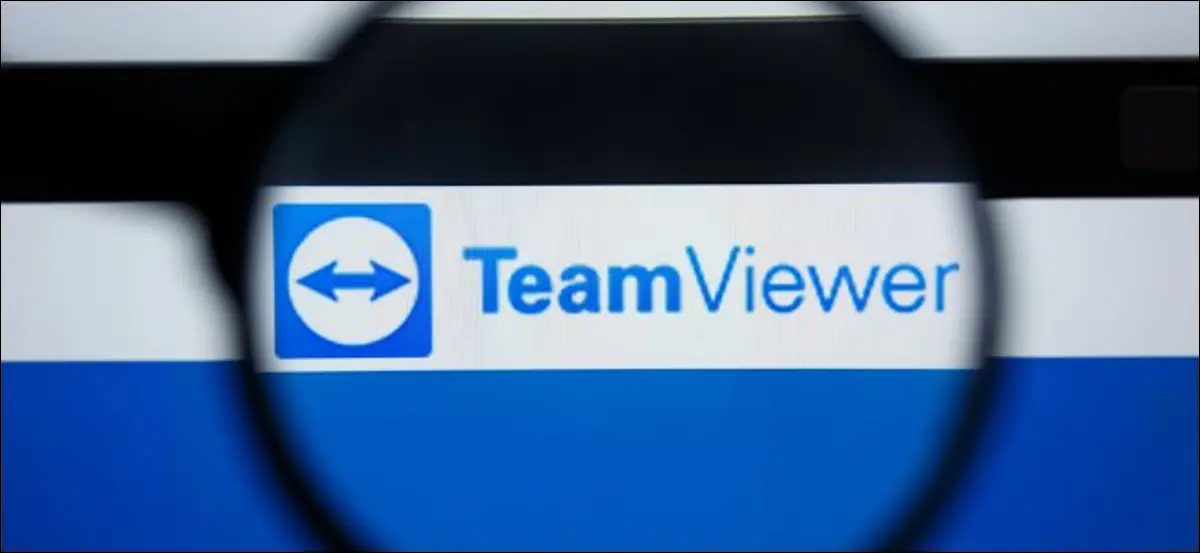
あなたはあなたの友人や家族のための技術サポートですか? TeamViewerを使用すると、クロスプラットフォームのリモートサポートが簡単になり、個人使用は無料です。 Linuxにインストールして使用する方法は次のとおりです。
クロスプラットフォームファミリーテクニカルサポート
友人や家族がコンピューターの問題に遭遇したときはいつでも、あなたは頼りになる技術者ですか? 手伝うのはいつでもいいことですが、仕事をより速く、より簡単にするものなら何でも大歓迎です。 簡単な手順で技術に精通していない人と話をしようとすると、両方の人にとってイライラする可能性があります。 さらに悪いことに、それはその人が将来新しいテクノロジーを採用するのを延期する可能性があります。
問題を直接見ることは常に役に立ちますが、それが不可能な場合もあります。 そこで、リモートアクセスソフトウェアが登場します。リモートマシンを制御して、その前に座っている場合と同じように、多かれ少なかれ使用することができます。
もちろん、USBドライブの挿入や取り出しなどの物理的なことはできませんが、必要に応じて、そのようなことを行うことができるアシスタントがオンサイトにいます。
TeamViewerは、よく知られているリモートアクセスおよびデスクトップ共有アプリケーションです。 これはクローズドソースの商用製品ですが、非商用環境でも無料で使用できます。 Linux、Windows、MacOS、およびその他のオペレーティングシステムで使用できます。
関連: PCまたはMacに接続するための5つの無料リモートアクセスツール
LinuxへのTeamViewerのインストール
Ubuntu 20.04、Fedora 32、およびManjaro20.0.1へのTeamViewerのインストールをテストしました。 TeamViewerは、UbuntuおよびFedora用のパッケージ化されたバイナリを提供します。 Manjaroを使用している場合は、Arch User Repository(AUR)からTeamViewerをインストールできます。
TeamViewerをUbuntuおよびFedoraにインストールするには、ブラウザを起動してTeamViewerLinuxダウンロードページに移動します。
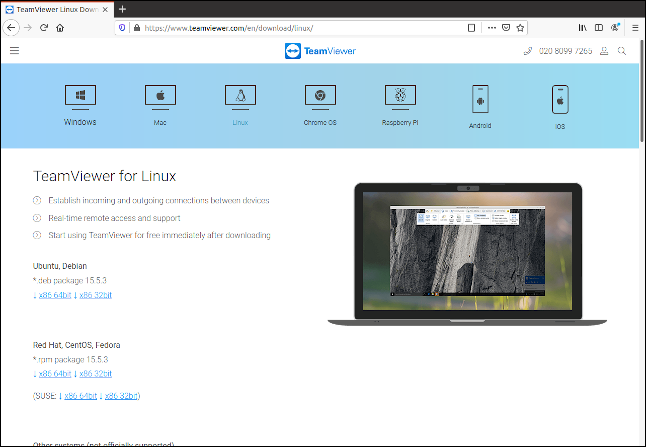
UbuntuDEBファイルとFedoraRPMファイルをダウンロードするためのリンクがあります。
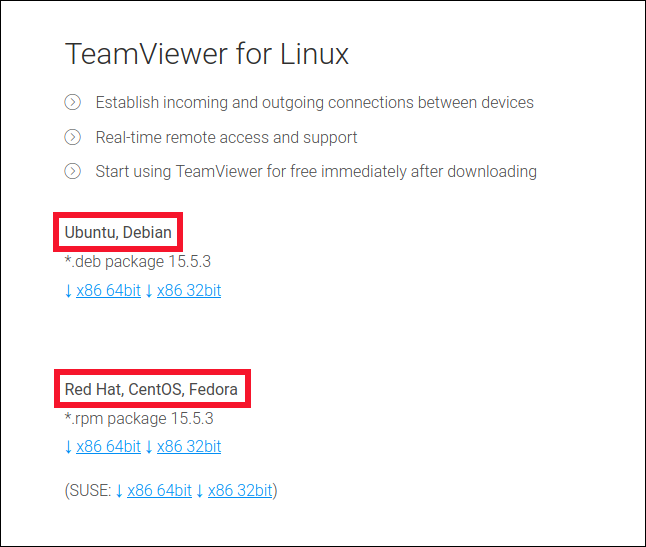
適切なパッケージファイルをダウンロードします。 ダウンロードが完了したら、コンピューターでパッケージファイルを見つけます(「ダウンロード」フォルダーにある可能性があります)。
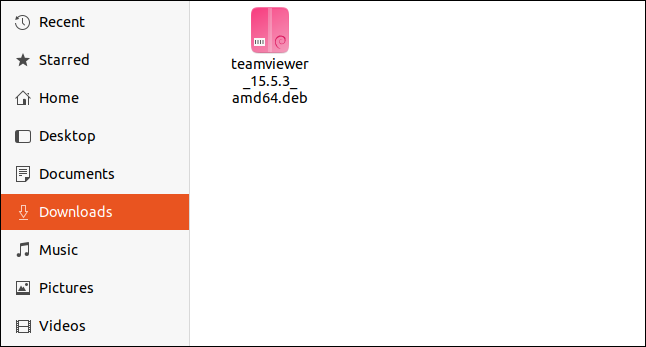
これはUbuntuパッケージであるため、システムのファイル名が異なる場合があります。 パッケージファイルをダブルクリックし、アプリケーションが起動したら「インストール」をクリックします。
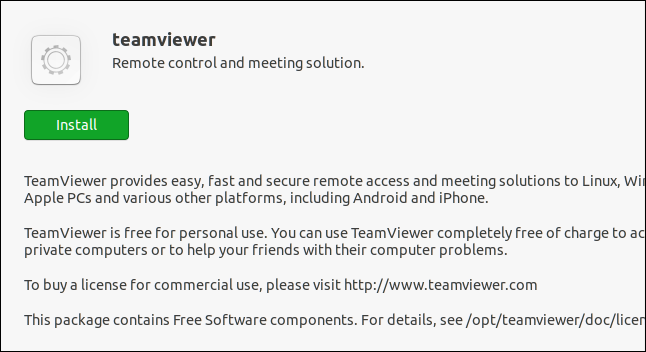
Fedoraでは、パッケージは次の画像のようになります。
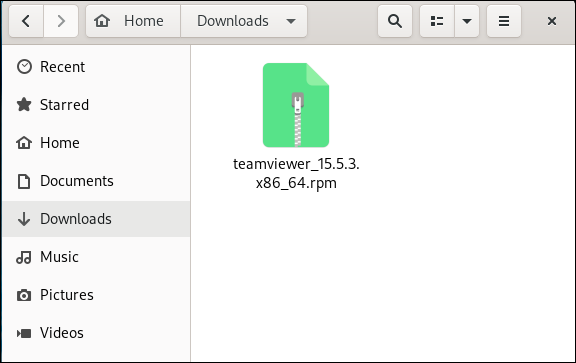
繰り返しになりますが、ファイル名はTeamViewerアプリケーションのバージョンを反映しているため、実際のファイル名は異なる場合があります。 RPMファイルをダブルクリックしてインストールし、アプリケーションが起動したら「インストール」をクリックします。
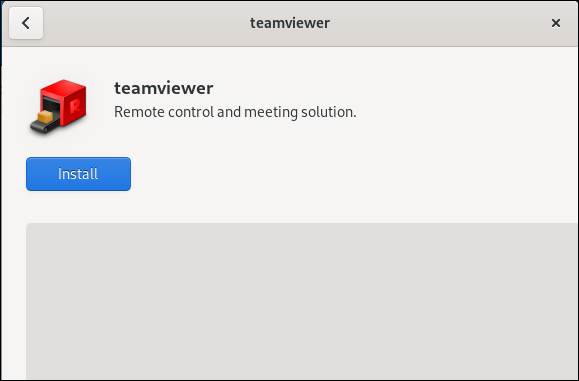
Manjaroでは、次の依存関係をインストールする必要があるため、もう少し作業が必要です。
sudo pacman -Sy qt5-webkit
sudo pacman -Sy qt5-quickcontrols
上記をインストールした後、pamacソフトウェアマネージャーを起動します。 AURサポートをまだ有効にしていない場合は、アプリケーションメニューを開き、[プロパティ]> [設定]に移動して、[AUR]タブをクリックします。 トグル-AURスライダー上。
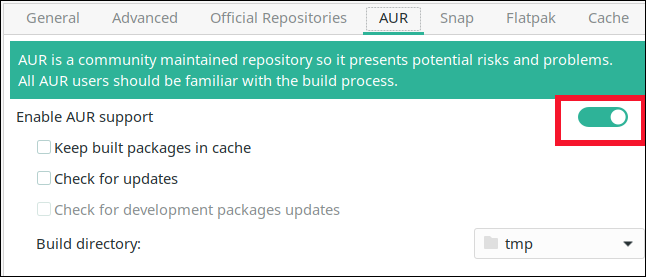
環境設定ウィンドウを閉じ、メインウィンドウの検索アイコンをクリックして、「teamviewer」と入力します。 結果のリストからインストールするバージョンを選択します。

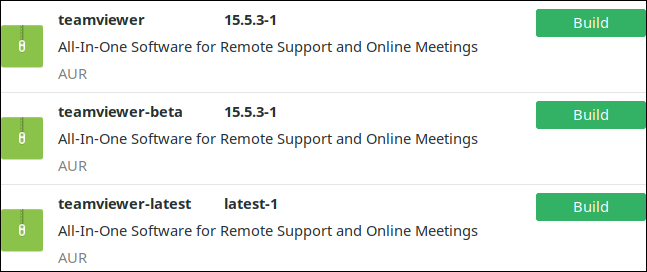
最新リリースをインストールするのが最善であるため、UbuntuとFedoraの一番上のバージョン(15.5.3)をダウンロードしてインストールしました。
クライアントのインストール
あなたが支援している人々は、Windowsコンピュータ、Mac、またはChromebookを使用している可能性があります。 いずれの場合も、最も簡単な方法は、TeamViewerソフトウェアをダウンロードするように依頼することです。 TeamViewer Webサイトにアクセスし、画面上部の適切なオペレーティングシステムをクリックしてから、TeamViewerQuickSupportユーティリティをダウンロードできます。
MacとWindowsでは、これをインストールする必要はありません。ダウンロードしたファイルを起動するだけです。 Chromebookでは、インストールする必要があります。
クライアントを起動すると、次の画像のようになります。 画面中央の「あなたのID」の下に番号があります。
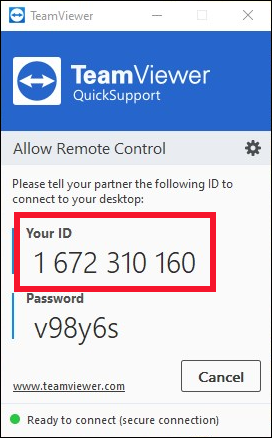
友達や家族にこの番号を教えてもらいましょう。 その下の文字のシーケンスはパスワードであり、これも必要になります。
TeamViewerの使用
リモートコンピュータに接続するには、自分のコンピュータでTeamViewerを起動します。 GNOMEで、スーパーキー(通常は左側のCtrlとAltの間にあります)を押します。 「teamviewer」と入力を開始すると、TeamViewerアイコンが表示されます。
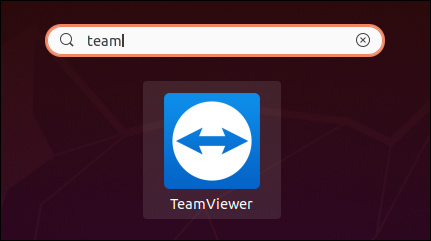
アイコンをクリックしてTeamViewerを起動します。 「使用許諾契約に同意する」をクリックします。
![[使用許諾契約に同意する]をクリックします。](/uploads/article/2966/0GMPa1gZHSGGFADo.png)
TeamViewerのメインウィンドウが表示されます。 「パートナーID」欄に支援者のID番号を入力し、「接続」をクリックします。
![[パートナーID]フィールドにID番号を入力します。](/uploads/article/2966/ZuxaBgLnLDb4yPBq.png)
支援している人のパスワードを入力し、「ログオン」をクリックします。
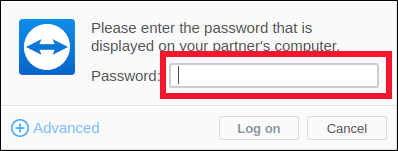
他の人のデスクトップがウィンドウに表示され、あなたはそのコンピュータに完全にアクセスできるようになります。 ウィンドウ上でマウスを動かすと、リモートコンピュータのマウスポインタも同じように動作します。
下の画像では、Windowsコンピューターに接続しています。
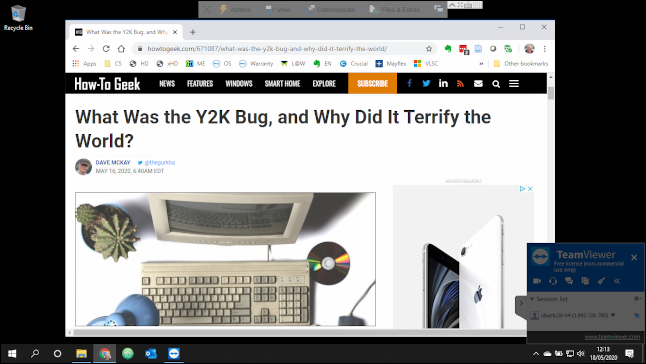
ネットワークトラフィックを減らし、接続を高速化するために、デスクトップの壁紙は表示されません。黒になります。
そのコンピューターの前に座っている場合と同じように、メニューにアクセスしたり、アプリケーションを実行したり、キーボードを使用したりできます。
注目に値する設定がいくつかあります。 ウィンドウ上部の「表示」をクリックすると、メニューが表示されます。 2つのデスクトップ解像度の組み合わせ、および使用するウィンドウのサイズに最適なビューを選択できます。 「スケーリング」オプションは良い出発点であり、ほとんどの状況で最適に機能します。
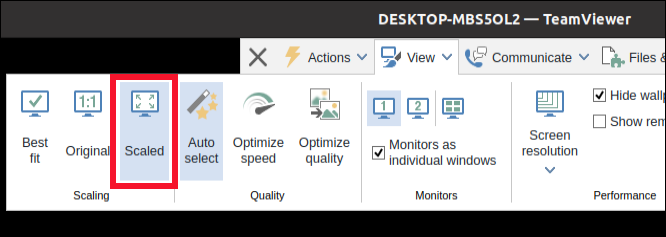
「アクション」をクリックして、そのメニューを開きます。 「キーの組み合わせの送信」を有効にすると、キーの組み合わせは自分のコンピューターではなく、リモートコンピューターに送信されます。 たとえば、Super + Eを押してファイルブラウザウィンドウを開くと、これはリモートコンピュータで実行されますが、自分のコンピュータでは実行されません。
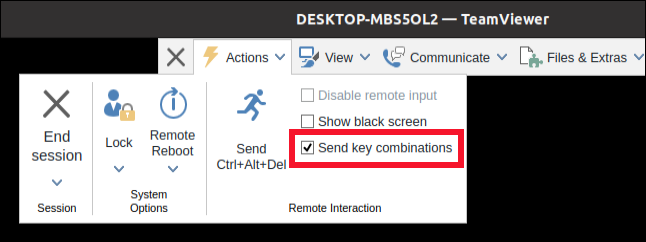
ただし、マウスポインタがTeamViewerウィンドウの外側にある場合、キーの組み合わせはコンピュータに適用されます。
より少ないストレス、より速い修正
リモートテクニカルサポートは難しい場合があります。 ただし、リモートアクセスパッケージを使用すると、問題を可能な限り短時間で見つけて修正できます。 うまくいけば、あなたはそれからあなたの一日のより多くを取り戻すことができ、そしておそらくあなたの正気を取り戻すことができます。
TeamViewerは非営利目的でのみ無料で使用できることを覚えておいてください。 あなたがあなたのビジネスのためにそれを使いたいならば、あなたはライセンスを購入しなければなりません。
