PlayStation5にSSDをインストールする方法
公開: 2022-01-29PlayStation 5のSSDは、システムの最も印象的な側面の1つです。これは、ゲームを信じられないほど高速にロードし、ハードドライブを備えたコンソールでは対応できない速度と範囲のトリックを可能にするためです。 ただし、たった825GBで、そのうち667GBがゲームに使用できます。 大きなゲームをたくさんプレイしたい場合、そのSSDはすぐにいっぱいになります。 幸いなことに、スペースを空けるためにゲームを絶えずアンインストールする必要がないソリューションがあります。
PS5には、M.2 NVMe SSDを受け入れる拡張スロットがあり、そのスロットに適切なドライブを搭載することで、スペースを大幅に増やしながら、これらの印象的な速度と機能を維持できます。 これはかなり直接的なプロセスですが、仕様を少し解体して確認する必要があります。 私たちは自分たちで操作を行い、ソニー自身の指示よりも少し詳細に説明されているこの役立つステップバイステップガイドをまとめました。
1.適切なSSDを選択する

PS5のストレージをアップグレードするにはM.2SSDが必要ですが、M.2SSDだけでアップグレードできるわけではありません。 ソニーは、互換性のあるドライブのいくつかの特定の要件をリストしています。 M.2 SSDは物理的なサイズとストレージ容量が異なる場合がありますが、選択するSSDは、PS5の内部SSDに対応するのに十分な速度である必要があります。 要件は次のとおりです。
PCI-ExpressGen4x4がサポートするM.2NVMe SSD
ソケット3(キーM)
ストレージサイズ250GB〜4TB
サイズ2230、2242、2260、2280、または22110
幅25mmまで
30、40、60、80、または110mmの長さ
厚さ11.25mm未満(ボードの上から8mm未満、ボードの下から2.45mm未満)
シーケンシャル読み取り速度5,500Mbps以上
優れたパフォーマンスが必要な場合、読み取り速度は非常に重要です。SSDを購入する場合は、読み取り速度を見逃すのが最も簡単です。 多くの場合、読み取り速度は3,000〜5,000Mbpsです。 ADATA XPG GammixS70ブレードを選択しました。
2.ギアを準備します
SSDをインストールする前に、いくつかの準備をする必要があります。 明らかに、平らな作業スペースを片付けてください。 次に、次のツールを入手します。
#1フィリップスヘッドドライバー
ピンセット
それでおしまい。 それ以外の機器は必要ありません。
3.ヒートシンクをSSDに配置します
SSDにすでにヒートシンクが付いている場合は、次の手順に進むことができます。 そうでない場合は、SSDのサイズに対応するヒートシンクを入手し、ドライブやヒートシンクに付属の説明書を使用して取り付けます。 手順はモデルによって若干異なる場合がありますが、ヒートシンクの下側の熱層から接着剤を取り除き、SSDに慎重に押し付けるだけで十分です。
4. PlayStation5の電源を切ります
これは当たり前のように思えるかもしれませんが、手動でシステムの電源を切る必要があります。 電源ボタンを押すだけでPS5はスリープモードになり、そこから電源ケーブルを外すとスリープ状態が悪化し、次に電源を入れたときにコンソールがそれを叱ります。 これは、新しいSSDにとっては良い状況ではありません。
コントローラのPlayStationボタンを押してから、電源アイコンを選択します。
電源オフを選択し、コンソールのすべてのライトが消えるまで待ちます。
システムのプラグを抜き、作業スペースに移動します。
5. PlayStation5を配置します
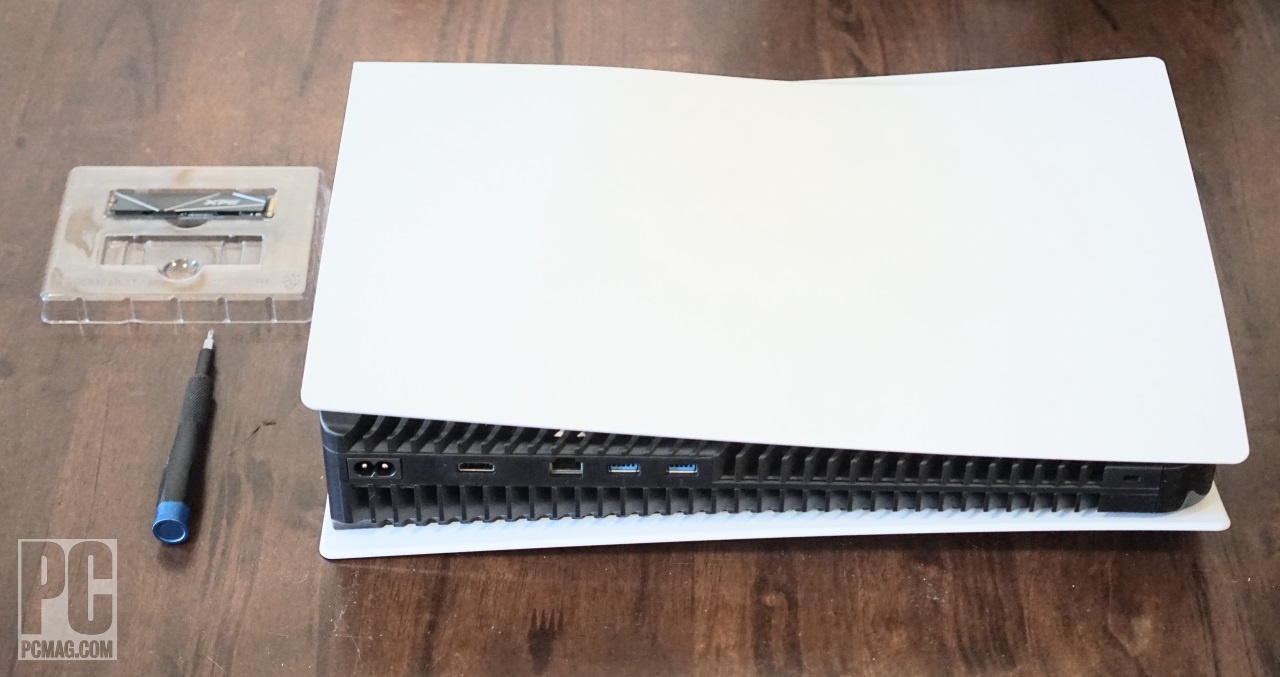
PS5を作業スペースに平らに置き、PlayStationのロゴを下に向け、ポートを手前に向けます。
6.サイドパネルを取り外します

この大きな白いパネルを削除するのは少し面倒なので、これはプロセスの最も難しい部分の1つです。
左上隅と右下隅をしっかりと握ります。
右手でパネルを左に押しながら、右下隅を慎重に引き上げます。
同時に、左手の親指を使用してパネルの上部を支え、左手の残りの部分を使用してパネルの左を緩めます。 正しい角度を見つけたら、パネルは左にスライドし、比較的小さな力で外れるはずです。 パネルが動かない場合は、押す角度を変えて、右手で引き上げる角度を調整してください。
パネルは、左にカチッと音を立てる横向きのフックのようなピンで固定されており、ピンをノッチから持ち上げるのに必要なわずかな力以外に上向きの力でパネルが外れることはありません(ピンを壊そうとすると壊れてしまう可能性があります)。 パネルを左にスライドさせる正しい方法が見つかるまで、少し小刻みに実験してみてください。
7.拡張スロットカバーを取り外します

これは簡単です。 開いているPS5の上部近くにある長方形のカバーを固定している1本のネジを外します(左側の大きなカバーにある他のすべてのネジは無視してください)。 拡張スロットからカバーを持ち上げて外し、カバーとネジを横に置きます。
8.M.2ネジを取り外します

拡張スロットの右端の穴にある小さなネジを外します。 ネジを外して横に置くだけです。 次のステップまで、リング状のスペーサーをそのままにしておきます。

編集者からの推薦



9.スペーサーを正しい穴に配置します

これがピンセットの出番です。スペーサーを拡張スロットの右端の穴から、SSDの正しい長さでマークされた穴に移動します。 あなたは指でそれをすることができます、しかしそれがどれほど小さいかについては、これはおそらくそれを整列させるのがより簡単です。 SSDの長さが110mmの場合、スペーサーはすでに適切な場所にあります。
10.SSDを拡張スロットに挿入します

ヒートシンクを上に向け、接続ポイントを左に向けて、SSDのノッチを左側のスロットに合わせます。
左を軽く押すと、ドライブがしっかりとはまり、少し上を向くはずです。
ドライブの右端を押し下げて、その側のノッチがスペーサーに合うようにします。
11.SSDを保護します

SSDとスペーサーの右端にM.2ネジを取り付けます。 完全にねじ込まれたら、ドライブは拡張スロットにしっかりと平らに収まるはずです。
12.拡張スロットをカバーします
拡張スロットカバーを元に戻し、ネジで固定します。
13.サイドパネルを交換します
これは、パネルを取り外すよりも少し注意が必要ですが、カチッと所定の位置に収まる前に、パネルの配置を小刻みに動かして実験する必要がある場合があります。 パネルをPS5のあるべき場所の少し左に置き、慎重に右に押します。 正しく角度が付けられている場合は、ロック位置にしっかりとスナップバックするはずです。
14.SSDをフォーマットします
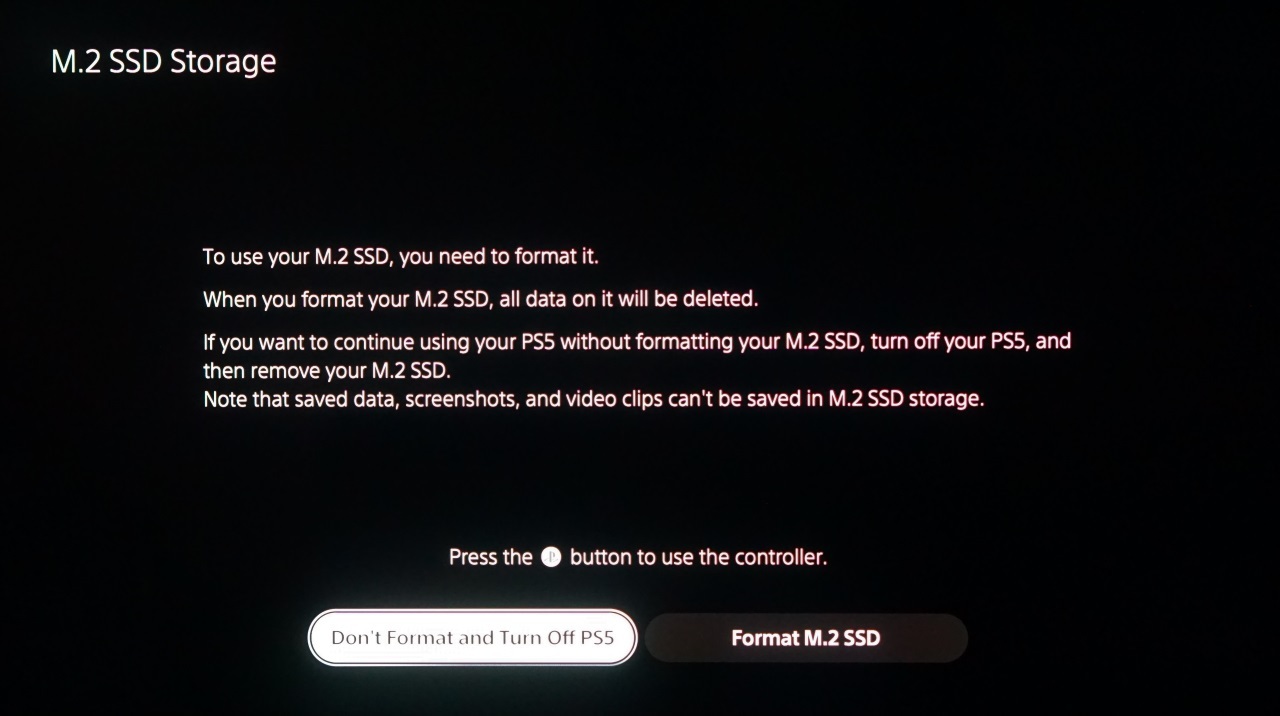
これで、PS5をテレビに接続し直して、再び電源を入れることができます。そうしてください。 起動すると、SSDを検出し、フォーマットするかどうかを尋ねる必要があります。 [はい]を選択します(ドライブ上のすべてのものが削除されます)。 数分後、ドライブはPS5で動作するようにフォーマットされ、デフォルトでゲームを直接インストールするようにシステムを設定できます。 システムはドライブの速度テストも実行するため、Sonyが推奨する5,500Mbpsよりも高速であることを再確認できます。
15.プレイを開始します!
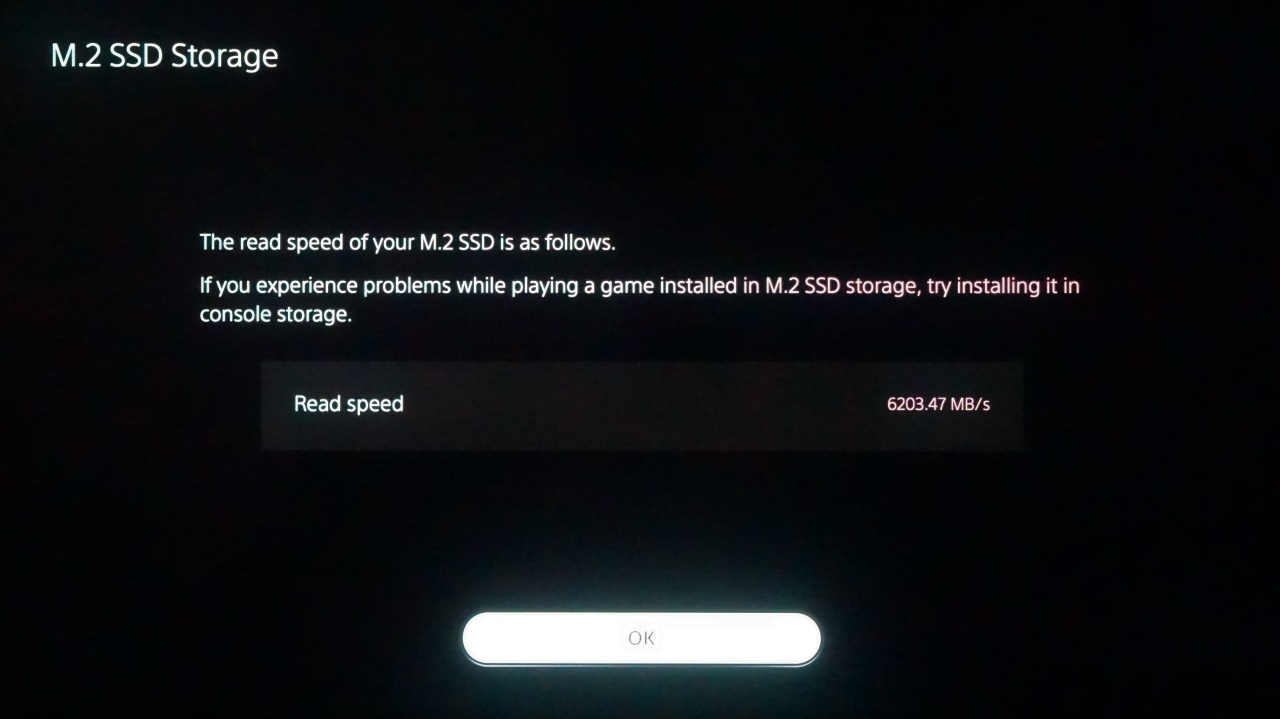
これで、PS5のストレージが大幅に増加し、ドライブがすべての要件を満たしている場合は、すでに存在していた内部SSDと同じ速度になるはずです。 楽しむ! そして、あなたの新しいドライブに何を置くべきかについてのいくつかのアイデアについては、最高のPS5ゲームのリストをチェックしてください。
