PowerPoint にチェック マークまたはチェック ボックスを挿入する方法
公開: 2023-02-15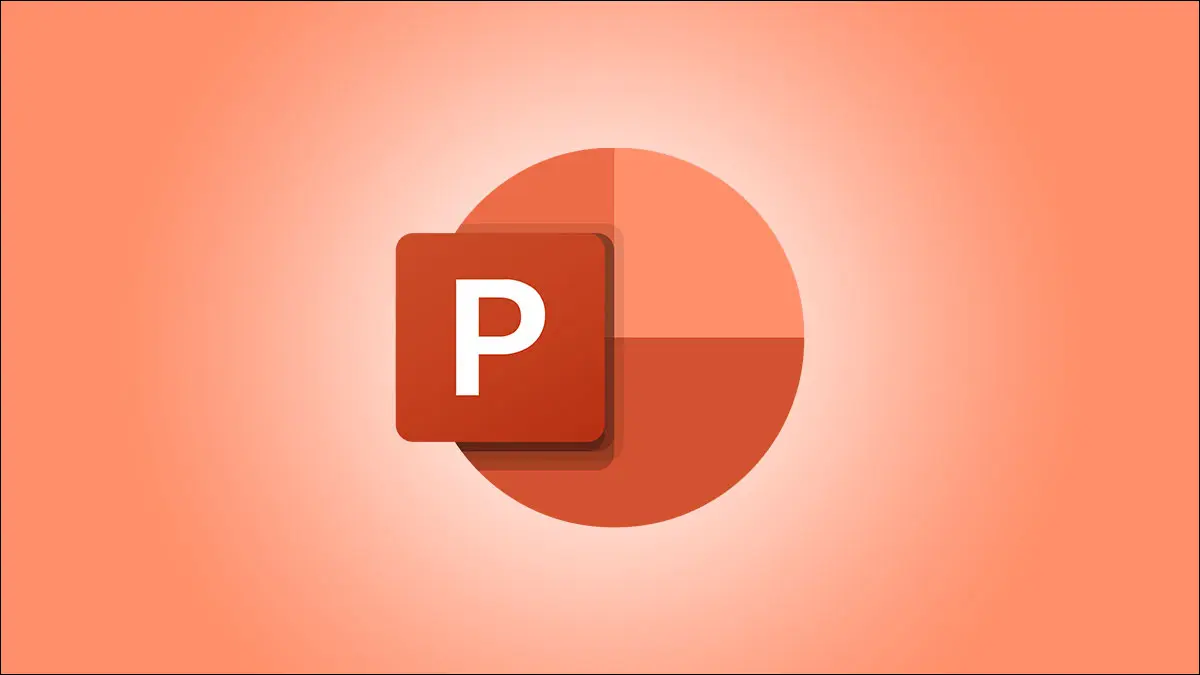
Microsoft PowerPoint プレゼンテーションにチェック マーク アイコンを配置したり、クリック可能なチェックボックスを追加したりする場合は、キーボード ショートカットを押すか、メニュー オプションの 1 つを使用するだけです。 スライドでこれを行う方法を示します。
PowerPoint でチェック マークを追加する
箇条書きリストの使用
キーボード ショートカットの使用
目盛りをコピーして貼り付ける
記号メニューの使用
アイコンメニューの使用
絵文字バーの使用
PowerPoint にクリック可能なチェック ボックスを挿入する
PowerPoint でチェック マークを追加する
スライドにチェック マーク記号を追加するには、以下に示す 6 つの方法のいずれかを使用します。 チェック マークのスタイルは、使用する方法によってわずかに異なるため、さまざまな方法を試して、最適な方法を見つけてください。
箇条書きリストの使用
特にリストでチェック マークを表示する 1 つの方法は、PowerPoint の箇条書きオプションを使用することです。 ここでは、アイテムのリストを作成し、各アイテムの横にチェック マークを付けます。
この方法を使用するには、スライドで、チェック マークを追加するテキストの場所を選択します。
次に、上部の PowerPoint のリボンで、[ホーム] タブを選択します。 次に、[段落] セクションで、[箇条書き] アイコンの横にある下矢印アイコンをクリックします。
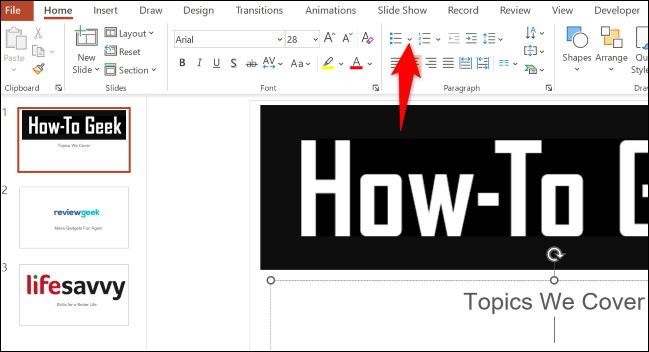
開いた箇条書きメニューで、チェック マークが付いた箇条書きリストを選択します。

スライド内の選択した場所に、チェックマーク アイコンが表示されます。 そこにチェックマークを付けたままにするか、シンボルに沿ってテキストを追加できます。 Enter キーを押すだけで、チェック マークを追加できます。
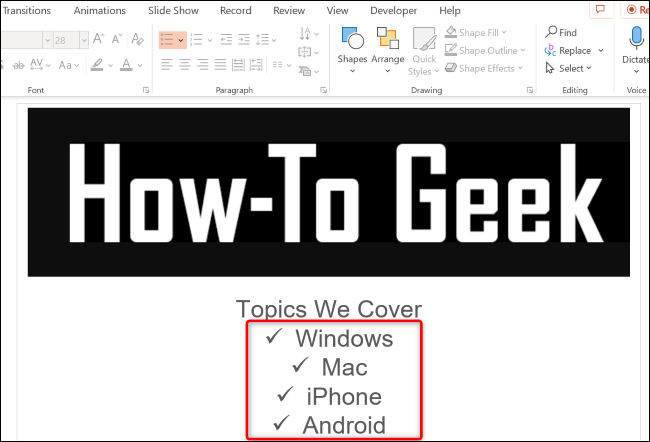
関連: PowerPoint で箇条書きの後にテキストを揃える方法
キーボード ショートカットの使用
キーボード ショートカットを使用する場合は、ホットキーを使用してスライドにチェック マークを追加できます。
使用するには、まず、スライド内のチェック マークを追加する場所にカーソルを置きます。
注:これらのキーボード ショートカットで数字を使用するときは、必ずキーボードのテンキーを使用してください。 キーボードの一番上の行の数字を押しても機能しません。
次に、キーボードで Alt+0252 を押します。 これにより、目盛り記号が追加されます。
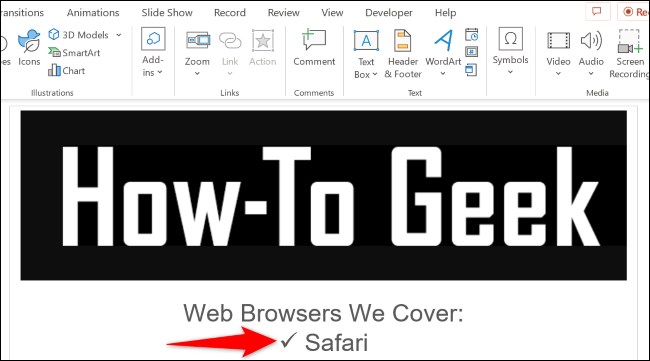
目盛りがボックス内にある記号を追加するには、キーボードで Alt+0254 を押します。
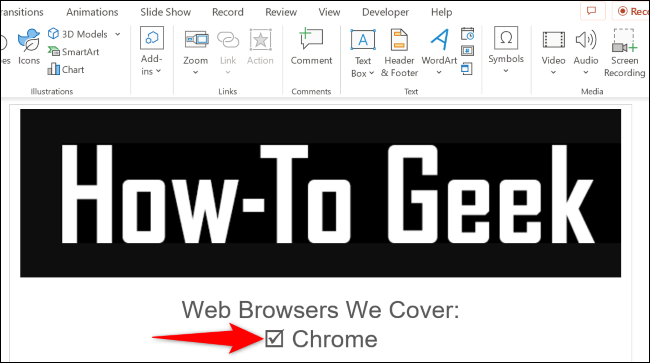
関連:すべての最高のMicrosoft PowerPointキーボードショートカット
目盛りをコピーして貼り付ける
急いでいて、スライドにすぐにチェック マークを付けたい場合は、どこか (オンラインまたはドキュメント内) で目盛り記号を見つけてコピーし、スライドに貼り付けます。
Google で「チェック マーク シンボル」を検索するだけで、チェック マーク シンボルを見つけることができます。 見つけたら、クリップボードにコピーします。
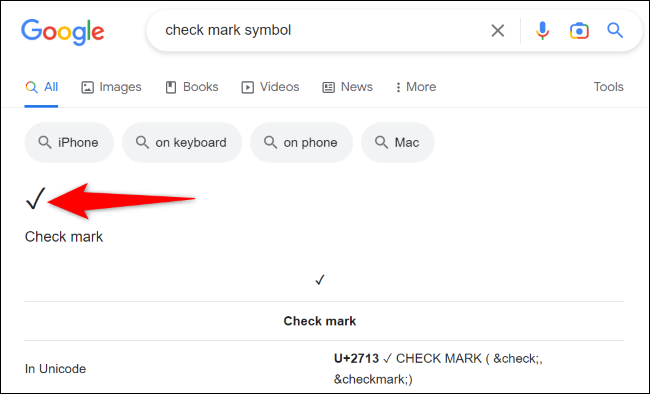
PowerPoint スライドに戻り、記号を追加する場所を右クリックし、[貼り付けオプション] セクションで [テキストのみを保持] を選択します。
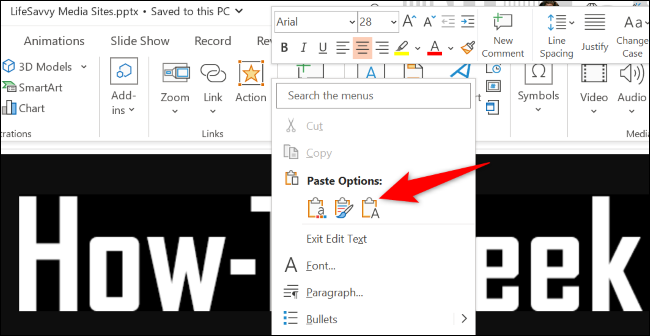
コピーしたシンボルがスライドに表示されます。
関連:ほとんどどこでもフォーマットせずにテキストを貼り付ける方法
記号メニューの使用
PowerPoint には、スライドに追加できるいくつかの記号を含む記号メニューがあり、そのうちの 1 つがチェック マーク記号です。
その Wingdings シンボルをスライドに追加するには、まず、シンボルを表示する場所を選択します。
次に、上部の PowerPoint のリボンで、[挿入] タブをクリックし、[記号] > [記号] を選択します。

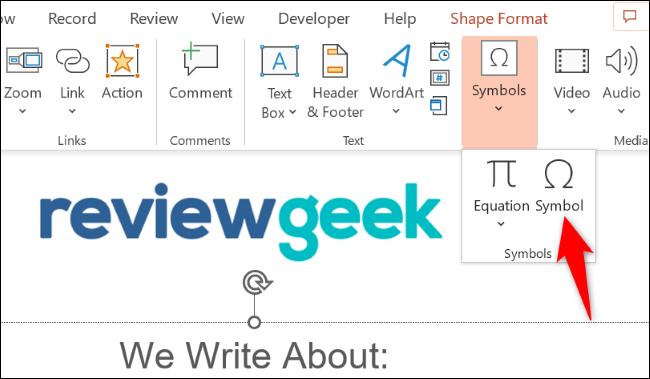
[シンボル] ウィンドウの上部にある [フォント] ドロップダウン メニューをクリックし、[ウィングディング] を選択します。 次に、リストのチェック マーク アイコンを選択し、下部にある [挿入] を選択します。
次に、「シンボル」ウィンドウを閉じます。
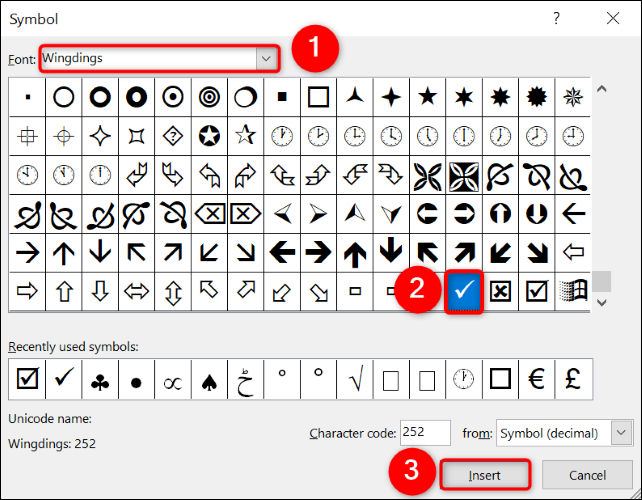
以上です。 選択したアイコンがプレゼンテーションに表示されます。
関連:パワーポイントで分数を書く方法
アイコンメニューの使用
PowerPoint には、プレゼンテーションで使用するさまざまな種類のアイコンを含むアイコン メニューが用意されています。 このメニューを使用して、スライドにチェック マークを追加することもできます。
使用するには、上部の PowerPoint のリボンから、[挿入] タブを選択します。 次に、「アイコン」を選択します。
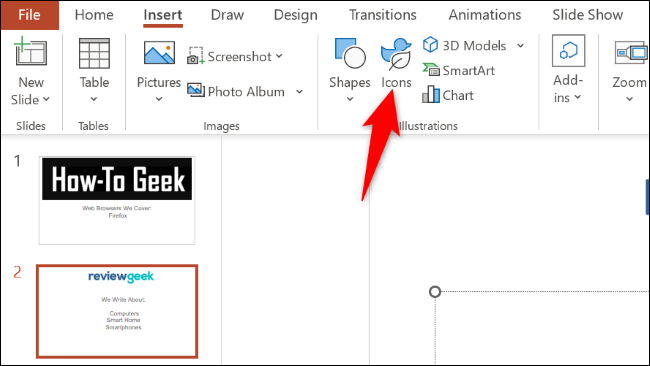
開いているウィンドウの上部にある検索ボックスをクリックし、「check」と入力します。 次に、表示されたアイコンのリストで、使用するチェック マーク アイコンを選択します。
下部にある [挿入] を選択して、選択したアイコンをスライドに追加します。
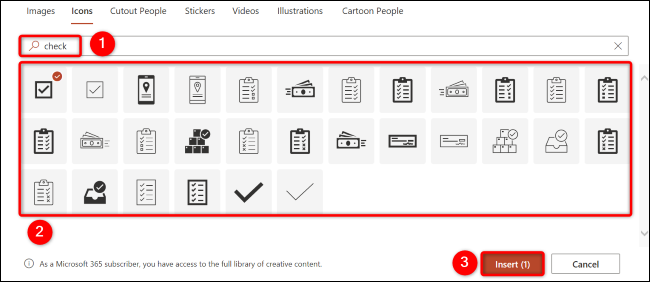
選択したアイコンがスライドに表示されます。
関連: Microsoft PowerPoint スライドショーでオーディオ アイコンを非表示にする方法
絵文字バーの使用
PowerPoint は絵文字をサポートしています。つまり、このメニューを使用して、チェック マークの絵文字をスライドに追加できます。 ただし、シンボルの外観は、プレゼンテーションの表示に使用しているデバイスによって異なることに注意してください。
この方法を使用するには、まず、スライドで目盛り記号を追加する場所を選択します。
次に、Windows を使用している場合は、Windows と「.」を押して絵文字バーを表示します。 (ピリオド) キーを同時に押します。 Mac では、Command + Control + Space を押します。
絵文字バーで、チェック マークの絵文字を見つけてクリックし、スライドに追加します。
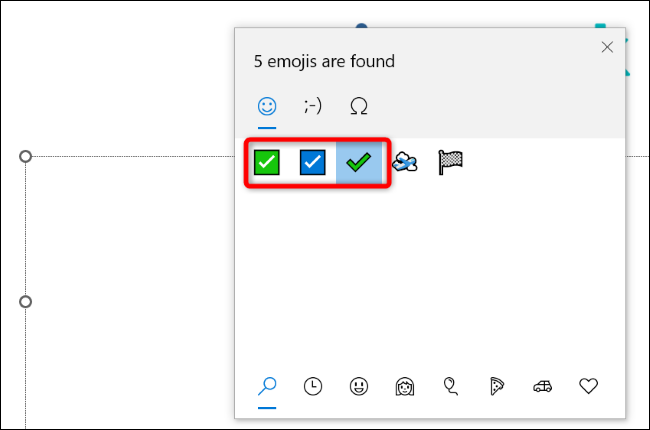
関連:シークレットホットキーは、Windows 10の新しい絵文字ピッカーを任意のアプリで開きます
PowerPoint にクリック可能なチェック ボックスを挿入する
クリックしてチェックできるボックスを追加するには、PowerPoint のインタラクティブなチェック ボックス コントロールを使用します。 これにより、デフォルトでは空のボックスが追加されますが、クリックするとチェックが入ります。
注:スライドショーを表示しているときにのみ、ボックスにチェックを入れることができます。 編集モードのときは、ボックスで切り替えることはできません。
そうは言っても、プロセスを開始するには、PowerPoint でプレゼンテーションを起動します。 次に、上部のアプリのリボンで [開発者] タブを選択します (このタブがない場合は、Office アプリで [開発者] タブを有効にする方法を確認してください)。
「開発者」タブの「コントロール」セクションから、「チェックボックス」を選択します(当然のことながら、チェックボックスのアイコンです)。
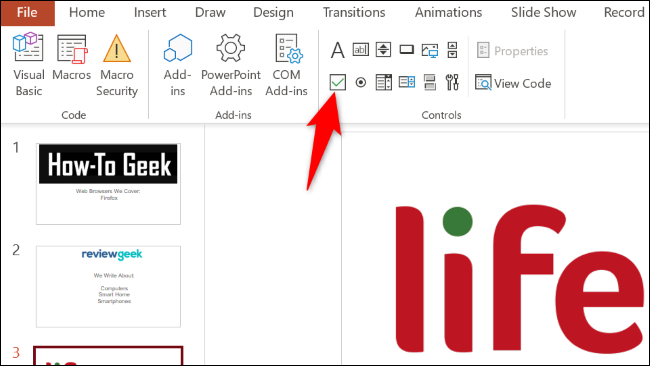
スライド上で、配置する場所にチェック ボックスを描画します。
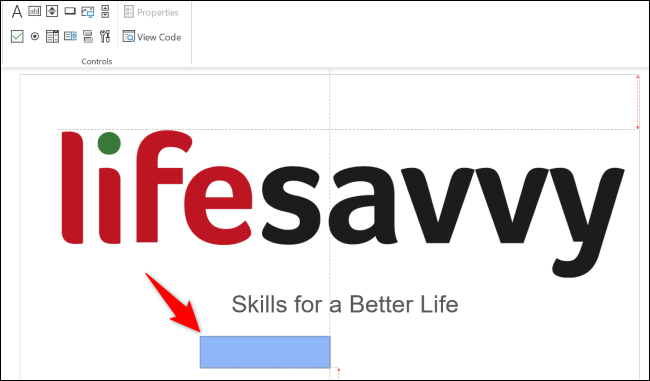
チェック ボックスを追加したら、そのテキストを変更できます。 これを行うには、まずボックスをクリックして選択します。 次に、上部の「開発者」タブで、「コントロール」セクションから「プロパティ」を選択します。
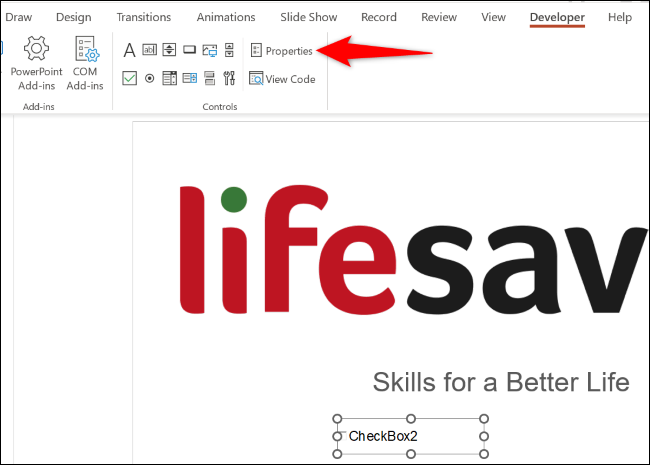
[プロパティ] ウィンドウで、[キャプション] フィールドを選択し、カスタム テキストを入力します。 次に、Enter キーを押してウィンドウを閉じます。
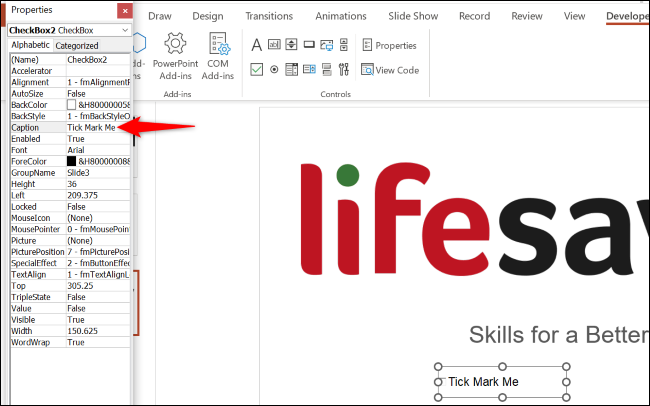
チェック ボックスが機能するかどうかを確認するには、上部の [スライド ショー] > [現在のスライドから] を選択して、スライド ショーを再生します。
![上部の [現在のスライドから] を選択します。](/uploads/article/7528/YOW6UWzsq6RtUAS5.png)
ショーが始まったら、チェックボックスをクリックすると、チェックマーク自体が表示されます。
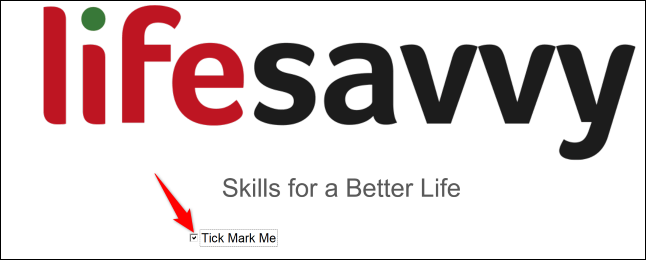
関連: PowerPoint のプレゼンター コーチを使用してプレゼンテーションを練習する方法
