Windows 7 & 10 で RAM を増やす方法
公開: 2022-09-23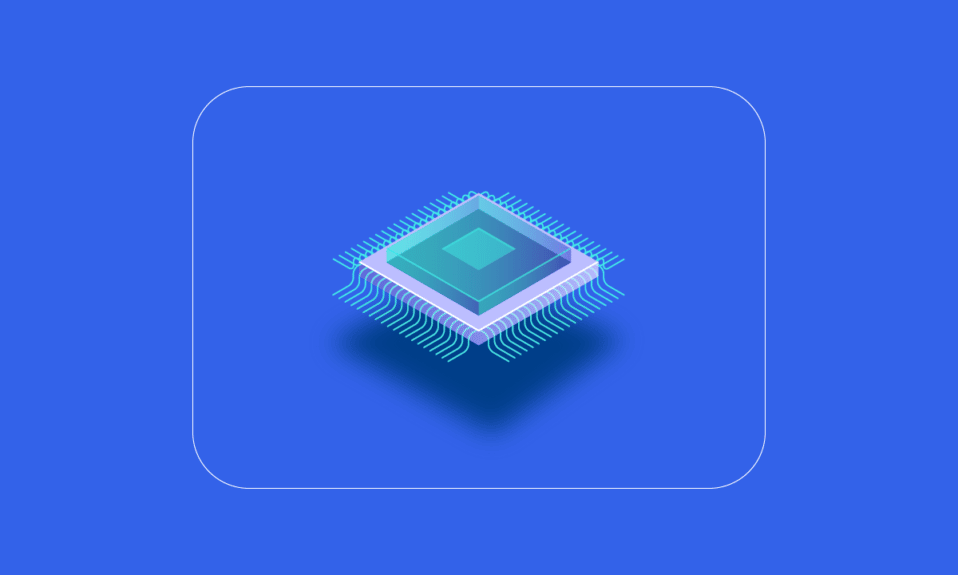
RAM (ランダム アクセス メモリ) は、短期記憶データが格納されるコンピュータ ハードウェアです。 RAM は、システムがすばやく読み取り、任意の順序で変更できる作業データとマシン コードを格納するために使用されます。 RAM を増やすと、システムのパフォーマンスに悪影響を与えることなく、一度により多くのプログラムを実行できます。 PC の RAM が不足すると、動作中のシステムでのプログラムの処理が遅くなる可能性があります。 したがって、PC の速度を維持するには、Windows 10 のコンピューター メモリを増やす必要があります。PC の RAM を増やす方法を知りたいですか? 次に、あなたは正しい場所にいます。 コンピューターのメモリを増やす方法に苦労していて、RAM に関するすべての詳細、確認方法、そして最も重要な Windows 7 & 10 で RAM を増やす方法を知りたい場合は、完璧なガイドがあります。 このガイドでは、PC のメモリを増やす方法について必要な詳細をすべて説明し、電子頭脳に RAM を追加するさまざまな方法を紹介します。 Windows 10で利用可能な物理メモリを増やす方法を知るために最後まで読んでください.
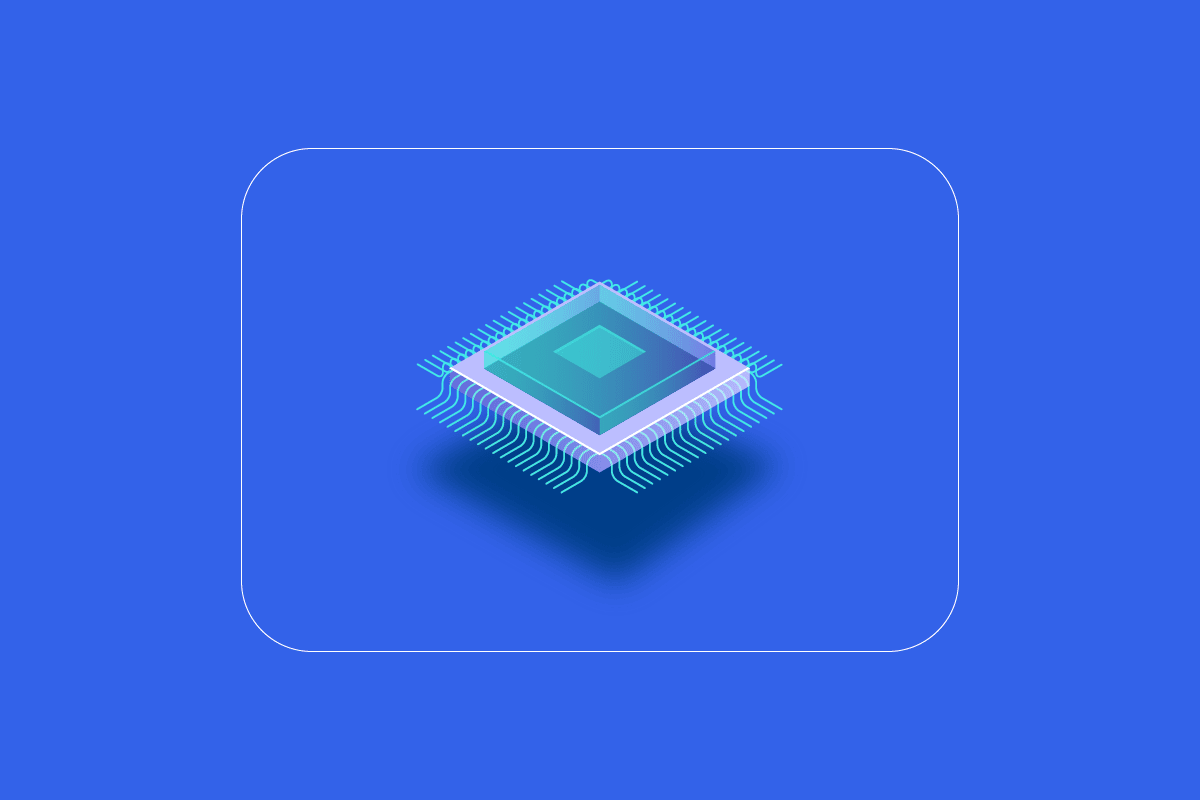
コンテンツ
- Windows 7 & 10 で RAM を増やす方法
- RAM を増やす必要があるのはなぜですか?
- RAMを増やす前にすべきこと
- 方法 1: PC を再起動する
- 方法 2: RAM 占有プロセスをクリアする
- 方法 3: スタートアップ プログラムをクリアする
- 方法 4: アプリを更新する
- 方法 5: マルウェア スキャンを実行する
- 方法 6: デバイス ドライバーを更新する
- 方法 7: メモリ キャッシュをクリアする
- 方法 8: 視覚効果を減らす
- 方法 9: 仮想メモリを調整する
- 方法 10: シャットダウン時にページ ファイルをクリアする
- 方法 11: RAM を追加する
Windows 7 & 10 で RAM を増やす方法
Windows 10 でコンピューターのメモリを増やす方法を開始する前に、PC が実際に必要とする RAM の量を知る必要があります。 以下のリストにあるこれらの要件を見てみましょう。
- 軽量のブラウジングとワープロを行うには、PC に最大4 GB の RAMが必要です。
- マルチタスクを実行し、PC の全体的なパフォーマンスを良好に維持する場合は、 8 GB RAMが必要です。
- PC で負荷の高いプログラムやアプリを使用したり、ゲームのパフォーマンスを最適化したりする場合、システムには少なくとも16 GB の RAMが必要です。
- 教育、専門、または企業の目的で使用する必要がある PC は、最大128 GB の RAMを処理できます。
- マルチタスクや負荷の高いプログラムを実行する必要があるプロフェッショナル PC には、約192 GB の RAM が必要です。
RAM を増やす必要があるのはなぜですか?
コンピュータのメモリを増やす方法を知るとともに、RAM を増やす必要があることも認識しておく必要があります。 通常、より多くの RAM が必要になるのは、PC で使用できる RAM の空き容量がなくなったために発生し、コンピューターの動作が遅くなります。 PC の速度を低下させる不十分な RAM スペースとは別に、システムのパフォーマンスに影響を与える可能性のある他の要因もあります。
- 頻繁な電力サージによってシステム コンポーネントが劣化する
- システム ソフトウェアからのメモリ リーク
- 不良メモリ チップまたは不良ハード ドライブ セクタ
- システム リソースを低下させるウイルスとマルウェア
- 起動時に過剰なソフトウェアが起動する
システムの老朽化はあなたの手に委ねられていませんが、RAM を増やしてコンピューターを強化することはできますし、できることはたくさんあります。
システムの物理メモリは、使用される RAM の量を減らすことで増やすことができます。 これを行うには複数の方法がありますが、これについては次の段落で説明します。 それとは別に、PC の負荷を軽減してもうまくいかない場合は、RAM を手動でシステムに追加してみてください。 それでは、PC の RAM を増やす方法の最初の方法から始めましょう。
RAMを増やす前にすべきこと
RAM を増やす前に、次の手順に従います。
ステップ I: 現在の RAM を確認する
システムの RAM スペースを増やすために従わなければならない最初の方法は、最初に現在の RAM をチェックすることです。 物理メモリを増やすメソッドを実装する前に、システムでどれだけのスペースが使用されているかを知ることが不可欠です。これは、以下で読むことができるいくつかの簡単な手順で実行できます。
1. Ctrl + Shift + Esc キーを同時に押して、タスク マネージャーを開きます。
2. 上部の [パフォーマンス] タブをクリックし、[メモリ] を選択します。
![上部の [パフォーマンス] タブをクリックし、[メモリ] を選択します。](/uploads/article/5827/POggyo6G0DYSvisC.png)
3. 次に、システムの使用中および使用可能な RAM 容量を確認します。
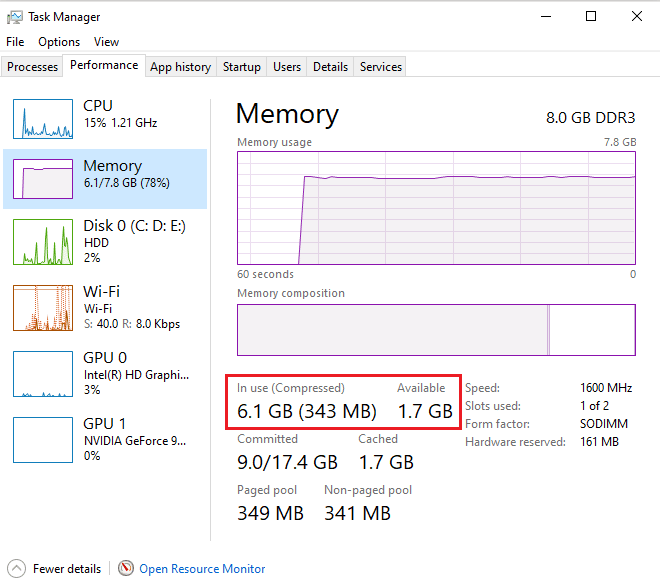
また読む: Windows 10でRAMタイプを確認する方法
ステップ II: 必要な RAM 容量を確認する
現在の RAM を認識したら、PC メモリを増やす方法を知るための次のステップは、必要な RAM の量を確認することです。 これは、以下の手順で行うように、パフォーマンス モニターにアクセスすることで実行できます。
1. Windows キーを押して、 Performance Monitorと入力し、[開く] をクリックします。
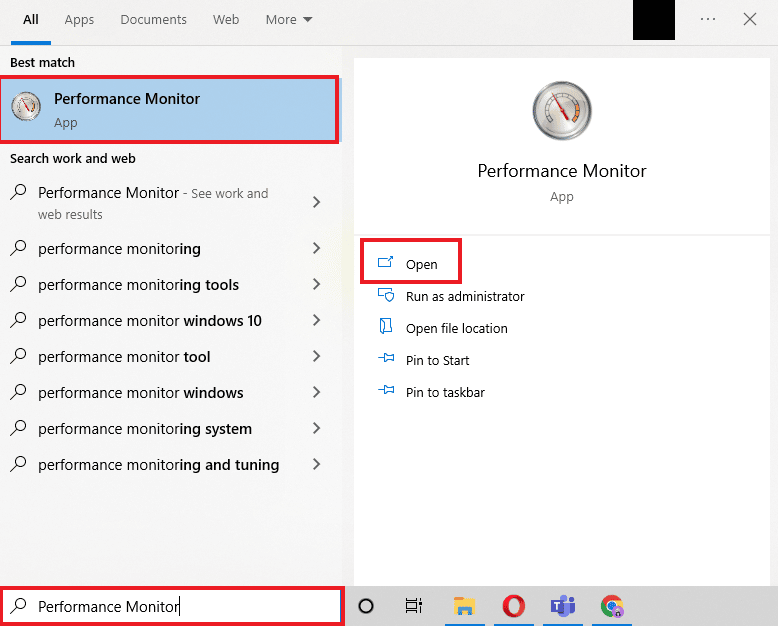
2. 左側のパネルの [監視ツール] の下にある [パフォーマンス モニター] をクリックします。
![[監視ツール] の下の [パフォーマンス モニター] をクリックします。 PCメモリを増やす方法](/uploads/article/5827/6JS0OdLJcrG5CUTi.png)
3. 上部の+ 緑の記号をクリックします。
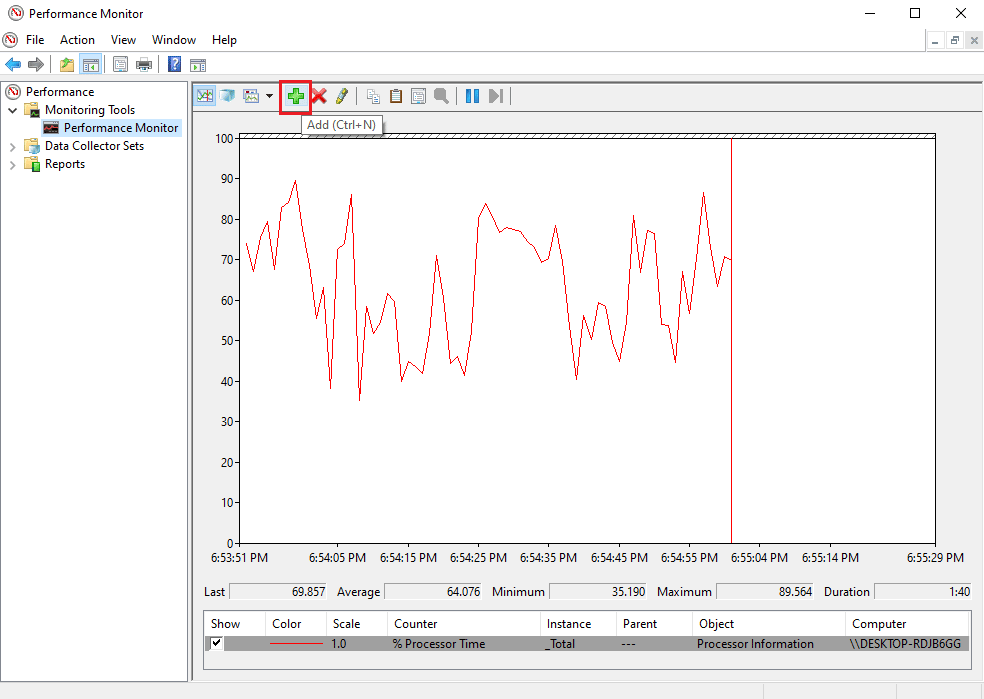
4. リストから [ページング ファイル] を選択し、[追加 >> ] ボタンをクリックします。
![リストからページング ファイルを選択し、[追加] をクリックします。](/uploads/article/5827/cEtJ4AMS7MIyXqoM.png)
5. [ OK ] をクリックします。
![[OK] をクリックします。 Windows 7 & 10 で RAM を増やす方法](/uploads/article/5827/aniFx75dHclxLWgK.png)
6.グラフから必要なRAMの量を分析します。 ご覧のように、プロセス時間のグラフは使用ピーク (緑色の線で表されます) を上回っています。これは、より多くの RAM が必要であることを示しています。
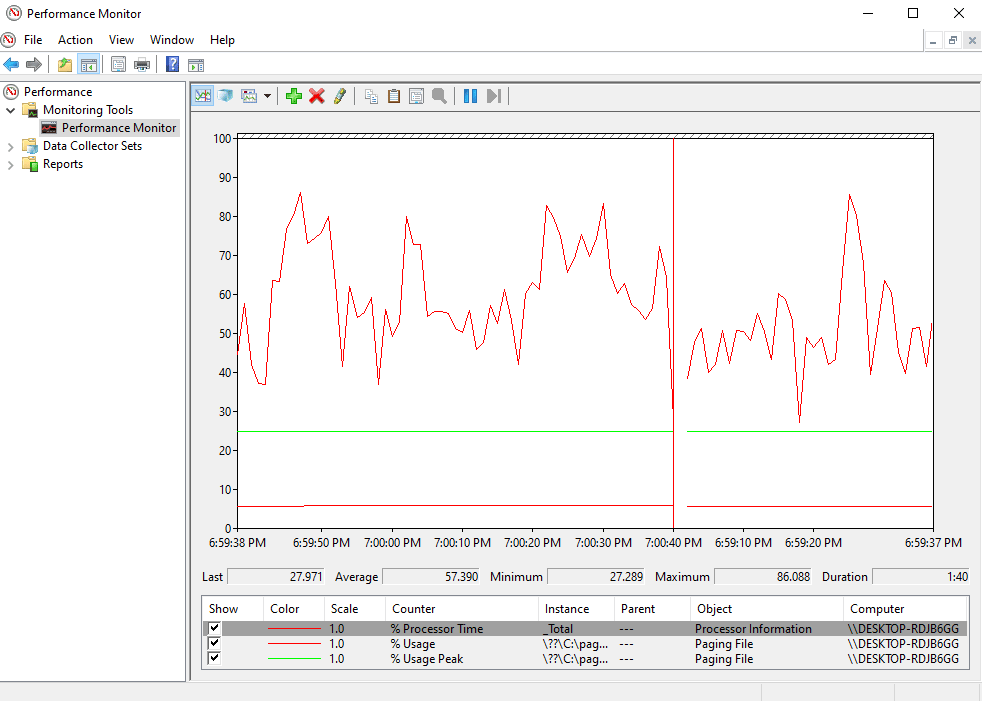
通常、通常のプロセスを実行するには4 GBの追加 RAM で十分ですが、システムでマルチタスクを実行する必要がある場合は、 8 GB RAM を使用することもできます。
Windows 10 で使用可能な物理メモリを増やす方法は次のとおりです。
方法 1: PC を再起動する
現在使用可能な RAM と必要な RAM の量を確認したので、Windows 7 および 10 で RAM を増やす方法について、最初のトラブルシューティングの修正の 1 つを試してみましょう。この状況で試してください。 すでにご存知かもしれませんが、システムを再起動すると RAM の内容がクリアされ、バックグラウンドでアクティブなすべてのプロセスが再起動されます。 これにより、RAM のスペースがクリアされ、より多くのスペースが作成されます。
また、定期的に PC を再起動することをお勧めします。 コンピューターを再起動する通常の方法に従うこととは別に、Windows 10コンピューターを再起動または再起動する6つの方法に関するガイドで、いくつかの異なる方法について読むことができます.
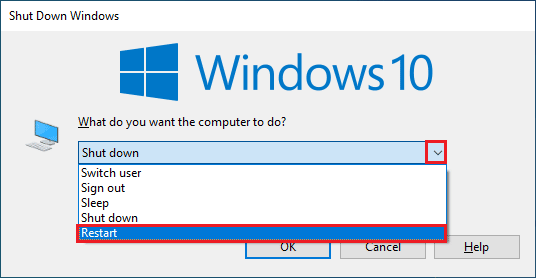
方法 2: RAM 占有プロセスをクリアする
再起動した後でも、一部のプロセスはシステム リソースを消費し続ける可能性があり、Windows 10 で使用可能な物理メモリを増やす方法を考え続けることができます。このようなシナリオでは、[タスク マネージャー] ウィンドウでこれらのプロセスを手動でクリアすることをお勧めします。
RAMにスペースを作る方法の詳細については、Windows 10でタスクを終了する方法に関するガイドに従って、同じことを実装してください.
![それを右クリックし、[タスクの終了] を選択して終了します。 PCメモリを増やす方法](/uploads/article/5827/HIS3FNlgJ6fSEXIQ.png)
また読む: Windows 10でソフトウェアレポーターツールの高いCPU使用率を修正する
方法 3: スタートアップ プログラムをクリアする
タスク マネージャーのプロセスをクリアしても、Windows 10 のコンピューター メモリを増やすには不十分な場合があります。この場合、通常はコンピューターまたはラップトップを起動するたびに起動し、使用可能な RAM を消費するスタートアップ プログラムをクリアしてみてください。
Windows 10 でスタートアップ プログラムを無効にする 4 つの方法に関するガイドを読み、Windows 7 & 10 で RAM を増やす方法について同じことを実装してください。
![タスク マネージャーの [スタートアップ] タブに移動し、不要なアプリを選択して [無効にする] ボタンをクリックします。](/uploads/article/5827/FQ4SRSxbYOAL1U5l.png)
不要なプログラムの無効化が完了したら、クリアされた RAM のスペースにアクセスできます。
方法 4: アプリを更新する
システムのパフォーマンスを向上させるだけでなく、アプリの更新は RAM の無駄を減らすのにも役立ちます。 メモリ リークは、アプリで発生する可能性がある一般的な問題です。これは、プログラムがリソースを使用した後に RAM をプールに返さない場合に発生します。 アプリの最新の更新プログラムをインストールすると、メモリ リークの問題を解決するのに役立ちます。 さらに、更新により、より少ない RAM スペースを占有するより多くの改善が行われます。 Microsoft Store を使用してアプリを更新するには、次の手順に従います。

1. Windows キーを押してMicrosoft Storeと入力し、[開く] をクリックします。
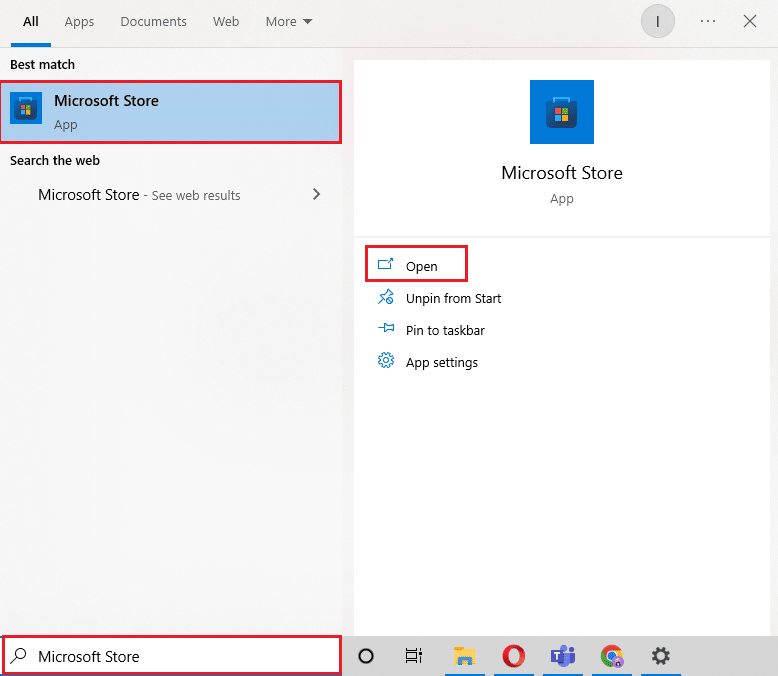
2. [ライブラリ] オプションをクリックします。
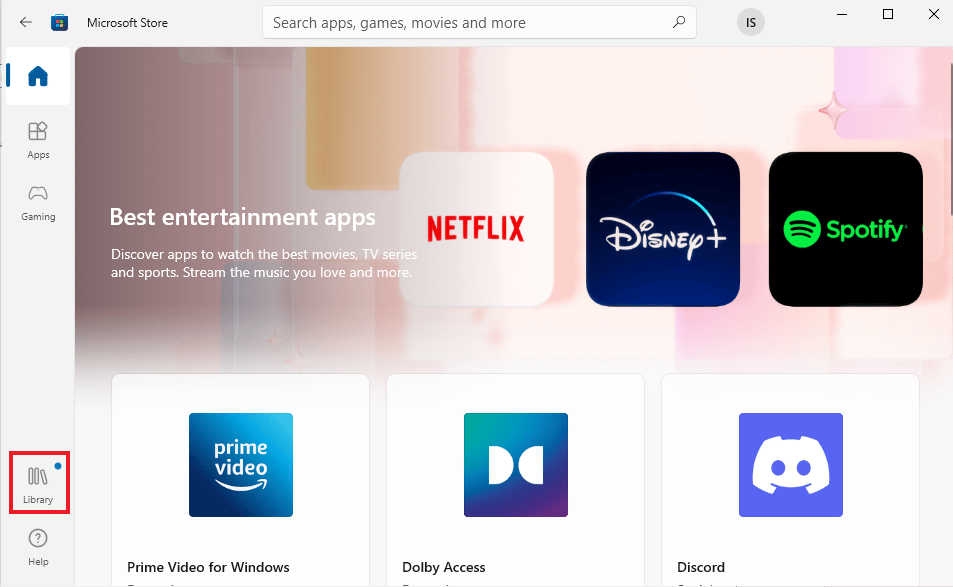
3. 更新が利用可能な場合は、[すべて更新] をクリックします。
![[すべて更新] をクリックします。 Windows 7 & 10 で RAM を増やす方法](/uploads/article/5827/1jolzsgJOpCG2doR.png)
また読む: Microsoft Storeエラーコード0xc03f300dを修正する
方法 5: マルウェア スキャンを実行する
PC のメモリを増やす方法を知りたい場合は、マルウェアのチェックが役に立ちます。 場合によっては、ソフトウェアがリソースを占有することが、システムの RAM に空き容量がない理由になることもあります。 システムがマルウェアで破損していないことを確認するには、コンピューターでウイルス スキャンを実行する方法に関するガイドを確認してください。
![[今すぐスキャン] をクリックします。 PCメモリを増やす方法](/uploads/article/5827/PKymBPbA8pN51JEp.png)
コンピューターからマルウェアを削除する場合は、Windows 10 で PC からマルウェアを削除する方法に関するガイドに従って、同じものを実装してください。
方法 6: デバイス ドライバーを更新する
コンピューターのメモリを増やす方法の次の修正には、デバイス ドライバーのチェックが含まれます。 ドライバ ファイルの破損や競合により、メモリ リークや過剰な RAM 消費が発生する可能性があります。 したがって、RAM のスペースを節約するために時々ドライバーをチェックすることが重要です。 [デバイス マネージャー] ウィンドウで各ドライバーを個別に確認し、どのドライバーにも警告がないことを確認できます。 ある場合は、問題のあるドライバーを 1 つずつ更新します。
Windows 10でデバイスドライバーを更新する方法に関するガイドを使用して、それらの更新について多くのことを学ぶことができます.
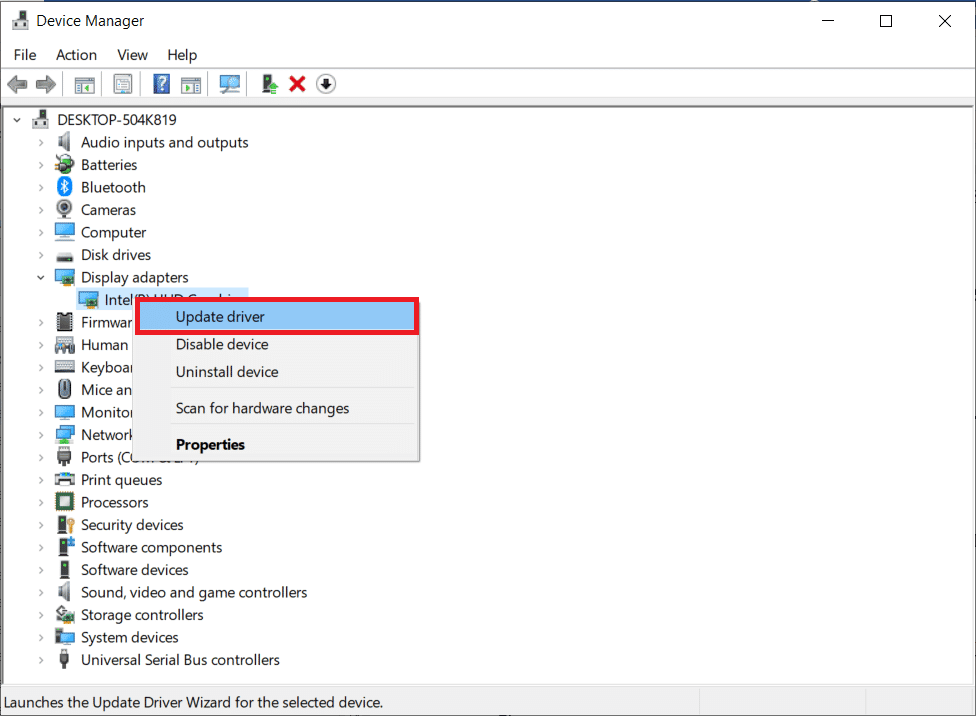
また読む: Windows 10でVRAMの量を確認する方法
方法 7: メモリ キャッシュをクリアする
メモリ キャッシュは、RAM がすぐにいっぱいになるもう 1 つの理由です。 アプリケーションを閉じている間、一部のプログラムは正しく閉じず、RAM を消費する可能性があります。 このメモリ キャッシュは、システムのパフォーマンスにも影響を与える可能性があります。 したがって、システムからキャッシュを必ずクリアしてください。
Windows 10 のすべてのキャッシュをすばやくクリアする [究極のガイド] のガイドを利用して、PC からすべての種類のキャッシュをクリアしてください。
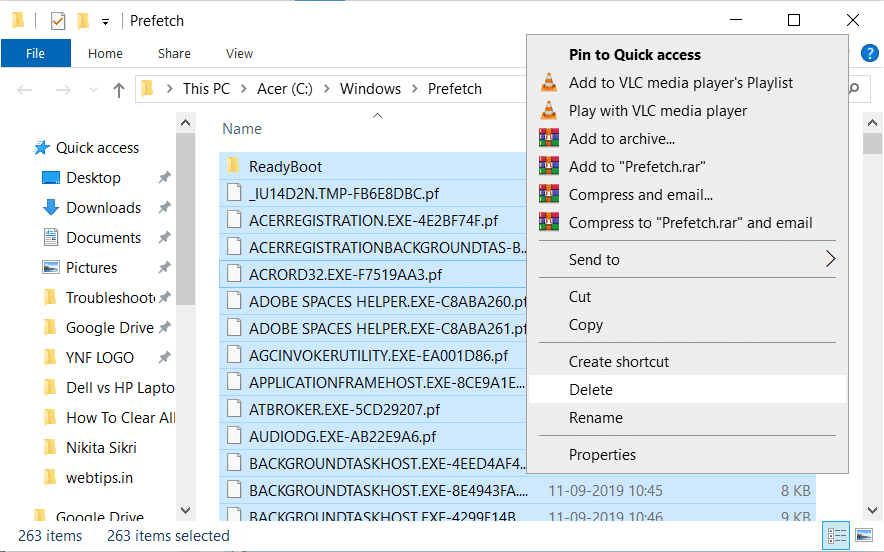
方法 8: 視覚効果を減らす
視覚効果は、十分な RAM を備えたシステムでは優れていますが、メモリが少ない Windows では、RAM が大量に消費される可能性があります。Windows 7 および 10 で RAM を増やす方法のような場合に残された唯一のオプションは、減らすことです。これらの視覚効果。
1. Windows + E キーを同時に押して、PC でファイル エクスプローラーを開きます。
2. [この PC ] を右クリックし、[プロパティ] オプションを選択します。
![[この PC] を右クリックし、[プロパティ] を選択します。 PCメモリを増やす方法](/uploads/article/5827/6T0xI9KPLIJTLUcm.png)
3. 右側のパネルから [システムの詳細設定] を選択します。
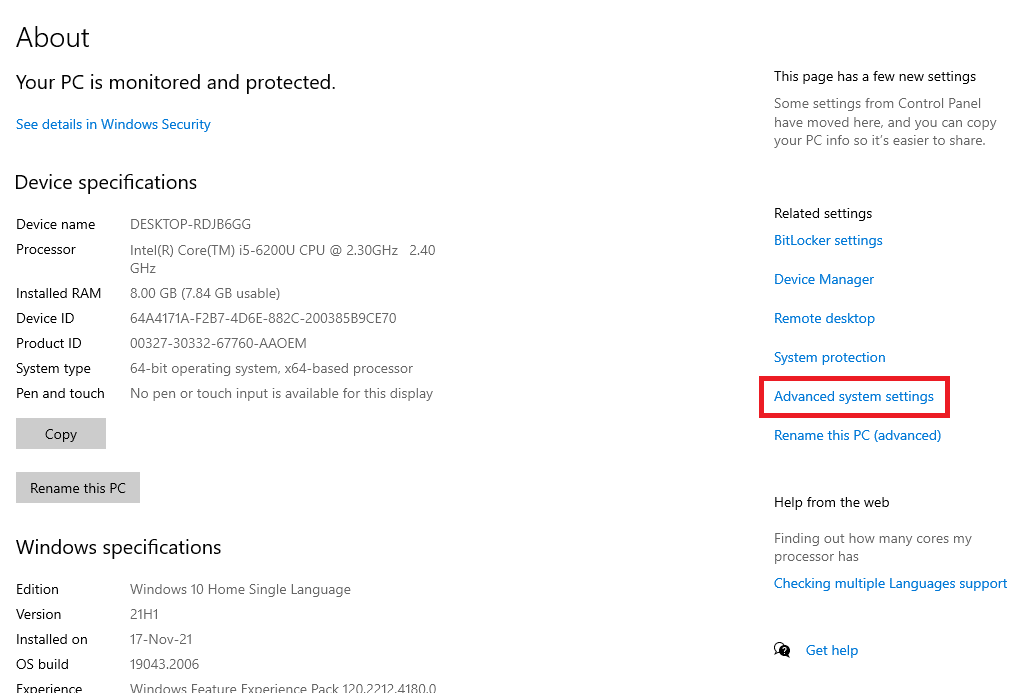
4. [詳細設定] セクションで[設定...]をクリックします。
![[設定] をクリックします。 Windows 7 & 10 で RAM を増やす方法](/uploads/article/5827/gJmgLjiewa3rI1e2.png)
5. [視覚効果] タブで、[最適なパフォーマンスに調整する] のボックスをオンにして、[ OK ] をクリックします。
![[最適なパフォーマンスに調整する] チェックボックスをオンにして、[OK] をクリックします。 PCメモリを増やす方法](/uploads/article/5827/HGVkqYCoQvYzoNTL.png)
また読む: Windows 10で高いCPU使用率を修正する方法
方法 9: 仮想メモリを調整する
コンピューターのメモリを増やすために、Windows 10 では、PC の仮想メモリを調整することもできます。 これは効果的な方法であり、コンピューターのパフォーマンスを向上させるのに役立ちます。 Windows 10 での仮想メモリ (ページファイル) の管理に関するガイドに従って、同じものを実装します。
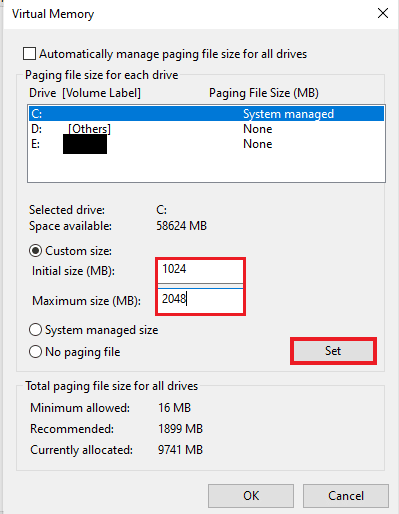
方法 10: シャットダウン時にページ ファイルをクリアする
システムとアプリケーションをシャットダウンすると、システム RAM はクリアされますが、ハード ディスクに保存されているページ ファイルはクリアされません。 このページ ファイルは、RAM がいっぱいになったときにシステムが使用するふりをする RAM であり、このページ ファイルをクリアすることは、次にシステムを使用する必要があるときに十分なスペースを確保するために重要です。 そのためには、以下の手順に従い、PC で実行する必要があります。
注: 変更中に手動でエラーが発生した場合に備えて、レジストリ キーのバックアップを作成し、以前の設定に復元してください。
1.検索メニューを開き、 regeditと入力し、[開く] をクリックしてレジストリ エディターを起動します。
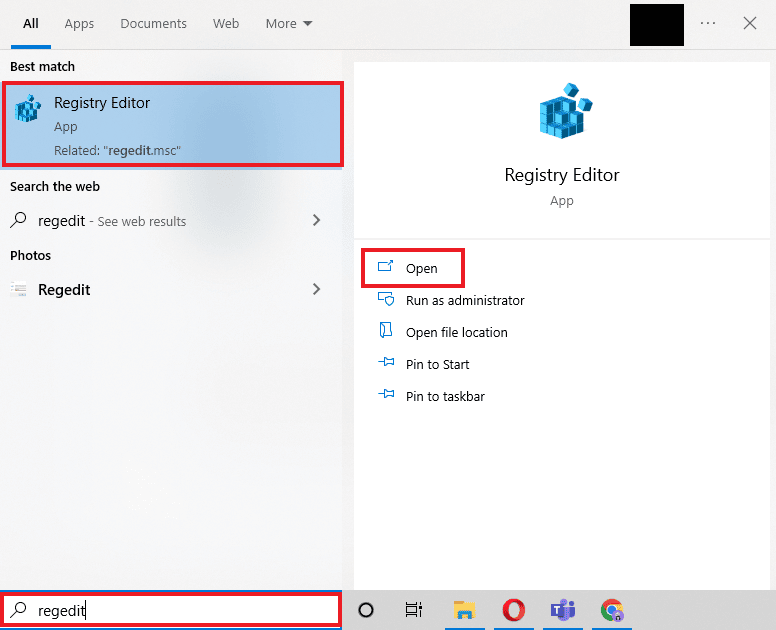
2. レジストリ エディターで次のフォルダーパスに移動します。
コンピューター\HKEY_LOCAL_MACHINE\SYSTEM\CurrentControlSet\Control\Session Manager\Memory Management
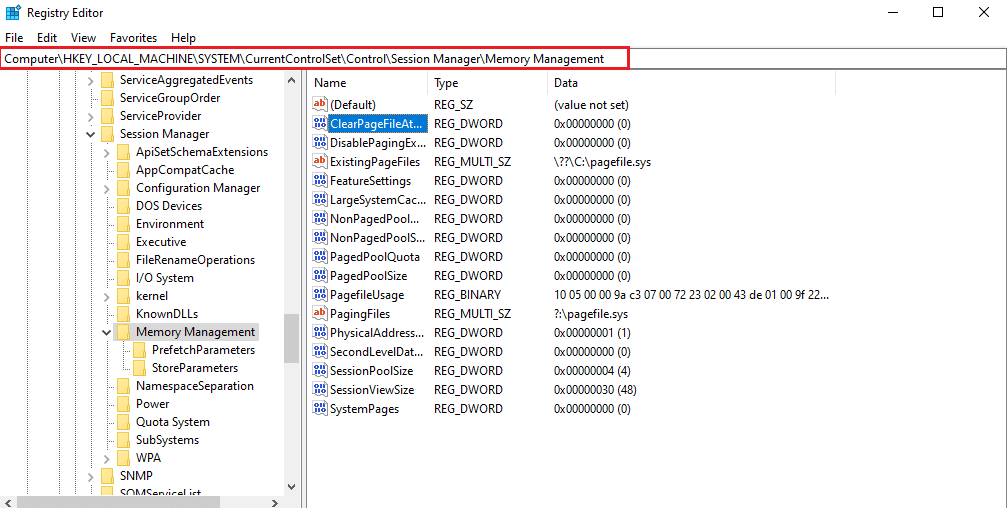
3. ClearPageFileAtShutdownキーをダブルクリックします。
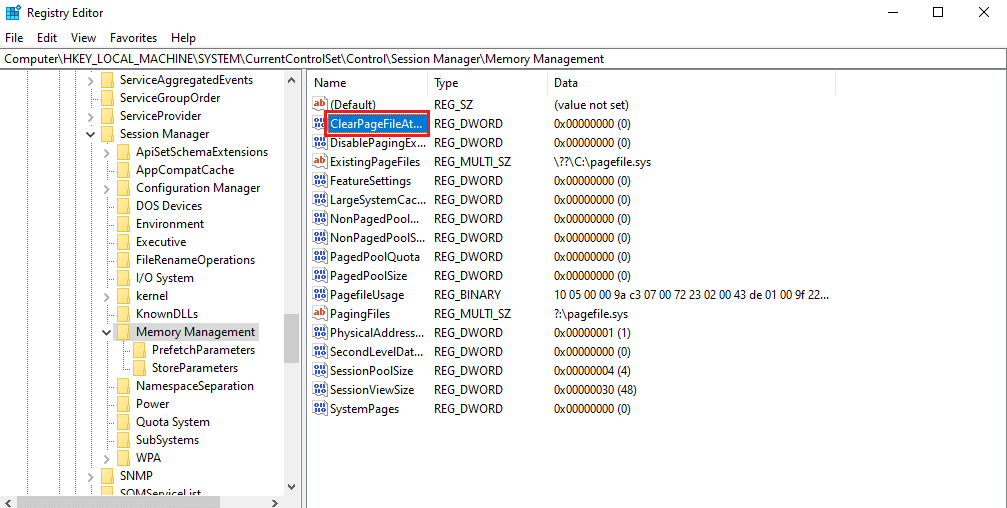
4. [値のデータ] を1に設定し、[ OK ] をクリックします。
![値のデータを 1 に設定し、[OK] をクリックします。 Windows 7 & 10 で RAM を増やす方法](/uploads/article/5827/mFWQHIroEaYqfgda.png)
また読む: Windows 10に必要なRAMの量
方法 11: RAM を追加する
上記のすべての方法を試した後、Windows 10 で使用可能な物理メモリを増やす方法の解決策を見つけるのに苦労している場合は、システムがより多くの RAM を緊急に必要としていることは確かです。 この場合、いくつかの RAM スペースをクリアする方法を試すだけでは不十分なので、システムに手動で RAM を追加する必要があります。
RAM を手動で追加するには、デバイスにメモリ スティックを物理的に追加する必要があります。 これは、マニュアルの助けを借りて、製造元の Web サイトからサポートを受けるか、専門家に任せることで行うことができます。 自分で RAM を追加する場合は、以下の手順に従ってください。
注: 以下の手順は、ラップトップで実行する必要があります。
1. RAM コンパートメントからプラスチック カバーを取り外します。 これにより、 RAM の 2 つのスロットが公開され、そのうちの 1 つまたは両方を埋めることができます。

2. RAM モジュールを取り出すには、両側にあるクランプを引きます。
3.新しい RAM モジュールを45 度の角度でスロットに挿入し、押し下げます。
4. 最後に、 PC を再組み立てし、 BIOSで再起動して、挿入された RAM がシステムによって認識されているかどうかを確認します。
したがって、これは私のPCメモリを増やす方法です。
おすすめされた:
- iPhoneで隠されたものを見つける方法
- Windows 10 でのプリンターのインストールの問題を修正する
- Windows 10 で NVIDIA コンテナーの高い CPU 使用率を修正する
- Windows 10でRAM周波数を確認する方法
RAM に関するドキュメント、その要件、およびWindows 7 と 10 で RAM を増やす方法が参考になり、デバイスに十分な RAM スペースを作成できたことを願っています。 Windows 10 で使用可能な物理メモリを増やすのに最も役立った方法を教えてください。質問や提案がある場合は、以下のコメントに残してください。
