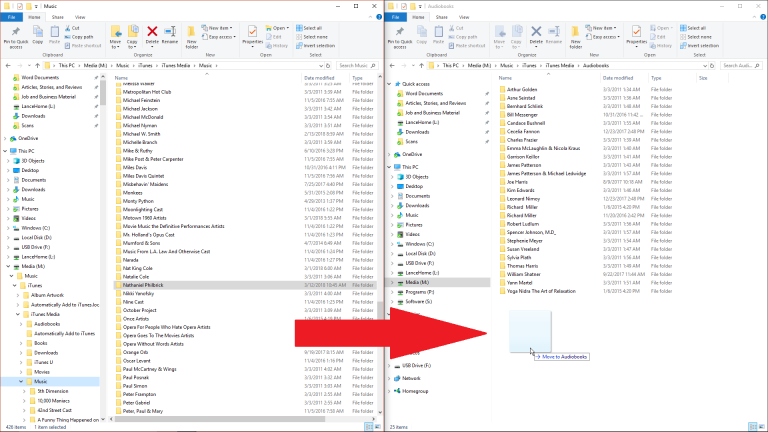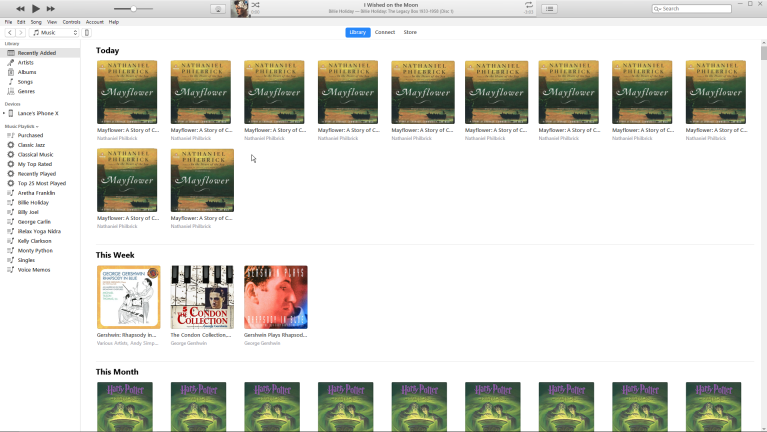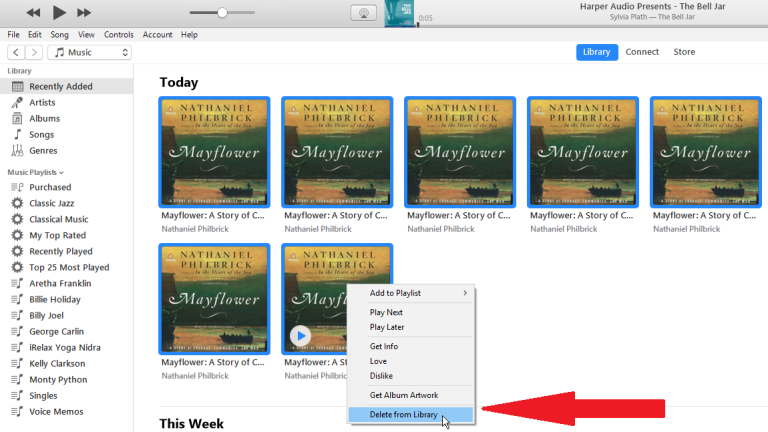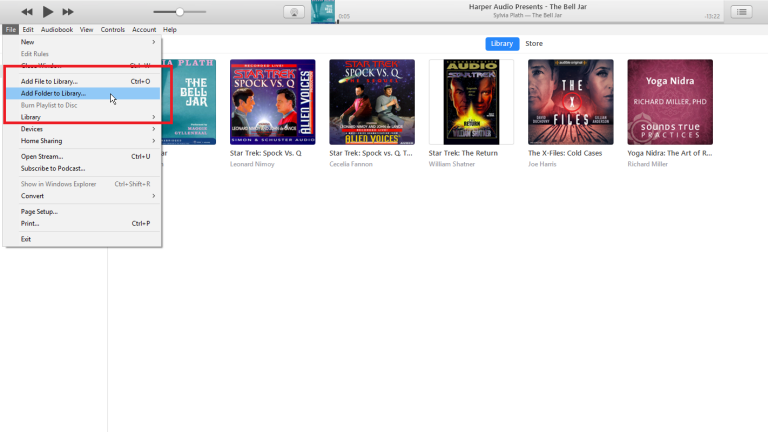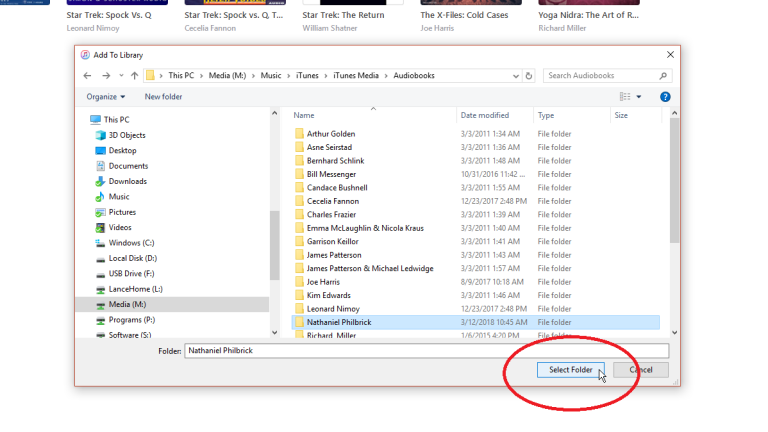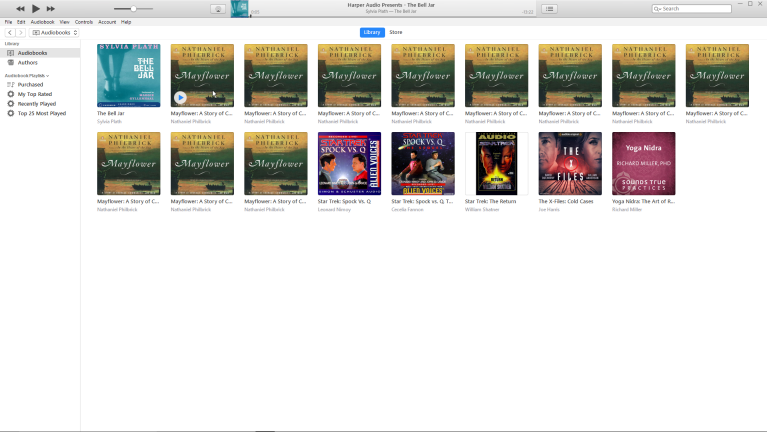コンピュータにオーディオブックをインポートして整理する方法
公開: 2022-01-29Appleや他の会社から電子オーディオブックを購入することはできますが、iTunesライブラリにインポートしたいCDにすでにたくさんの電子オーディオブックがある場合はどうでしょうか。 それらのインポートは簡単ですが、それらを整理することは別の問題です。
iTunesとMac用の新しいミュージックアプリを使用すると、オーディオブックはオーディオブックライブラリではなくミュージックライブラリにダンプされ、どちらのプログラムもアルバムアートを適用できないことがよくあります。 ただし、方法を知っていれば、これらの問題を修正できます。
WindowsマシンまたはまだCatalinaを実行していないMacを使用している場合は、iTunesを起動できます。 Catalinaをお持ちの場合、iTunesは音楽、ポッドキャスト、テレビ番組や映画、書籍専用の個別のアプリに置き換えられています。このプロセスでは、音楽アプリを使用します。 ただし、両方のプログラムのプロセスは非常に似ています。 以下の両方のスクリーンショットが表示されます。また、ミュージックアプリがiTunesとは異なる動作をする場合に注意します。
オーディオブックを追加する
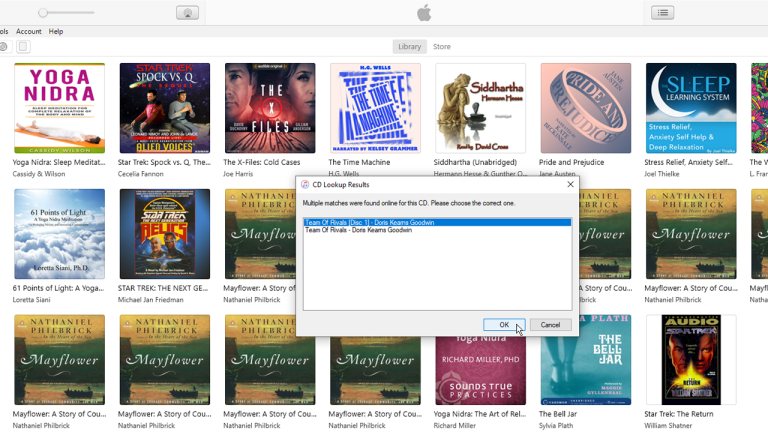
書籍が複数のCDに収録されていると仮定して、最初のCDをドライブに挿入します。 Macにディスクドライブが内蔵されていない場合は、AppleのSuperDriveアタッチメントが必要になります。
小さなウィンドウがポップアップし、複数のCDルックアップ結果が表示される場合があります。 オーディオブックの名前と説明に最も一致する結果をクリックしてから、[OK]をクリックします。 次に、アプリはCDをライブラリにインポートするかどうかを尋ねます。 [はい]をクリックすると、インポートプロセスが開始されます。
オーディオブックのインポート
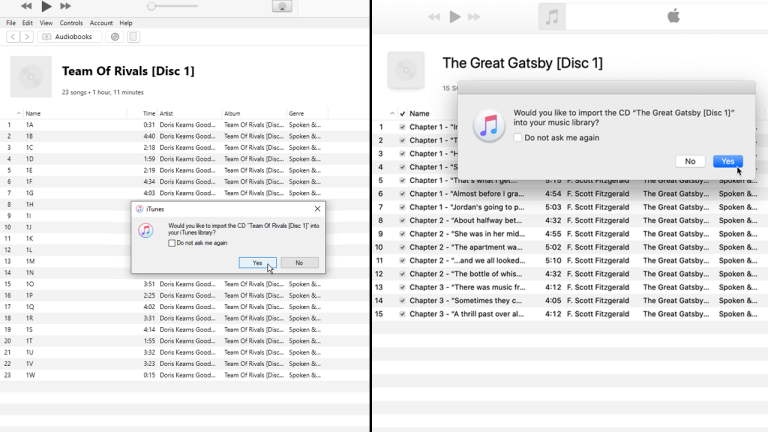
アルバムデータの編集
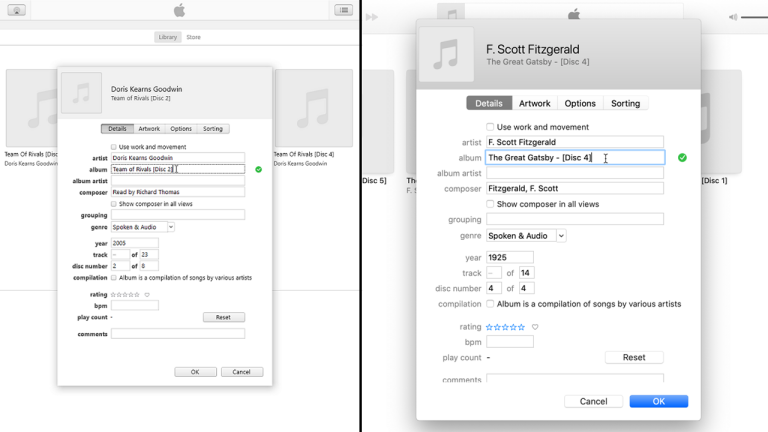
次に、本全体を整理するという課題が発生します。 まず、インポートされた各ディスクに付けられたタイトルが気に入らない場合や、インポートされた本全体でタイトルが一貫していない場合があります。 その場合は、インポートしたディスクの1つを右クリックして、ポップアップメニューから[アルバム情報]を選択します。
[アルバム]フィールドで、既存の名前を使用する名前に変更します。 名前の最後に[Disc1]のようなフレーズがない場合は、忘れずに追加してください。 シリーズの他のディスクに同じ名前を使用する場合(ディスク番号を変更するだけ)、名前全体を選択してコピーします。 [OK]をクリックします。
Disc 2を右クリックして、[アルバム情報]を選択します。 コピーした名前をアルバム欄に貼り付け、[ディスク1]を[ディスク2]に変更します。 アルバムアーティスト、つまり作者の名前を追加または変更することもできます。
最初の数文字を入力すると、名前の予測テキストと一致する可能性のあるテキストが表示されます。 正しい一致を選択してください。 [OK]をクリックし、インポートした残りのオーディオブックディスクに対してこれらの手順を繰り返します。
タイトルトラックデータの編集
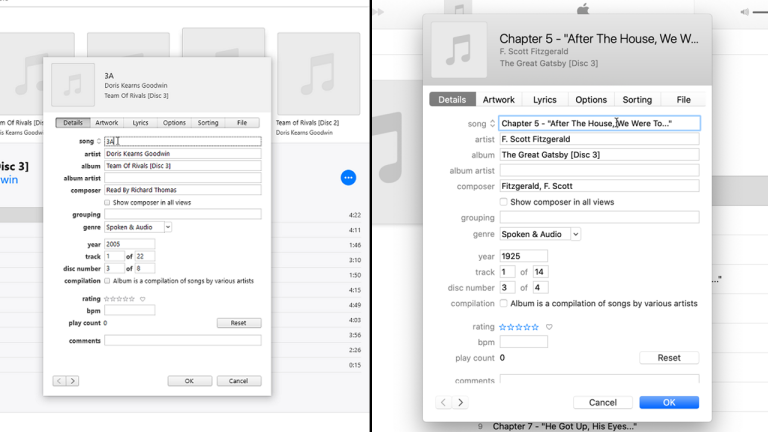
アルバムアートを入手
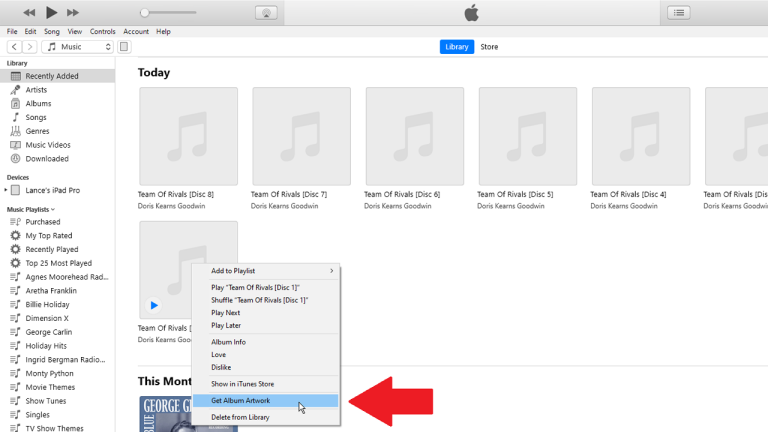
失われたアルバムアートを探す
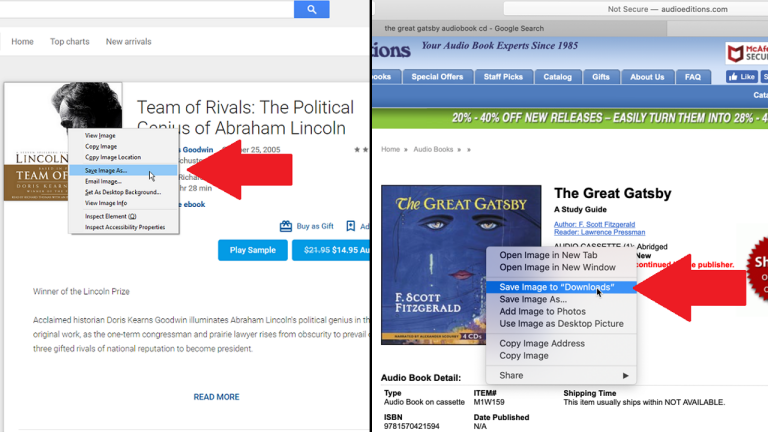
アルバムを選択
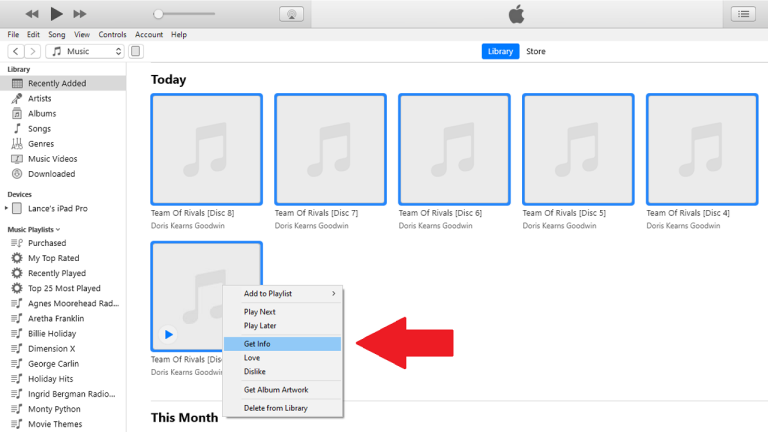
アートワークをインポートする
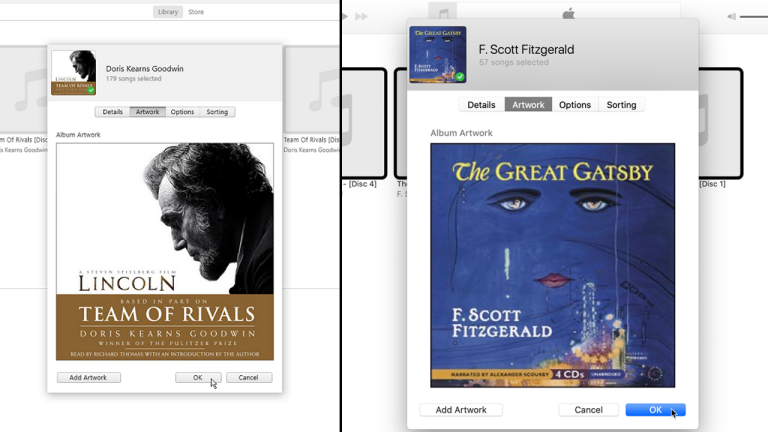
アートワークのセクションをクリックしてから、ボタンをクリックしてアートワークを追加します。 コンピュータ上のファイルを表示するウィンドウがポップアップ表示されます。 アルバムアートワークを保存した場所を見つけて、画像をダブルクリックします。
画像がアートワークセクションに表示されます。 [OK]をクリックすると、複数のアイテムのアートワークを変更するかどうかを確認するメッセージが表示されます。 [はい]をクリックします。 アルバムアートは、インポートされた各ディスクに適用されます。
ファイル拡張子の名前を変更する
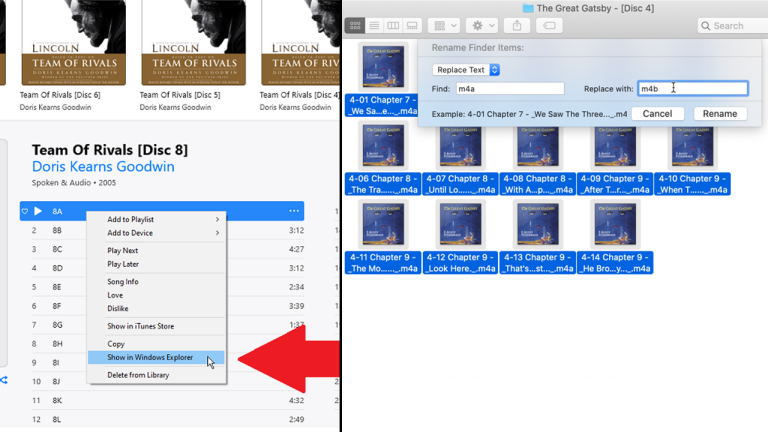
iTunesとミュージックアプリは、インポートされたすべてのCDをミュージックCDとして扱います。 その結果、インポートされたCDには間違った拡張子が付けられ、オーディオブックライブラリではなくミュージックライブラリに表示されます。 これでよければ、ここで停止できます。 それ以外の場合は、拡張機能を変更し、CDのフォルダをiTunesのオーディオブックセクションまたはCatalinaMacのブックアプリにインポートする必要があります。

コンピュータがこれらのトラックをオーディオブックとして扱うには、拡張子をm4aからm4bに変更する必要があります。 これは、ファイルの名前変更を使用して手動または自動で行うことができます。 手動ルートを使用する場合は、WindowsのファイルエクスプローラーまたはmacOSのFinderを開き、オーディオブックを検索します。
これらのファイルがどこにあるかわからない場合は、iTunesまたはミュージックアプリにインポートされたディスクの1つをクリックしてください。 トラックの1つを右クリックし、PCの場合は[Windowsエクスプローラーに表示]コマンドをクリックするか、Macの場合は[Finderに表示]をクリックします。
ファイルを見つけたら、ファイルエクスプローラーの[表示]タブをクリックし、[ファイル名拡張子]の横のチェックボックスをオンにして、ファイル拡張子を手動で変更できるようにします。 Macでは、すべてのファイルを選択します。 [アクション]メニューをクリックして、[名前の変更]を選択します。 次に、「検索」フィールドにm4aと入力し、「置換」フィールドにm4bと入力して、「名前の変更」をクリックします。
音楽ライブラリからエントリを削除する
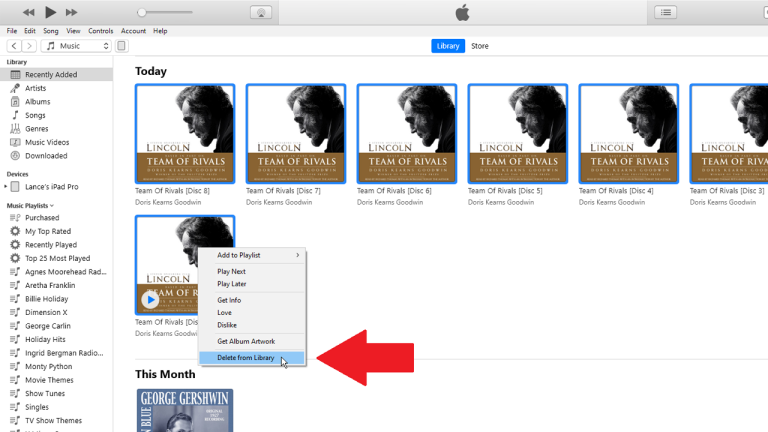
iTunesのオーディオブックセクションまたはCatalinaMacのブックスアプリにファイルをインポートする前に、オーディオブックが両方の場所に表示されないように、ミュージックライブラリのエントリを削除する必要があります。
これを行うには、インポートされたすべてのディスクを選択し、そのうちの1つを右クリックして、[ライブラリから削除]コマンドを選択します。 次に、ボタンをクリックして曲を削除します。 ファイルを保持するかファイルを削除する(またはMacの場合はゴミ箱に移動する)ように求めるメッセージが表示された場合は、ボタンをクリックしてファイルを保持します。
オーディオブックまたはブックアプリに追加
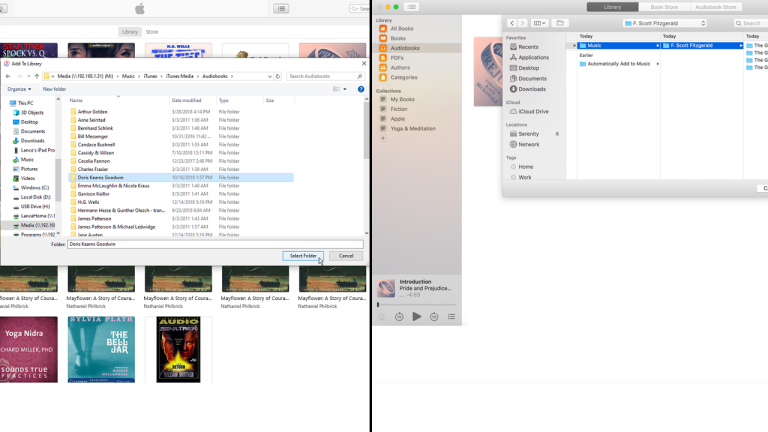
次に、アルバムをオーディオブックとしてインポートする必要があります。 PCユーザーはこれにiTunesが必要ですが、Catalinaを実行しているユーザーはBooksアプリを使用する必要があります。 ファイルはすでにコンピューター上にあるため、物理CDを使用する必要はありません。
iTunesで、オーディオブックセクションに移動します。 [ファイル]> [フォルダをライブラリに追加]をクリックします。 オーディオブックのフォルダを選択し、[フォルダの選択]をクリックします。 Catalinaを搭載したMacのBooksアプリで、[ファイル]> [ライブラリに追加]をクリックします。 オーディオブックのフォルダを選択し、[追加]をクリックします。
オーディオブックは、正しい名前、場所、アルバムアートをすべてそのままにして、オーディオブックライブラリに追加されます。 これで、コンピューターを介してそれらを聞いて、モバイルデバイス、さらにはAppleWatchと同期することができます。
インポートしたオーディオブックの移動
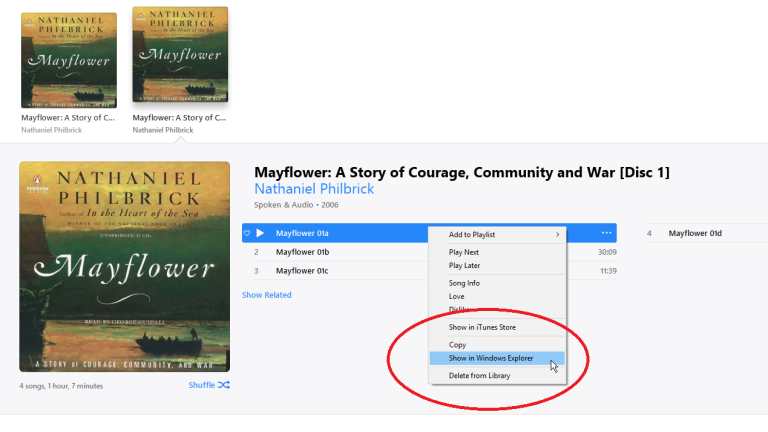
インポートしたオーディオブックが間違ったライブラリにある場合は、これを変更できます。 インポートしたアルバムをオーディオブックライブラリに移動するには、この作業に関連するいくつかの手順があります。1)各トラックの拡張子を変更する。 2)コンテンツをiTunesAudiobooksフォルダに移動します。
ファイルを音楽トラックではなくオーディオブックトラックとして扱うようにiTunesに指示するには、各トラックの拡張子をm4aからm4bに変更する必要があります。 これは、ファイルの名前変更を使用して手動または自動で行うことができます。 手動ルートを使用する場合は、WindowsではWindowsエクスプローラーまたはファイルエクスプローラーを開き、MacではFinderを開きます。 iTunesライブラリに移動し、オーディオブックのフォルダを探します。
それらがどこにあるかわからない場合は、iTunesにインポートされたディスクの1つをクリックしてください。 トラックの1つを右クリックし、コマンドをクリックしてWindowsエクスプローラーに表示します(またはMacの場合はFinderに表示します)。
インポートしたファイルを移動する