Googleスライドでテキストを強調表示する方法
公開: 2022-12-06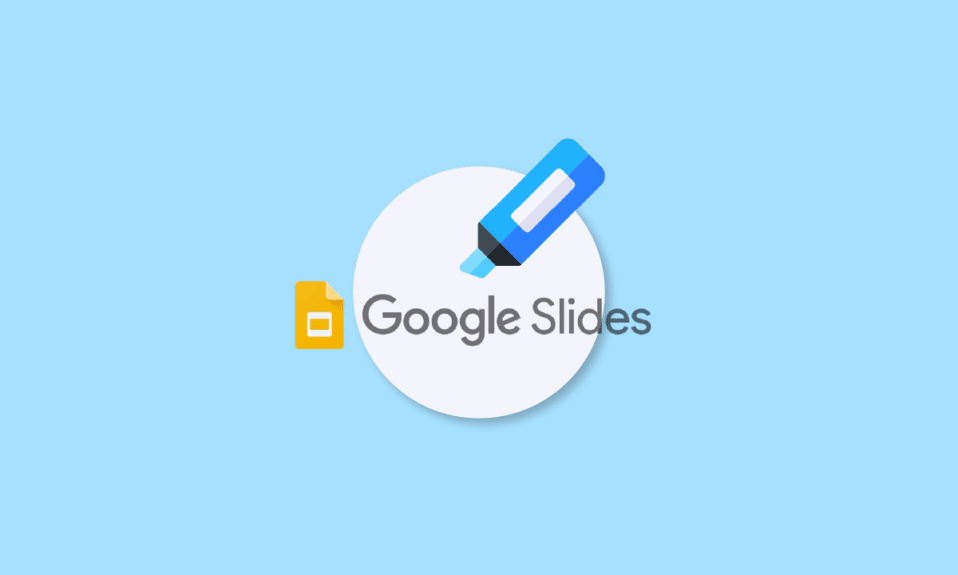
学生時代から変わらないものがひとつあります。それはプレゼンテーションです。 古き良き時代と同じように、今では職場の同僚や先輩の前でプレゼンテーションが行われます。 さまざまなハイライト ポイントとリストを含むプレゼンテーション スライドは言うまでもありません。 当時重要性を強調していたように、今でも重要で便利です。 唯一の違いは、当時と現在のソフトウェアの使用です。 ほとんどの専門家や労働階級にとって、Google スライドはすべての作業を行ってからチームに提示する場所です。 プレゼンテーションを通じて自分の作品を共有している方であれば、Google スライドのハイライトについては既にご存知かもしれません。 今日のドキュメントは、Google スライドでの蛍光ペンの使用に重点を置いています。 プレゼンテーションでこのツールを使用するのを待っていた場合は、さまざまなプラットフォームで Google スライドのテキストを強調表示する方法をすべて知ることができます。 それに加えて、使用できる Google スライドのハイライト ショートカットと、Google スライドでハイライト テキストをアニメーション化する方法についても説明します。 それでは、今日の便利でクリエイティブなガイドから始めて、すぐに作品を色で塗りつぶしましょう。
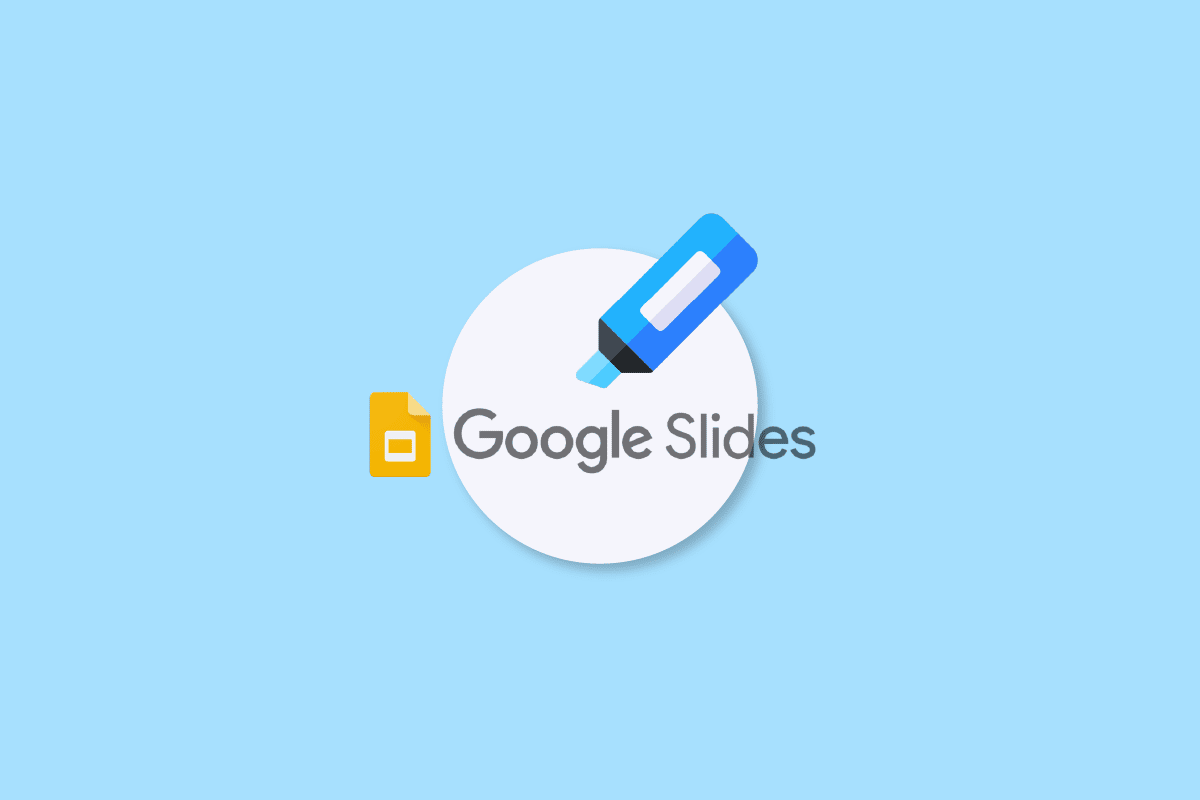
コンテンツ
- Googleスライドでテキストを強調表示する方法
- Google スライドのハイライターとは?
- Google スライドでテキストをハイライトする利点
- Google スライドでハイライトを使用できるのは誰ですか?
- デスクトップのGoogleスライドでハイライトする方法
- Android または iOS デバイスの Google スライドで蛍光ペンを使用する方法
- Google スライドのハイライト ショートカット
- Googleスライドでハイライトテキストをアニメーション化する方法
Googleスライドでテキストを強調表示する方法
この記事を読み続けて、Google スライドでハイライトする方法を理解してください。
Google スライドのハイライターとは?
Google スライドの強調表示ツールは、テキスト内の重要な情報に注意を引くために使用されます。 強調表示は、ユーザーが最初に重要な部分を選択し、後でその情報を確認する方法を提供するため、効果的な手法です。 また、ユーザーがすべての広告や行動を促すフレーズをスキップして、探している関連コンテンツに直接ジャンプするのにも役立ちます。
Google スライドでテキストをハイライトする利点
Google スライドの強調表示ツールを使用すると、単語や文を強調表示して重要性を強調したり、特定の文や単語に対して特定のアクティビティを実行したりできます。 ユーザーは、パーソナライズされた蛍光ペンのセットを他のユーザーと共有して、同じページにいるのを助けることもできます. ハイライトが提供する一般的な利点をいくつか見てみましょう。
- フィードバックを提供して、作品を向上させます。
- 述べられたアイデアやテーマを分類します。
- フィードバック プロセスに役立ちます。
- 簡単に共有して共同作業する。
- プレゼンテーションの視聴者の興味を損なわないようにするため。
Google スライドでハイライトを使用できるのは誰ですか?
Google スライドのハイライト ツールは、重要なアイデアやポイントを共有するために多くの人々によって広く使用されています。 蛍光ペンが Google スライドの効率的なツールである以下のユーザーのリストを見てみましょう。
- コミュニケーションスペシャリスト
- コンテンツ編集者
- マーケティングマネージャー
- レビュアー
- 教師
- 学生
デスクトップのGoogleスライドでハイライトする方法
まず、デスクトップの Google スライドで蛍光ペン ツールを使用するための段階的な手順を見てみましょう。
1. PC で Google スライド プレゼンテーションを起動します。
2. 次に、テキストを強調表示するスライドを選択します。
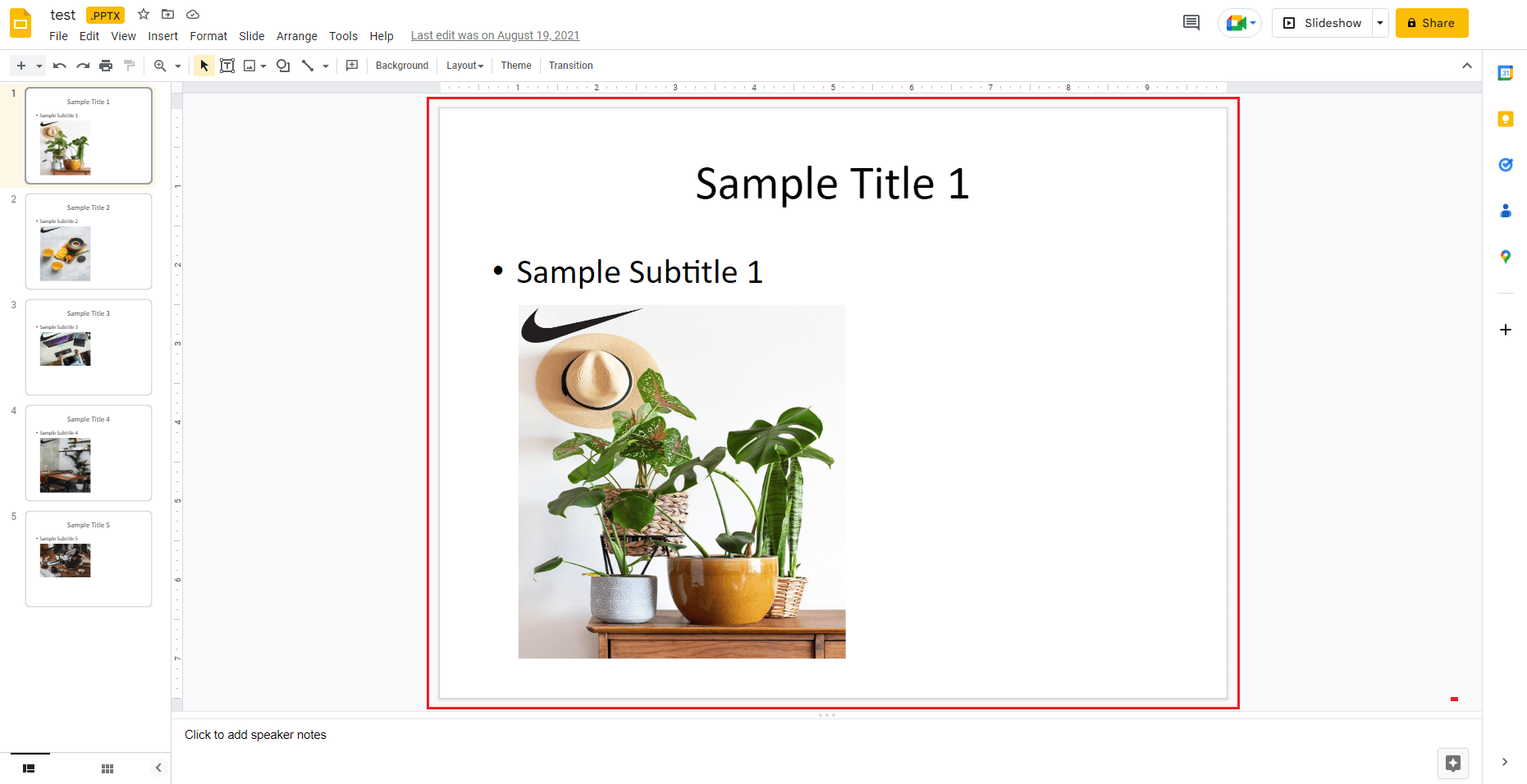
3. 次に、テキスト ボックスをクリックして編集を行い、強調表示するテキストの部分を選択します。
4. 次に、メニュー バーに移動し、鉛筆形のアイコンをクリックします。
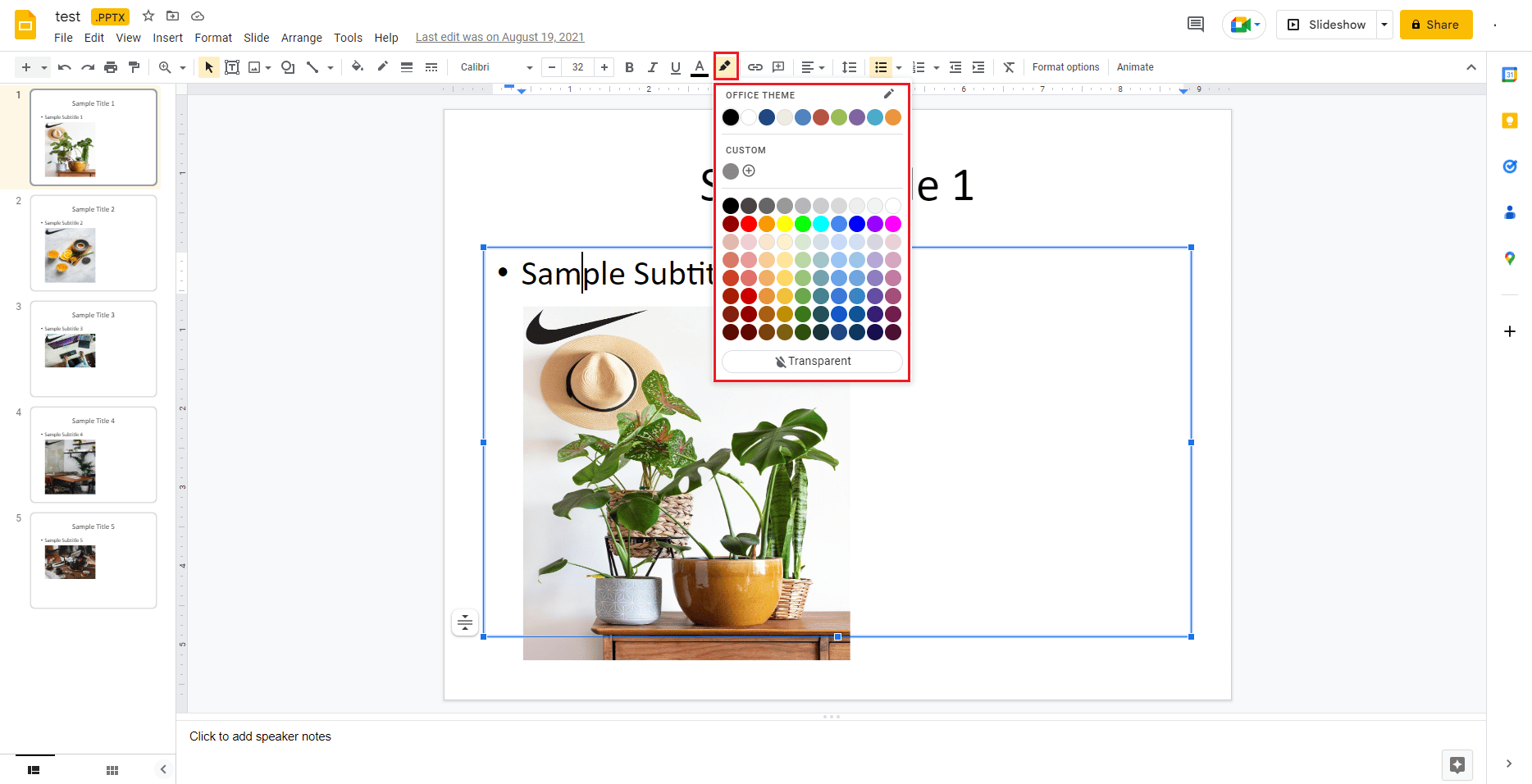
5. 色のメニューから、お気に入りの色合いを選択できます。
6. 選択した色を選択すると、選択したテキストが強調表示されます。
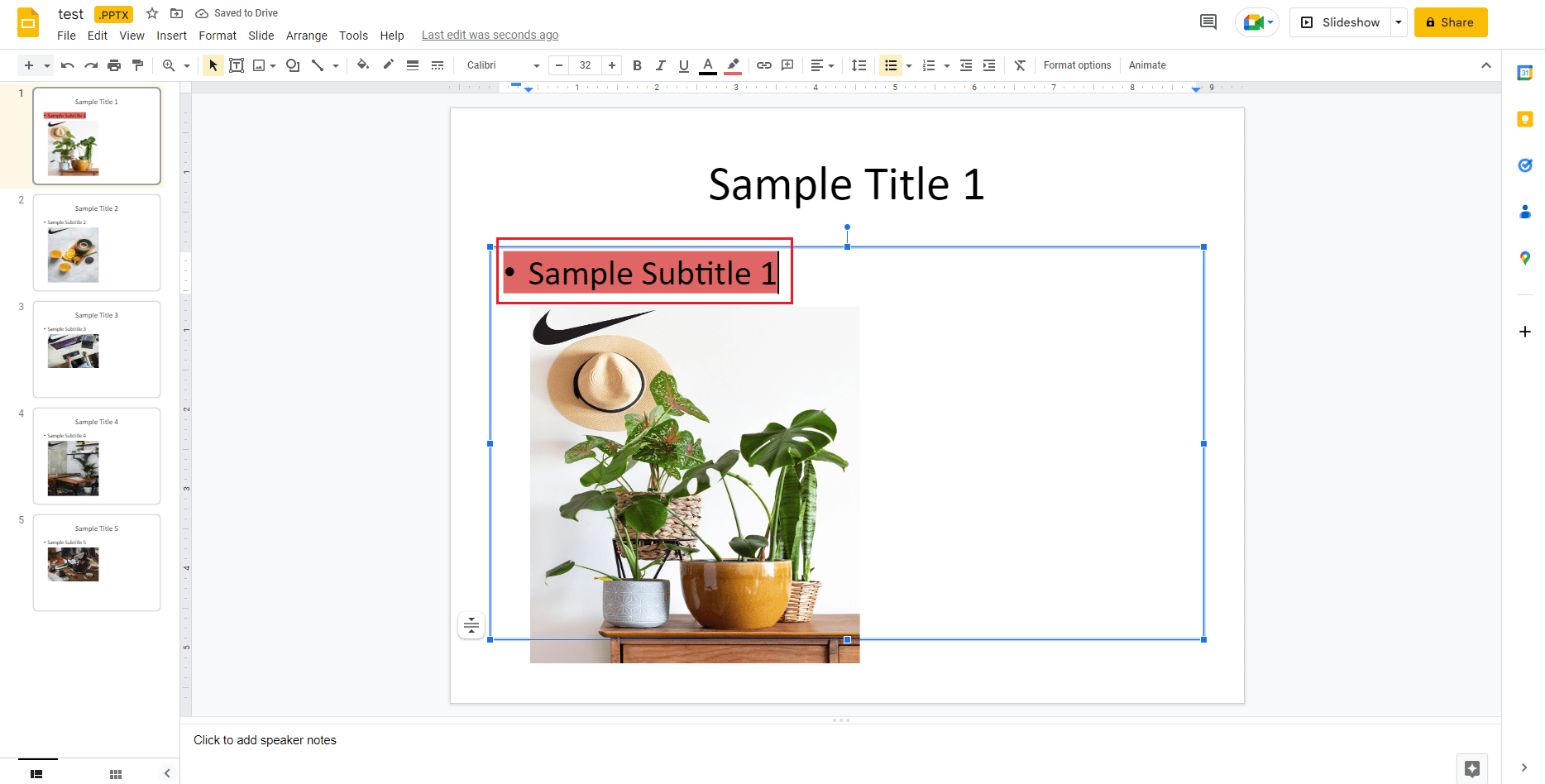
また読む: PowerPointがファイルを保存しないというエラーを修正する
Android または iOS デバイスの Google スライドで蛍光ペンを使用する方法
近くにコンピューターやラップトップがなく、Google スライドを編集したい場合は、Android または iOS フォンを使用してテキストを強調表示することもできます。 以下の簡単な手順は、効率的に行うのに役立ちます。
1. 電話でGoogle スライド プレゼンテーションを起動し、編集するスライドを開きます。
2. 次に、スライドのテキスト ボックスをタップして選択します。
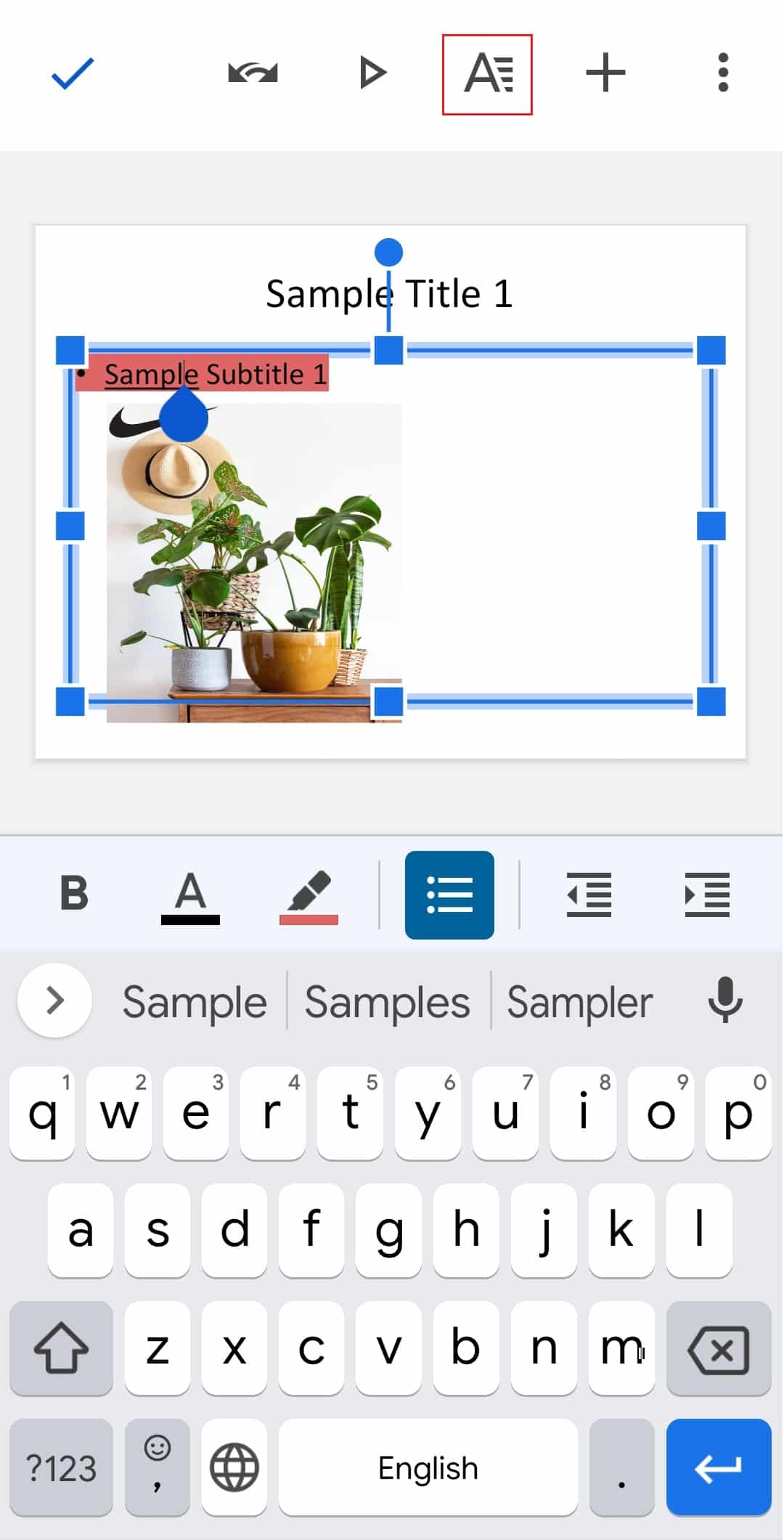
3. 次に、画面の上部にある大文字の A 文字のアイコンをタップします。
4. 次に、[テキスト] タブで、[ハイライトの色] に移動して開きます。

![Google スライドの Android アプリで [ハイライトの色] をタップします](/uploads/article/6695/Pvmqk9HGq7urFtIz.jpg)
5. 選択した色を選択し、画面の左上隅にあるチェックマークをタップして変更を保存します。
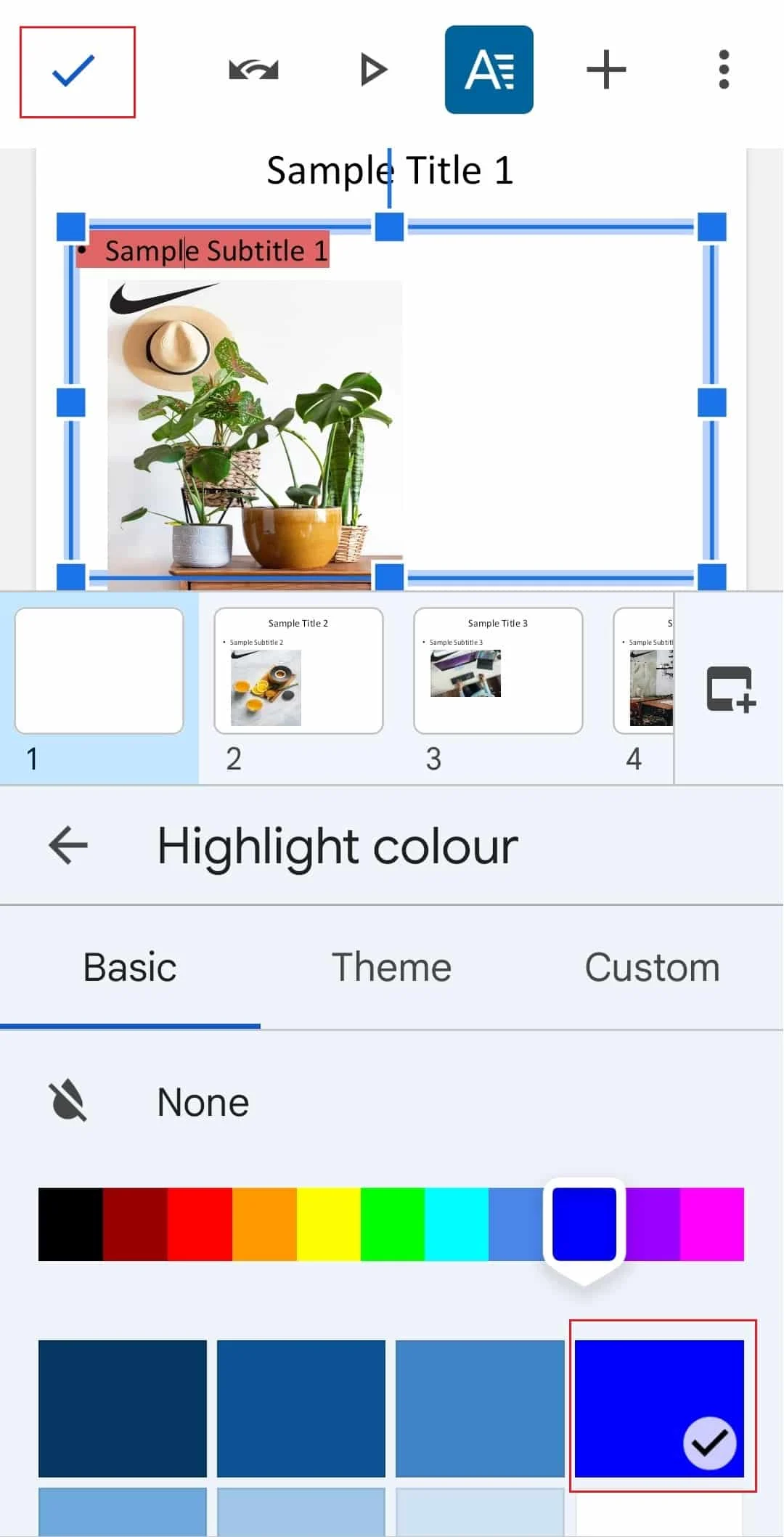
6. 完了すると、選択したとおりにテキストが強調表示されます。
Google スライドのハイライト ショートカット
Google スライドでテキストを強調表示するための専用のショートカットはありませんが、テキストの選択に使用できる以下のキーボード ショートカットがいくつかあります。
- Ctrl + A キーですべてのテキストを選択します。
- Shift + 左または右矢印キーを押して、選択範囲を 1 文字左または右に拡張します。
- Shift + 上矢印キーまたは下矢印キーを使用して、選択範囲を 1 行上または下に拡張します。
- Ctrl + Shift + 左矢印キーまたは右矢印キーを使用して、選択範囲を 1 単語左または右に拡張します。
- Ctrl + Shift + 上または下矢印キーを使用して、段落の最初または最後までのすべてを強調表示します。
また読む: Googleドキュメントでズームアウトする方法
Googleスライドでハイライトテキストをアニメーション化する方法
Google スライドのアニメーションは簡単なプロセスです。 単純なアニメーションを追加するには、テキストまたは画像に 1 つの効果を追加します。 スライドの重要性を高めるために、複数のアニメーションを追加できます。 複数のアニメーションをスライドに追加するプロセスを見てみましょう。
1. テキストを強調表示するスライドを開き、テキスト要素を選択します。
2. [アニメーション] ペインで、[アニメーションの追加] をクリックします。
3. [アニメーション] ペインが表示されていない場合は、[挿入] をクリックして [アニメーション] を選択します。
![[挿入] をクリックし、[アニメーション] を選択します](/uploads/article/6695/R50EmU1NM9J9wvWE.png)
4. [アニメーション タイプ] リストで、アニメーションを選択します。
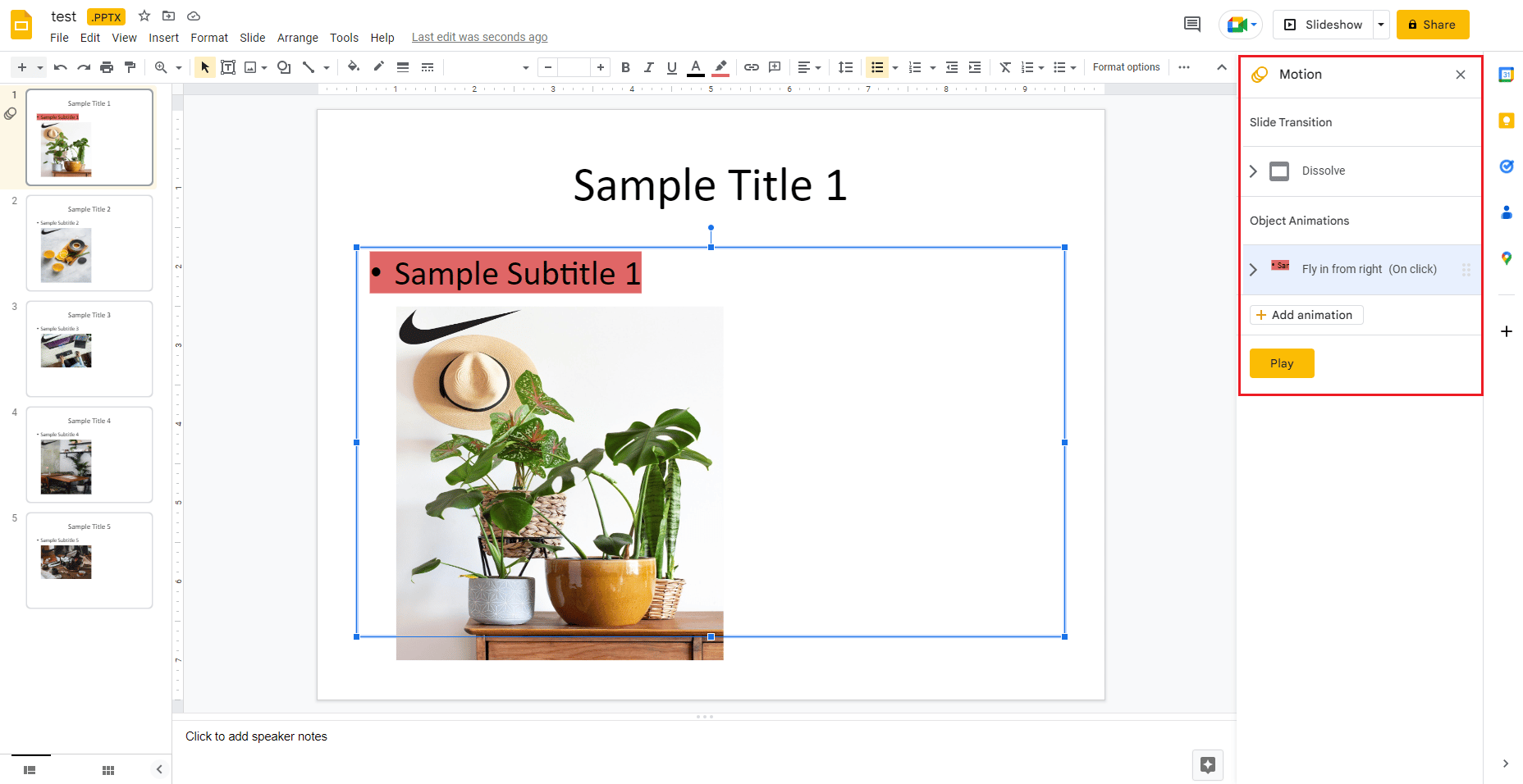
5. 次に、 [開始条件]リストで、アニメーションの開始時期を選択します。
6. ここで、 Duration スライダーを選択してドラッグし、アニメーションの速度を変更します。
7. [アニメーションの追加]を選択して、2 つ目のアニメーションをテキストに追加することもできます。
8. 完了したら、[再生] をクリックして、アニメーションがどのように機能するかを確認します。
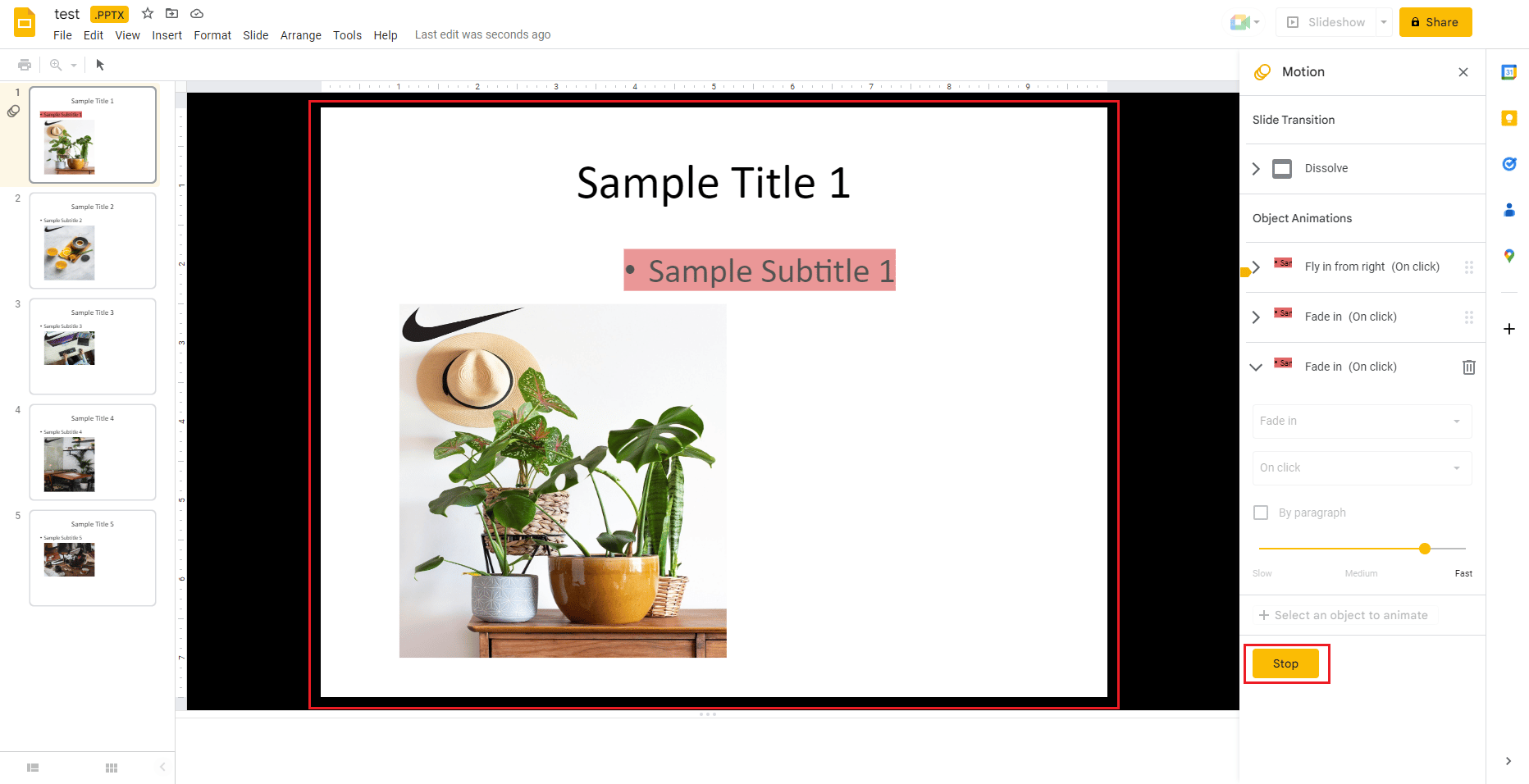
9. 終了したら、[停止] を選択します。
また読む:削除されたGoogleドキュメントをGoogleドライブから復元する方法
よくある質問 (FAQ)
Q1. Google スライドでハイライトできるペンはありますか?
答え。 はい、ハイライター ツールは、トップ バーにあるペン アイコンの形で利用できます。 ペンのアイコンを選択すると、選択したテキストに簡単にハイライトを追加できます。
Q2. Google スライドにハイライト トランジションを追加するにはどうすればよいですか?
答え。 Google スライドのモーションペインを使用して、ハイライト トランジションを追加できます。 [スライド トランジション] でドロップダウン メニューを開き、トランジションを簡単に選択できます。
Q3. Google スライドで画像を強調表示できますか?
答え。 はい、画像を強調表示できます。
Q4. テキストを強調表示するさまざまな方法は何ですか?
答え。 3 つの異なる方法でテキストを強調表示できます。最初の方法では、すべてのテキストが 1 行の段落にある場合に段落規則を選択できる段落規則による強調表示が含まれます。 2 つ目は段落シェーディングによる強調表示、最後の 1 つ目は文字スタイルによる強調表示です。
Q5. Google スライドのテキスト ボックスに色を付けるにはどうすればよいですか?
答え。 Google スライドでは、テキストの背後の色を塗りつぶす陰影を追加して、テキスト ボックスに色を付けることができます。 オブジェクトを選択し、[塗りつぶしの色] ボタンを選択し、選択した色を選択することで、簡単に行うことができます。 テキスト ボックスを塗りつぶす色のグラデーションを選択することもできます。
おすすめされた:
- TikTokビデオが再生されない問題を修正する10の方法
- Google Playストアのエラーコード403を修正
- Google スプレッドシートで 1 つのセルに複数の行を追加する方法
- Google スライドのビデオ エラー 5 を修正
Google スライドのハイライトに関するドキュメントが、ハイライター ツール、その場所、使用するためのショートカット、さまざまなプラットフォームでの使用方法、およびハイライトされたテキストのアニメーション化について説明するのに役立つことを願っています. プレゼンテーション スライドを創造的でカラフルにするのに最も役立ったドキュメントの部分を教えてください。 他に質問がある場合、または提案をしたい場合は、コメントセクションに残してください。
