Windows10でフルスクリーンにする方法
公開: 2022-05-10
ゲームに没頭し、気を散らさずに集中するのは楽しいことです。 フルスクリーンモードを使用している間、気を散らすものが減ります。 フルスクリーンモードを使用すると、プレーヤーは気を散らすことなく、ゲームをよりよく見ることができます。 ほとんどのゲームとアプリケーションはフルスクリーンモードでプレイできますが、特定のゲームとアプリはそうすることを拒否します。 この投稿では、Windows10で全画面表示にする方法を説明します。 うまくいけば、この記事では、ラップトップでフルスクリーンを作成し、Windows10のエクスペリエンスを向上させる方法を明確にする必要があります。
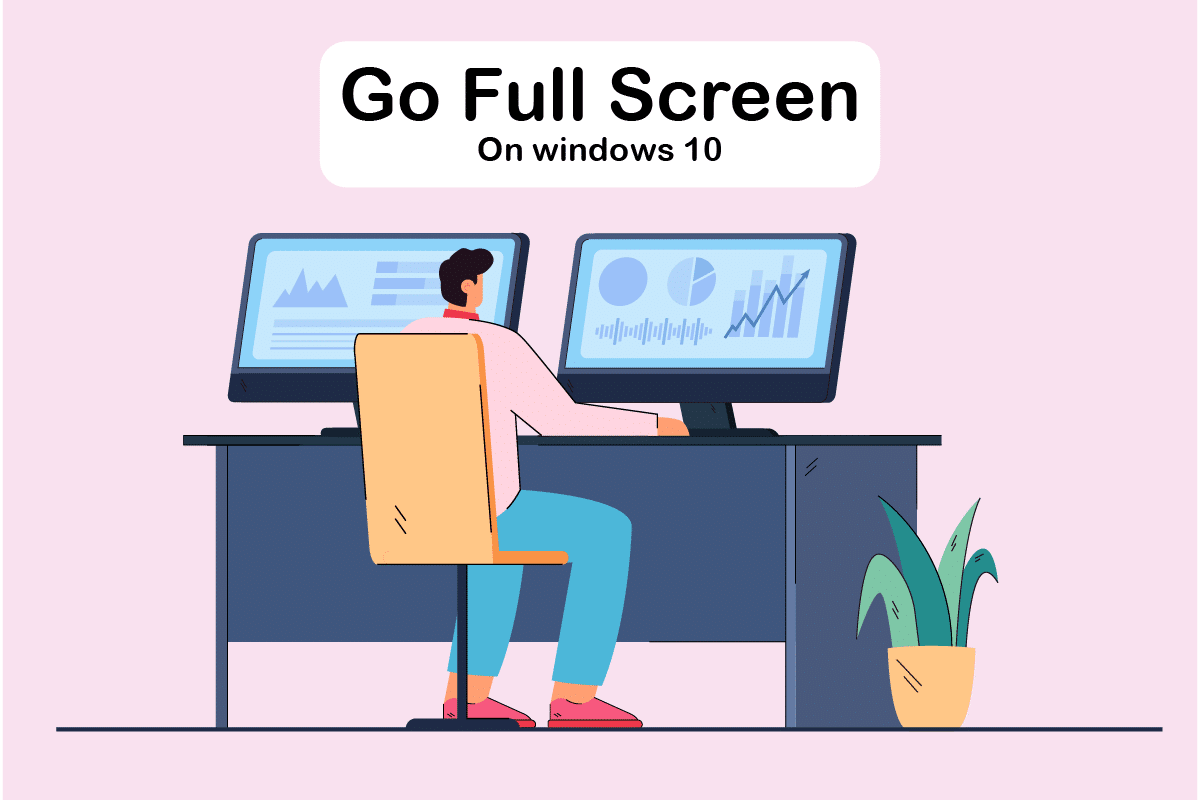
コンテンツ
- Windows10でフルスクリーンにする方法
- 方法1:キーボードショートカットを使用する
- 方法2:表示を100%に拡大縮小する
- 方法3:メインモニターを切り替える
- 方法4:グラフィックカードの設定を変更する
- 方法5:サイズと位置を変更する
- 方法6:タスクバーをデフォルト設定に設定する
- 方法7:互換モードでプログラムを実行する
- 方法8:ゲーム内の表示設定を全画面に設定する
Windows10でフルスクリーンにする方法
この記事では、PCでフルスクリーンにするためのすべての可能な手順を示しました。 Windows 10でゲームを全画面表示する方法については、以下の方法に従ってください。
方法1:キーボードショートカットを使用する
アプリケーションまたはゲームで全画面表示にする最も簡単な方法は、 Alt+Enterキーボードショートカットを使用することです。 この戦略は、追加機能のロックを解除するために利用しない限り、ほとんどのゲームとアプリケーションで機能します。
- これにより、ゲームでウィンドウモードとフルスクリーンモードを切り替えることができます。 この簡単なショートカットは、多くの古いゲームで使用されているDOSBoxでも機能します。
- ただし、一部のゲームでは、このキーボードショートカットをさまざまな目的で使用しています。 そのため、ゲーム内オプションを使用して、フルスクリーンのWindows10を強制する必要があります。
- Alt+Enterキーのショートカットはオンラインブラウザでは機能しないことに注意してください。 F11キーを押して、ブラウザを全画面表示にします。
- Google Chrome、Firefox、EdgeなどのブラウザでWebページを開き、F11キーを押します。 これで、Webサイトが画面全体に表示され、境界線がなくなります。
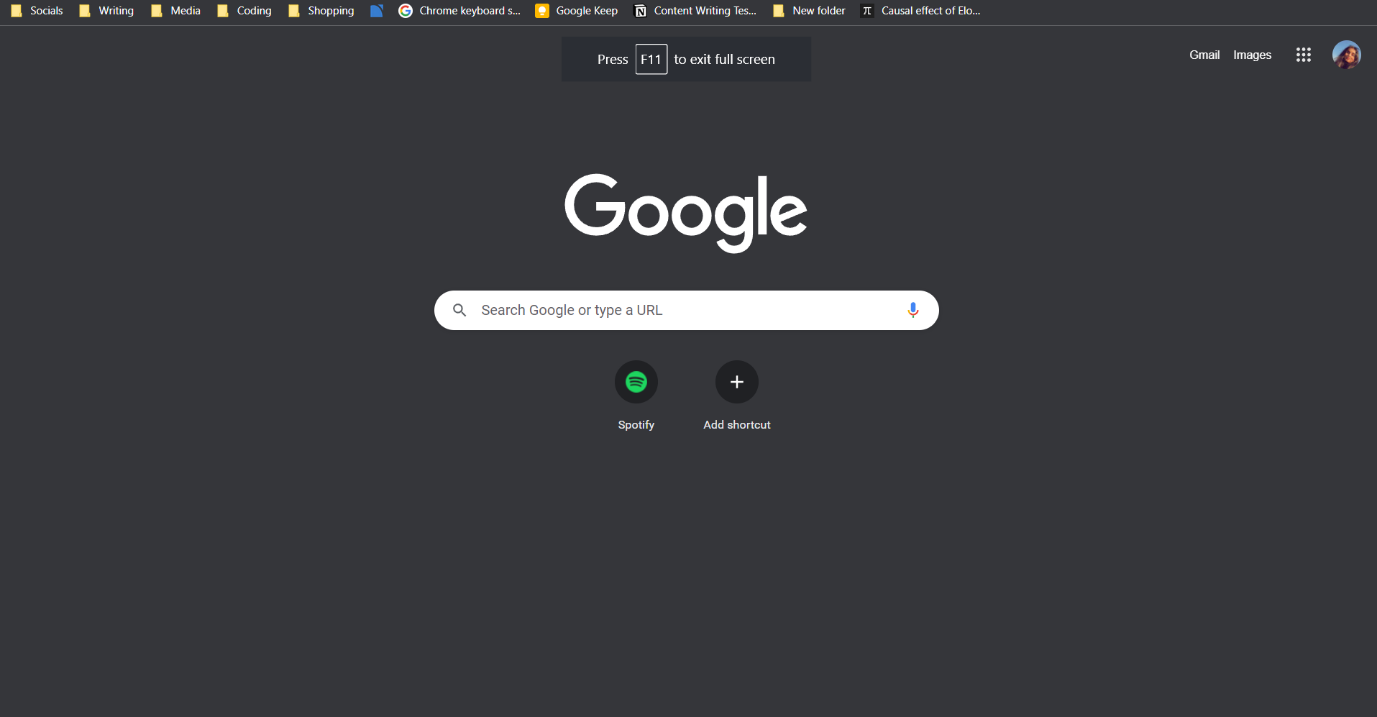
方法2:表示を100%に拡大縮小する
一部のユーザーによると、ディスプレイのスケーリングが100%に設定されていないと、多くのゲームが正しく機能しません。 コンピューターのディスプレイのスケーリングが原因で、一部のゲームはフルスクリーンモードで正しく動作しません。 これが問題ではないことを確認するには、PCで全画面表示にする方法について以下の手順に従ってください。
1. Windows + Iキーを同時に押して、 [設定]を起動します。
2.[システム]をクリックします。
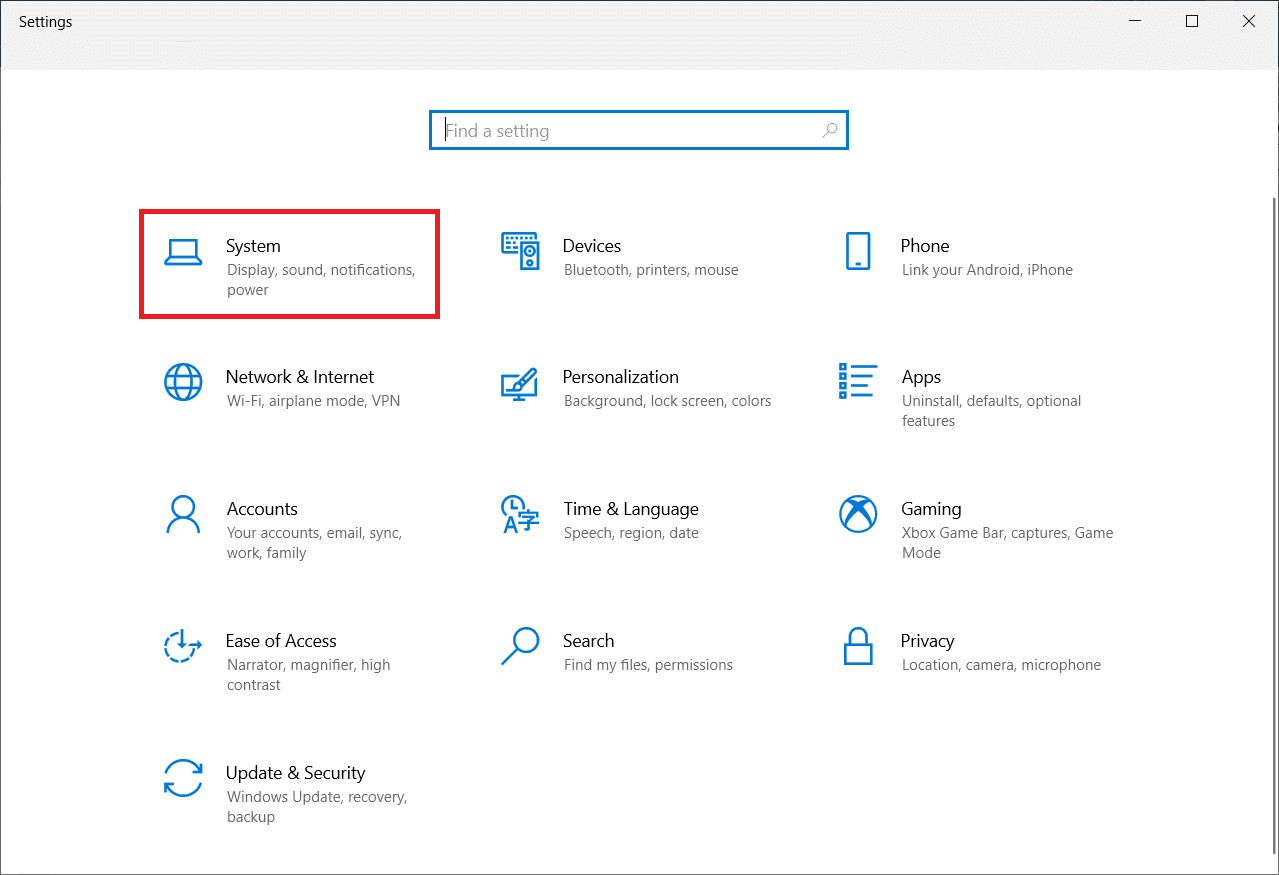
3. [テキスト、アプリ、その他のアイテムのサイズを100%に変更]を設定します。
注:システムが正しく応答するために、スケールを推奨設定に設定することを常にお勧めします。
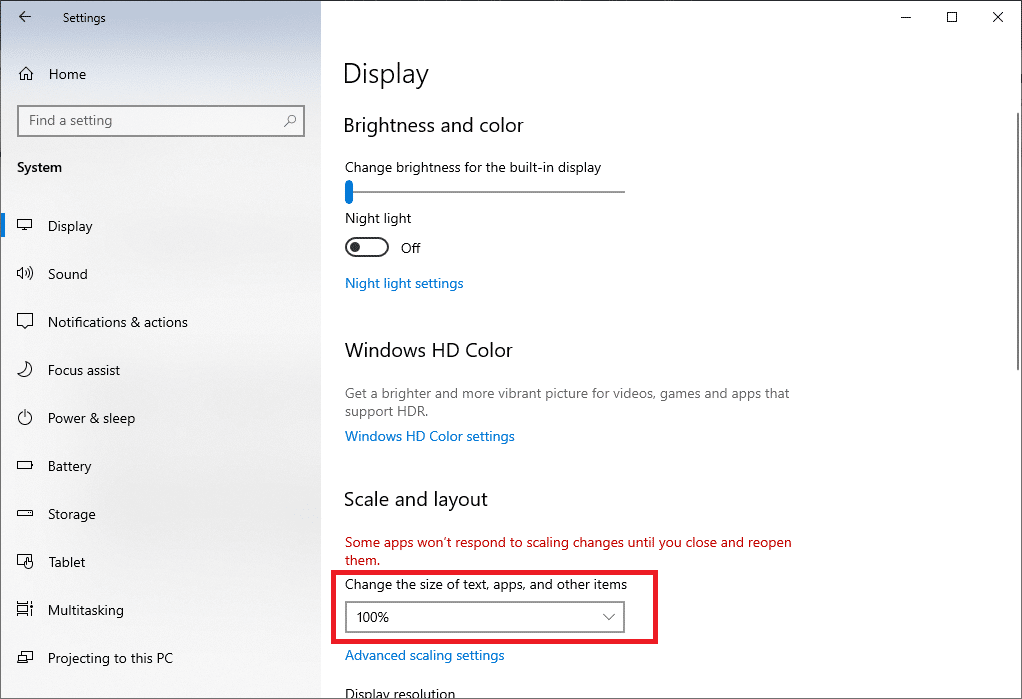
また読む: Windows10DisplayPortが機能しない問題を修正する
方法3:メインモニターを切り替える
一部のゲームでは、デュアルモニターの設定が原因で問題が発生する場合があります。 デュアルモニターでWindows10を実行している場合、フルスクリーンゲームをプレイするのに問題が発生する可能性があります。 メイン画面を切り替えることにより、ラップトップでフルスクリーンを作成する方法について、以下の手順に従うことができます。
1. Windows+Iキーを押して設定を起動します。
2.[システム]をクリックします。
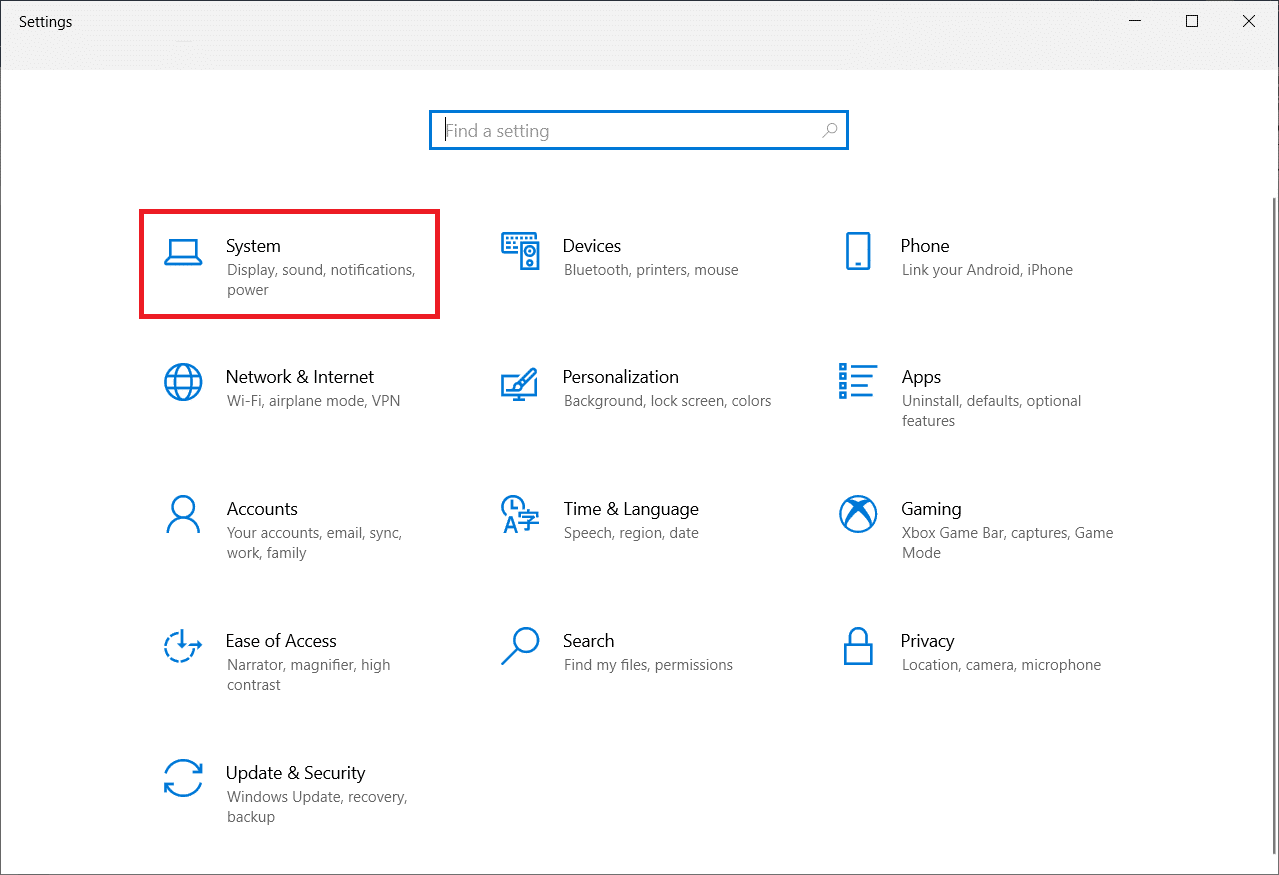
3. [表示]メニューに移動して、表示をカスタマイズします。 [識別]をクリックすると、画面に番号が表示されます。
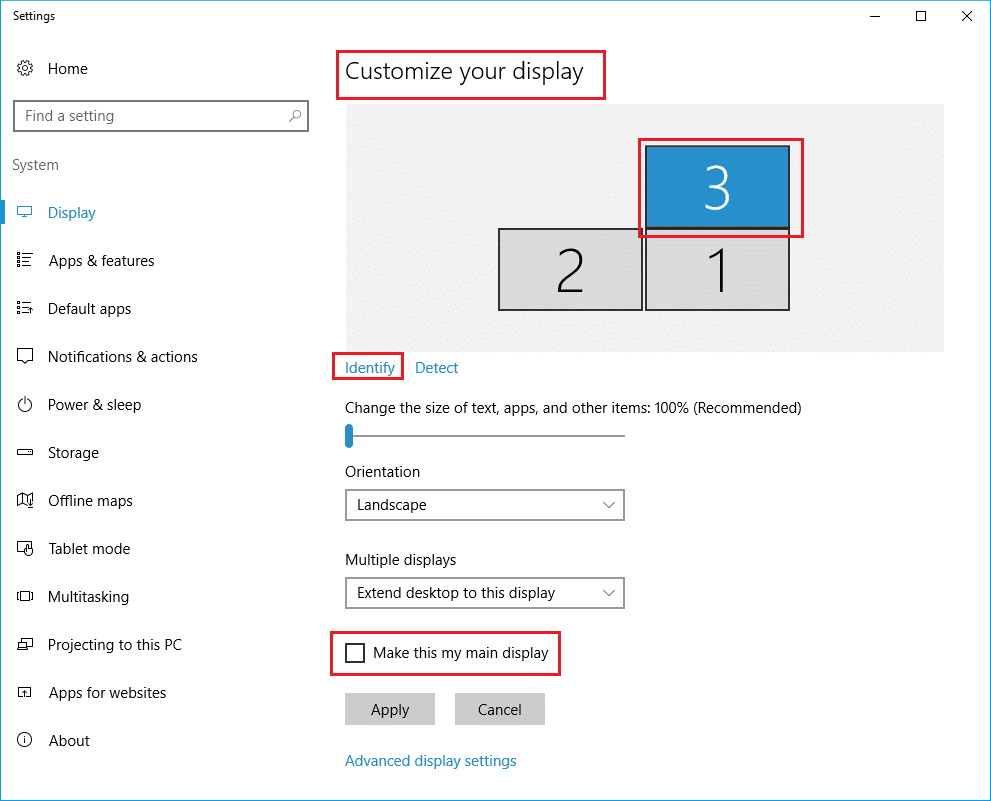
4.プライマリ画面をドラッグして、同じ番号のモニターに設定します。
5.変更を保存して、全画面の問題が解決されたかどうかを確認します。
方法4:グラフィックカードの設定を変更する
メインモニター、ディスプレイ解像度、およびその他のWindows10標準アプリケーション設定を変更できます。 一方、GPUメーカーはツールを提供しています。 グラフィックハードウェアによっては、これらのプログラムの1つで微調整が必要になる場合があります。 Nvidiaコントロールパネルの設定を調整することで、フルスクリーンに移行し、Windows10でフルスクリーンが機能しない問題を修正できる可能性があります。
Windowsの[スタート]メニューまたは検索ボックスを使用して、これらのプログラムを見つけることができます。 次のいずれかのアプリにアクセスして、グラフィックカードの設定を調整します。
- Nvidiaのユーザーは、 Nvidiaコントロールパネルを利用する必要があります。
- 統合されたインテルグラフィックスカードの場合は、インテルグラフィックスコマンドセンターを使用します。
- AMDユーザーの場合、 AMD Radeon Software
1.デスクトップの空のスペースを右クリックして、 Nvidiaコントロールパネルを選択します。
![コンテキストメニューから[Nvidiaコントロールパネル]を選択します](/uploads/article/4565/qkRAMaCA2jyKHyF9.png)
2.[ 3D設定]タブの[3D設定の管理]をクリックします。 グローバル設定に移動します。
![[3D設定]タブで[3D設定の管理]を選択します。グローバル設定に移動](/uploads/article/4565/Z3TFz8VQivwX9v0m.png)

3.優先グラフィックプロセッサが自動選択に設定されている場合は、設定を高性能Nvidiaプロセッサに変更します
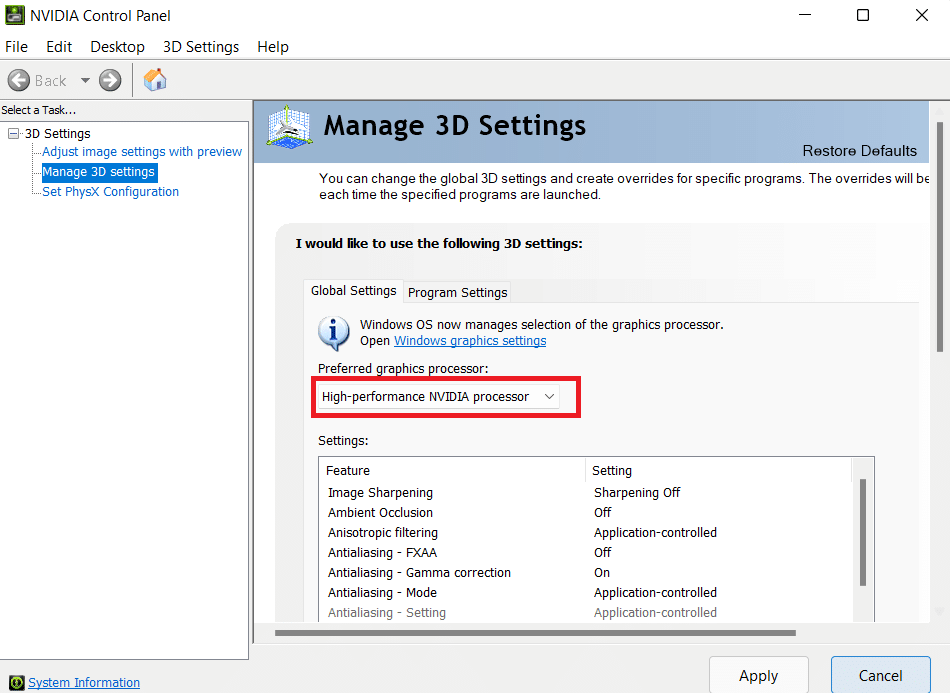
注:このオプションは、GPUが複数ある場合にのみ使用できます。 Nvidia GPUが唯一の場合、このオプションはデフォルトで有効になっています。
4.[適用]をクリックします。
![[適用]をクリックします](/uploads/article/4565/K2uCpMRFuoyib8vf.png)
5.調整を行った後、ゲームの1つでフルスクリーンモードをテストします。
また読む: NVIDIAShadowPlayが記録されない問題を修正する方法
方法5:サイズと位置を変更する
上記の方法が機能しない場合は、デスクトップのサイズと位置を変更してみてください。 対処方法は次のとおりです。
1.開始するには、 Nvidiaコントロールパネルに移動します。
2.[表示]ドロップダウンメニューから[デスクトップのサイズと位置の調整]を選択します。
3.スケーリングオプションをスケーリングなしに変更した後、[適用]ボタンをクリックします。
![[適用]をクリックします](/uploads/article/4565/IzE1qOoOLPqfMJvp.png)
注: AMDユーザーの場合は、Nvidiaコントロールパネルと同様にAMDRadeonソフトウェアパネルで変更を加えることができます。
方法6:タスクバーをデフォルト設定に設定する
タスクバーの設定を変更すると、一部のゲームやプログラムが全画面モードで正しく動作しない場合があります。 一部のユーザーは、タスクバーを画面の下部に再配置すると、この議論された問題が修正されたと言います。
1.タスクバーを右クリックし、通常の場所にない場合は[タスクバーをロックする]オプションをオフにします。
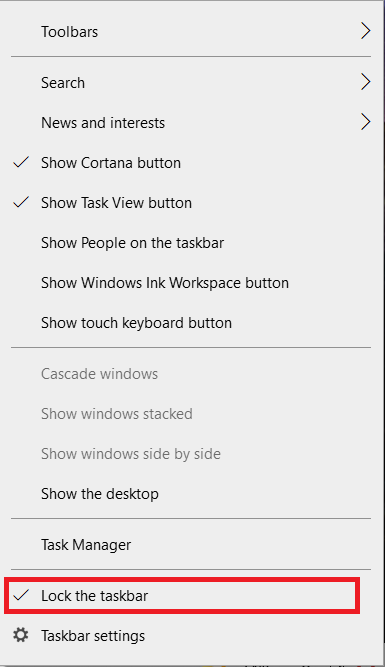
2.次に、ドラッグして一番下に移動します。 所定の位置に配置したら、誤って再度動かさないように、上記の手順に従ってロックします。
これが問題であることが判明したが、それでもタスクバーを移動したい場合は、デスクトップモードでタスクバーを自動的に非表示にできるようにすることができます。
1. Windows + Iキーを同時に押して、設定を起動します。
2.[パーソナライズ]をクリックします。
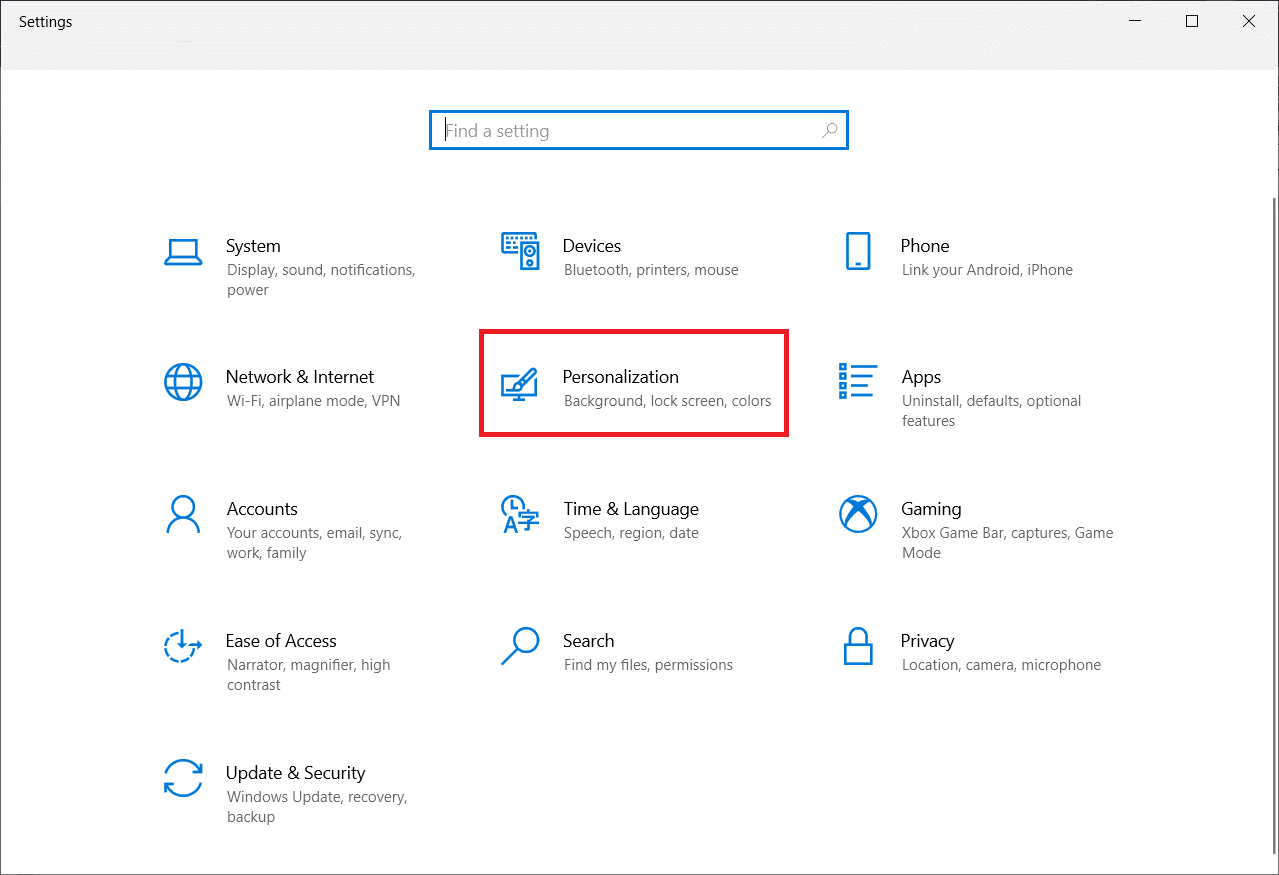
3.左側のパネルのタスクバー設定をクリックします。
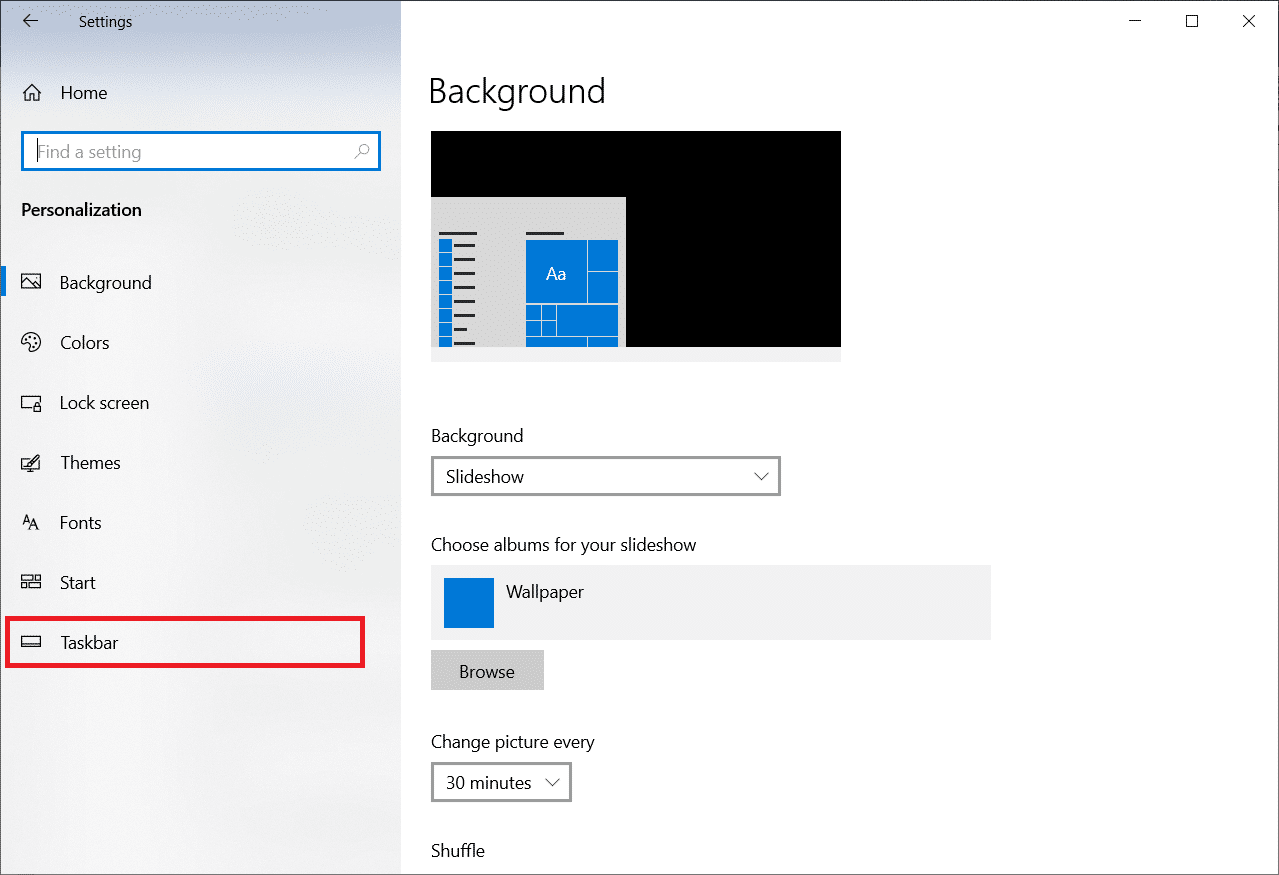
4.デスクトップモードでタスクバーを自動的に非表示にするオプションのトグルをオンにします。
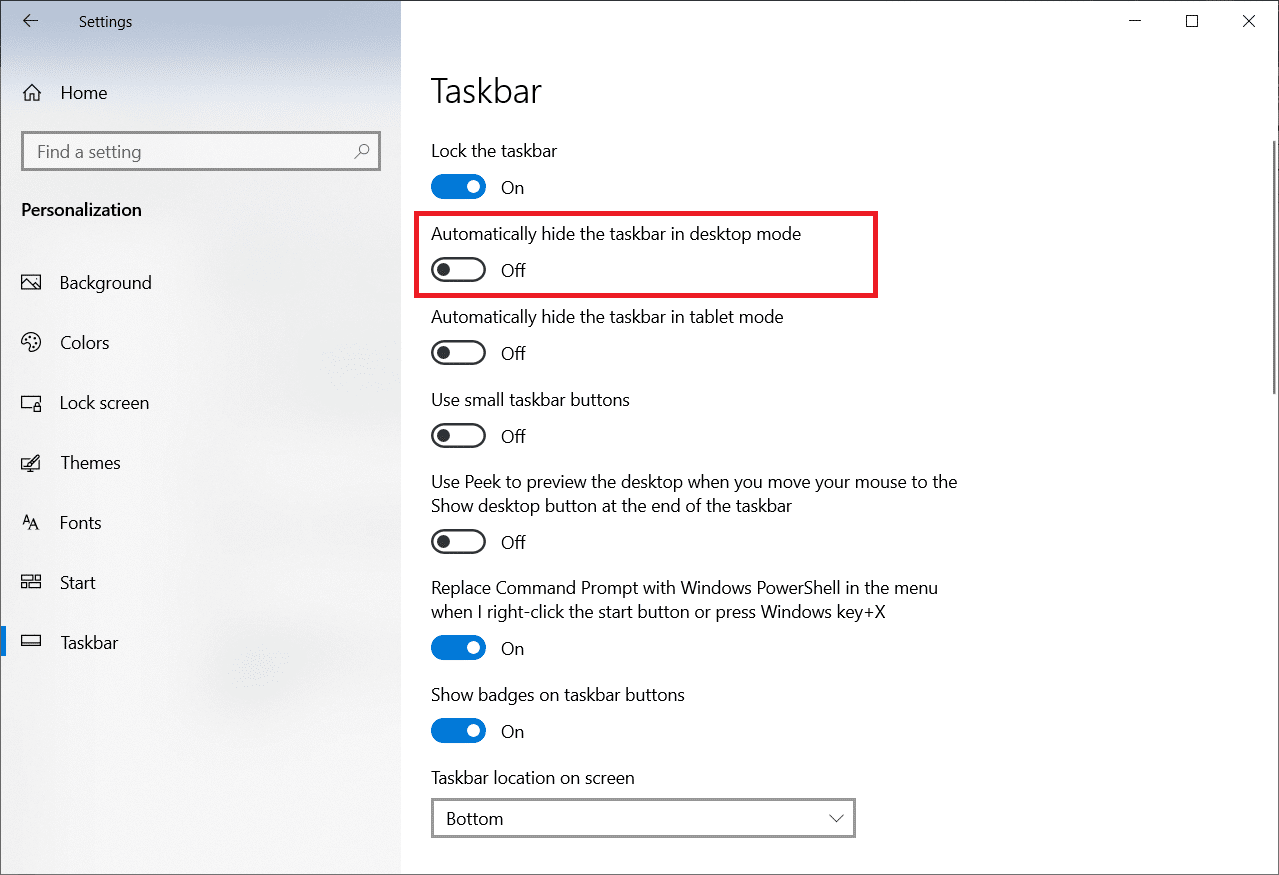
また読む:タスクバーの右クリックが機能しない問題を修正する
方法7:互換モードでプログラムを実行する
特定のプログラムまたはゲームをフルスクリーンモードで実行できない場合は、互換性の問題が発生している可能性があります。 フルスクリーンゲームモードは、Windows 10と完全に互換性があるとは限りません。この問題が発生した場合は、互換モードでゲームを実行することを検討してください。 これを行うには、以下のWindows10でゲームを全画面表示する方法の手順に従います。
1.デスクトップのゲームショートカットを右クリックして、[プロパティ]を選択します。
注:例としてSteamを示しました。
![[プロパティ]を選択します。 Windows10でフルスクリーンにする方法](/uploads/article/4565/T0QwgdWpsNAY0tFE.png)
2.[互換性]タブに移動します。
3.の互換モードでこのアプリケーションを実行するのチェックボックスを選択します。
4.ドロップダウンメニューから古いバージョンのWindowsを選択します。
![[このプログラムを互換モードで実行する]の横のチェックボックスをオンにします](/uploads/article/4565/8LjIzdfrVHMtQhFm.png)
4.変更を保存するには、[適用]と[ OK ]をクリックします。
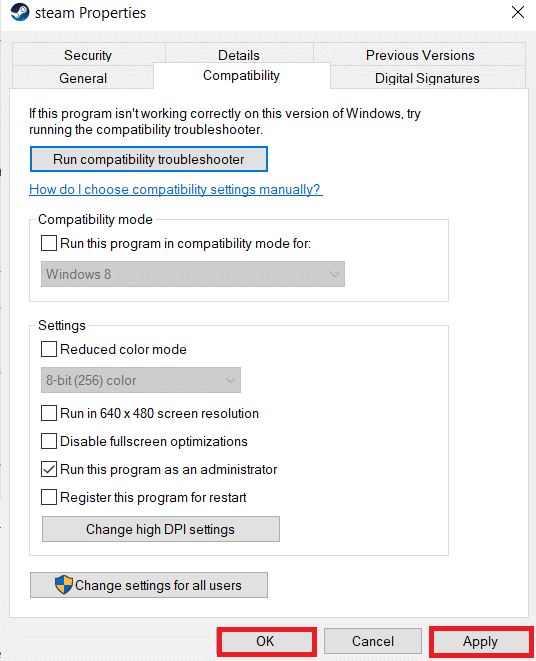
方法8:ゲーム内の表示設定を全画面に設定する
オンゲームメニューは、Windows 10でゲームを全画面表示にするもう1つの簡単な方法です。先に進む前に、ゲーム内オプションをチェックして、ゲームが全画面表示モードで起動するかどうかを確認してください。 ほとんどの場合、表示モードはデフォルトでウィンドウに設定されています。
- ゲームによっては、メニュー領域に[グラフィックオプション]、[ディスプレイ設定]、または[ビデオ設定]というラベルを付けて、ディスプレイ設定を変更することができます。
- 表示モードまたは同様のオプションを探し、フルスクリーン(またはワイドスクリーン)オプションを選択します。
- 変更を適用して保存します。
注:特定のゲームでは、変更は自動的に行われません。 このような場合は、ゲームを再起動してください。
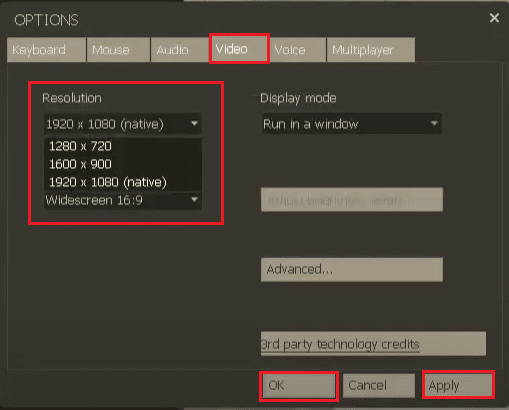
おすすめされた:
- Windows10でWorldMinecraftに接続できない問題を修正
- Windows10でアプリをミュートする方法
- Windows10でPCを診断する際のスタックを修正
- Windows10の画面の暗さを自動的に修正する
この情報がお役に立てば幸いです。また、Windows10で全画面表示にする方法を学んだことを願っています。 どのテクニックがあなたにとって最も有益だったかを教えてください。 ご不明な点やご意見がございましたら、以下のフォームをご利用ください。 また、次に学びたいことを教えてください。
