デスクトップでこのPCアイコンを取得する方法
公開: 2022-04-13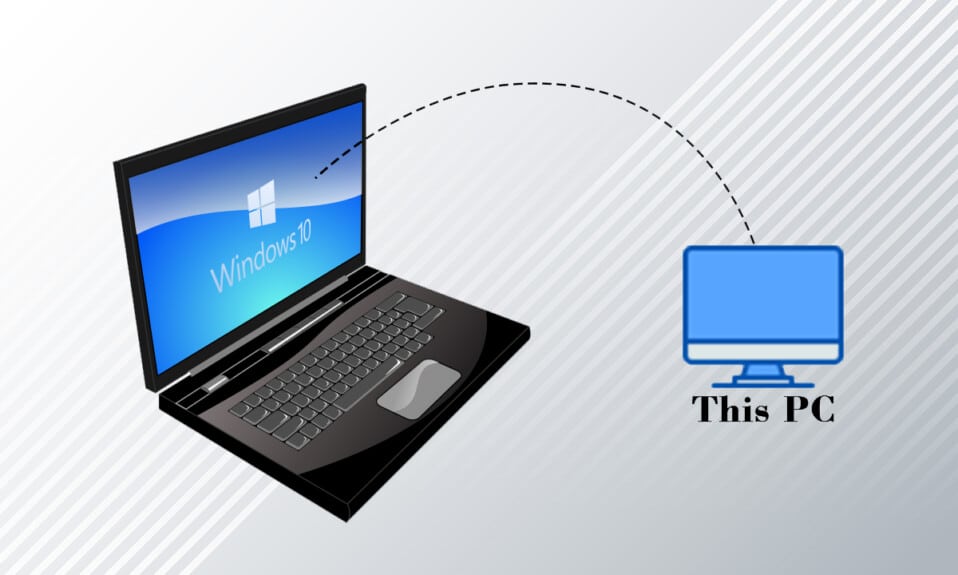
PCのThisPCアイコンを使用してファイルにアクセスします。 アクセスを容易にするために、多くのユーザーはデスクトップにショートカットアイコンとして配置します。 したがって、この点に関していくつか質問があります。 デスクトップでこのPCアイコンを取得するにはどうすればよいですか? このPCをWindows10のデスクトップに追加するにはどうすればよいですか? このPCが以前にマイコンピュータと呼ばれていたことを知っている場合は、別の質問があるかもしれません。 Windows 10のデスクトップにマイコンピュータ(このPC)アイコンを追加するにはどうすればよいですか? この記事では、いくつかの方法をリストして、デスクトップにこのPCアイコンを表示する方法について説明します。
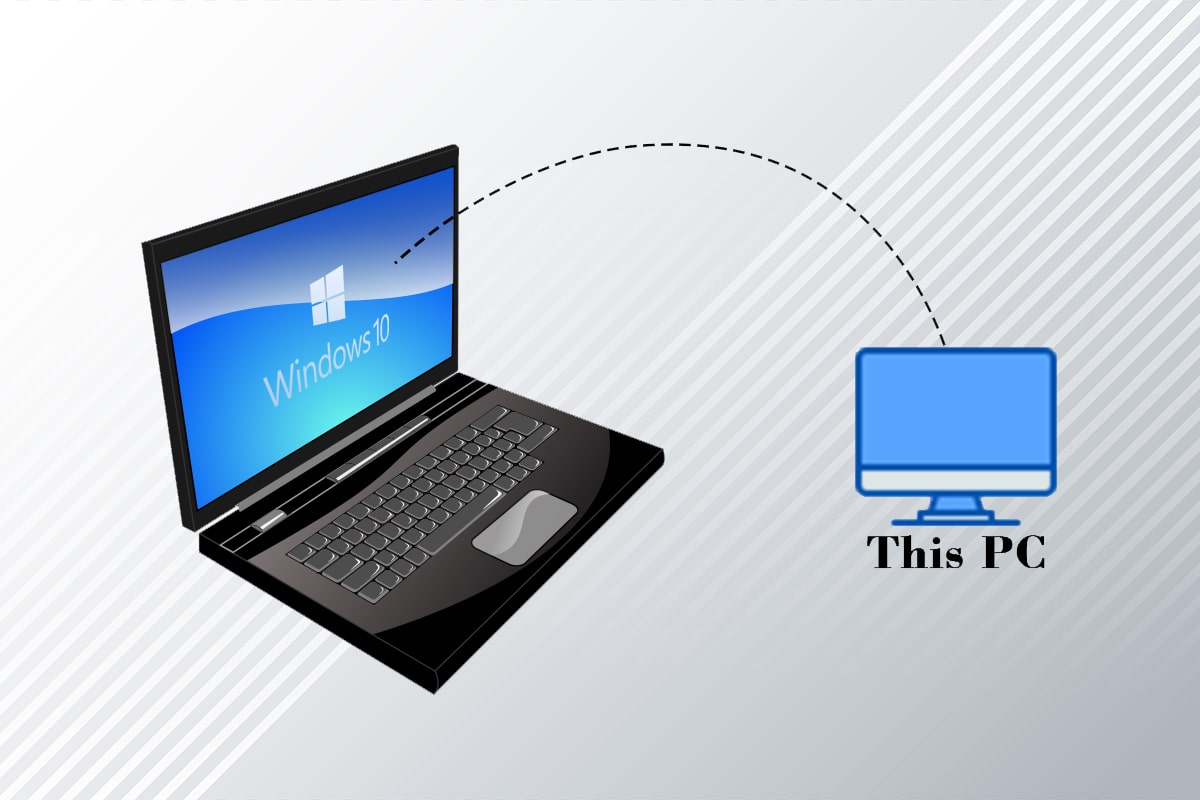
コンテンツ
- デスクトップでこのPCアイコンを取得する方法
- 基本的なトラブルシューティング手順
- 方法1:デスクトップメニューをパーソナライズする
- 方法2:デスクトップにショートカットを作成する
- 方法3:このPCアイコンキャッシュを再構築する
- 方法4:グループポリシーエディターを使用する
- プロのヒント:このPCに簡単にアクセスする方法
デスクトップでこのPCアイコンを取得する方法
以下に、このPCをWindows10のデスクトップに追加する方法を示します。
基本的なトラブルシューティング手順
デスクトップにこのPCアイコンを表示する方法についての質問に答える前に、そのアイコンが消えた理由をお知らせください。 PCに不具合がある場合、このPCアイコンがデスクトップに表示されない場合があります。 以下の基本的なトラブルシューティング方法を使用して、グリッチを解決してみてください。
注:アイコンが誤って削除され、システムに不具合がないことがわかっている場合は、これらの基本的なトラブルシューティング方法を試す前に、以下の方法に直接スキップできます。
1.タブレットモードをオフにする: PC画面をタブレットモードで表示している場合、デスクトップでこのPCアイコンを見つけることができない場合があります。 このPCアイコンを表示するには、タブレットモードをオフにする必要があります。 これを行うには、[システム設定]で[タブレットモードに切り替えない]または[モードを切り替える前に確認する]オプションを選択します。
![[システム設定]で[タブレットモードに切り替えない]または[モードを切り替える前に確認する]オプションを選択します](/uploads/article/4466/X7JAOakRZuNszKjL.png)
2. [デスクトップアイコンの表示]を選択します。デスクトップに非表示にすると、このPCアイコンが表示されない場合があります。 このオプションを使用すると、デスクトップ上のデスクトップアイコンを表示できます。 次の手順に従って、[デスクトップアイコンの表示]を選択します。
1.デスクトップを右クリックし、カーソルを[表示]メニューに移動します。
2.リストに[デスクトップアイコンを表示する]オプションを選択します。
![[デスクトップアイコンを表示]を選択します](/uploads/article/4466/lJHf63giyMUVSiJS.png)
3. SFCスキャンを実行します。システムファイルチェッカーまたはSFCスキャンにより、アイコンが欠落している問題を修正できます。 PCでSFCスキャンを実行し、エラーを修正する必要があります。
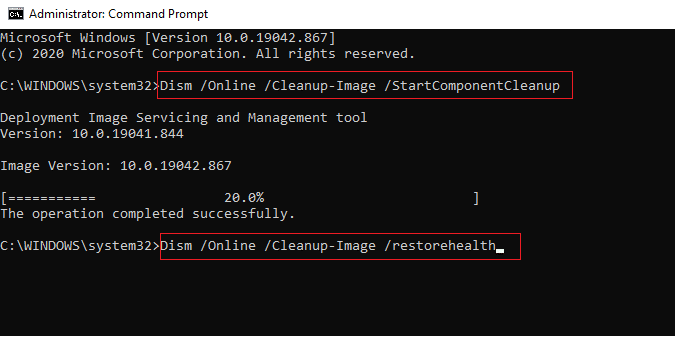
4. Windowsの更新: PCのWindowsを更新すると、システムの問題が復元され、バグが修正されます。これにより、このPCアイコンを使用できるようになります。
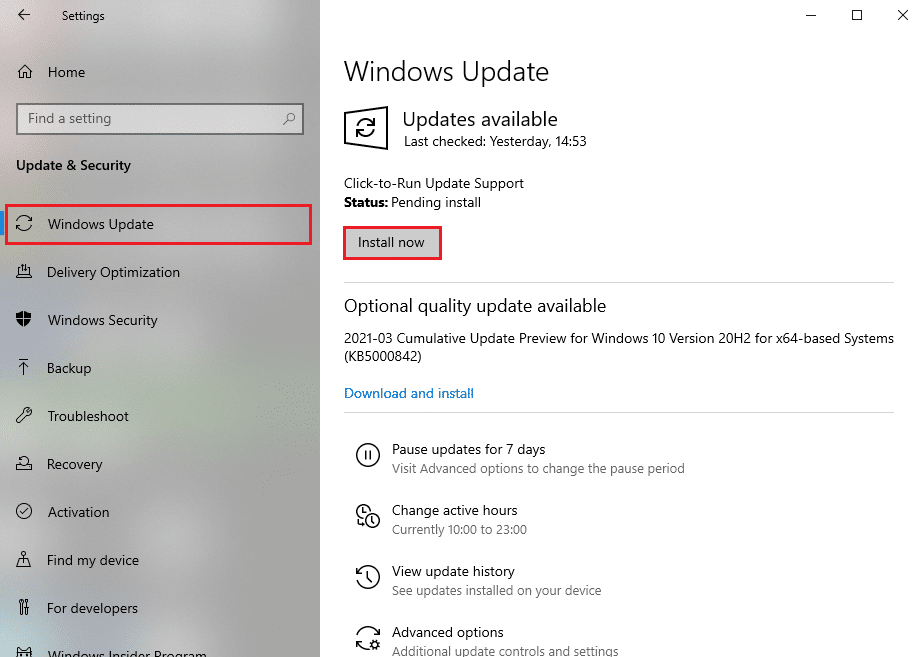
5. PCのリセット: PCをリセットしてすべての問題を修正し、新しいPCから始めます。
![次に、[このPCをリセット]ウィンドウからオプションを選択します。デスクトップでこのPCアイコンを取得する方法](/uploads/article/4466/AWUV0EfZVVzbVIV2.png)
6. PCを以前の設定に復元する:このPCアイコンが消える問題がまだ解決されない場合は、PCが機能していたときに以前の設定に復元してみてください。
![最後に、[完了]ボタンをクリックして復元ポイントを確認します。](/uploads/article/4466/ylZJWdN98h6zKIWn.png)
7.グラフィックスドライバーの更新:古いグラフィックスドライバーは、このPCアイコンがPCに表示されないようにすることができます。 PCのグラフィックドライバを更新する必要があります。
![ドライバを右クリックして、[ドライバの更新]を選択します](/uploads/article/4466/sTUTSxhibQoDq9lm.png)
また読む: Windows10でファイルエクスプローラーが応答しない問題を修正する
方法1:デスクトップメニューをパーソナライズする
デスクトップにこのPCアイコンを表示する最初の方法は、デスクトップメニューをパーソナライズすることです。 この方法を使用すると、デスクトップをパーソナライズして、デスクトップに表示するアイコンを具体的に選択できます。
1. Windows + Dキーを同時に押して、デスクトップを開きます。
2.デスクトップを右クリックして、メニューで[パーソナライズ]オプションを選択します。
![[パーソナライズ]オプションを選択します](/uploads/article/4466/noeOMjX3b2bmB39u.png)
3.[パーソナライズ]ウィンドウの左側のペインで[テーマ]タブを選択します。
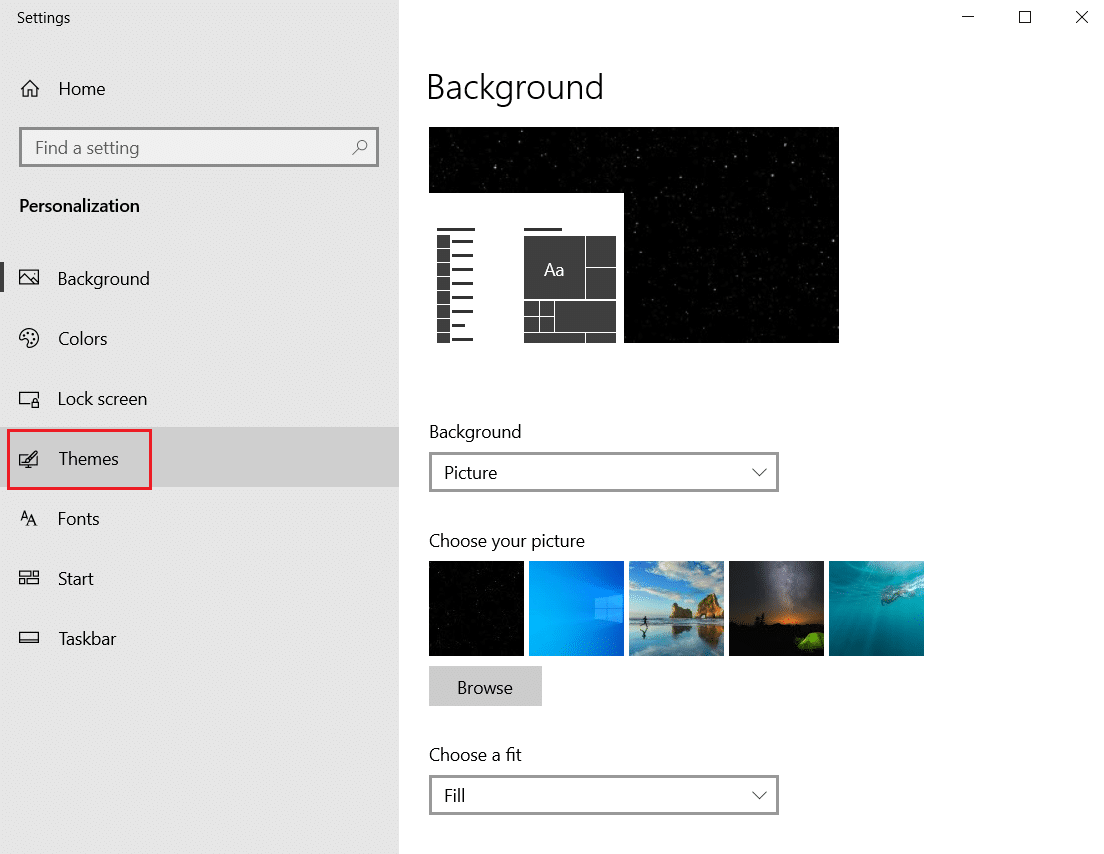
4.[関連設定]セクションの[デスクトップアイコン設定]オプションをクリックします。
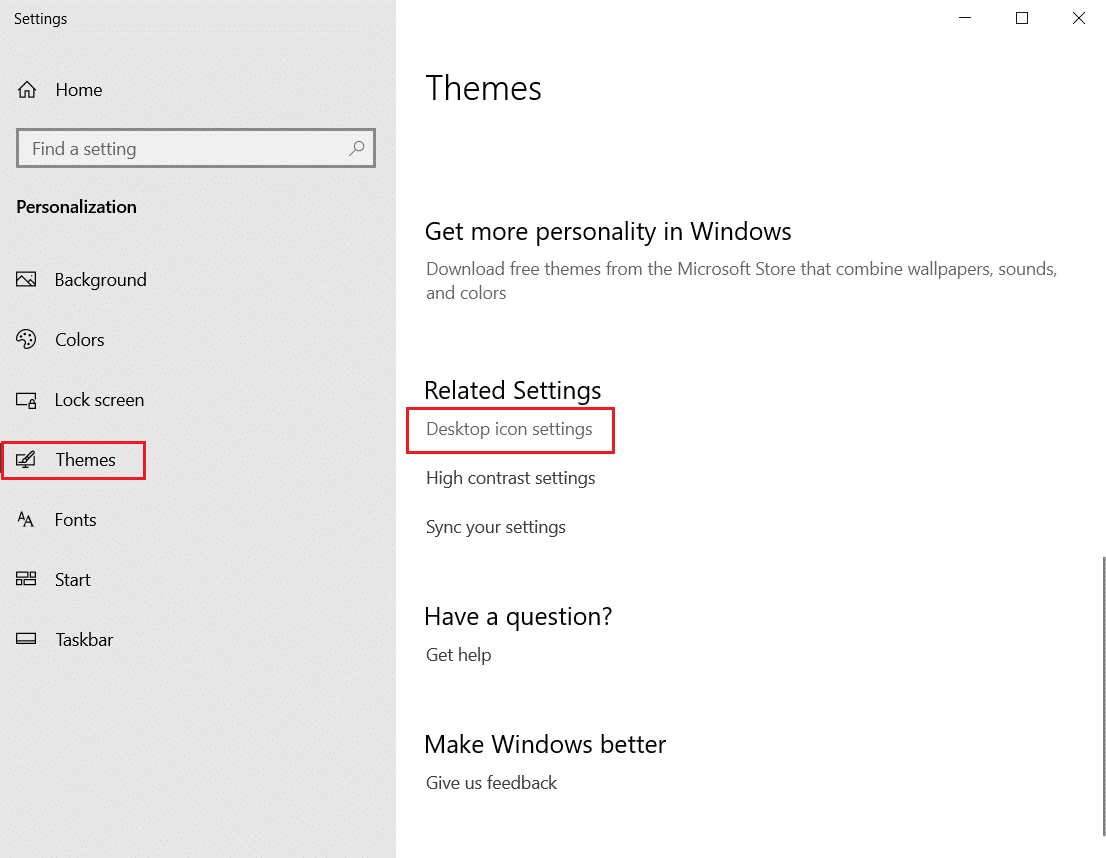
5.次のウィンドウで、リストの[コンピューター]ボックスにチェックマークを付けます。
注1:このPCオプションは以前はマイコンピュータと呼ばれていたため、デスクトップにアイコンを表示するにはオプションを選択する必要があります。
注2: [テーマによるデスクトップアイコンの変更を許可する]設定の選択を解除できます。 これにより、組み込みのテーマがデスクトップアイコンを非表示にするのを防ぐことができます。
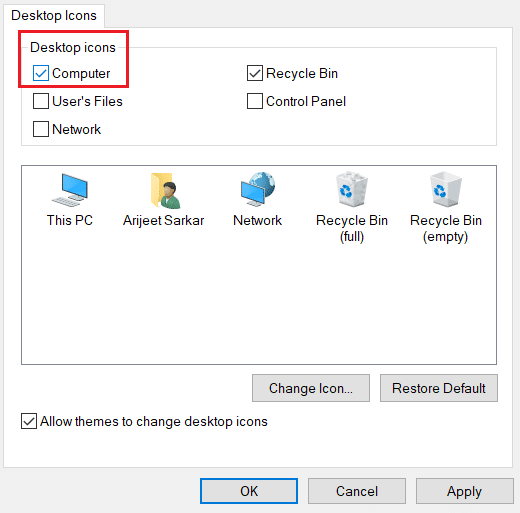
6. [適用]ボタンをクリックしてから[ OK ]をクリックして、PCにこの変更を加えます。
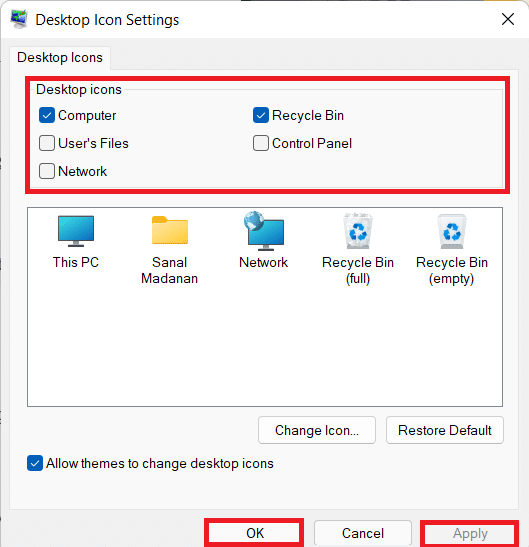
方法2:デスクトップにショートカットを作成する
デスクトップでこのPCアイコンを取得する方法に関する質問への回答としてショートカットを作成できます。 デスクトップにこのPCの新しいショートカットを作成する場合は、この方法の手順に従うことができます。
1. Windows + Dキーを同時に押して、PCでデスクトップを開きます。
2.デスクトップを右クリックし、メニューの[新規]にカーソルを移動します。 表示されたメニューで[ショートカット]オプションを選択します。
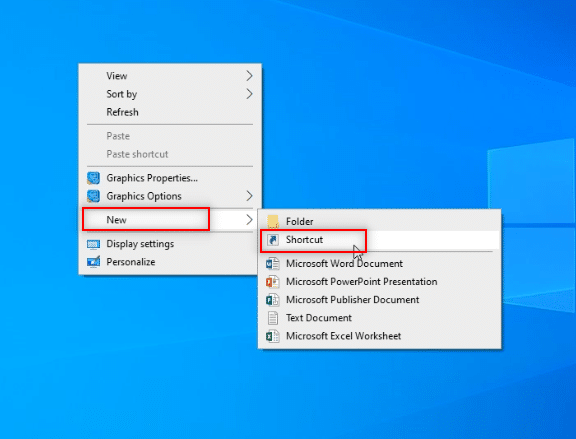
3.バーに%windir%\ explorer.exeと入力し、[次へ]ボタンをクリックします。
![このPCのロケーションパスを入力し、[次へ]をクリックしてショートカットを作成します。デスクトップでこのPCアイコンを取得する方法](/uploads/article/4466/TYhTkcqdZpLdnq2S.png)
4.このPCとして名前を入力し、[完了]ボタンをクリックしてショートカットを作成します。
![このPCに名前を変更し、[完了]をクリックしてこのPCショートカットを作成します](/uploads/article/4466/2DiG4A5xC6DX9qXL.png)
5.ショートカットを作成したら、ショートカットを右クリックして、メニューの[プロパティ]を選択します。
![[プロパティ]を選択します。デスクトップでこのPCアイコンを取得する方法](/uploads/article/4466/AHpbVR11TjYf3kXF.png)
6. [このPCのプロパティ]ウィンドウで、[ショートカット]タブの下にある[アイコンの変更... ]ボタンをクリックします。
![このPCのショートカットプロパティの[アイコンの変更]オプションをクリックします](/uploads/article/4466/OJd1agfbOLz8NNJX.png)

7.バーに%windir%\ System32 \ imageres.dllと入力し、[ OK ]ボタンをクリックします。
![[アイコンの変更]ウィンドウでアイコンを検索します。デスクトップでこのPCアイコンを取得する方法](/uploads/article/4466/NWDiH7vU0sysppQM.png)
8.リストでThisPCアイコンを探して、クリックします。 [ OK ]ボタンをもう一度クリックします。
![アイコンを選択し、[アイコンの変更]ウィンドウで[OK]をクリックします](/uploads/article/4466/7q5HlImr0pwxgKXg.png)
9. [適用]ボタンをクリックしてから[ OK ]をクリックして、デスクトップにショートカットを作成します。
![[適用]、[OK]の順にクリックして、このPCのショートカットプロパティのアイコンを変更します。デスクトップでこのPCアイコンを取得する方法](/uploads/article/4466/AmUSfyCcpqVHyp4i.png)
注:または、Windowsエクスプローラーを開き、[このPC ]タブをデスクトップにドラッグして、ショートカットを作成することもできます。
また読む: WindowsUpdateエラー0x80070005を修正する
方法3:このPCアイコンキャッシュを再構築する
このPCアイコンのキャッシュファイルにより、デスクトップでのアイコンの表示が妨げられている可能性があります。 キャッシュファイルを再構築し、アイコンを削除するか、コマンドプロンプトを使用して、このPCをWindows 10のデスクトップに追加する方法の回答を取得することにより、アイコンの問題をクリアできます。
オプションI:IconCache.dbファイルを削除する
以下の手順に従って、IconCache.dbファイルを削除してアイコンキャッシュを再構築します。
1. Windows + Eキーを同時に押して、ファイルエクスプローラーを開きます。
2.次のロケーションパスに移動します。
C:\ Users \(ユーザー名)\ AppData\Local 。
注:(ユーザー名)を上記のパスのシステムユーザー名に置き換えてください。
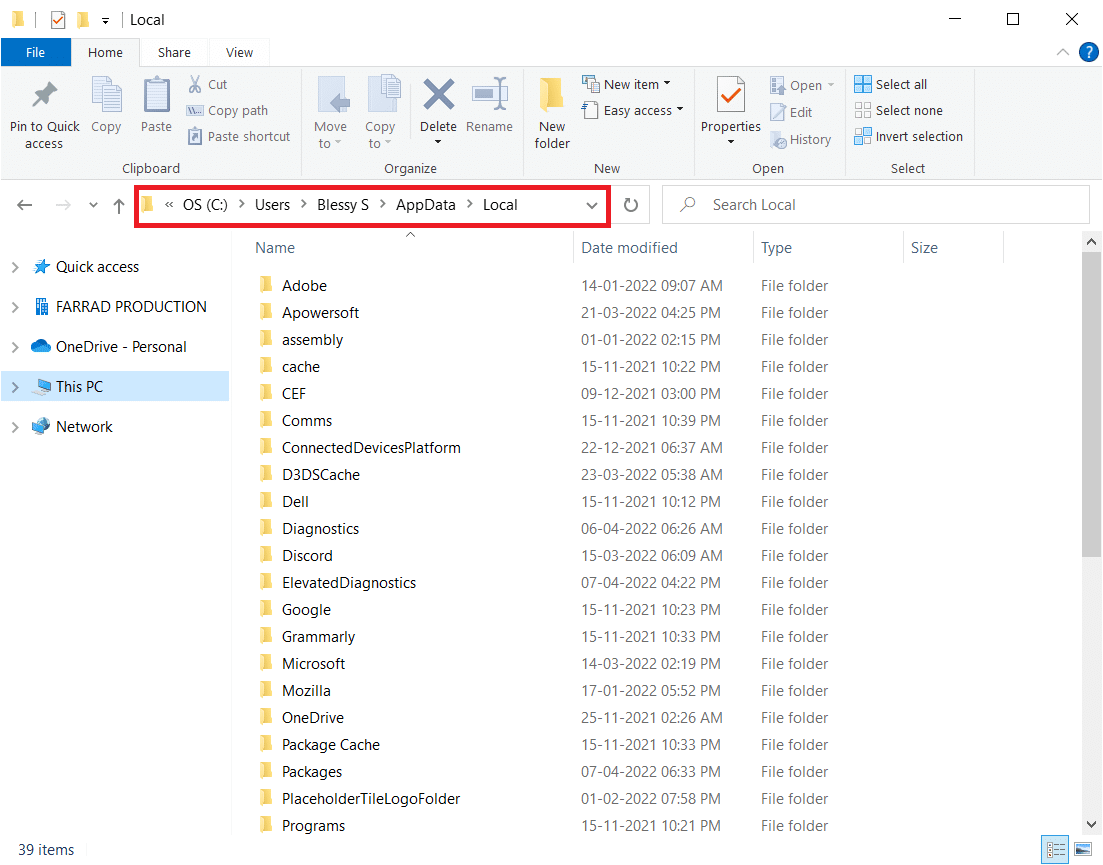
3. IconCache.dbファイルを右クリックして、[削除]を選択します。
注:ファイルが見つからなかった場合は、 [表示]メニューの[非表示アイテム]オプションを選択してください。
![IconCache.dbファイルを右クリックし、[削除]を選択します](/uploads/article/4466/NT5WpirIDjDI6UAA.png)
オプションII:コマンドプロンプトを使用
場合によっては、ファイルを削除するのが難しいことがあります。 次に、コマンドプロンプトを使用してアイコンキャッシュを再構築すると便利です。
注:以下の手順を実行する前に、バックグラウンドですべてのプログラムを閉じてください。
1. Windowsの検索バーに「コマンドプロンプト」と入力し、[管理者として実行]オプションをクリックして、アプリを管理者として起動します。
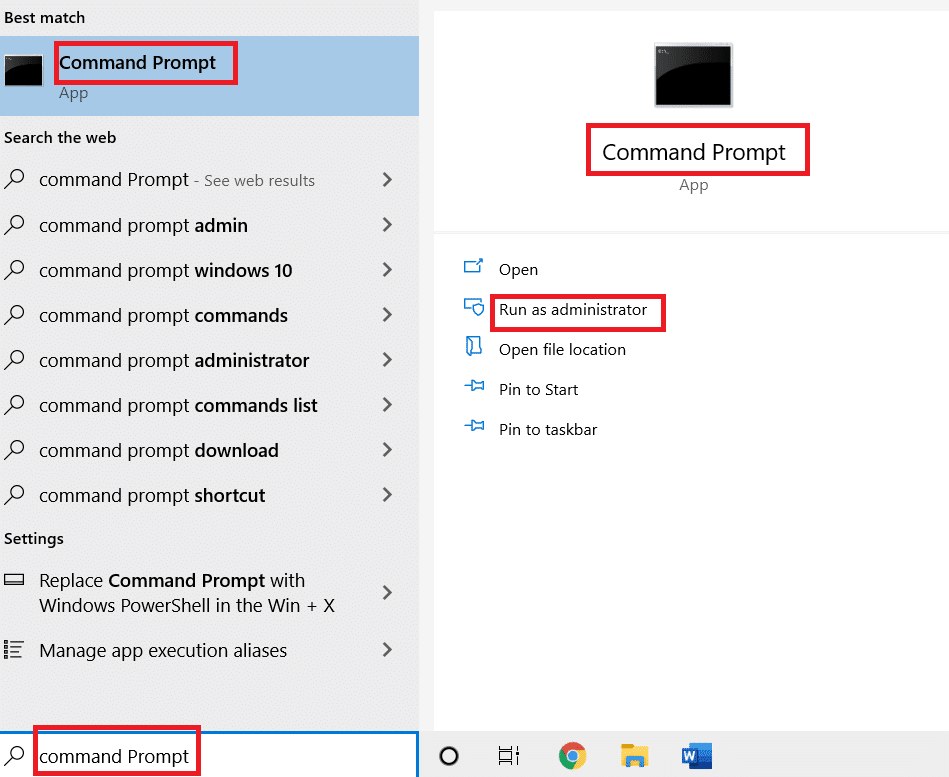
2. UACウィンドウの[はい]ボタンをクリックして、選択を確認します。
3.次のコマンドを入力し、各コマンドの後にEnterキーを押します。
taskkill / F / IM explorer.exe cd / d%userprofile%\ AppData \ Local attrib –h IconCache.db del IconCache.db explorer.exeを開始します
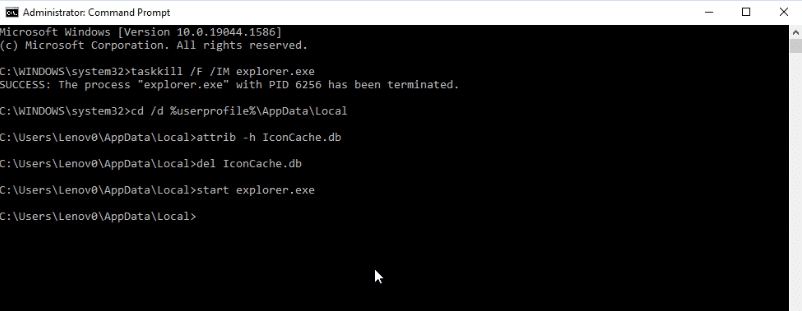
4.コマンドが実行されたら、PCを再起動します。
方法4:グループポリシーエディターを使用する
グループポリシーエディターウィンドウを使用して、デスクトップにアイコンを表示するように設定を構成できます。 このようにして、デスクトップでこのPCアイコンを取得する方法の質問に対する答えを得ることができます。
注:グループポリシーエディターにアクセスできるのは、Windows 10 Pro、Enterprise、およびEducationエディションを使用している場合のみです。
1. Windows + Rキーを同時に押して、[実行]ダイアログボックスを開きます。
2. gpedit.mscと入力し、[ OK ]ボタンをクリックして、ローカルグループポリシーエディターを起動します。
![Windowsキー+Rを押し、[ファイル名を指定して実行]コマンドボックスにgpedit.mscと入力し、Enterキーを押してローカルグループポリシーエディターを起動します。](/uploads/article/4466/Jmsop5CAWintHBZh.png)
3. [ローカルコンピューターポリシー]の下の[ユーザーの構成]フォルダーを展開し、[管理用テンプレート]フォルダーを展開します。
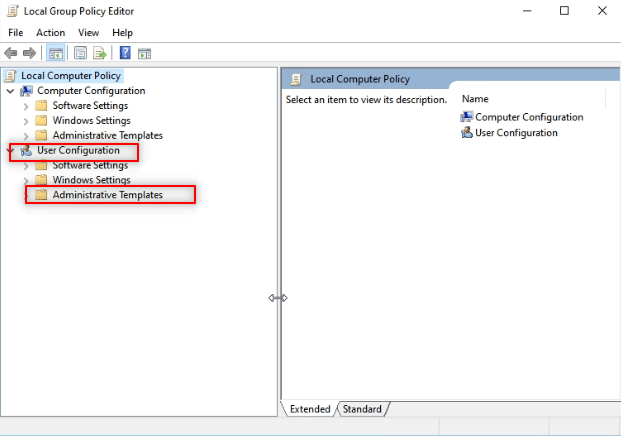
4. [デスクトップ]フォルダーを展開し、リスト内の[デスクトップ]フォルダーをクリックします。
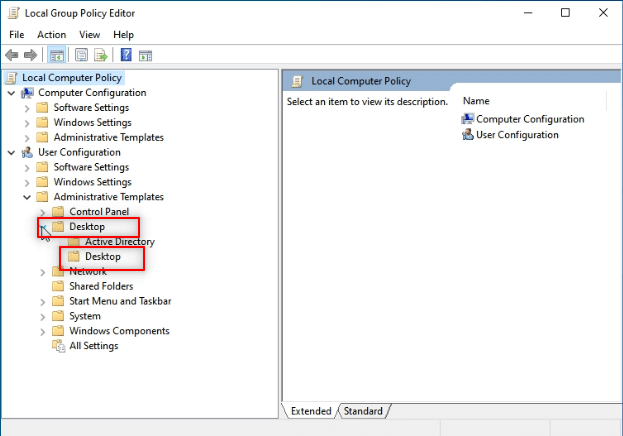
5.右側のペインで、[すべてのアイテムを無効にする]設定をクリックします。
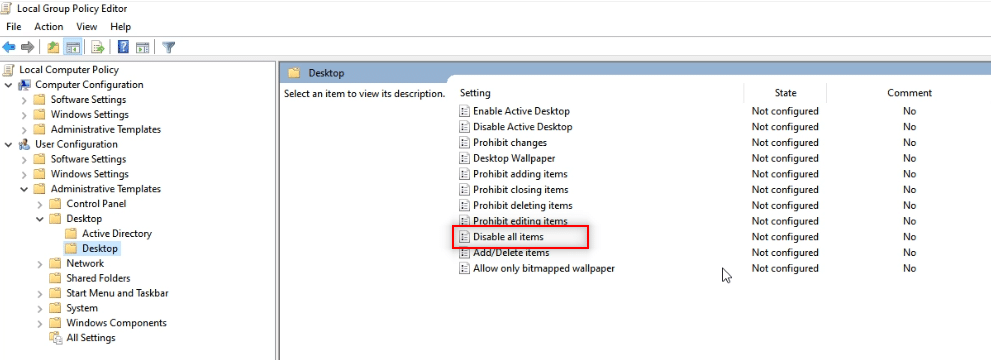
6.リストで[未構成]オプションを選択し、[適用]ボタンをクリックしてから[ OK ]をクリックします。
![リストで[未構成]オプションを選択し、[適用]ボタンをクリックしてから[OK]をクリックします](/uploads/article/4466/CSp2twyWuRAOoHzb.png)
また読む: Windows10でユーザーアカウントを有効または無効にする
プロのヒント:このPCに簡単にアクセスする方法
それでもデスクトップにThisPCアイコンが見つからない場合は、ここにリストされている方法を使用してみてください。
オプションI:スタートメニューに固定
このPCが[スタート]メニューに固定されているのがわかり、メニューからアイコンにアクセスできます。
1. Windowsキーを押してから、このPCと入力し、[ピン留めして開始]をクリックします。
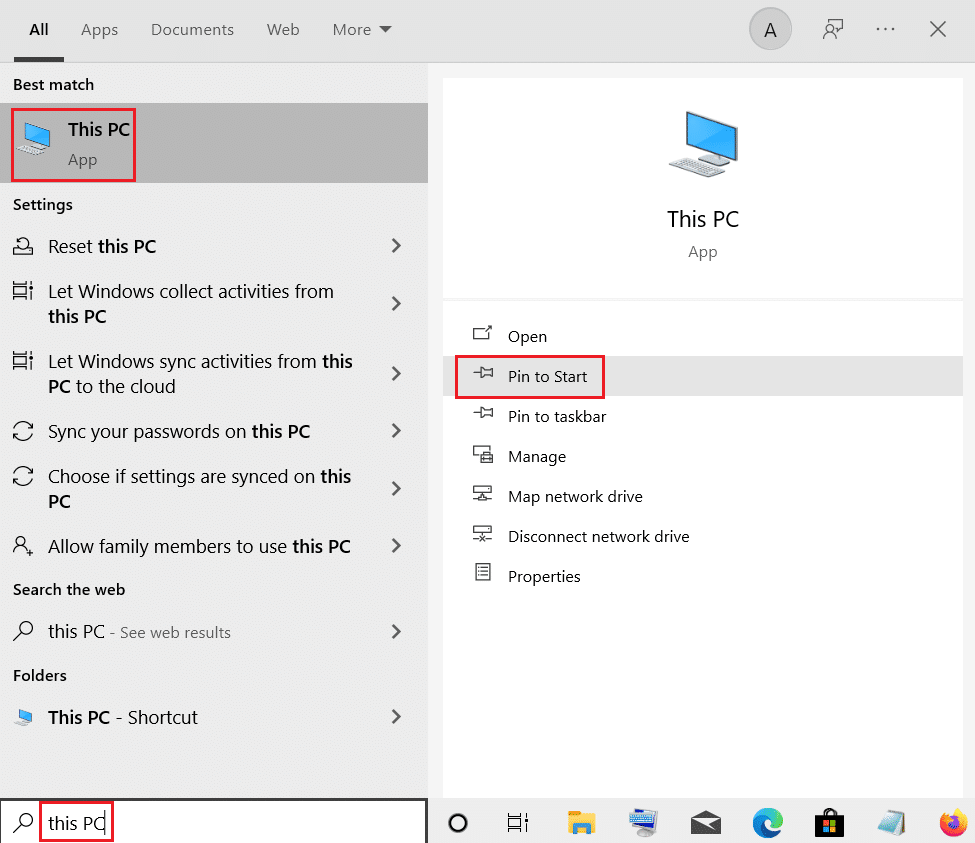
オプションII:Windowsエクスプローラーで起動します
この方法を使用すると、このPCで開くようにWindowsエクスプローラーを設定できます。
1. Windows + Eキーを同時に押して、 Windowsエクスプローラーを起動します。
2.上部の[表示]タブに移動し、リボンの[オプション]ボタンをクリックします。
![ファイルエクスプローラーで[表示とオプション]をクリックします。デスクトップでこのPCアイコンを取得する方法](/uploads/article/4466/T4RU4d8X9fTESztY.png)
3. [全般]タブで、[ファイルエクスプローラーを開く:設定]の横にあるドロップダウンメニューをクリックします。
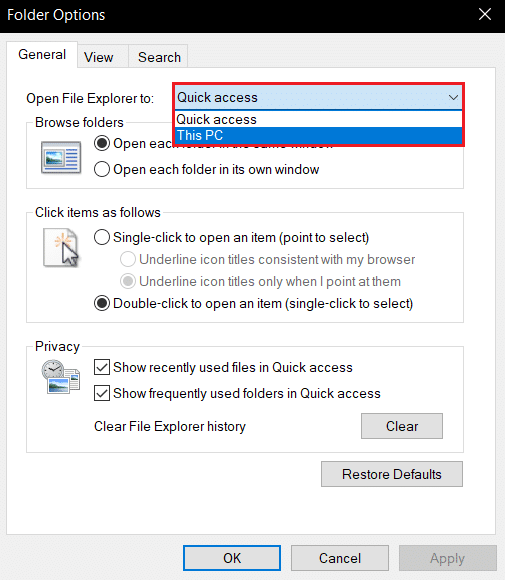
4.リストの[このPC ]オプションをクリックし、[適用]、[ OK ]の順にクリックします。
![このPCを[フォルダオプション]で[ファイルエクスプローラー]を開くように設定し、[適用]、[OK]の順にクリックします。デスクトップでこのPCアイコンを取得する方法](/uploads/article/4466/Dw43uGQLhxcuvK4p.png)
おすすめされた:
- Windows10のアプリケーションで未処理の例外が発生した問題を修正
- Windows10のWaasMedicAgentExeとは何ですか?
- Windows10でMcAfeeLiveSafeをアンインストールする方法
- Windows10の重大なエラーのスタートメニューとCortanaが機能しない問題を修正
この記事では、デスクトップでこのPCアイコンを取得する方法の解決策について説明しました。 この記事を使用して、Windows 10のデスクトップにマイコンピューター(このPC)アイコンを追加する方法を学ぶことができます。この方法を試してみてください。 私たちにあなたの提案を知らせてください、そしてあなたの質問をコメントセクションに投稿してください。 また、次に学びたいことを教えてください。
