MSゲームオーバーレイポップアップを取り除く方法
公開: 2022-06-30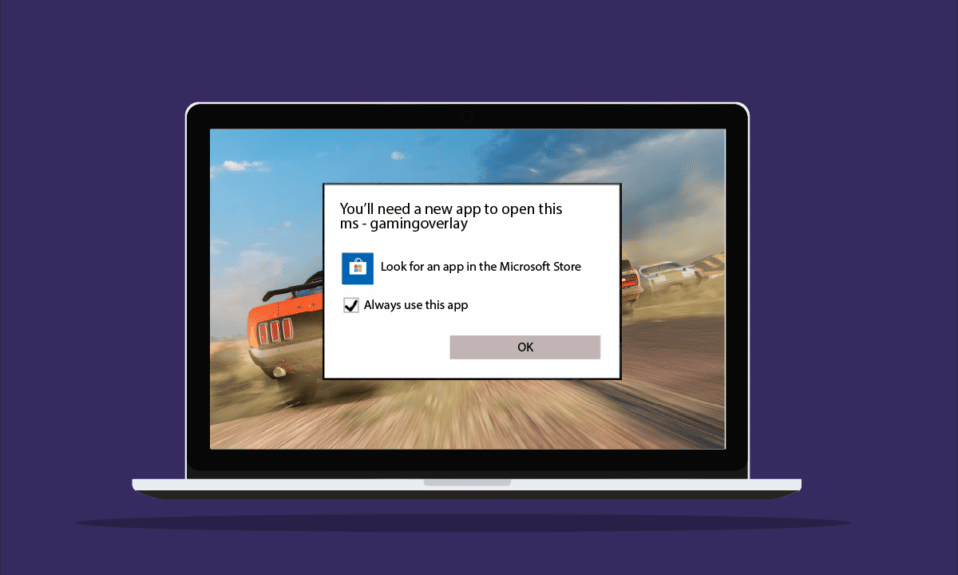
Microsoftを使用すると、WindowsユーザーはMicrosoftストアから多くのゲームをダウンロードしてアクセスできます。 MSのゲーム体験の利点は無数にありますが、デスクトッププレーヤーにとって迷惑になる可能性のあるいくつかの挫折もあります。 ゲームオーバーレイWindows10は、プレイヤーが遭遇しているエラーの1つです。 特に、Xboxアプリやゲームバーアプリなど、プレーヤーのエクスペリエンスを向上させる傾向のあるゲームアプリを使用している場合、このエラーが発生する可能性があります。 それだけでなく、スクリーンショットを撮ったり、ビデオ録画を有効にしたりすると、再生中にゲームオーバーレイポップアップが表示される場合があります。 システムで同じ問題に直面した場合は、適切な場所にいます。 MSゲーミングオーバーレイポップアップを取り除く方法を知るのに役立つ完璧なガイドをお届けします。
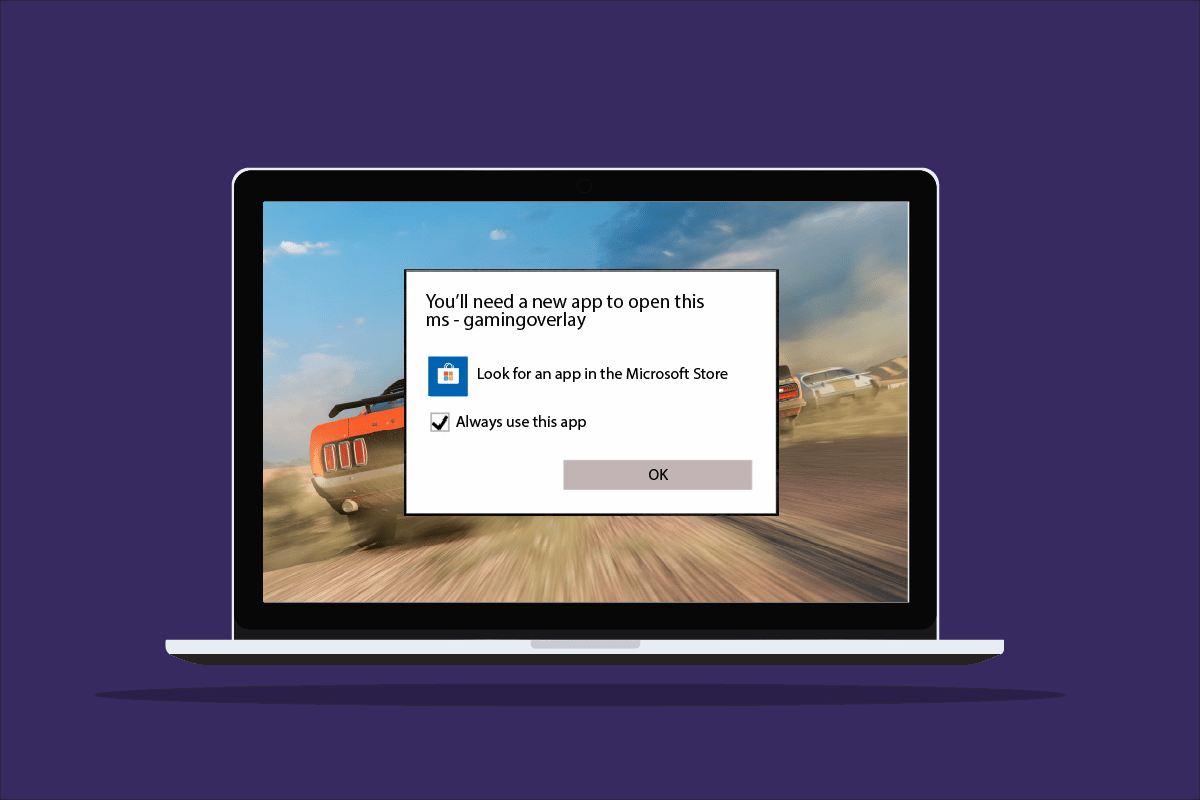
コンテンツ
- MSゲームオーバーレイポップアップを取り除く方法
- 方法1:Xboxゲームバーを強制停止する
- 方法2:ゲームバーを無効にする
- 方法3:Discordをアンインストールする
- 方法4:Windowsストアキャッシュをリセットする
- 方法5:キーバインドを無効にする
- 方法6:Windowsアプリを再インストールする
- 方法7:MicrosoftStoreをリセットする
MSゲームオーバーレイポップアップを取り除く方法
ゲームオーバーレイの問題は、Windows 10でゲームをプレイしているときによく発生しますが、この原因の背後にある原因はいくつかあります。
- Windows + Gキーを同時に押すと、ゲームオーバーレイの問題が画面に表示される理由の1つになる可能性があります。
- エラーのもう1つの一般的な原因は、 WindowsでXboxアプリを無効にすることです。
- また、Windowsからゲームバーなどのアプリケーションをアンインストールすると、ゲームオーバーレイポップアップが表示される主な要因になる可能性があります。
につながる理由について説明したので、このMSゲームオーバーレイエラーを開くには新しいアプリが必要です。この問題を防止または解決するためのいくつかの方法の詳細に取り掛かり、邪魔されない時間を過ごすことができます。システムでゲームを楽しみながら。
方法1:Xboxゲームバーを強制停止する
Game Barは、Windows 10および11に組み込まれているユーティリティで、ゲーマーがPCゲームをプレイしながらスクリーンショットを撮ったりビデオを録画したりできるようにします。 このユーティリティを使用することは、ゲームのオーバーラップが発生する理由の1つです。したがって、この場合の最善の方法は、アプリケーションを強制的に停止してからゲームを実行することです。 これは、以下の手順を使用して実行できます。
1. Windowsキーを押し、タスクマネージャーと入力して、[開く]をクリックします。
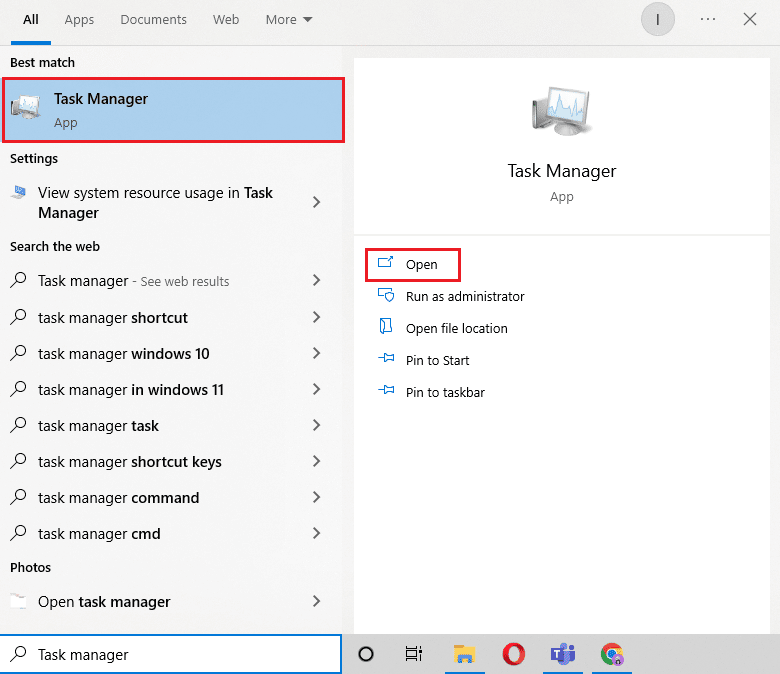
2. [プロセス]タブを選択し、 Xboxゲームバーを右クリックします。
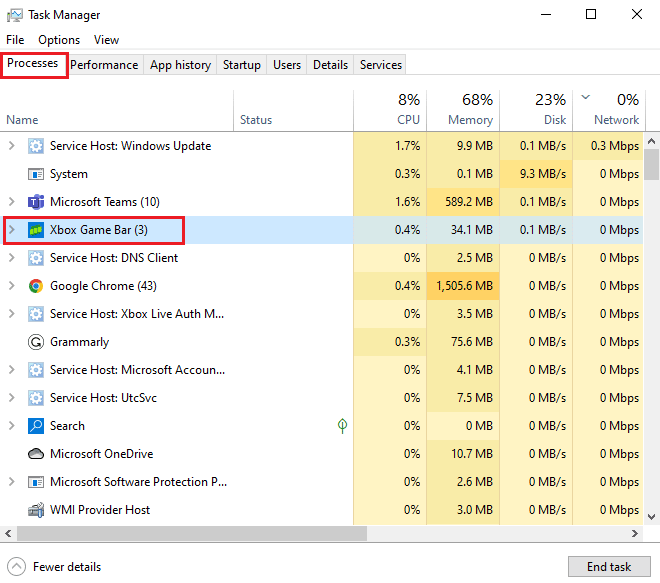
3.メニューから[タスクの終了]を選択します。
![[タスクの終了]を選択します](/uploads/article/5043/rLhgUKoN8XFIVf3I.png)
4.次に、選択したゲームを起動し、重複する問題が解決されているかどうかを確認します。
方法2:ゲームバーを無効にする
強制停止のゲームバーが役に立たない場合は、無効にしてみてください。 これは、この状況で機能するための最も簡単で効果的な方法の1つです。 ゲームバーを無効にすると、WindowsでのMSゲームオーバーレイポップアップの問題のトラブルシューティングに役立ちます。 以下の手順に従って、システムでこのメソッドを開始できます。
1. Windows+Iキーを同時に押して設定を起動します。
2.ゲーム設定をクリックします。
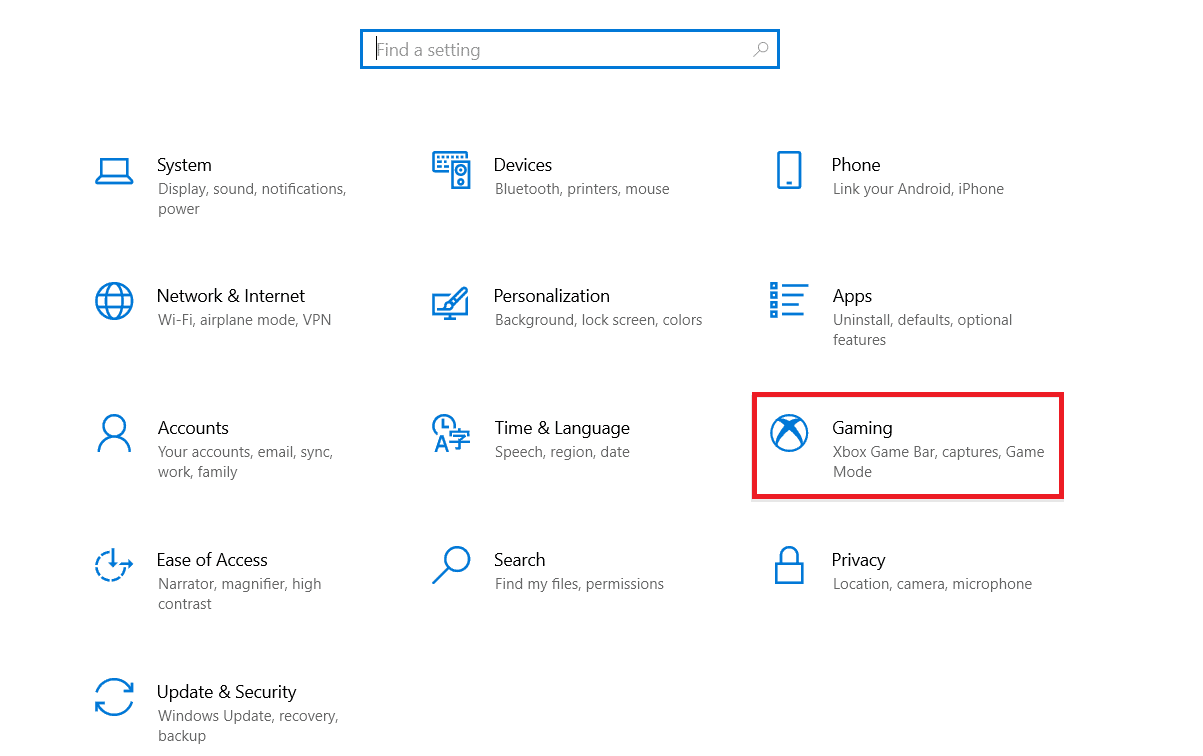
3.Xboxゲームバーをクリックします。
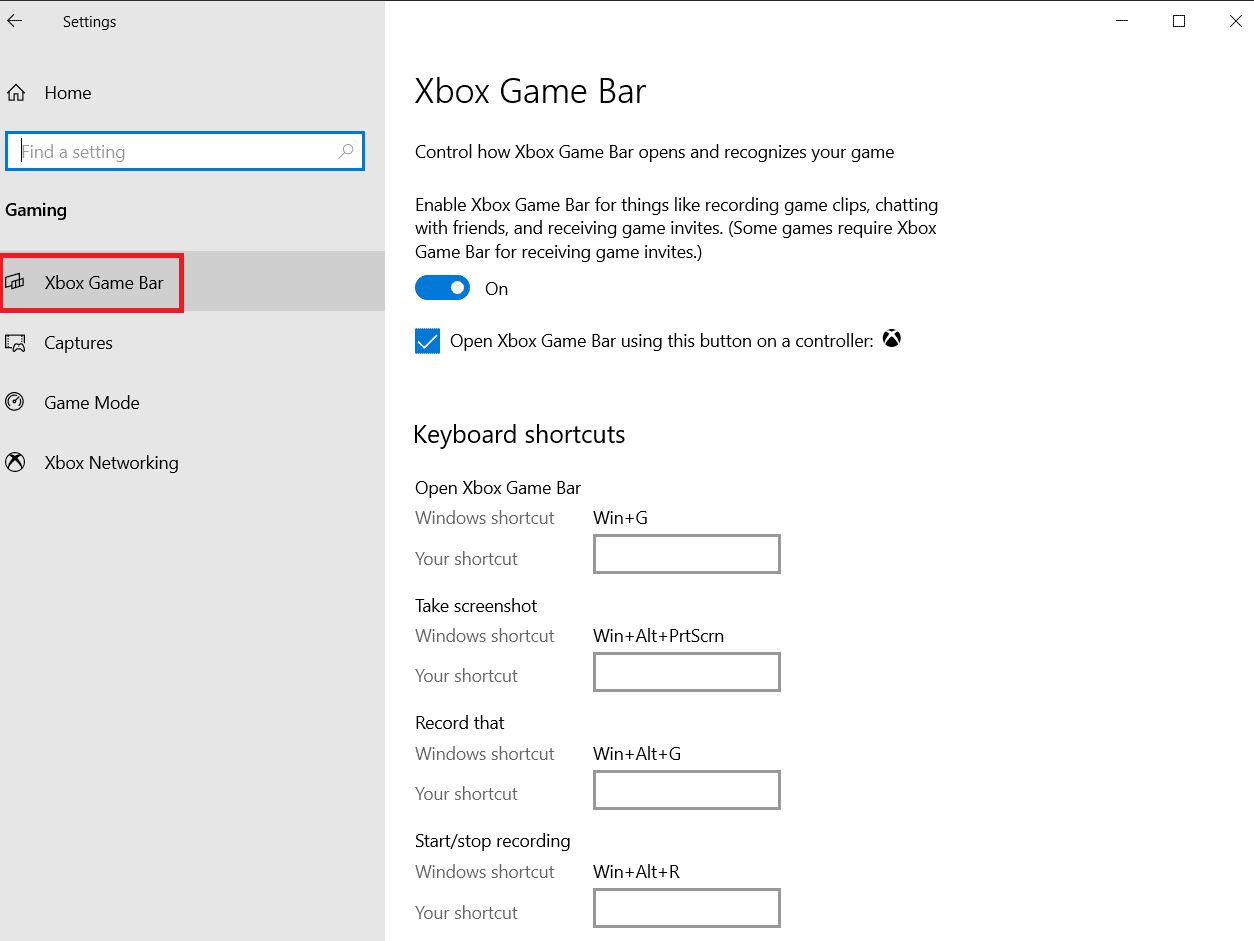
4.ゲームクリップの記録、友達とのチャット、ゲームの招待状の受信を切り替えます。
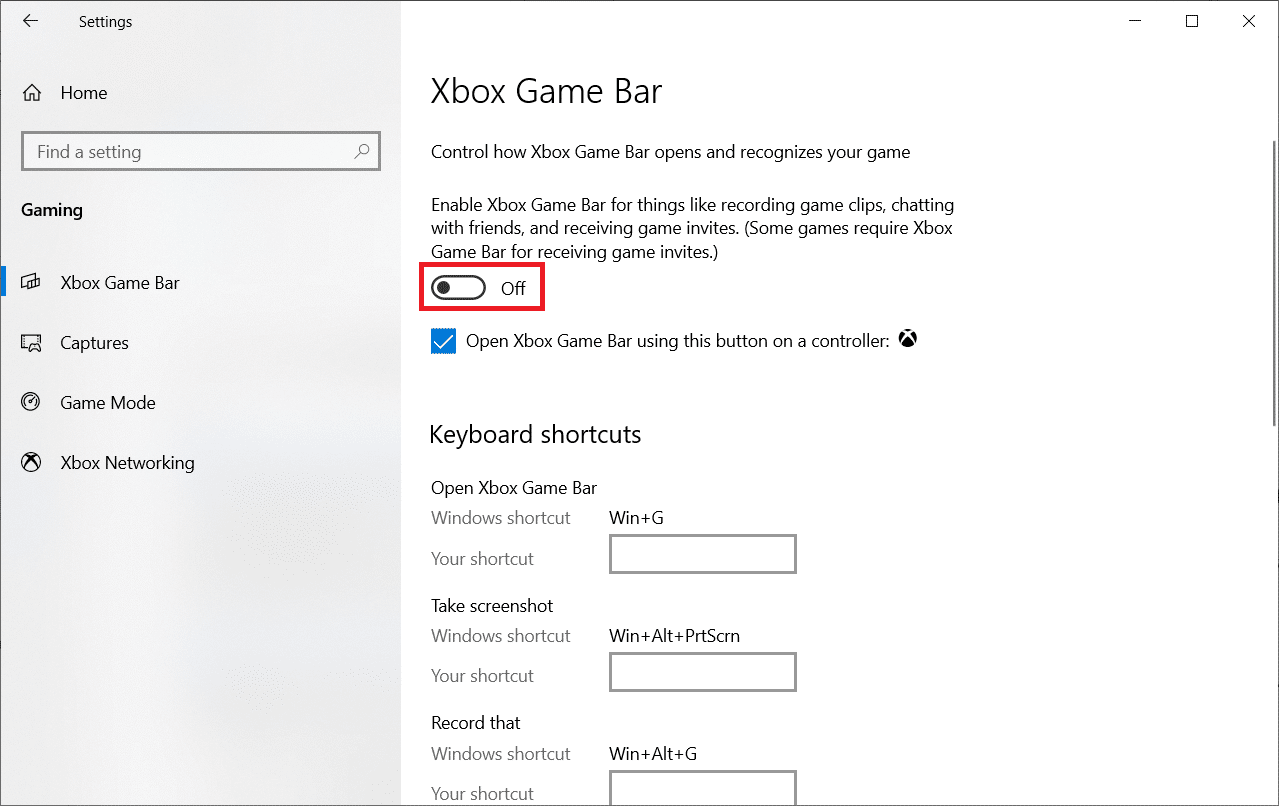
5.次に、ゲームを再度起動して、 Windows+Gキーを同時に押しながらゲームのオーバーレイの問題が解決したかどうかを確認します。
また読む: PCで3DSゲームをプレイする方法
方法3:Discordをアンインストールする
Discordは、テキストメッセージ、通話、ビデオ通話、および単にぶらぶらするために使用される有名なインスタントメッセージングアプリケーションです。 PCにDiscordがインストールされている場合は、それをアンインストールします。 場合によっては、ゲームアプリケーションに干渉し、MSゲームオーバーレイポップアップエラーを引き起こすことがわかっています。
1. Windowsキーを押し、コントロールパネルと入力して、[開く]をクリックします。
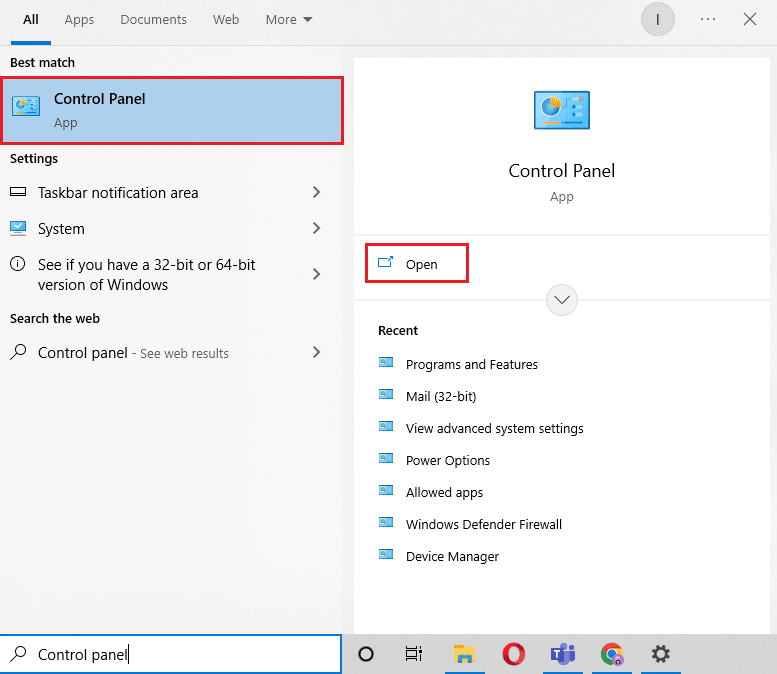
2. [表示]>[カテゴリ]を設定し、[プログラムのアンインストール]をクリックします。
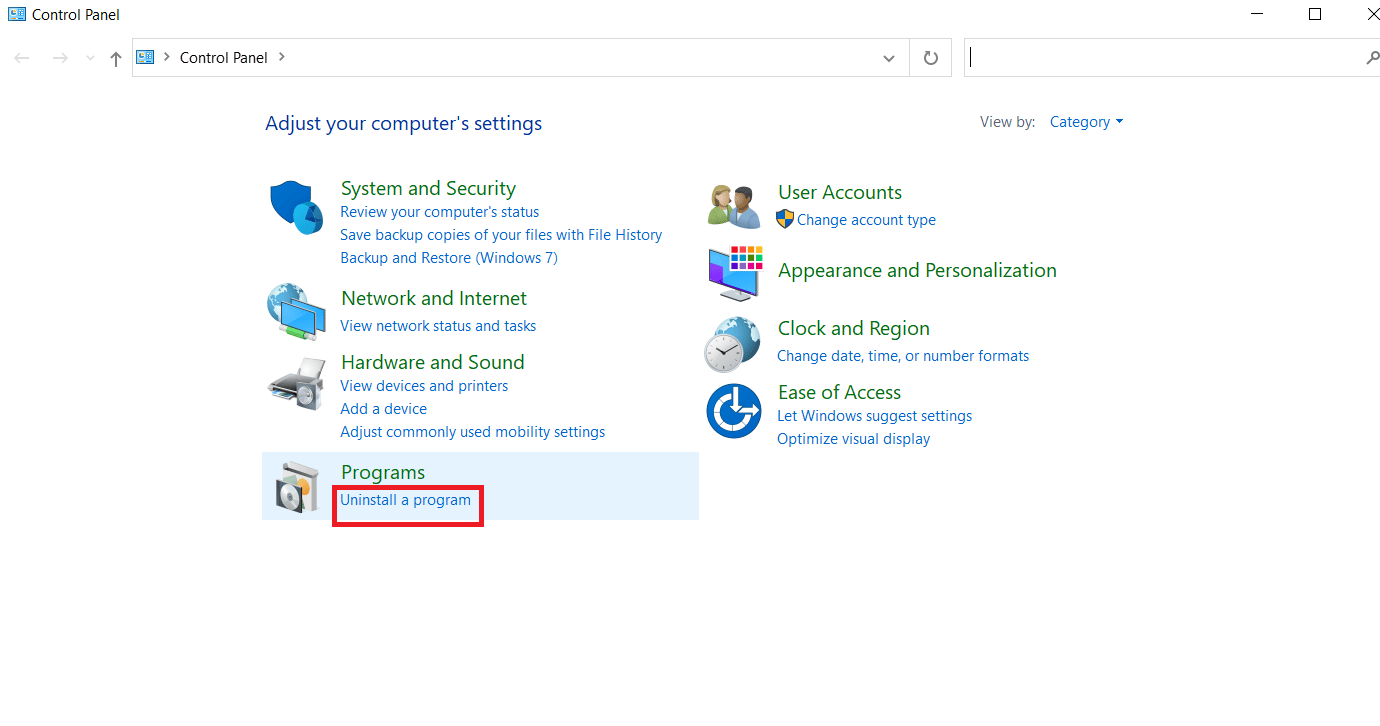
3.Discordアプリを右クリックします。
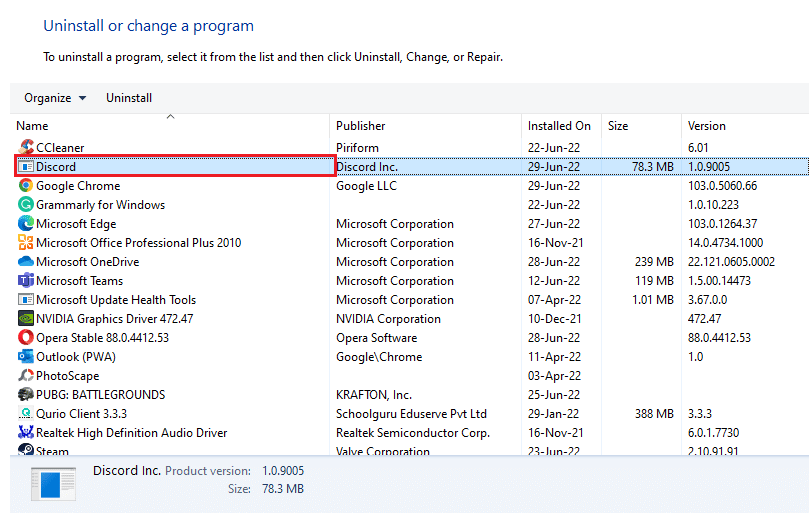
4.[アンインストール]オプションを選択します。
![[アンインストール]を選択します](/uploads/article/5043/w0s4TqnZwJHclJf1.png)
5.次に、アプリをアンインストールした後、PCを再起動します。
6.次に、任意のゲームを起動して、MSゲームオーバーレイポップアップの問題が解決されているかどうかを確認します。 Discordを再度使用したい場合は、デバイスにインストールできます。再インストールすると、このようなエラーを排除できる場合もあります。
方法4:Windowsストアキャッシュをリセットする
ストアキャッシュは、画面にポップアップ表示されるこのMSゲームオーバーレイエラーを開くために新しいアプリが必要になるもう1つの理由になる可能性があります。 この場合、Microsoftストアの過負荷のキャッシュをリセットすることが重要になります。 次の手順を使用して、キャッシュをリセットできます。
1. Windowsキーを押し、 wsresetと入力して、[開く]をクリックします。
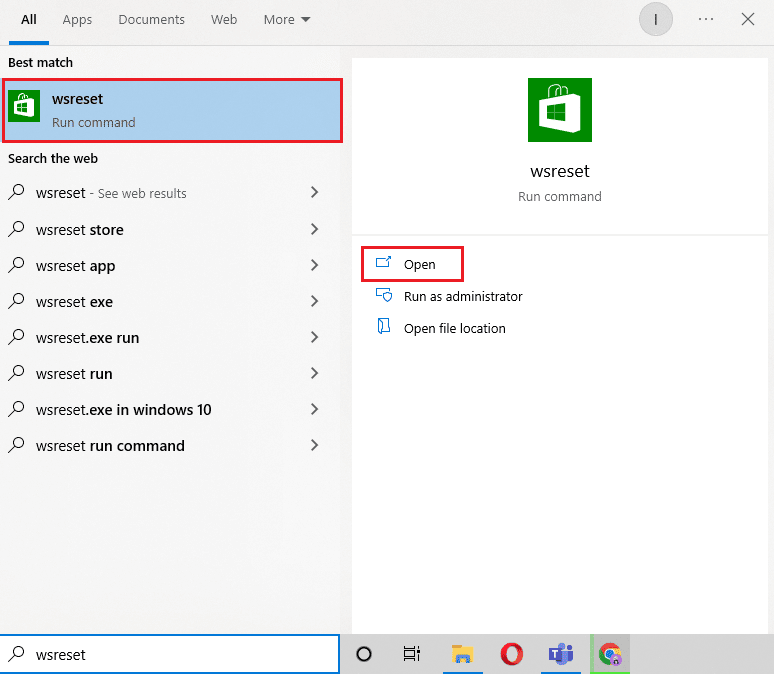
2. Wsreset runコマンドは、キャッシュを自動的に開いてリセットします。
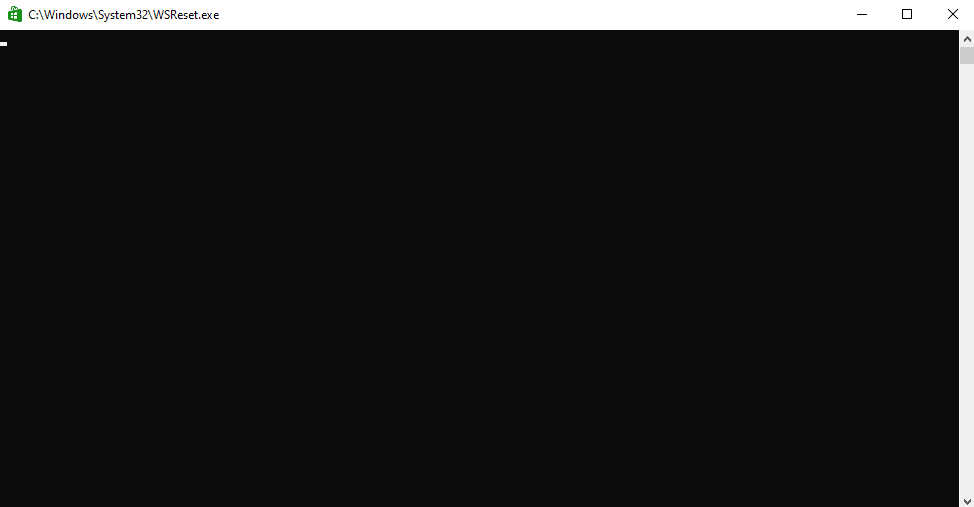
3.最後に、PCを再起動してこれらの変更を適用し、MSゲームオーバーレイポップアップが解決されるかどうかを確認します。
また読む: Windowsストアエラー0x80072ee7を修正
方法5:キーバインドを無効にする
MSゲーミングオーバーレイのWindows10ポップアップエラーを取り除くには、レジストリエディターでキーバインディングを無効にすることをお勧めします。 この方法は、多くのユーザーの問題を克服するのに役立つことが証明されています。
1. Windowsキーを押し、レジストリエディタと入力して、[開く]をクリックします。
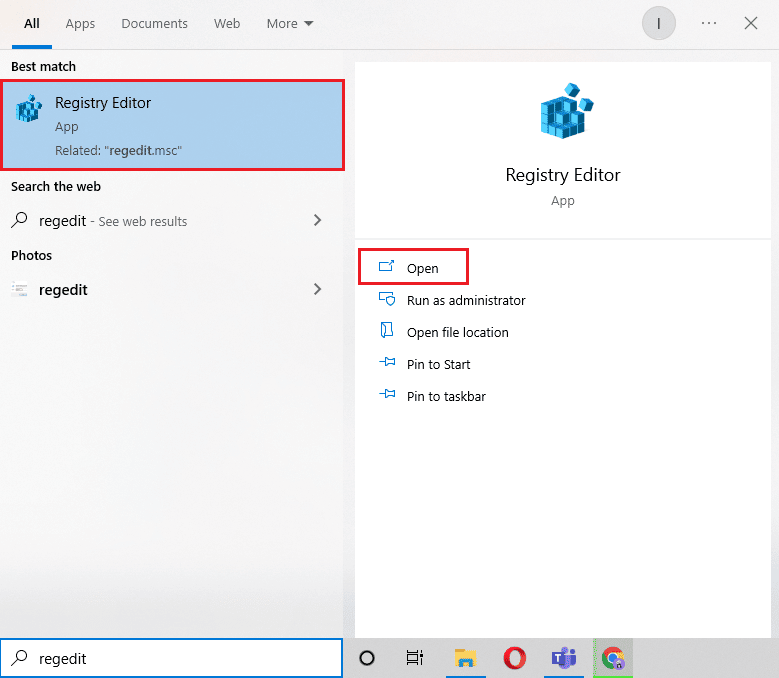
2.レジストリエディタで指定された場所のパスに移動します。
HKEY_CURRENT_USER \ SOFTWARE \ Microsoft \ Windows \ CurrentVersion \ GameDVR
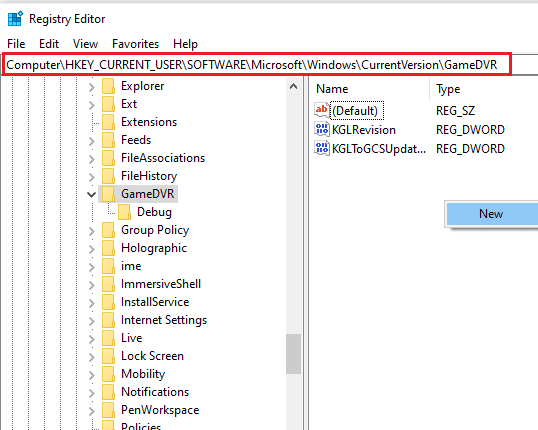
3.AppCapturedEnabledを右クリックします。
4.エントリが存在しない場合は、Windowsの右側を右クリックし、[新規]を選択し、[ DWORD(32ビット)値]を選択してNoWinKeysを作成します。

![[新規]を選択し、[DWORD32ビット値]を選択してNoWinKeysを作成します。 MSゲームオーバーレイポップアップを取り除く方法](/uploads/article/5043/rrYHVutrNGfqbCwf.png)
5. NoWinKeysを右クリックして、[変更]を選択します。
![[変更]を選択します](/uploads/article/5043/ppSEyiZdMJYPiw4f.png)
6. [値のデータ]を0に、[基数]を[ 10進数]に設定し、[ OK ]をクリックします。
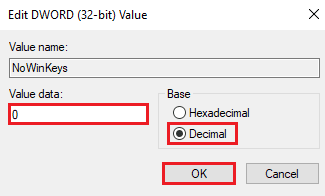
7.次に、ナビゲーションバーにHKEY_CURRENT_USER \ System\GameConfigStoreと入力します。
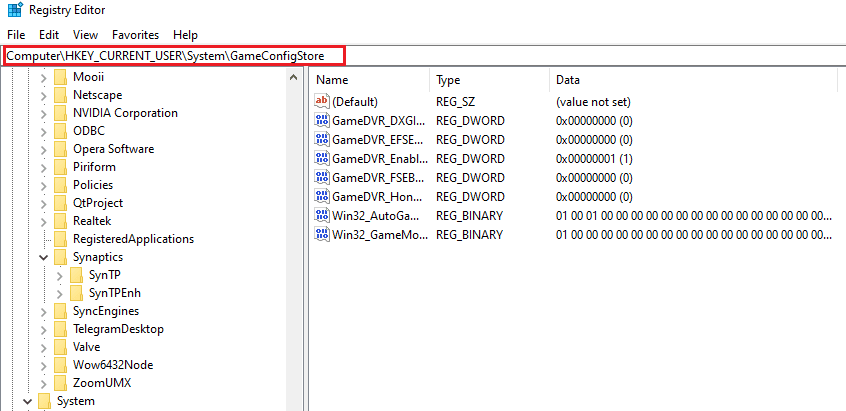
8.GameDVR_Enabledを見つけます。 存在しない場合は、上記の手順4と同じ手順を繰り返して作成します。
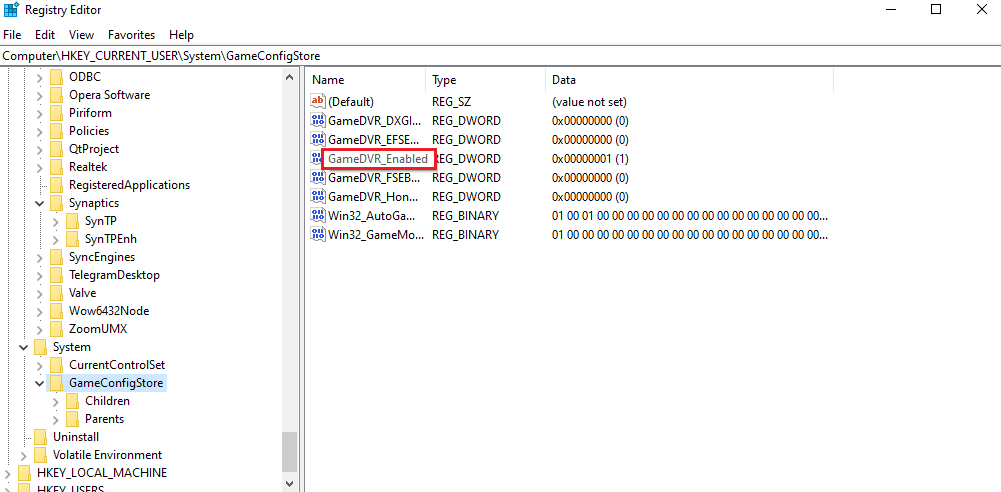
9.それを右クリックして、[変更]を選択します。
![[変更]を選択します。 MSゲームオーバーレイポップアップを取り除く方法](/uploads/article/5043/R82n1o8QbYM5wFwu.png)
10.ウィンドウで値データを0に設定し、[ OK ]をクリックします。
![値データを0に設定し、[OK]をクリックします](/uploads/article/5043/XlZrmeV0BcYFCPgz.png)
11.システムを再起動し、MSゲーミングオーバーレイポップアップの問題が解決したかどうかを確認します。
方法6:Windowsアプリを再インストールする
組み込みのWindowsアプリをアンインストールすると、MSゲームでオーバーラップエラーが発生する可能性もあります。 Windowsアプリを削除しながら、Xboxアプリなどのゲームアプリを削除することができます。 この場合、これらのアプリを再インストールすると、エラーを取り除くのに非常に役立ちます。 次の方法は、PCで再インストールプロセスを実行する方法をガイドするのに役立ちます。
1. Windows + Eキーを同時に押して、ファイルエクスプローラーアプリを起動します。
2.ナビゲーションバーに次のように入力します。
C:/ Users / YOURUSERNAME / AppData / Local / Packages
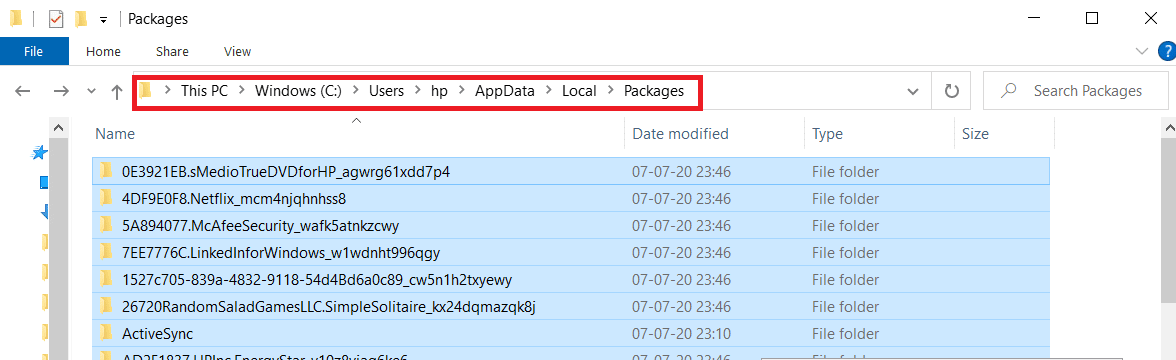
3.そうしてもAppDataフォルダーが見つからない場合は、 [表示]タブをクリックします。
![[表示]タブをクリックします](/uploads/article/5043/tdyb5Y2jLwo4Rbkm.png)
4.非表示アイテムのチェックボックスをオンにします。

5.ここで、ナビゲーションバーに%localappdata%と入力し、 Enterキーを押します。
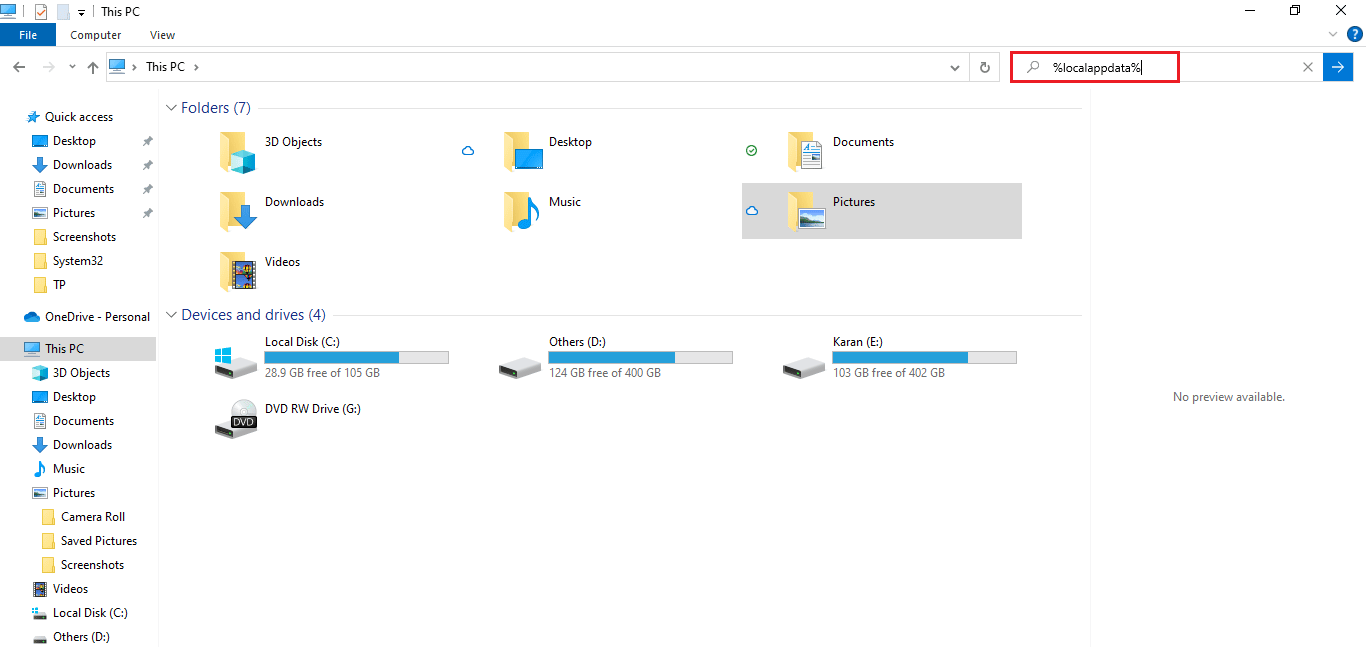
6.ここで、 Packagesフォルダーを開き、その中のすべてのファイルとフォルダーを削除します。 その中のすべてのファイルを安全な場所に移動することもできます。
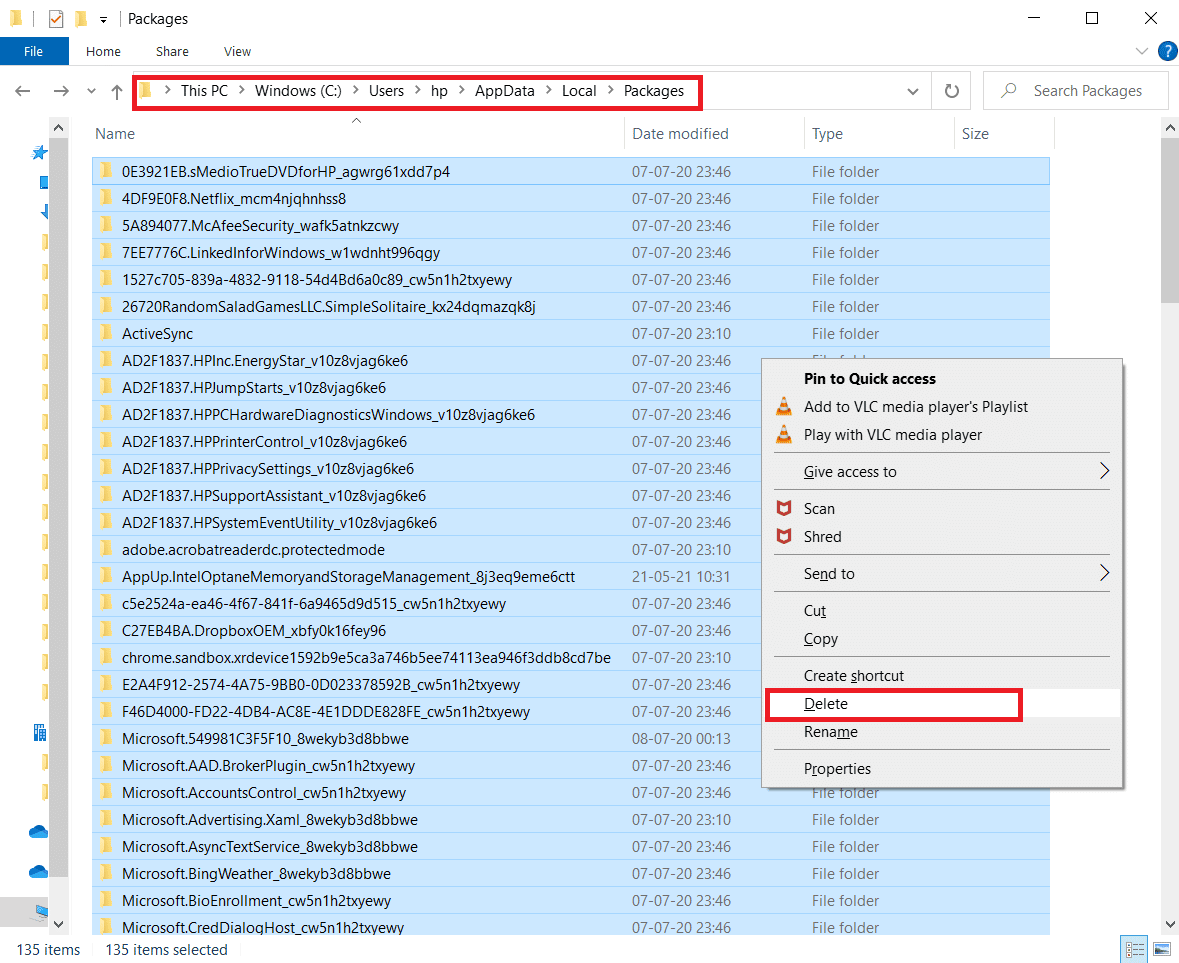
7. Windowsキーを押し、 Windows PowerShellと入力して、[管理者として実行]をクリックします。
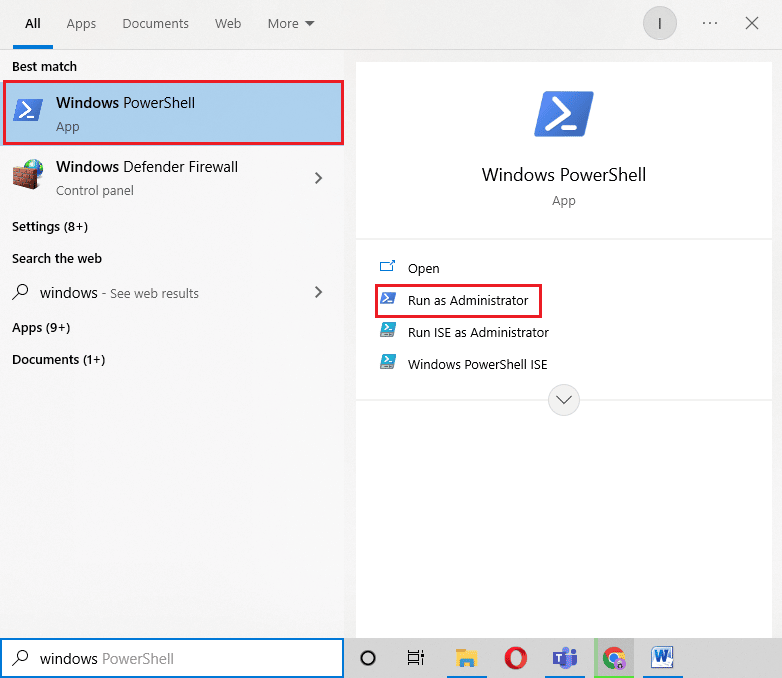
8.次のコマンドを入力して、 Enterキーを押します。
次のように入力します:Get-AppXPackage -AllUsers | Foreach {Add-AppxPackage -DisableDevelopmentMode -Register“ $($ _。InstallLocation)\ AppXManifest.xml”} 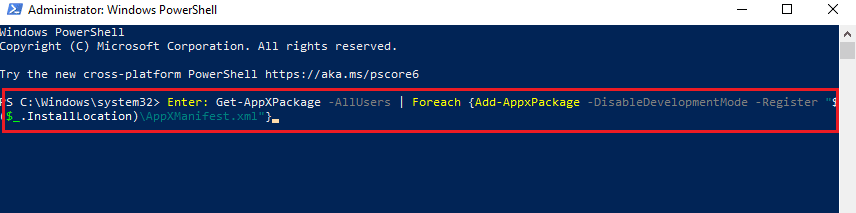
9.すべてのWindowsアプリを再インストールしたら、MSゲーミングオーバーレイポップアップエラーが解決されているかどうかを確認します。
また読む: MicrosoftStoreがアプリをインストールしない問題を修正する
方法7:MicrosoftStoreをリセットする
非常に効果的な最後の方法は、MicrosoftStoreをリセットすることです。 上記の方法のいずれも役に立たなかった場合は、問題がMicrosoft Storeにあることは明らかであり、リセットするとゲームアプリの問題が解消されます。 以下の手順を参考にして、PCでリセット方法を実行してください。
1. Windows + Iキーを同時に押して、 [設定]を開きます。
2.アプリ設定をクリックします。
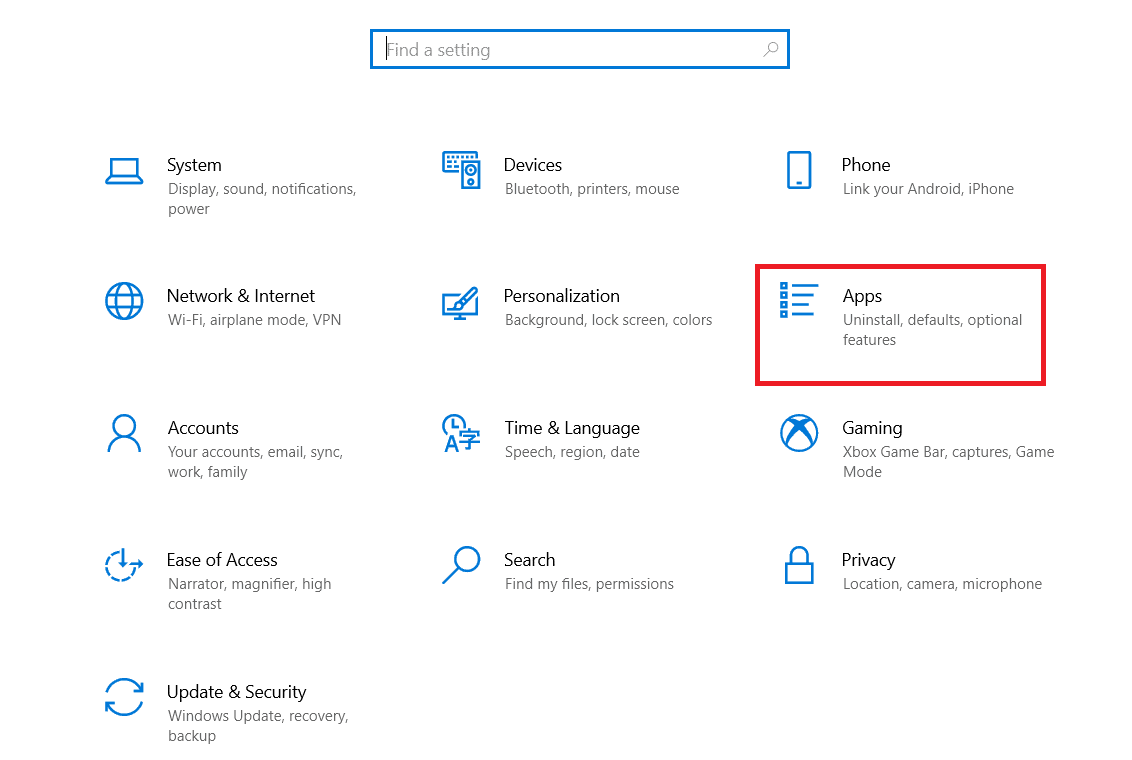
3.次に、[アプリと機能]オプションをクリックします。
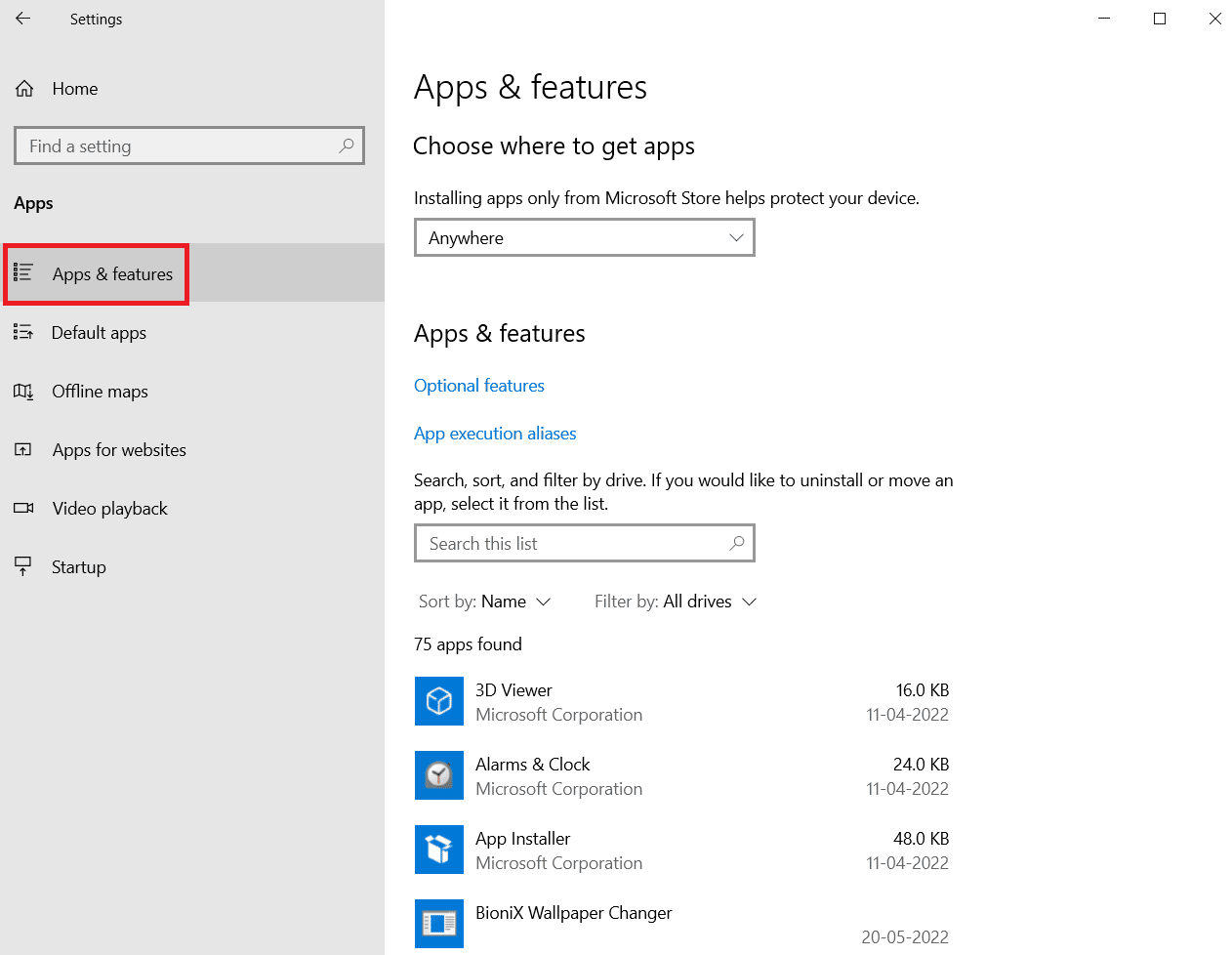
4.下にスクロールして、 Microsoft Storeアプリをクリックし、[詳細オプション]を選択します。
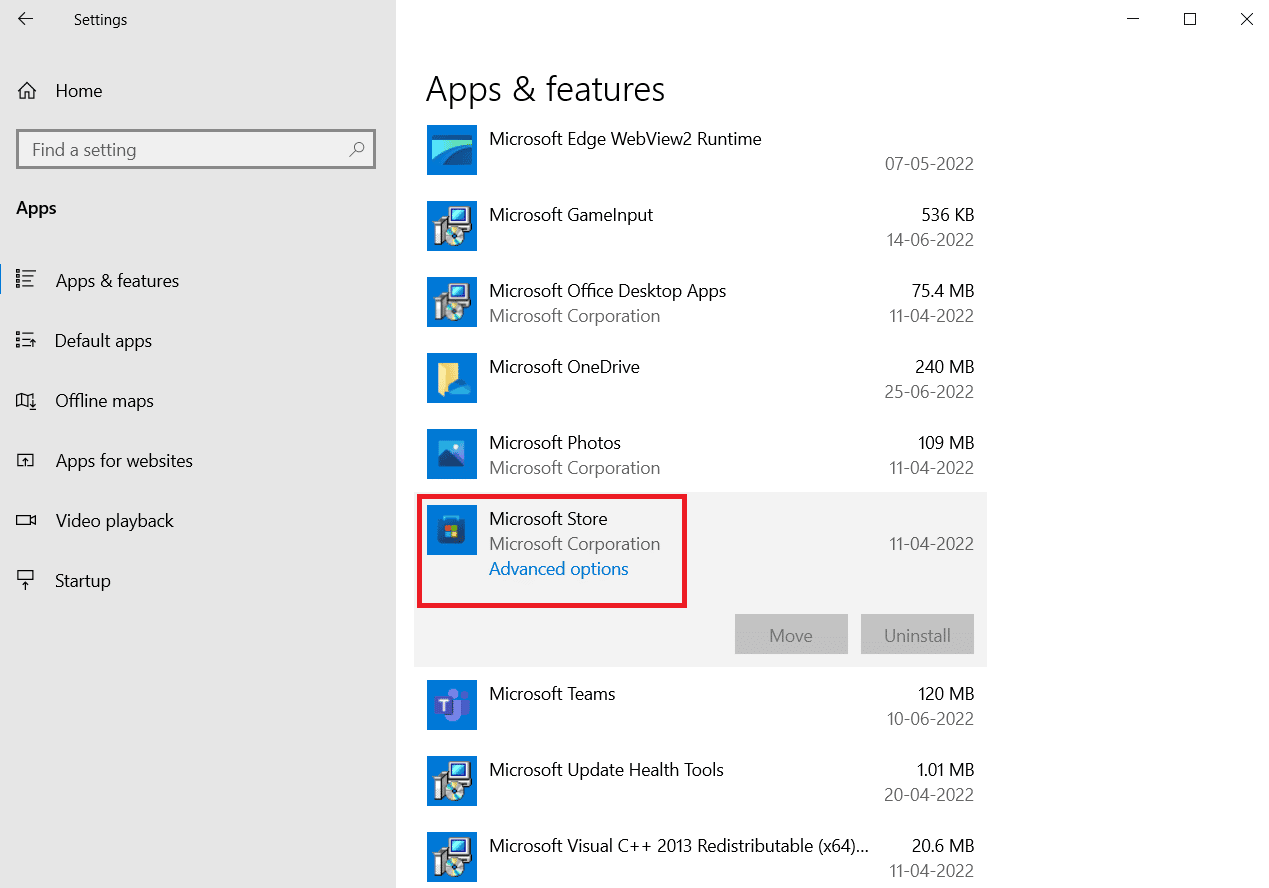
5. [修復]を選択し、問題が解決しない場合は、[リセット]を選択します。
![問題が解決しない場合は[修復]を選択し、[リセット]を選択します。 MSゲームオーバーレイポップアップを取り除く方法](/uploads/article/5043/gXvZ6U18NojH5Lbt.png)
よくある質問(FAQ)
Q1。 WindowsのMSゲームオーバーレイとは何ですか?
回答MSゲームオーバーレイは、Windowsユーザーがゲームのプレイ中にスクリーンショットを撮ったり、ビデオを録画したりしようとしたときによく見られるエラーです。 このエラーはWindowsゲームバーに関連しており、Windows10および11のユーザーが発生しています。
Q2。 システムのゲームオーバーレイをオフにできますか?
回答はい、システムでオーバーレイをオフにすることができます。 Steamアプリからゲームをダウンロードした場合は、ゲーム内の設定にアクセスしてゲームオーバーレイを無効にすることができます。
Q3。 ゲームバーとは何ですか?
回答ゲームバーは、Windows 10ユーザー向けの組み込みアプリケーションであり、PCゲームのプレイ中にスクリーンショットを撮ったり、ビデオを録画したりすることができます。 これは、 Windows + Gキーを同時に押すことで実現でき、デスクトップでXboxゲームバーを開くのに役立ちます。
Q4。 Microsoftオーバーレイを開くにはどうすればよいですか?
回答Microsoftオーバーレイを開くには、 Windows + Gキーを同時に押すだけで、Xboxゲームバーが開きます。
おすすめされた:
- ChromeでHuluが機能しない問題を修正
- 32Windows10用の最高の無料フォルダロックソフトウェア
- WindowsUpdateサービスを停止できなかった問題を修正
- MicrosoftStore0x80246019エラーを修正
このガイドがゲームオーバーレイに関する疑問を解消し、Windows10でMSゲームオーバーレイポップアップを取り除く方法を理解できたことを願っています。どの方法がお気に入りで、大いに役立ったかをお知らせください。 さらに質問や提案があれば、下のコメントセクションにドロップしてください。
