小さな Skype ウィンドウを元に戻す方法
公開: 2022-12-07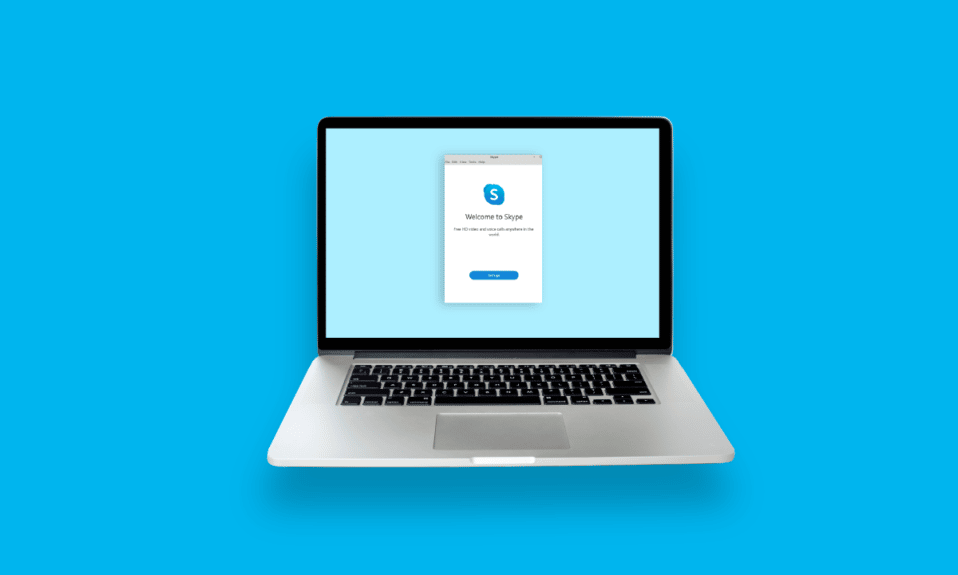
Skype は、オンラインの音声、ビデオ、およびインスタント メッセージ通信を可能にするアプリケーションです。 Voice-over-Internet プロトコル (VoIP) の最も初期のブレークスルーの 1 つは Skype でした。 PC で Skype を使用している場合は、[表示] メニューから [コンパクト ビュー] を選択すると、小さなウィンドウが追加されます。 また、多くの Skype ユーザーは、小さな Skype ウィンドウを元に戻す方法を知りたがっています。 そのため、Skype の画面表示オプションと Skype の分割画面を取得する方法を理解するのに役立つ役立つガイドをお届けします。 最後まで読み続けて、小さな Skype フローティング ウィンドウを元に戻します。
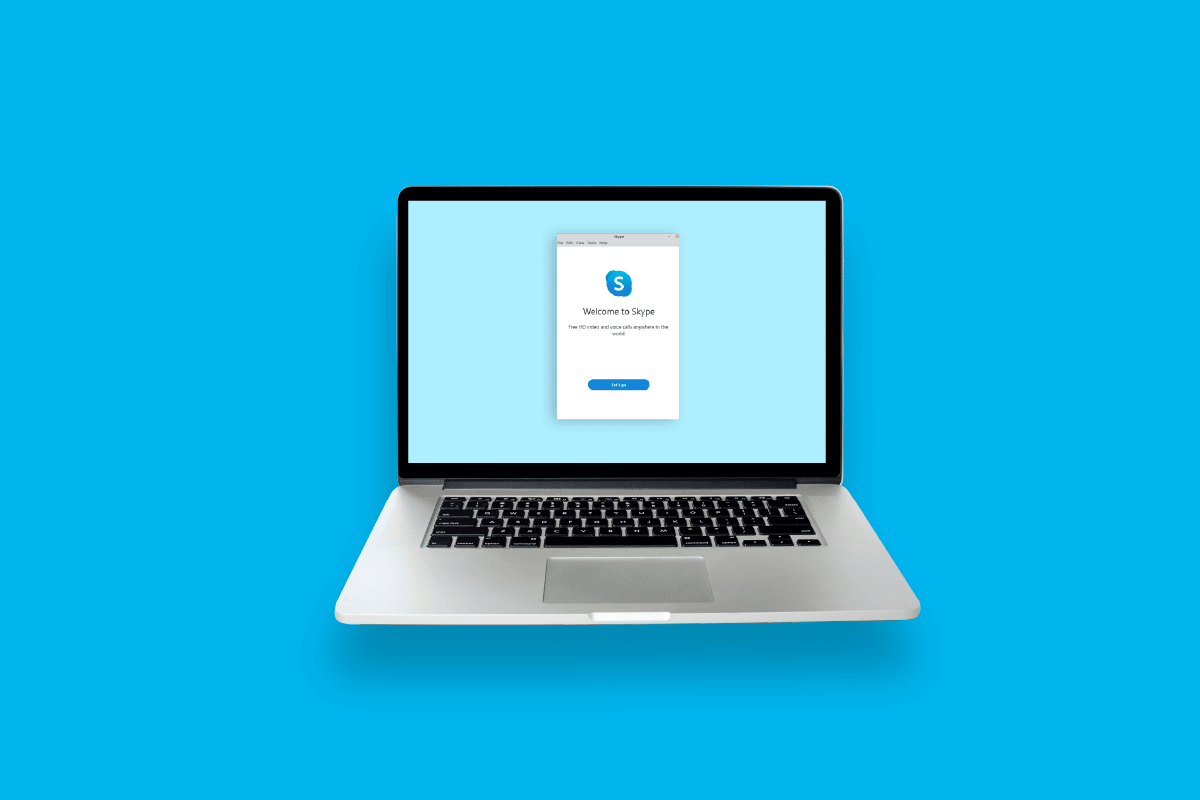
コンテンツ
- 小さな Skype ウィンドウを元に戻す方法
- Skype の画面表示オプションとは何ですか?
- Skype ウィンドウが非常に大きいのはなぜですか?
- Skype フローティング ウィンドウが消えたのはなぜですか?
- Skype ウィンドウを最小化するにはどうすればよいですか?
- Skype for Business ウィンドウのサイズを小さくするにはどうすればよいですか?
- Skype でフローティング ウィンドウを取得するにはどうすればよいですか?
- Skype で小さな画面を取り戻すにはどうすればよいですか? Skype の小さなウィンドウを元に戻す方法
- Skype ポップアップ ウィンドウを有効にする方法?
- Skype オーバーレイを取得する方法?
小さな Skype ウィンドウを元に戻す方法
さらに読み進めて、小さな Skype ウィンドウを元に戻す方法を詳細に説明する手順を見つけ、理解を深めるための便利な図を示します.
Skype の画面表示オプションとは何ですか?
Skype クライアントのホーム画面は、さまざまな方法で表示できます。 上部にある 3 つの大きなアイコンを使用して、それらをすばやく切り替えて、Skype の画面表示オプションを表示できます。
- 連絡先ビュー: Skype for Businessを使用するための既定のビューは、連絡先ビューです。 検索フィールド、4 つのタブ(GROUPS、STATUS、RELATIONSHIPS、およびNEW )、および連絡先はすべて連絡先ビューに表示されます。 デフォルトのオプションはGROUPSです。 2 つの既定のグループがあります。連絡先リストの残りの部分である [その他の連絡先] は、グループ リストの一番上に表示されるグループです。
- 会話ビュー: 現時点では、会話ビューは無効になっています。
- ミーティング ビュー: ミーティング ビューには、 Outlook カレンダーで今日予定されているミーティングが表示されます。 Skype for Business を使用して開催される会議は青で表示され、通常の会議は黒で表されます。 このビューで Skype for Business 会議を右クリックし、[参加] を選択すると、参加できます。
- 通話中のビュー: Skype 通話中に、右上隅の [表示] タブをクリックして、複数のビューを切り替えることができます。 これらのビューは、 Speaker ビュー、 Grid ビュー、 Large gallery 、 Together モードです。
![[ビュー] タブ - スピーカー ビュー、グリッド ビュー、ラージ ギャラリー、Together モード](/uploads/article/6703/UQF3MObIPuZjhRIW.png)
また読む:TextNowが通話を拒否したと言うのはなぜですか?
Skype ウィンドウが非常に大きいのはなぜですか?
動画のサイズが大きくなる可能性があります。 Standard (デフォルト)、 Large 、 Hugeなど、いくつかのサイズを使用できます。 また、Skype ウィンドウに大または巨大なサイズを選択した可能性があります。 また、Skype をフルスクリーン モードで使用している可能性もあります。
生活を楽にするために、次のショートカットに従ってください。
- [表示] メニューでAlt + Vを使用して、Windows でズームイン、ズームアウト、または実際のサイズに拡大します
- Ctrl + Shiftでズームイン
- Ctrl + –ズームアウト
- Ctrl + Oで画像全体を表示
Skype フローティング ウィンドウが消えたのはなぜですか?
Skype フローティング ウィンドウは、すべての Windows アプリケーションの上に表示されるウィンドウです。 ユーザーがすべてのアプリケーションの上に何かを表示したい場合は、この方法を利用できます。 フローティング ウィンドウが表示されなくなった場合は、[通話]設定で [Skype がバックグラウンドにあるときに通話ウィンドウを表示する]機能を無効にしている可能性があります。 そのフローティング ウィンドウを取り戻すオプションを有効にします。
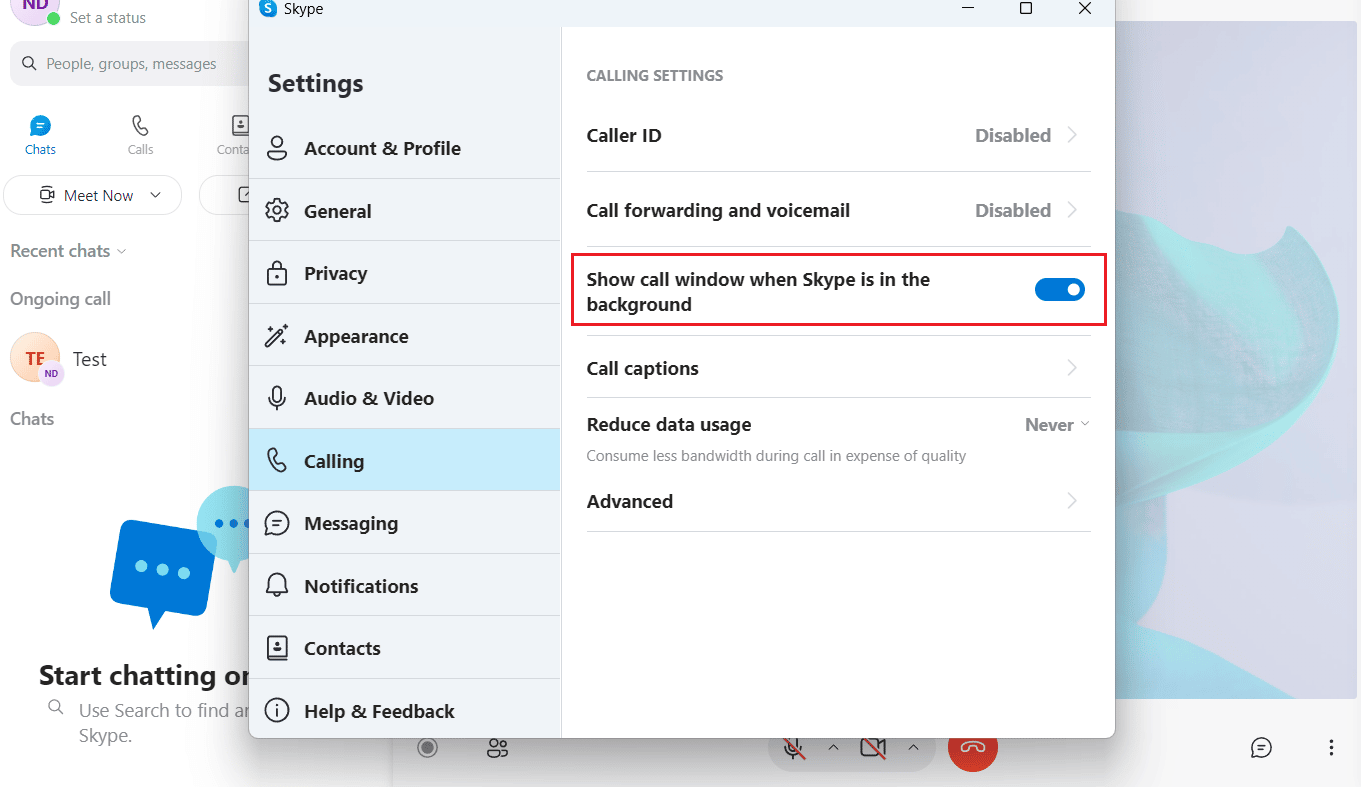
また読む: POF で会話が消えたのはなぜですか?
Skype ウィンドウを最小化するにはどうすればよいですか?
Skype ウィンドウの右上隅にある [閉じる] (X) ボタンをクリックした後も、ソフトウェアは引き続き動作し、着信通話またはメッセージの通知を受け取ることができます。 コンピューター画面の下部から簡単にアクセスできるタスクバーは、[閉じる] ボタンを押すと既定で Skype が最小化される場所です。 代わりに、 Skype ウィンドウをシステム トレイに縮小することができます。

1. PC/ラップトップで Skype アプリを開きます。
注: アカウントにサインインしていることを確認してください。
2. 以下に示すように、左上隅にある三点アイコン > [設定]オプションをクリックします。
![左上隅にある 3 つの点のアイコン - [設定] オプションをクリックします。 Skype 画面表示オプション](/uploads/article/6703/7wQ9F0TvlZh0JjuZ.png)
3. 左ペインから [全般] タブをクリックします。
4. [終了時に Skype を実行し続ける] オプションのトグルをオンにします。
![[全般] タブ - [終了時に Skype を実行し続ける] オプションのトグルをオンにします](/uploads/article/6703/wb1ZZJbg4tAbDUS7.png)
5. 次に、Skype ウィンドウの右上隅にあるXアイコンをクリックします。
![Skype ウィンドウの右上隅にある [X] アイコンをクリックします。](/uploads/article/6703/QKjYy1M0UwlJe83U.png)
6. タスクバーの矢印アイコンをクリックしてシステム トレイを開き、最小化された Skype ウィンドウ アイコンを確認します。
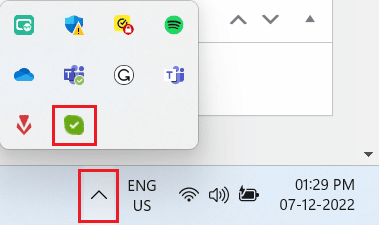
また読む: PCでSkypeが他のサウンドをミュートしないようにする方法
Skype for Business ウィンドウのサイズを小さくするにはどうすればよいですか?
残念ながら、Skype for Business の最小ウィンドウ サイズが大きすぎるため、縮小する選択肢や機能はありません。 ただし、マウスポインターを画面の上部に移動すると、マウスポインターが手の形になります。 ビジネス ウィンドウに小さな Skype ウィンドウを戻すには、クリックして下にドラッグします。 次に、小さい方のウィンドウを画面の右または左にドラッグします。
または、 Skype 分割画面を利用することもできます。 Skype 分割画面を有効にするには:
注: 次の手順を試す前に、Skype アカウントにサインインしてください。
1. Skype for Business を開き、 3 点アイコンをクリックします。
2. ドロップダウン メニューから、[分割ビュー モードを有効にする] をクリックします。
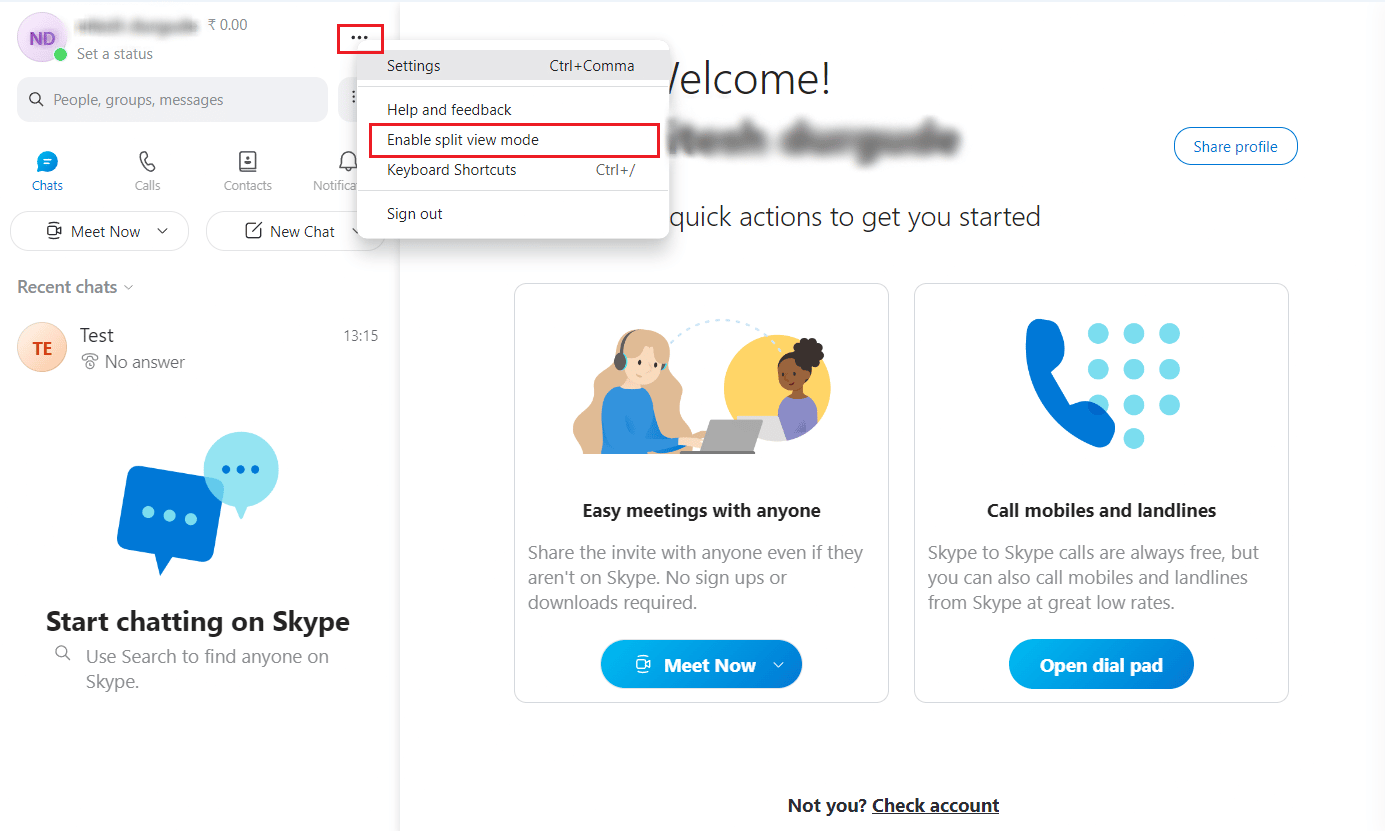
画面は分割画面モードになります。
注: 新しい320 x 320 ピクセル サイズのみを使用することはできなくなりました。 代わりに、Skype for Business ウィンドウの小さいバージョンが、選択した側にスナップされます。 画面の解像度に応じて、一度に最大 4 つのウィンドウを開くことができ、ウィンドウの中央にあるバーを選択してドラッグすることでサイズを調整できます。
Skype でフローティング ウィンドウを取得するにはどうすればよいですか?
Skype でフローティング ウィンドウを取得する手順を見てみましょう。
1. PC でSkypeアプリを起動し、アカウントにサインインします。
2. 左上隅の三点アイコン > [設定]をクリックします。
3. 左ペインから [通話] タブをクリックします。
4. [ Skype がバックグラウンドの場合に通話ウィンドウを表示する] オプションのトグルをオンにします。
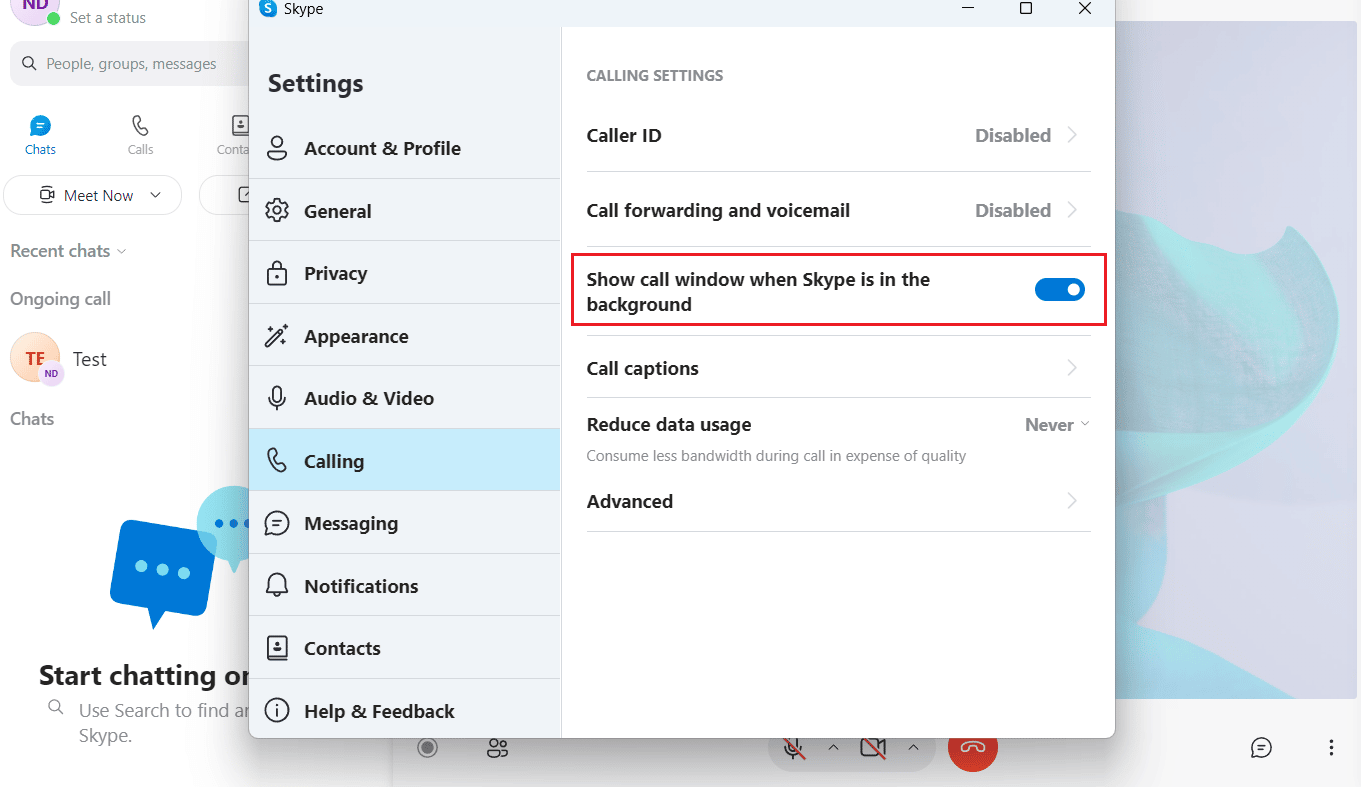
また読む: Skype チャット テキスト効果の使用方法
Skype で小さな画面を取り戻すにはどうすればよいですか? Skype の小さなウィンドウを元に戻す方法
上記の手順を使用して、通話中に Skype に小さなウィンドウを戻すことができます。
Skype ポップアップ ウィンドウを有効にする方法?
通話中に Skype ポップアップ ウィンドウを有効にする手順は次のとおりです。
1. PC またはラップトップでSkypeアプリを開きます。
2. 左上隅の三点アイコンをクリックします。
3. 次に、[設定] をクリックします。
![左上隅にある 3 つの点のアイコン - [設定] オプションをクリックします。](/uploads/article/6703/7wQ9F0TvlZh0JjuZ.png)
4. 左ペインから [通話] タブをクリックします。
5. 最後に、[ Skype がバックグラウンドの場合に通話ウィンドウを表示する] オプションのトグルをオンにします。
Skype オーバーレイを取得する方法?
上記の手順を読み、それに従って、通話中に Skype オーバーレイを取得します。
推奨:
- Windows 10での不和のダウンロードエラーを修正
- iPadまたはiPhoneから消えたSafariアプリを修正する8つの方法
- Windows 10で全画面表示にする方法
- Windows 10 でフルスクリーン最適化を無効にする方法
小さな Skype ウィンドウを元に戻す方法についてご理解いただけたと思います。 以下のコメントセクションから、ご質問やご提案をお気軽にお寄せください。 また、次に学びたいことを教えてください。
