iCloudアカウントにアクセスする方法
公開: 2022-08-13
iCloud は、主にそのシームレスなアクセシビリティと威厳のある機能によって促進され、ほぼ揺るぎない人気を誇る世界最高のクラウド ストレージ システムであり続けています。 これにより、ユーザーは、難攻不落のセキュリティと永続的な信頼性の保証の下で、ファイルを簡単に保存および管理できます。 ただし、iCloud が流星のようにトップに躍り出たことを、包括的なユーザーの快適さの証拠と混同してはなりません。 多くのユーザーは、iCloud を使用しているときに、不安と困惑に陥る特定の冷静なしゃっくりに遭遇しました。 そして、それらのユーザーのほとんどは、iCloudアカウントを開く方法と、古いiCloudメールを取り戻すことができるかどうかを尋ねます. そのため、今日は、iCloud に正常にアクセスする方法から始めて、いくつかの一般的なクエリに対処します。
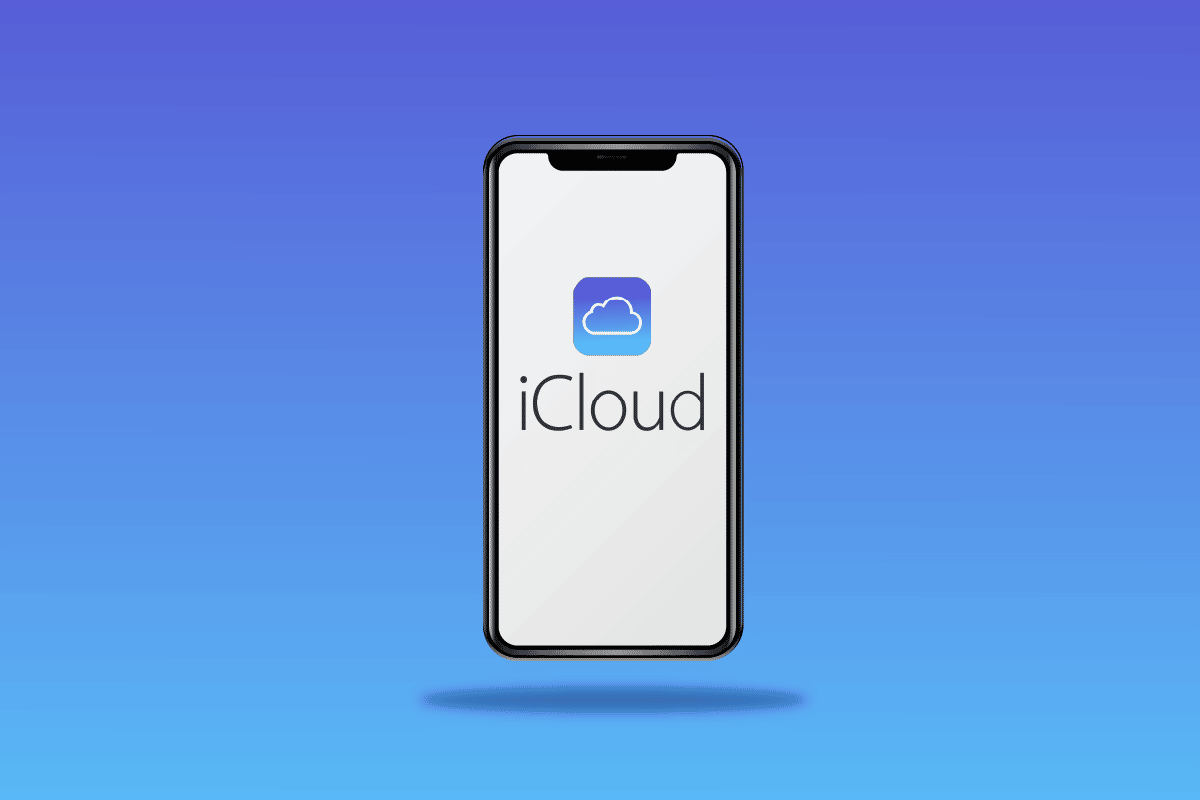
コンテンツ
- iCloudアカウントにアクセスする方法
- iCloudアカウントを開く方法は?
- iCloudパスワードはApple IDと同じですか?
- iCloudアカウントにアクセスするにはどうすればよいですか?
- 確認コードなしで Apple ID にログインするにはどうすればよいですか?
- パスワードなしでiCloudにアクセスするにはどうすればよいですか?
- iCloud のパスワードを確認するにはどうすればよいですか?
- iCloud の 4 桁のパスコードとは何ですか?
- 電話なしでiCloudメールにアクセスするにはどうすればよいですか?
- 古い iCloud メールを取り戻すにはどうすればよいですか?
- メールなしでiCloudアカウントを回復するにはどうすればよいですか?
- Apple ID とパスワードなしで iPhone iOS のロックを解除する方法
iCloudアカウントにアクセスする方法
iCloud 機能の膨大な品揃えと Apple 製品に付随するエレガントさが相まって、お気に入りのクラウド ストレージ ツールのリストのトップに押し上げられました。 しかし、iCloud ユーザーは、どこかから答えを得ようとして、まだいくつかの未解決の質問を抱えています。 そのため、iCloud サインイン ページからアカウントにサインインすることで、iCloud アカウントにアクセスできます。 さらに読み続けて、理解を深めるために役立つ図を使用して、同じことを詳細に説明する手順を見つけてください。
iCloudアカウントを開く方法は?
iCloud アカウントを開くには、一意の Apple ID を作成する必要があります。これにより、iCloud への自由なアクセスを楽しむことができます。 iCloud は、Apple ID の作成時に自動的に生成されます。 次の手順に従って Apple ID を作成し、iCloud アカウントを開きます。
1. ブラウザで iCloud サインイン ページにアクセスします。
2. 以下に示すように、ページの下部にある [ Apple ID の作成]をクリックします。
![iCloud サインイン ページの下部にある [Apple ID の作成] をクリックします。 iCloudアカウントにアクセスする方法](/uploads/article/5386/CHJBb8vD0sSjGbOA.png)
3. 氏名、国/地域、生年月日を入力します。
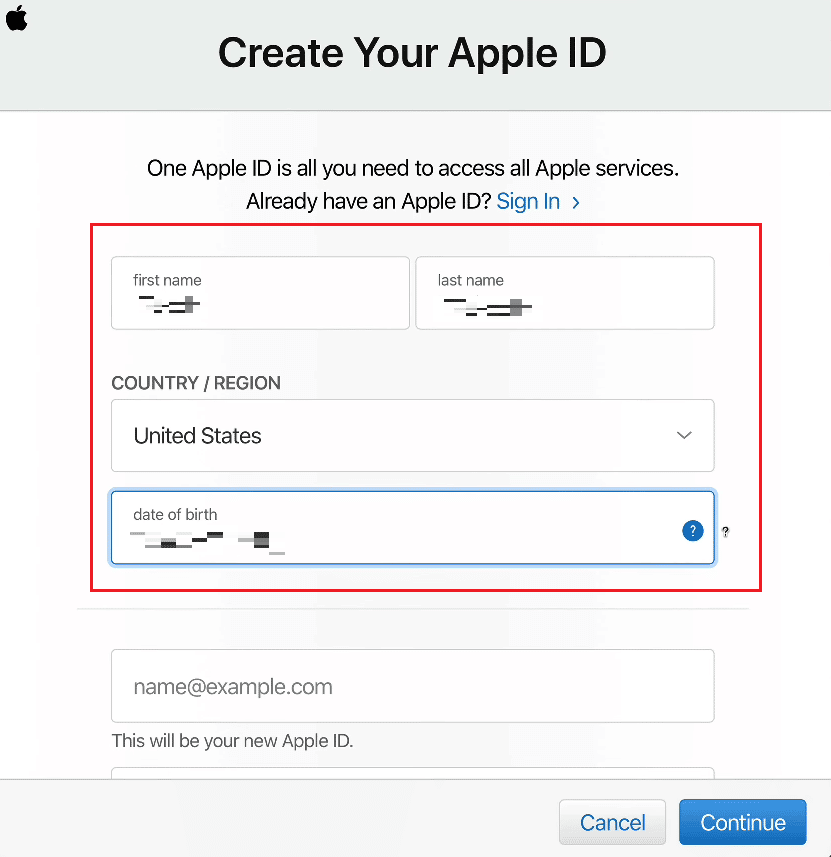
4. 次に、下にスクロールして、設定したいApple IDを入力します。
注: 任意のメール アドレスを Apple ID として設定できます。
5. 以下に示すように、関連するフィールドに必要なパスワードを入力して確認します。
6. 以下に示すように、関連するフィールドから Apple ID のセキュリティの質問と回答を設定します。
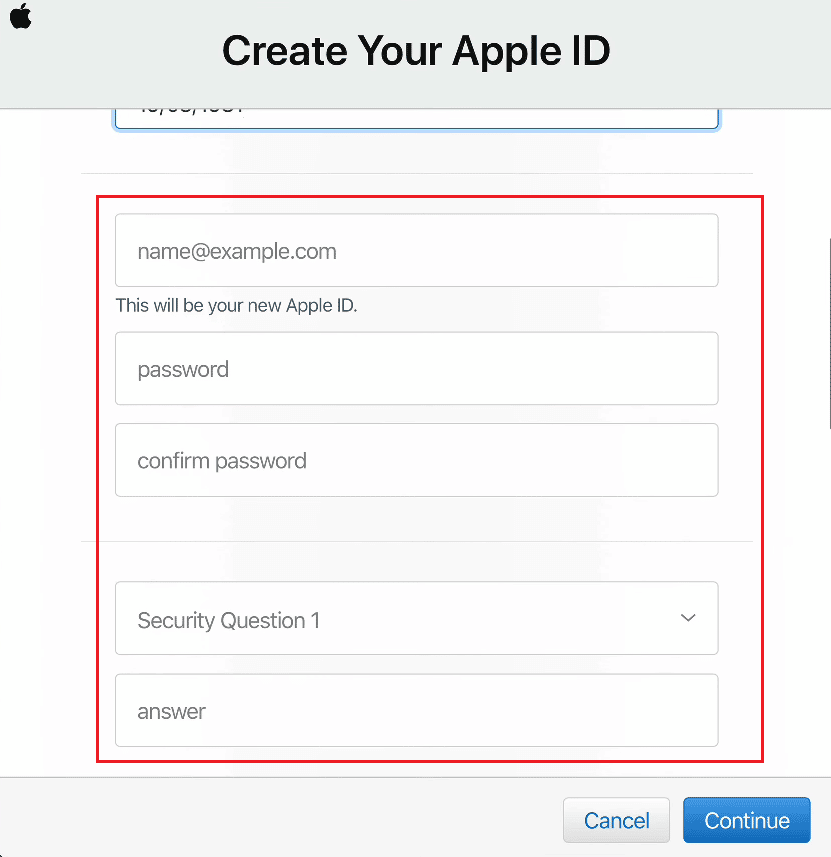
7. 必要に応じて、目的の受信フィールドを選択して、Apple が Apple のアップデート、発表、およびさまざまな推奨事項に関する情報を送信できるようにします。
8. 隣の画像に表示されているコード文字を入力し、[続行] をクリックします。
![目的の受信フィールドを選択します - 隣の画像に表示されているコード文字を入力し、[続行] をクリックします](/uploads/article/5386/b5XUIrOdUFKyX6s7.png)
9. Apple ID として送信したメール アドレスのメールに記載されているフィールドに、 6 桁の確認コードを入力します。
10. [続行] をクリックします。
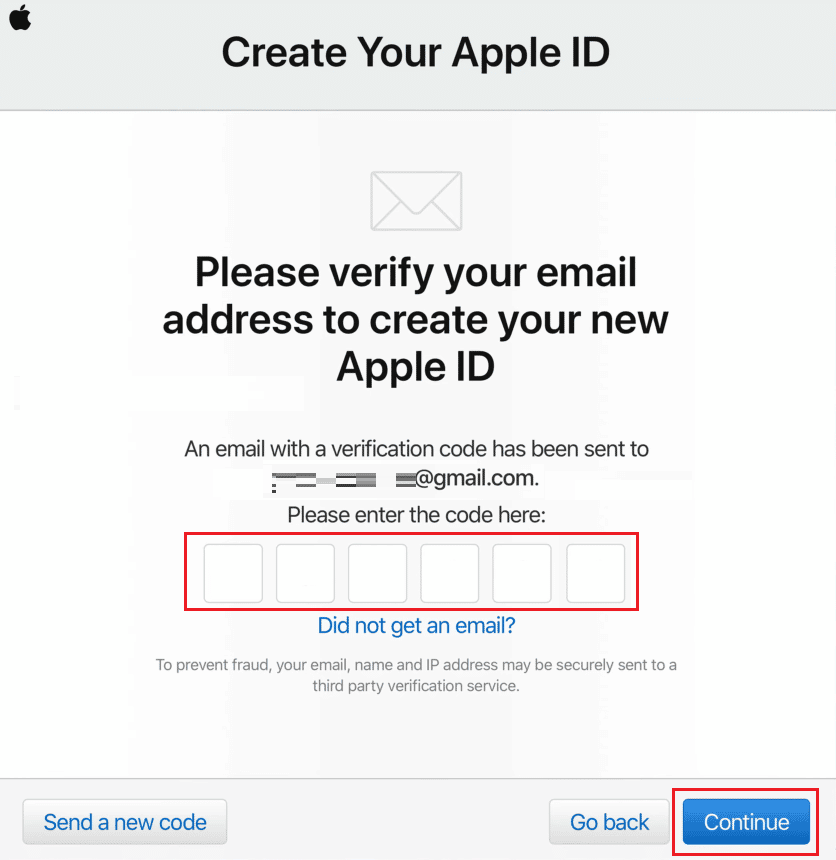
11. 以下に示すように、利用規約のウィンドウとポップアップに同意します。
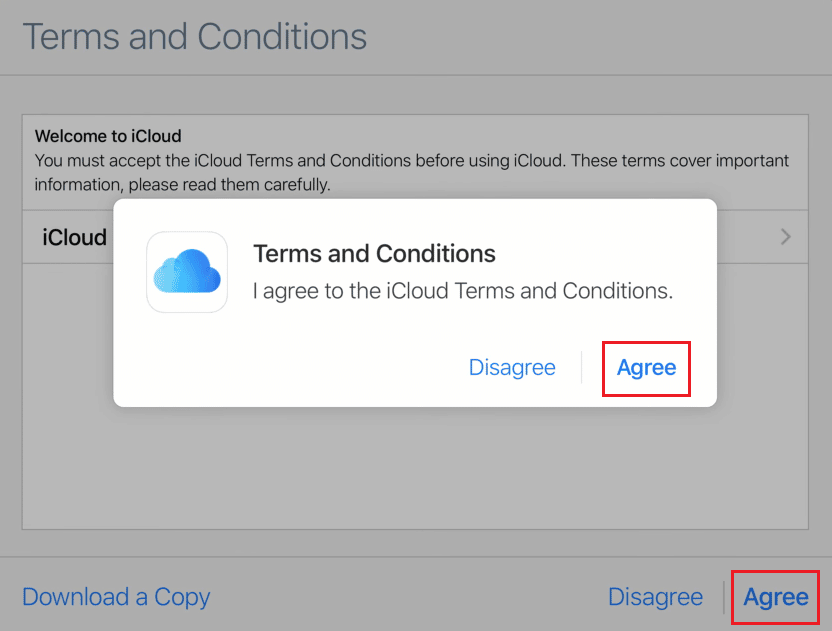
12. 最後に、「iCloud の使用を開始」をクリックして、新しく作成した iCloud アカウントを開きます。
![[iCloud の使用を開始] をクリックして、新しく作成した iCloud アカウントにアクセスします。](/uploads/article/5386/v93mY6lY5HMIGLYy.png)
また読む:iCloudなしでiPhone 5からすべての連絡先を削除する方法
iCloudパスワードはApple IDと同じですか?
いいえ、名前が示すように、iCloud パスワードと Apple ID は同じではありません。 ただし、 iCloud のパスワードは Apple ID のパスワードと同じです。
iCloudアカウントにアクセスするにはどうすればよいですか?
以下は、Apple ID とパスワードを使用して iCloud アカウントにアクセスするための簡単な手順です。
1. ブラウザで iCloud サインイン ページに移動します。
2. 以下に示すように、利用可能なフィールドにApple IDを入力し、次の矢印アイコンをクリックします。
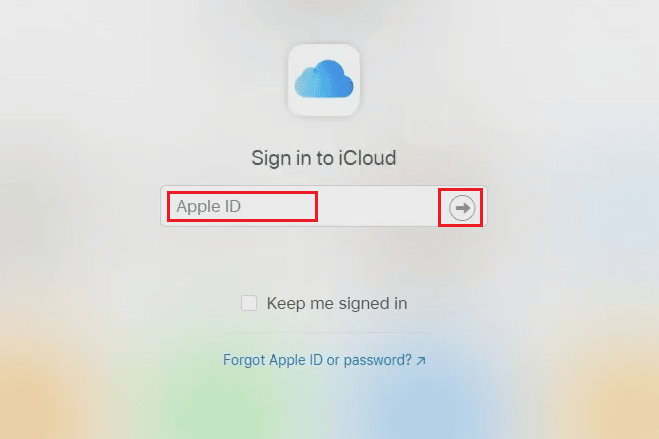
3. 次に、Apple ID (iCloud)パスワードを入力し、強調表示されている次の矢印アイコンをクリックします。
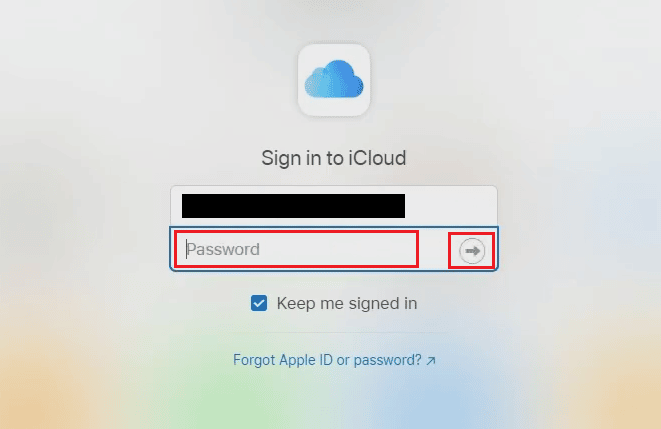
4. 次に、登録したメールアドレスまたは電話番号に送信された2 要素認証コードを入力します。

5. [このブラウザを信頼しますか? ]の [信頼] をクリックします。 現れる。
![[このブラウザを信頼しますか?] の [信頼] をクリックします。現れる](/uploads/article/5386/m4SxLXJdagU6kCdN.png)
また読む:iCloud写真がPCに同期しない問題を修正
確認コードなしで Apple ID にログインするにはどうすればよいですか?
次の手順に従って、確認コードなしで iOS デバイスの Apple ID にログインします。
注: この方法は古い Apple IDでのみ機能します。 最近 Apple ID を作成したユーザー、または 2 要素認証で Apple ID セキュリティを既にアップグレードしたユーザーには機能しない可能性があります。
1. iPhone で設定アプリを開きます。
2. 図のように、上部から [ iPhone にサインイン] をタップします。
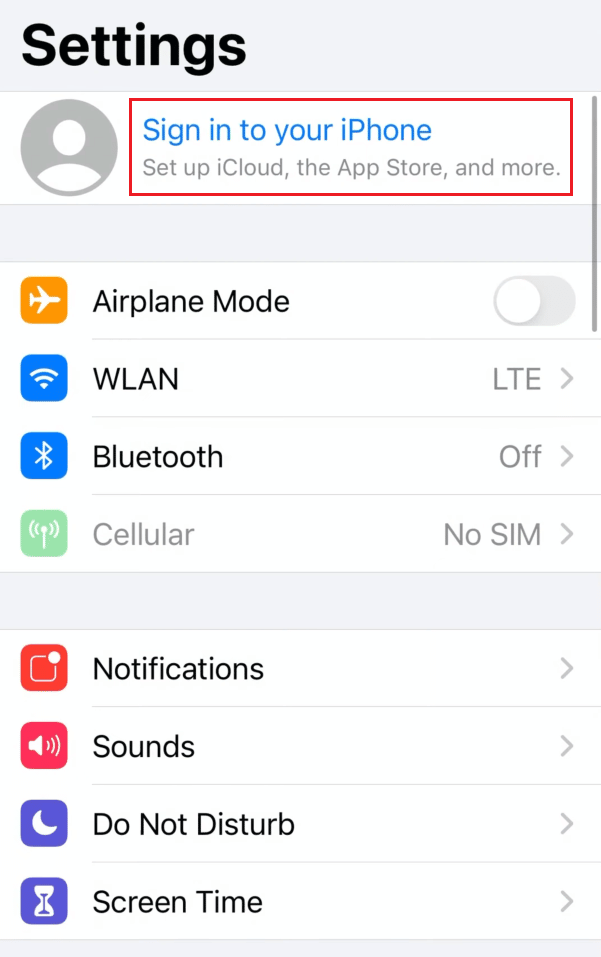
3. Apple IDとパスワードをそれぞれのフィールドに入力し、[次へ] をタップします。
![それぞれのフィールドに Apple ID とパスワードを入力し、[次へ] をタップします。](/uploads/article/5386/IO8y7NftNYibDzUw.png)
4. [ Apple ID セキュリティ]画面で、[その他のオプション] をタップします。
![Apple ID セキュリティ画面で、[その他のオプション] | [その他のオプション] をタップします。 iCloudアカウントにアクセスする方法](/uploads/article/5386/OnjFidF8nf5fa3CT.png)
5. 次に、ポップアップから [アップグレードしない]をタップして、以下で強調表示されているように、確認コードの取得を拒否します。
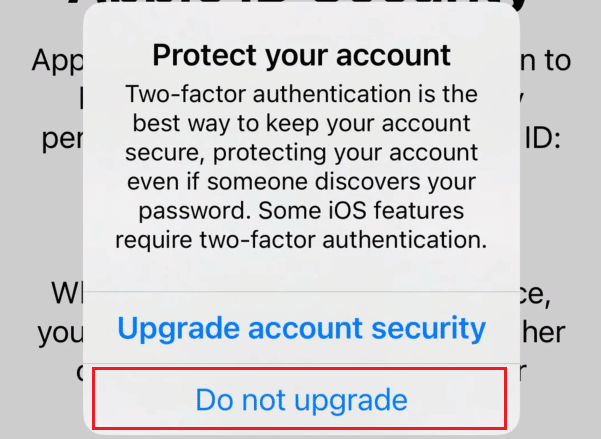

確認コードなしで iOS デバイスの Apple ID に正常にログインできます。
パスワードなしでiCloudにアクセスするにはどうすればよいですか?
Apple ID のパスワードがわからない、または忘れた場合は、パスワードをリセットする必要があります。 以下の手順に従ってApple IDパスワードをリセットすることで、パスワードなしでiCloudにアクセスできます。
1. ブラウザで iForgot Apple ID Recover ページにアクセスします。
2. 指定されたフィールドにApple IDを入力し、[続行] をクリックします。
![指定されたフィールドに Apple ID を入力し、[続行] をクリックします。](/uploads/article/5386/NBLvEZLLepkjImFc.png)
3. Apple ID にリンクされた電話番号を入力して確認し、[続行] をクリックします。
![Apple ID にリンクされている電話番号を入力して確認し、[続行] をクリックします。](/uploads/article/5386/m037TB7T1XD13PQR.png)
4. Apple ID に登録された電話番号に送信された確認コードを入力し、[続行] をクリックします。
![Apple ID に登録されている電話番号に送信された確認コードを入力し、[続行] をクリックします。](/uploads/article/5386/E1JPaWfkveIkfkjA.png)
5. 次に、登録したメール アドレスに送信された確認コードを入力し、[続行] をクリックします。
![登録したメールアドレスに送信された確認コードを入力し、[続行] をクリックします。](/uploads/article/5386/cFkxNZlPnc48QVga.png)
6. 次に、新しいパスワードを入力し、それぞれのフィールドで確認します。
7. フィールドにパスワードを入力したら、[続行] をクリックします。
![フィールドにパスワードを入力した後、[続行] をクリックします。 iCloudアカウントにアクセスする方法](/uploads/article/5386/TgvLyMVTFgh0duTi.png)
8. 次のページにパスワードがリセットされましたというメッセージが表示されます。
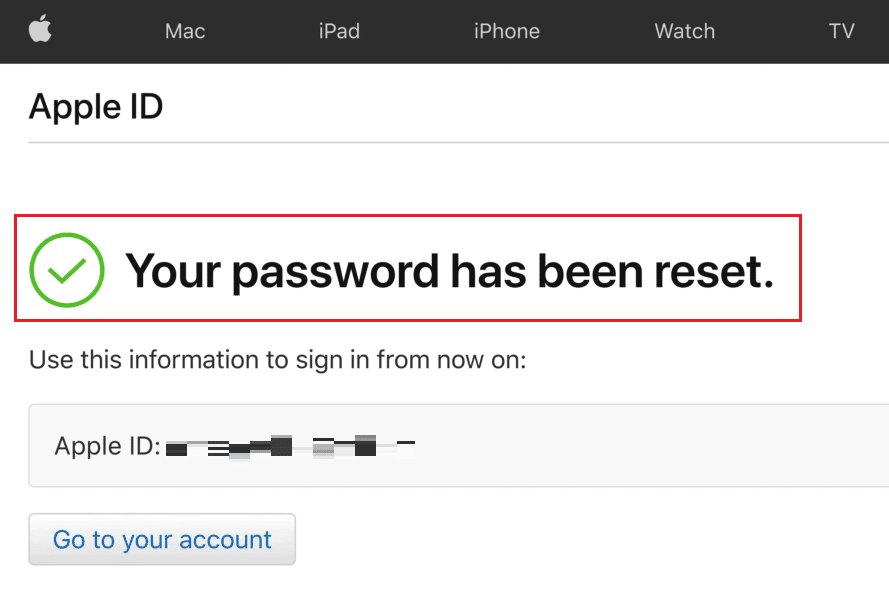
9. 最後に、ブラウザで iCloud サインイン ページにアクセスし、 Apple IDと新しくリセットされたパスワードで iCloud にサインインします。
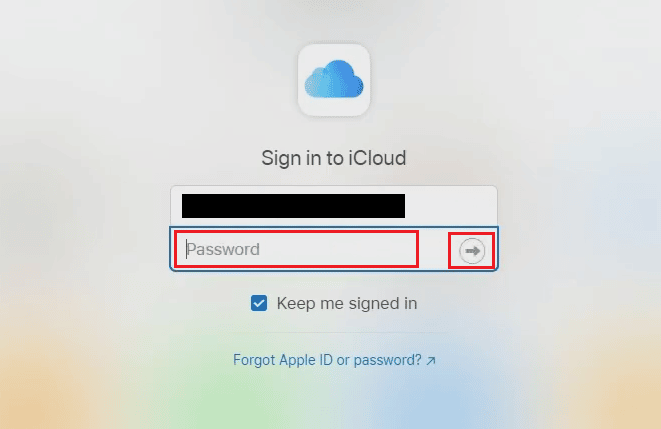
また読む:Apple IDからクレジットカードを削除する方法
iCloud のパスワードを確認するにはどうすればよいですか?
iCloud のパスワードは、 Apple ID のパスワードと同じです。
iCloud の 4 桁のパスコードとは何ですか?
iCloud パスコードは、 Apple IDで使用する正確なパスワードです。
電話なしでiCloudメールにアクセスするにはどうすればよいですか?
iCloudメールメニューからiCloudメールにアクセスできます。 それを行うには、以下の手順に従ってください。
1. ブラウザで iCloud サインイン ページに移動します。
2. Apple IDとパスワードを入力して、iCloud アカウントにサインインします。
注: Apple ID で 2 要素認証を有効にしている場合は、アカウントを入力するプロセスを確認してください。
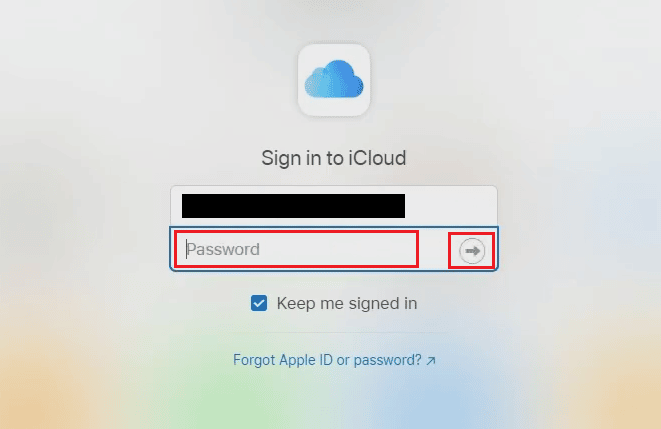
3.メールをクリックします。
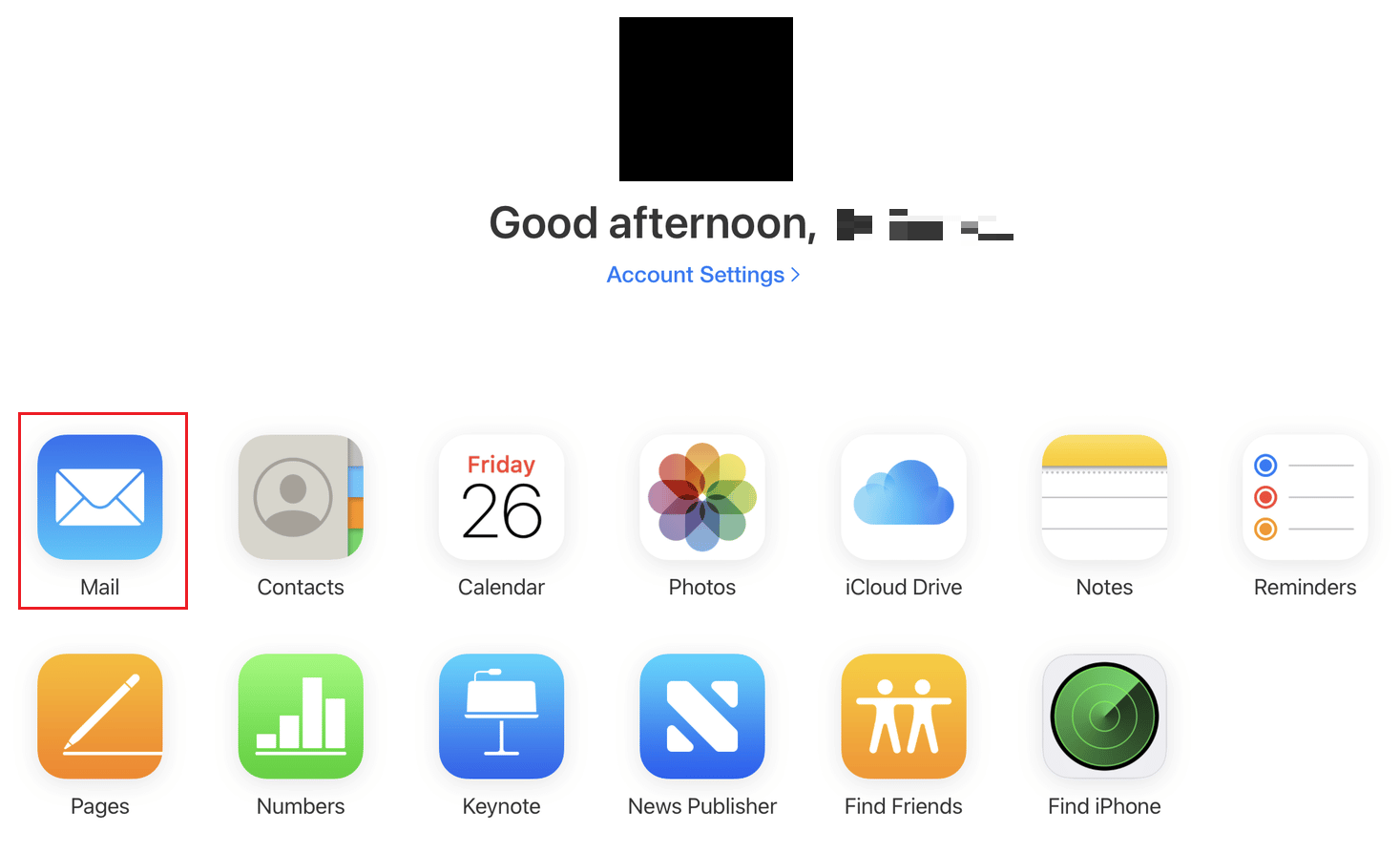
電話がなくても、ここから iCloud メールにアクセスできます。
また読む:Apple ID 2要素認証
古い iCloud メールを取り戻すにはどうすればよいですか?
以下の手順に従って、iCloud アカウントから古いメールを復元します。
1. ブラウザで iCloud サインイン ページにアクセスし、 Apple IDとパスワードでサインインします。
2. 以下に示すように、左側のペインから [メール] > [ゴミ箱]をクリックします。
![左ペインから [メール - ゴミ箱] をクリックします。](/uploads/article/5386/Ii4Vz2RmAvJiccBE.png)
3. リストから目的のメールをクリックします。
4. 次に、[移動先] アイコン > [受信トレイ] をクリックして、この古くてゴミ箱に捨てられたメールを iCloud メール アカウントのメインの受信トレイに移動します。
![[移動先] アイコンをクリックします - 受信トレイ](/uploads/article/5386/SOHHaHVXnqpjh172.png)
メールなしでiCloudアカウントを回復するにはどうすればよいですか?
電子メールがなければ、iCloud アカウントを回復することはできません。 iCloud アカウントを復元またはリセットするには、登録済みの iCloud メール (Apple ID) にアクセスできる必要があります。
Apple ID とパスワードなしで iPhone iOS のロックを解除する方法
iPhone の Apple ID とパスワードがわからない、または忘れてしまい、iPhone アクティベーション ロックのロックを解除できない場合は、PC のiTunes から iPhone を復元する必要があります。 以下の手順に従って、デバイスで同じことを実行します。
注: この方法では、すべての iPhone データが消去されます。
1. まず、PC またはラップトップでiTunesアプリを開きます。
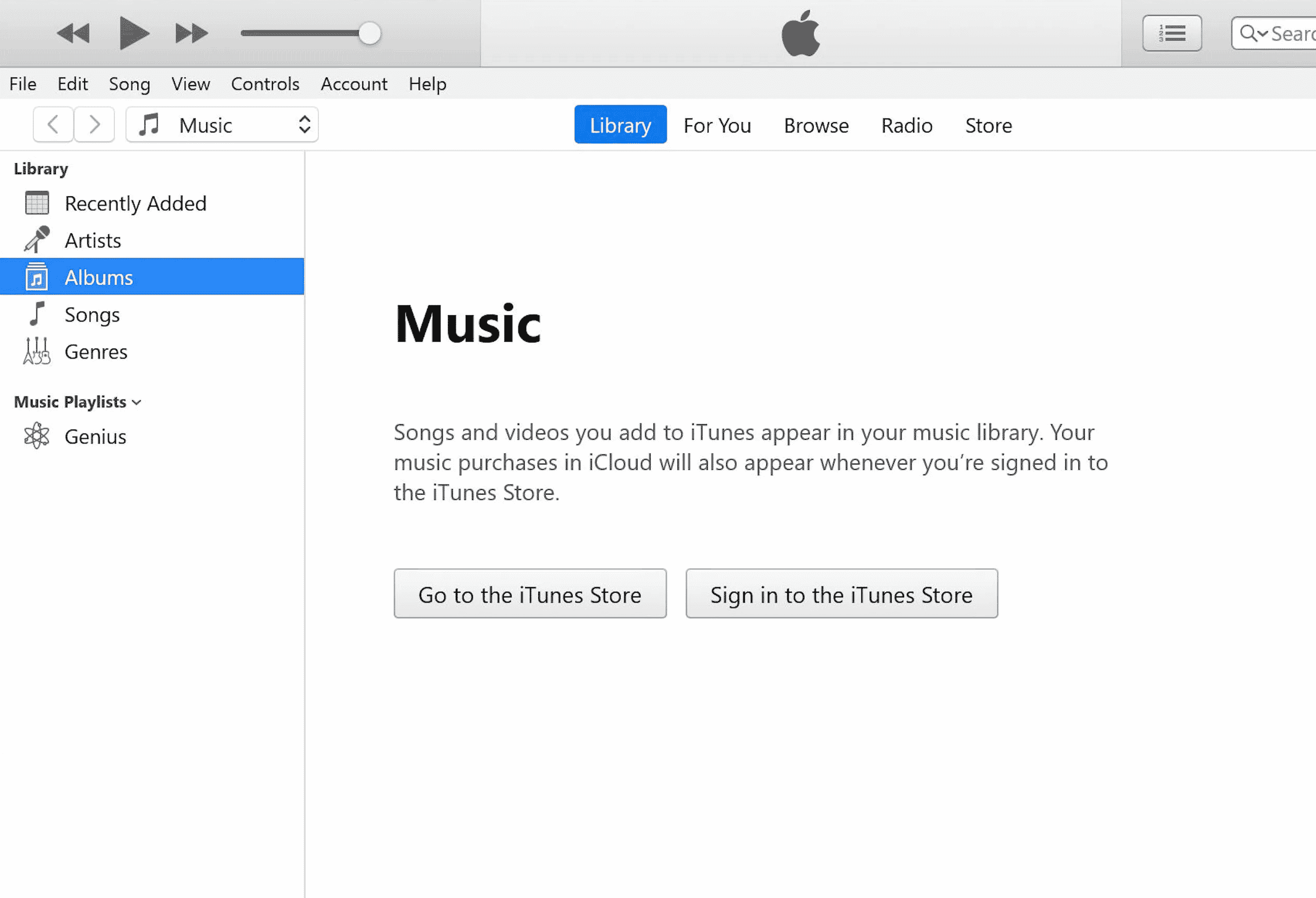
2. iPhone の音量を上げるボタンを押してすぐに離します。
3. 次に、音量ダウン ボタンを押してすぐに放します。
4. 次に、[ラップトップに接続] アイコン([復元] 画面) が iPhone に表示されるまで、電源ボタンを押し続けます。
注: ホーム ボタンのある iPhone を使用している場合は、[ラップトップに接続] アイコンが表示されるまで、音量を下げる + ホーム ボタンを押し続けます。
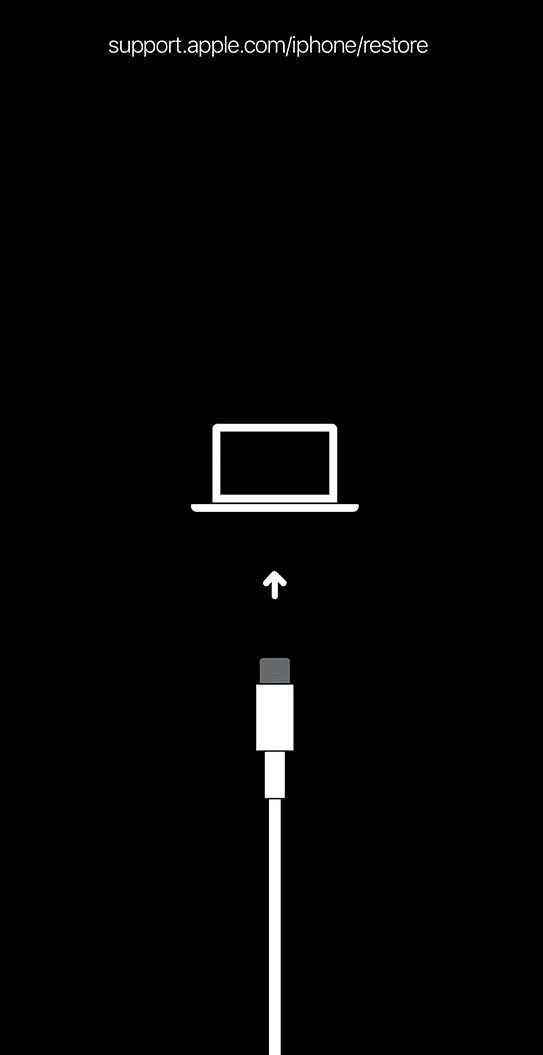
5. 次に、以下に示すように、iTunes のポップアップから [復元]オプションをクリックします。
注: このオプションをクリックすると、iPhone パスコードを含むすべての設定とコンテンツが iTunes によって消去されます。
![iTunesのポップアップから[復元]オプションをクリックします](/uploads/article/5386/pqPOwIBuaYaWxPj9.png)
6. [復元と更新] をクリックします。
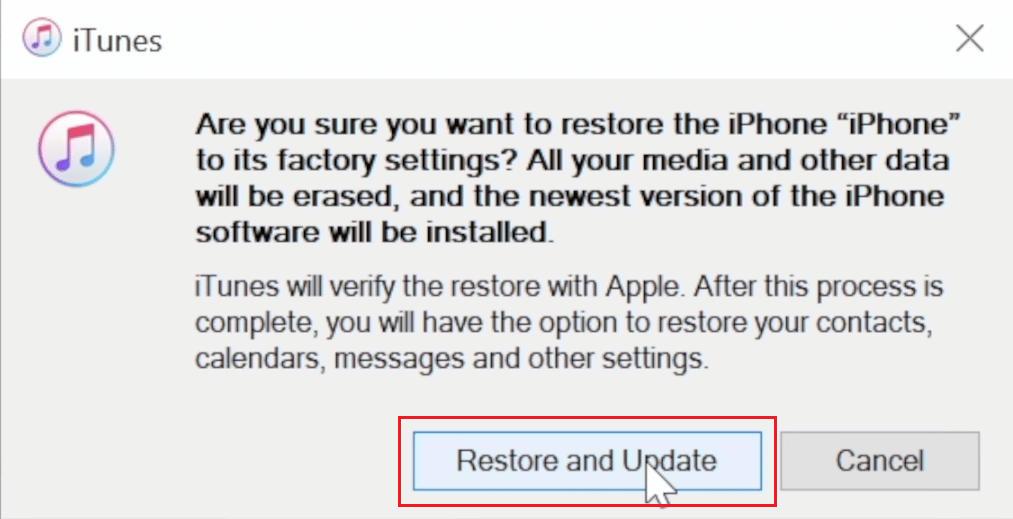
7.ダウンロード アイコンをクリックして、ファームウェアをダウンロードします。
注: iTunes は、ダウンロード プロセスの完了後に iPhone を復元します。
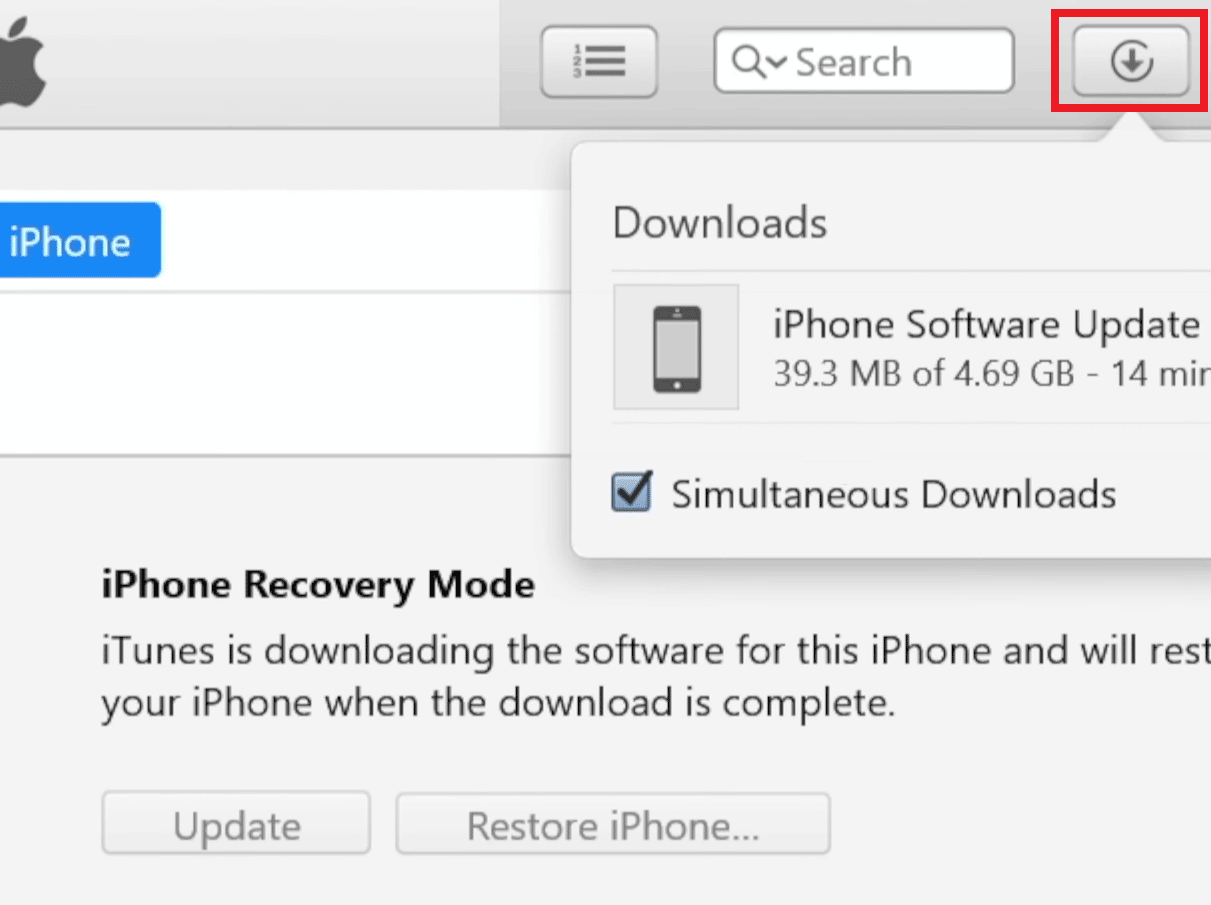
8. iTunes が iPhone のソフトウェアを復元します。 プロセスが完了するまで待ちます。
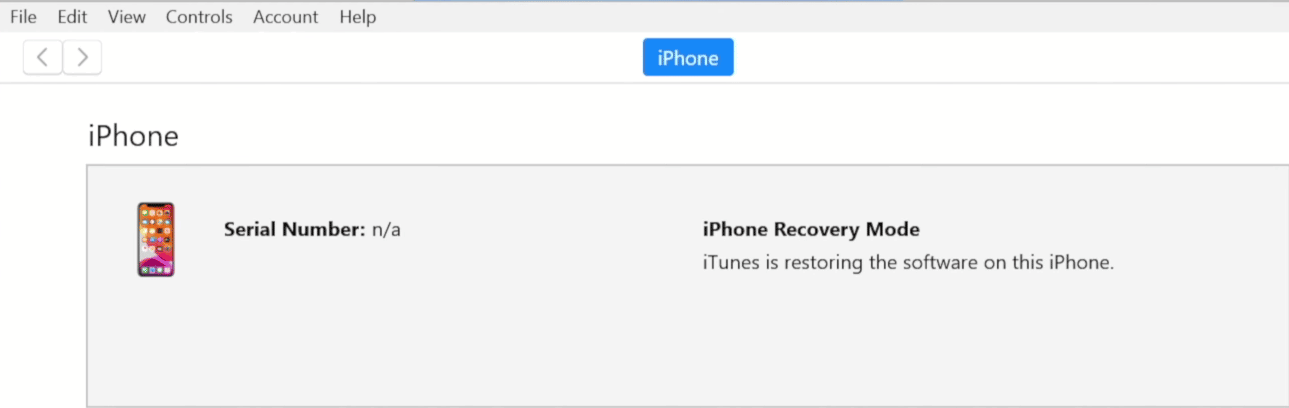
この後、パスコードや Apple ID とパスワードなしで iPhone のロックを解除できるようになりました。
推奨:
- Disney Plusログインページが読み込まれない問題を修正
- Wazeメールアカウントを確認する方法
- Apple ID がどこで使用されているかを確認するにはどうすればよいですか?
- Apple IDのセキュリティ質問をリセットする方法
したがって、パスワードの有無にかかわらずiCloudアカウントにアクセスする方法に関する詳細なステップバイステップガイドを理解していただければ幸いです。 この記事に関する質問や、記事を作成してほしい他のトピックについての提案をお知らせください。 以下のコメントセクションにそれらをドロップして、私たちに知らせてください.
