PlayStation5でHDRを動作させる方法
公開: 2022-01-29テレビメーカーは広告全体に4Kバナーを貼り付けるのが大好きですが、HDR(High Dynamic Range)は間違いなく画質のよりエキサイティングな開発であり、詳細なシャドウ、パンチの効いたハイライト、鮮やかな色を作成します。 PlayStation 4 Proと同様に、ソニーの最新のPlayStation 5は、正しく設定されていれば、実際にポップな画像のHDRでのゲームをサポートしています。
残念ながら、HDRは厄介なものになる可能性があります。 正常に動作しているように見えることもありますが、有効にするとオーディオの問題が発生したり、画像にデジタルの「雪」が表示されたりします。 また、HDR TVに接続している場合でも、PS5が標準の画像に戻る場合があります。 ここでは、すべてを正しく機能させるために試すことができるいくつかのことを示します。
接続を確認してください
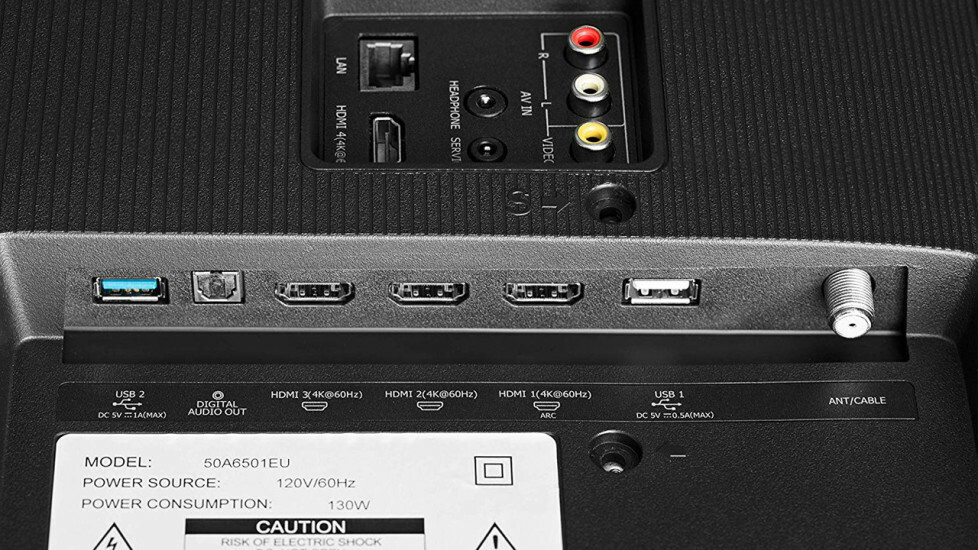
PlayStation 5は、テレビがHDRをサポートしていることを検出すると、HDRを自動的に有効にしようとします。 ただし、それはそもそもすべてが正しく接続されているかどうかに依存します。
まず、本体に付属のHDMIケーブルを使用します。 1080pでSDRムービーを視聴するには、古い「標準」HDMIケーブルで十分な場合がありますが、より高いフレームレートで最大4K HDRゲームを使用する場合は、より多くの帯域幅が必要になります。 PS5ケーブルを紛失した場合(または追加が必要な場合)は、必ず「超高速」または「48Gbps」というラベルの付いたケーブルを購入してください。現在、CableMattersの安価なケーブルを使用しています。
さらに、PS5がテレビ、受信機、サウンドバーの適切なポートに接続されていることを確認してください。 テレビに直接接続している場合は、テレビのマニュアルをチェックして、60Hzで4K HDRを処理できるポートに接続していることを確認してください(一部のテレビでは、1つまたは2つのポートでしか接続できません)。 「HDMI2.1」というラベルの付いたポートは、いくつかの追加のゲーム機能を提供するため、そのオプションを使用することをお勧めします。
レシーバーまたはサウンドバーを使用している場合は、それらが4K、HDR、120Hzの信号を通過できることを確認してください。 そうでない場合は、PS5をテレビに直接接続し、HDMIARCまたは光ケーブルを使用してテレビから受信機またはサウンドバーにオーディオを流す必要があります。
テレビの設定を微調整する
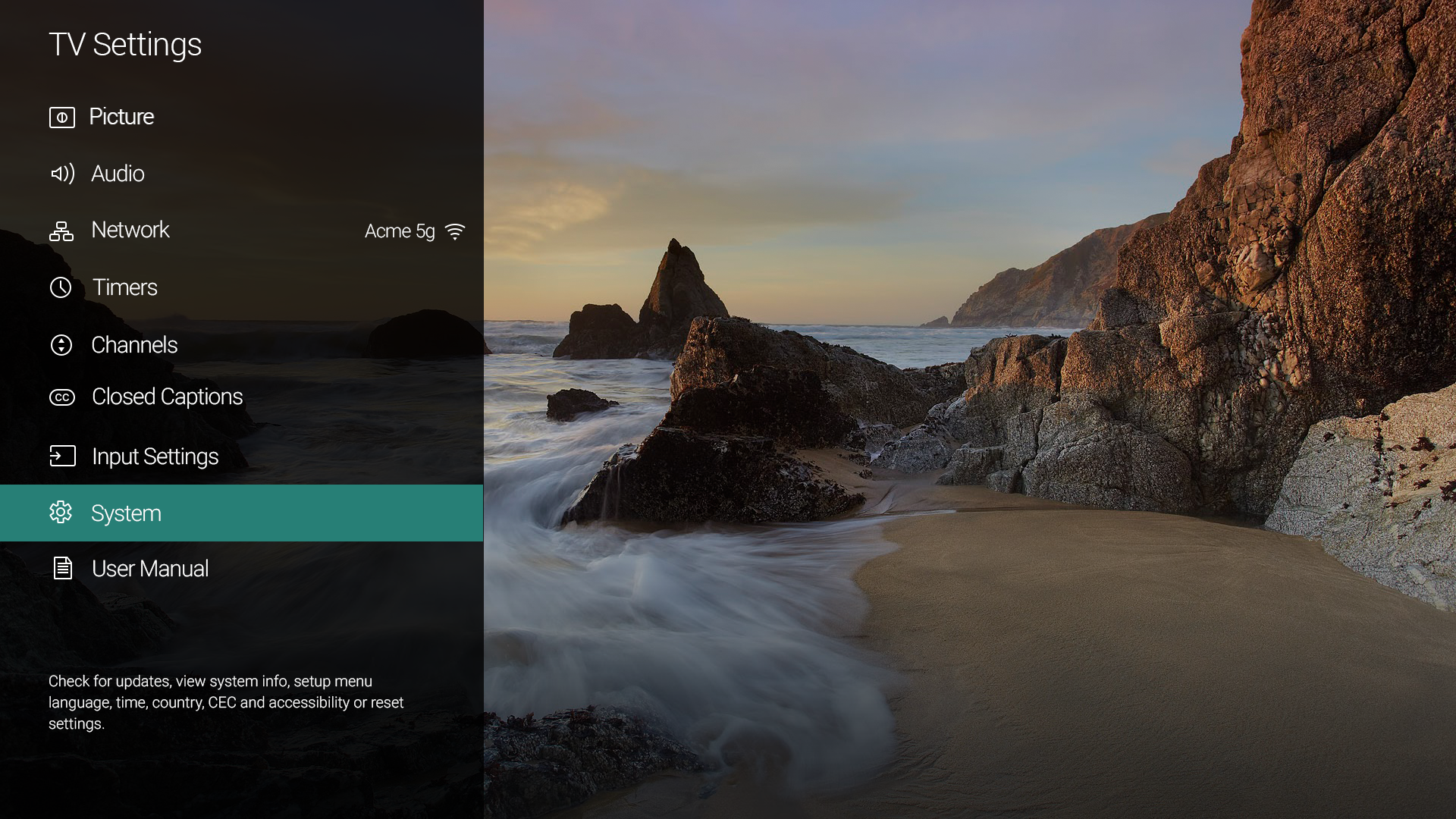
次に、テレビの画像設定を再確認する必要があります。これは、PS5の機能をすぐに使用できる状態になっていない可能性があるためです。 特に、多くのHDR TVには、「HDMIディープカラー」、「HDMIエンハンスド」などと呼ばれる設定があり、HDRを正しく機能させるにはオンにする必要があります。
これはテレビの入力設定でよく見られますが、テレビのマニュアルをチェックして、モデルのどこに正確に配置されているかを確認してください。 (受信機も確認してください。私のPioneer受信機では、機能をオンにするために、ボタンを押すという奇妙な隠された組み合わせが必要でした。)
他のテレビでは、調整が必要な設定が異なる場合があります。たとえば、TCL TVの所有者の中には、PS4Proの入力をHDMI2.0モードに設定して正常に動作させる必要があることを発見した場合や、PS5の一部のテレビで同様の癖がある場合があります。モデル。
また、これは完全にオプションですが、最良の結果を得るには、テレビをムービー、シネマ、またはキャリブレーションされた画像モードにすることをお勧めします。 一部のテレビはSDRモードとHDRモードに異なるプリセットを使用するため、HDRゲームの開始後にこれを行う必要がある場合があります。
ほとんどのテレビに付属している標準モードと鮮やかなモードは正確な色を使用していないため、ゲームで実際に使用されているようには見えません。 シネマモードは、比較するとパンチの効いたものには見えないかもしれませんが、実際には、箱から出してすぐに使用できる最も正確な設定です。 見た目に慣れる時間を取ってください。
デフォルトのコントラストとバックライトの設定は通常、このモードのHDRに最適に設定されているため、シネマモード内の設定を調整することすら望まないでしょう。 ただし、これらの深い黒のローカル調光や、入力ラグを減らすためのゲームモードなどを必ずオンにしてください。 また、テレビにHGIGモードがある場合は、HGIGモードを有効にして、可能な限り最高のHDR画像を実現することもできます。
PlayStation5の設定を調整する
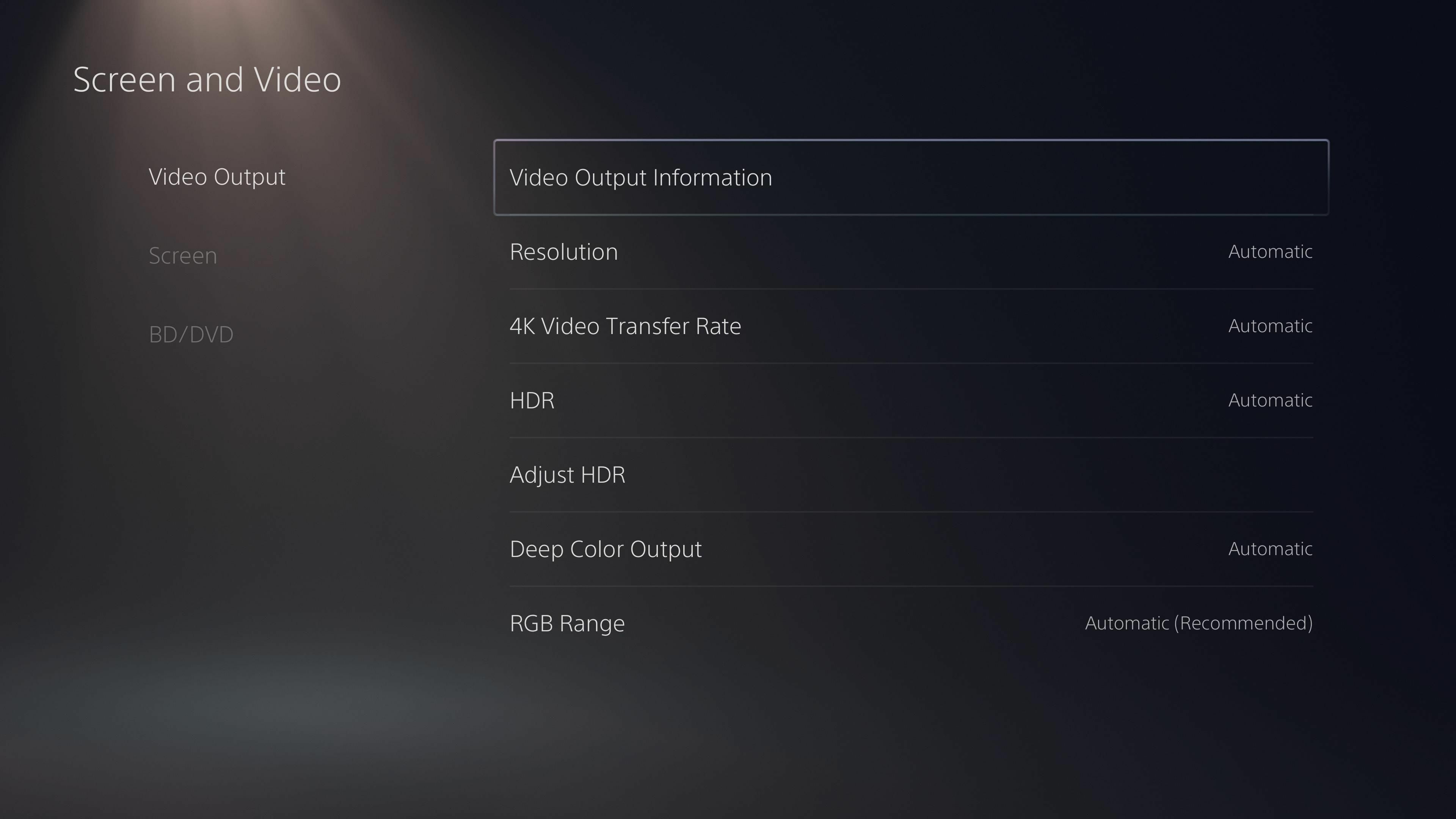
上記のすべてが適切に設定されている場合、PS5はHDRを出力するはずであり、テレビは起動時(またはリモコンの情報ボタンを押したとき)にHDRロゴを隅に表示することで通知します。 ただし、問題が発生した場合は、PS5で変更できる設定がいくつかあります。
編集者からの推薦


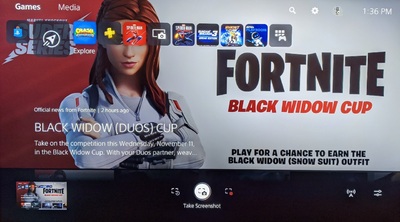
PS5の[設定]> [画面とビデオ]に移動し、[ビデオ出力]タブのオプションを確認します。 自動に設定すると、これらのほとんどは機能するはずですが、機能しない場合は、解像度または4Kビデオ転送速度の設定を1段階下げてみてください。 それで問題が解決した場合は、テレビ、受信機、またはケーブルが、PS5でこれらの設定に必要な帯域幅に対応していない可能性があります。

(注:これらの設定を変更すると画面が真っ暗になる場合は、PS5の電源を切り、電源ボタンを2回押し続けてセーフモードで起動します。その後、解像度をリセットして画像を元に戻すことができます。)
PS5がHDRを正しく出力しているかどうかを確認したい場合、多くのTVリモコンには、画面の上部に現在の解像度、フレームレート、およびSDRまたはHDR信号を受信しているかどうかを示すバーを表示する情報ボタンがあります。 。 これはテレビごとに異なります(私のVizio TVはフレームレートを表示しませんが、Samsungは表示します)が、ほとんどの場合、この領域に何かがあるはずです。
PS5のHDRキャリブレーションを実行します
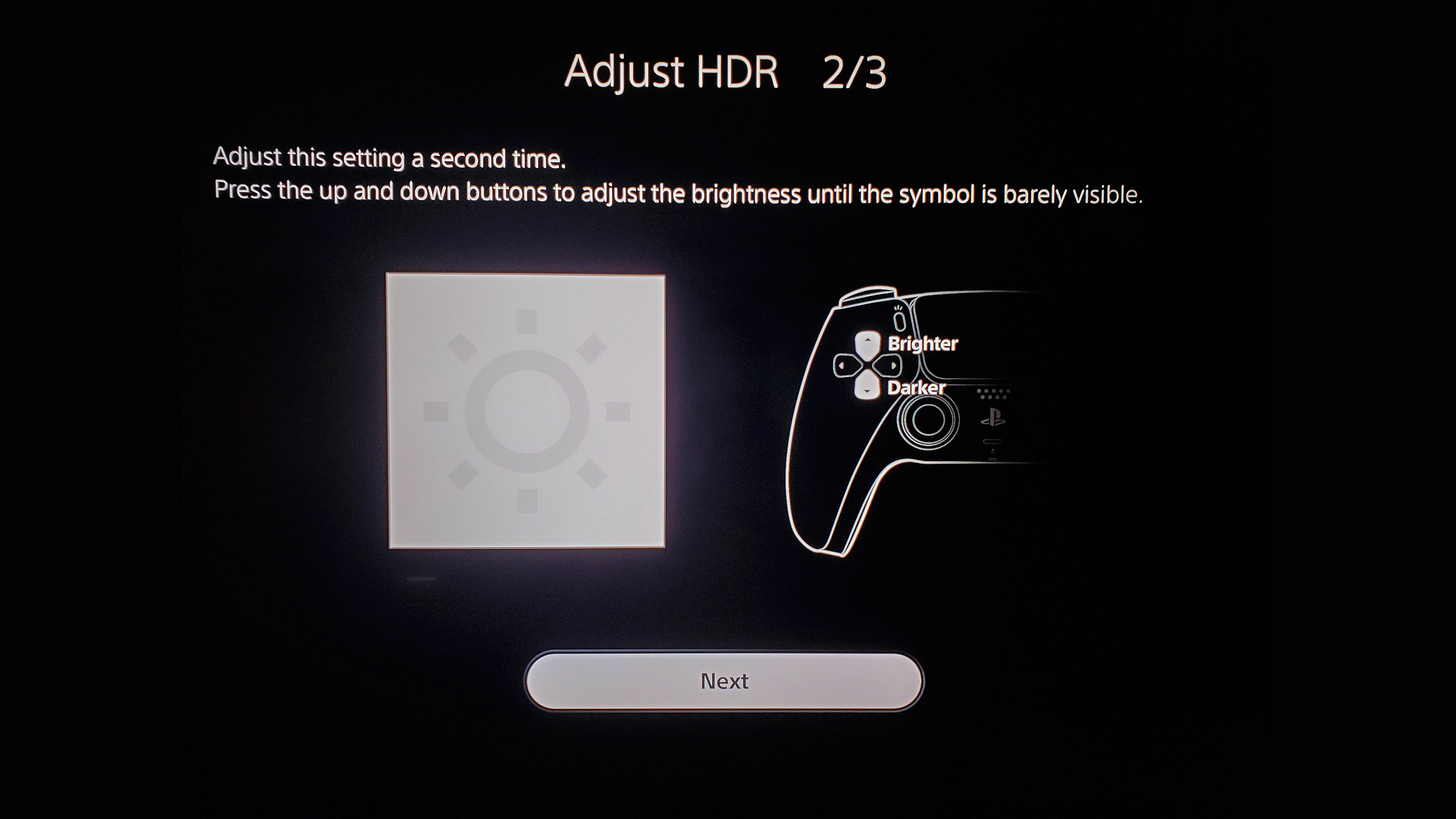
最後に、PS5をHDR用に調整する必要があります。 これは重要です。すべてのテレビが同じ強度でこれらの明るいハイライトと深い黒を再現できるわけではないため、PS5は、テレビが何をできるか、つまりテレビがどれだけ明るく、どれだけ暗くなるかを知る必要があります。見栄えの良い画像。
PS5は、最初にセットアップしたときにこのツールを実行する可能性がありますが、上記の設定のいずれかを微調整した場合は、もう一度実行して、テレビの現在の設定に合わせて調整することをお勧めします。 [設定]> [画面とビデオ]に移動し、[HDRの調整]を選択します。 画面の指示に従います。画像が消えるまでレベルをスクロールしてから、1ノッチ戻します。理想的な結果を得るには、画像ができるだけ見えないようにします。
理論的には、この設定はシステム全体に適用されますが、一部のPS4Proゲームには独自のキャリブレーションツールが組み込まれています。 したがって、ゲームに独自のキャリブレーションウィザードがある場合、特にテレビの設定を変更する場合は、必ずそれも実行し、指示に厳密に従ってください。
