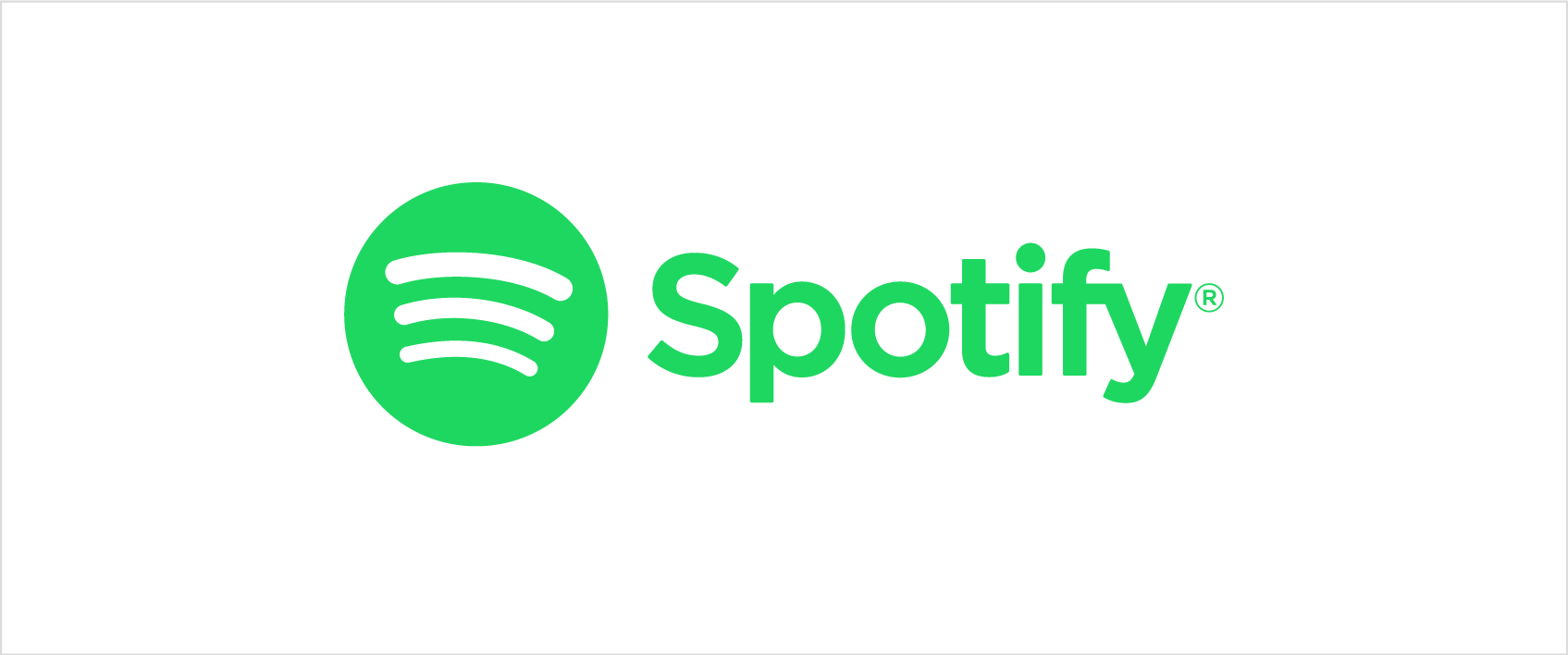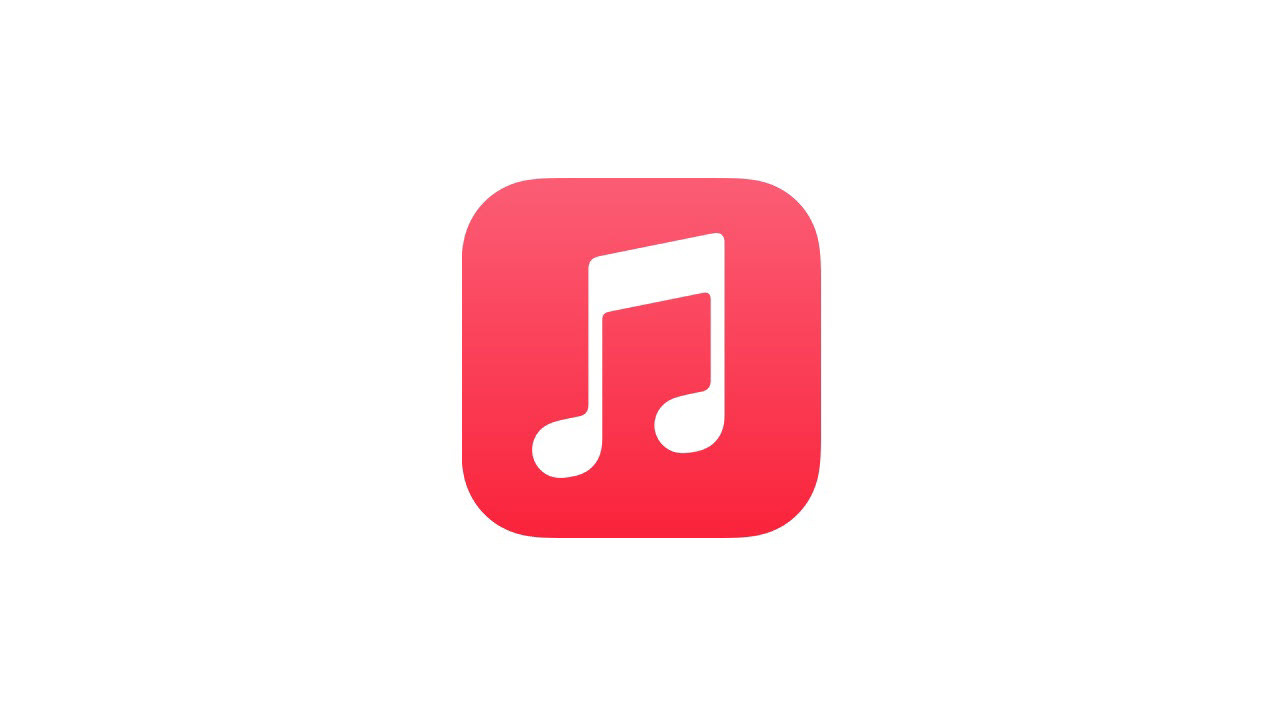iPhoneまたはiPadのスペースを解放する方法
公開: 2022-01-29iOSデバイスにはどのくらいのスペースが残っていますか? OSを更新したり、新しいアプリをダウンロードしたりするたびに壁にぶつかりますか? スペースを解放するために保持したいファイルを移動するための最良の方法は何ですか? そして、何を保持し、何を削除するかについて、どのように賢明な決定を下すことができますか? これらのいくつかの簡単な手順に従ってください。そうすれば、過負荷が少なく、より整理されたiPhoneまたはiPadにたどり着くことができます。
総使用量を確認してください
まず、どのくらいのスペースがあるかを評価します。 [設定]> [一般]> [[デバイス]ストレージ]に移動します。 上部には、特定のカテゴリのアプリがデバイスで使用しているスペースの概要を示す色分けされた棒グラフが表示されます。
![[設定]の下の[iPhoneストレージ]画面](/uploads/article/3647/IHGYMLYFa6gIsRh6.jpg)
これらの数値を深く理解する必要はありません。 iOSをアップデートするには、最大6GBの空き容量が必要です。 障害物にぶつかることを心配せずに新しい写真を撮ったり、新しいアプリをインストールしたりできるように、単に十分な空き容量が必要な場合は、少なくとも2GBの空き容量を確保してください。
使用可能なスペースと使用済みスペースを追加しても、それらは電話のストレージの合計サイズにはならないことに注意してください。 これは、オペレーティングシステムが使用しているスペースを考慮していないためです。
最もスペースを占めるアプリを探す
[ストレージ]の下にスクロールし続けると、すべてのアプリのリストが、アプリが消費している容量の順に表示されます。
アプリを選択すると、新しいページに2つの部分で使用状況が表示されます。アプリ自体が使用するスペースの量(上部の薄い灰色)と、アプリのデータとドキュメントで使用されるスペースです。 たとえば、表示されているポッドキャストアプリは合計1.63GBを占めます。アプリの場合は25.3MB、ドキュメントとデータの場合は1.6GBです(これがすべてのポッドキャストです)。
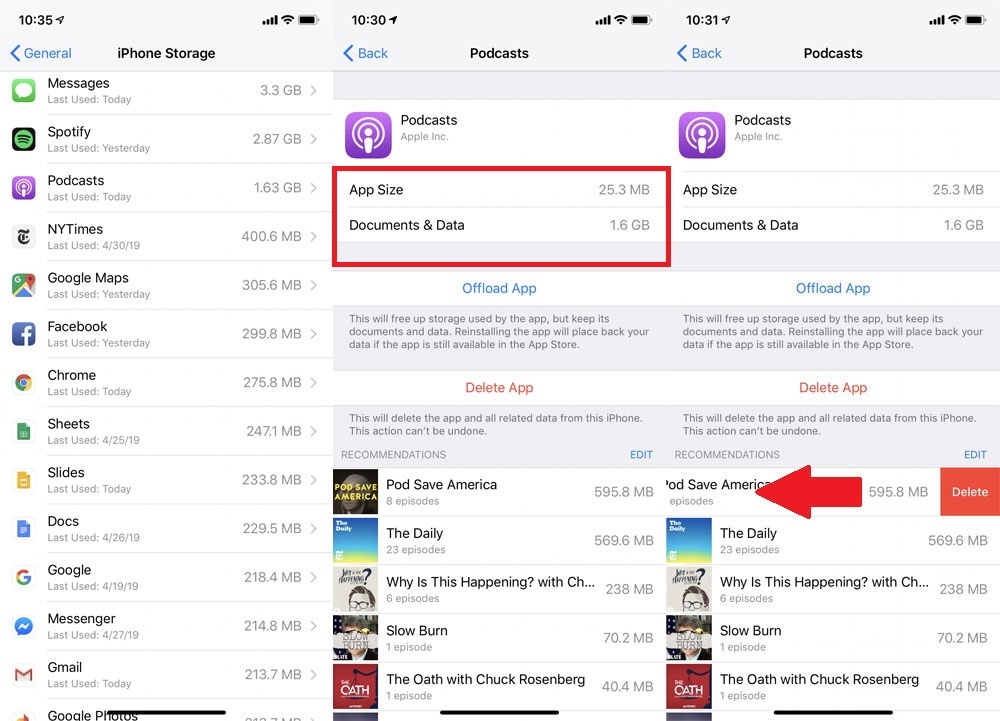
この情報は、スペースを占有するのはアプリではなく、アプリに保存しているものであることを確認するのに役立つ場合があります。 この場合、ポッドキャストのエピソードと写真の多いメッセージがデバイスのスペースの大部分を占めていることがわかります。 ポッドキャストの場合、左にスワイプすることでエピソードをこのメニューからすばやく削除できます。
使用しないターゲットアプリ
それらを削除する
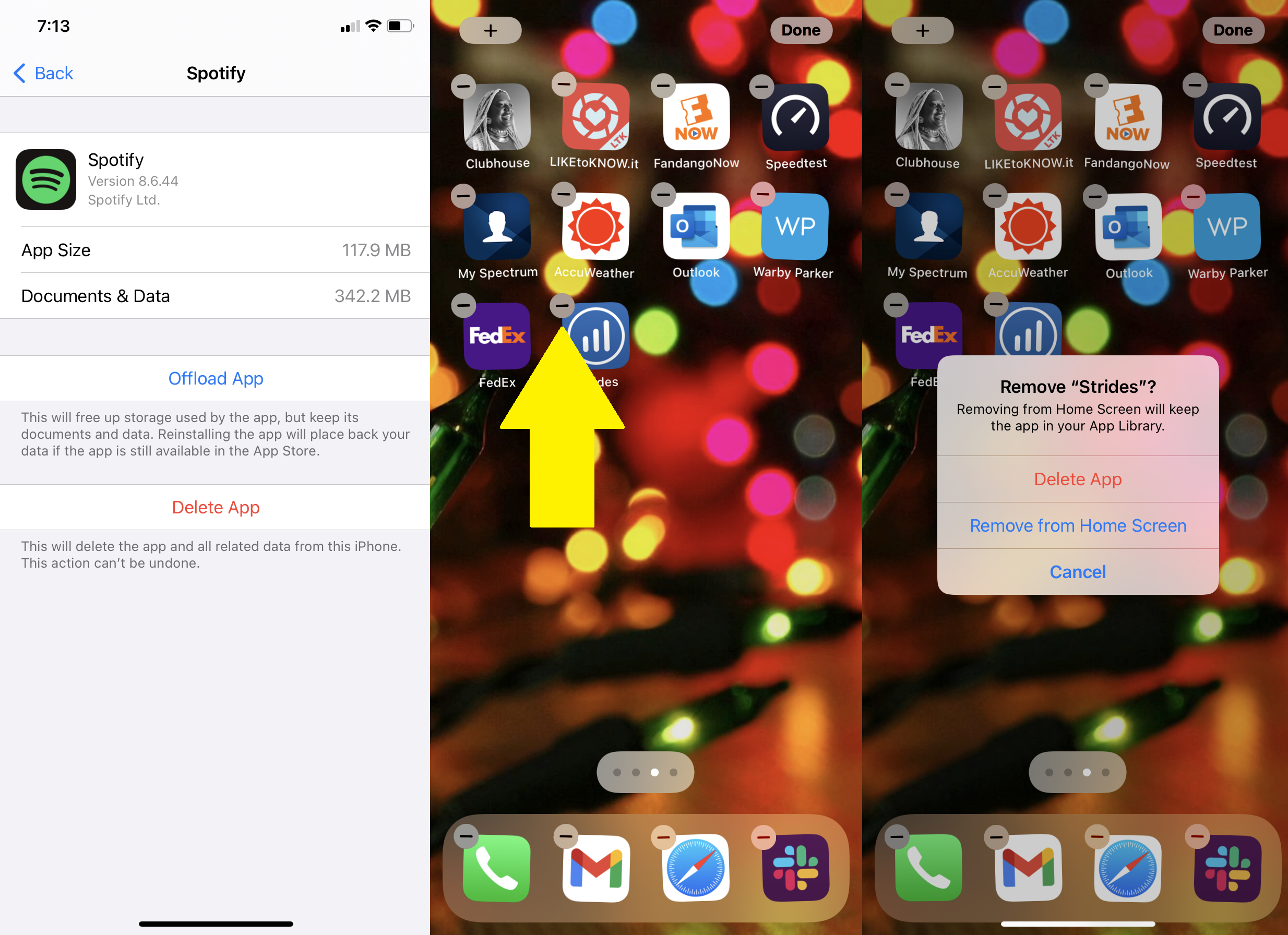
そのデバイスのストレージページで、使用していないアプリを探し、それらをタップして[アプリの削除]を選択します。 購入したアプリは、AppStoreから追加料金なしでいつでも再ダウンロードできます。
ホーム画面からアプリを削除するには、削除するアプリに指を置いたままにします。 アプリが小刻みに動き始め、各アイコンに小さなマイナス記号が表示されます。 それをタップし、削除することを確認します。 ウィグリングを停止するには、ウィグリングがあるデバイスのホームボタンを押すか、ウィグリングがないデバイスの右上にある[完了]をタップします。
それらをオフロード
iOSアップデートをインストールするためにスペースを解放する必要がある場合など、設定を削除せずにアプリを一時的に無効にしたい場合は、Appleがアプリをオフロードできます。 それらはホーム画面に残りますが、再度ダウンロードするにはタップする必要があります。ストレージリストでアプリを見つけてタップし、[アプリのオフロード]を選択します。
あまり使用しないアプリの自動削除を設定することもできます。 [設定]> [App Store]> [未使用のアプリのオフロード]に移動して、オンに切り替えます。
写真とビデオの使用を確認してください
写真アプリは、多くの場合、人々が認識しているよりもはるかに多くのスペースを占めるので、そのアプリを直接扱いましょう。 [設定]> [一般]> [デバイス] [ストレージ]で、[写真]を見つけて、使用しているストレージの量を確認します。 ここに1GBを超える場合は、写真やビデオをクラウドストレージサービスにコピーして、デバイスから削除できるようにすることを検討してください。
Googleアカウントをお持ちの場合、ここでの簡単なオプションはGoogleフォトです。 アプリをダウンロードしてログインし、右上のアカウントアイコンをタップします。 [ Googleフォトの設定]> [バックアップと同期]を選択し、[バックアップと同期]をオンに切り替えます。 Googleフォトがフォトにアクセスできることを確認してください( [設定]> [Googleフォト]> [フォト]> [すべてのフォト] )。そうすると、オンラインでデバイスやデバイスからアクセスできるときに、デバイスで撮影したすべての写真が自動的にGoogleフォトにバックアップされます。ウェブ。
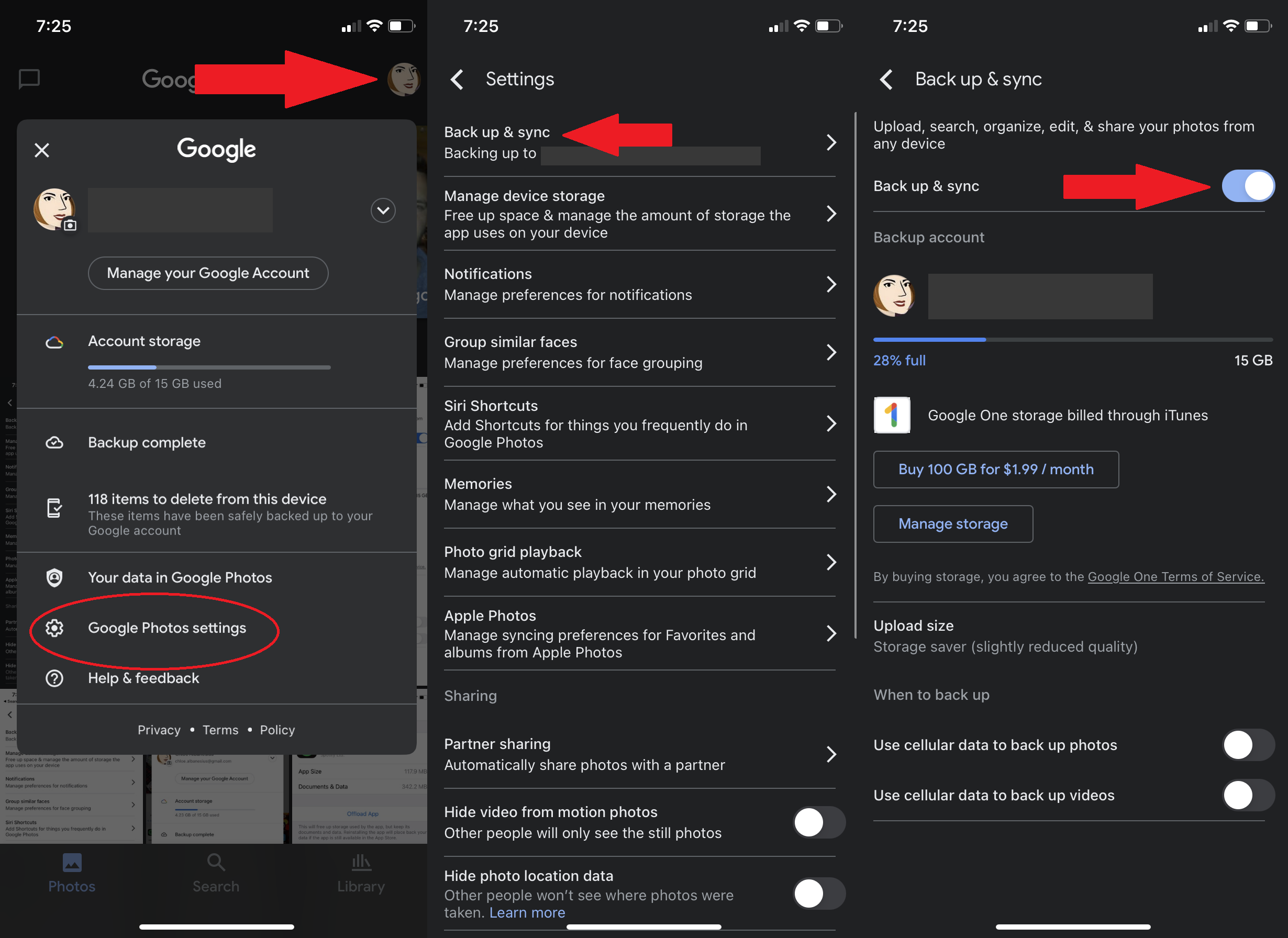
Googleは以前Googleフォトを介して無制限の写真ストレージを提供していましたが、その取引は無効になっているため、写真とビデオのアップロードはGoogleアカウントのストレージにカウントされるため、それに応じて計画してください。 プライム会員の場合でも、AmazonPhotosは無制限のアップロードを提供します。 ここにいくつかの選択肢があります。
選択したクラウドサービスにiPhoneの写真がアップロードされたら、そこにあることを再確認および3回確認してから、写真アプリから削除します。 そのオプションを信頼している場合、Googleフォトはアップロード時にそれらを削除します。 次に、 [アルバム]> [最近削除]に移動します。 [選択]をタップしてから、下部にある[すべて削除]をタップします。 その最後のステップをスキップすると、気が変わった場合に備えて、iOSデバイスが削除された写真を30日間保持するため、1か月間スペースを解放できません。
また、フル解像度の写真をiCloudに残したまま、低解像度の写真を携帯電話に保存することもできます。 [設定]> [写真]> [iPhoneストレージの最適化]に移動し、横にチェックマークが付いていることを確認します。 (iCloud写真を有効にする必要があります。)
ストリームからウェイドアウト
フォトストリームは、iOSデバイス間で写真を共有するためのシームレスな方法です。 Appleデバイスでアクティブ化すると、同じWi-Fiネットワーク上にあるときはいつでも、iPhoneなどの1つのデバイスで撮影された写真が、iPadなどの他のデバイスに表示されます。
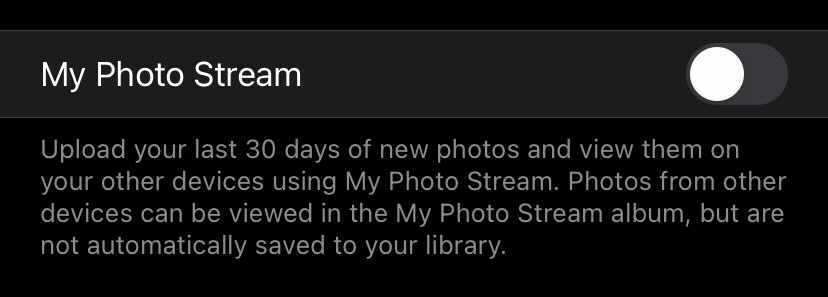
これは便利な機能ですが、Appleは月に最大25,000のマイフォトストリームのアップロードを許可しているため、スペースを使い果たす可能性があります。 写真を1つのデバイスに保存するだけで十分な場合は、 [設定]> [写真]> [マイフォトストリーム]に移動してフォトストリームをオフにし、オフに切り替えます。
不要な音楽を削除する
オーディオトラックやビデオなどのマルチメディアは、多くのスペースを占有します。 Apple独自のミュージックアプリ/サービスでオーディオファイルとビデオを削除する方法は2つあります。
設定から
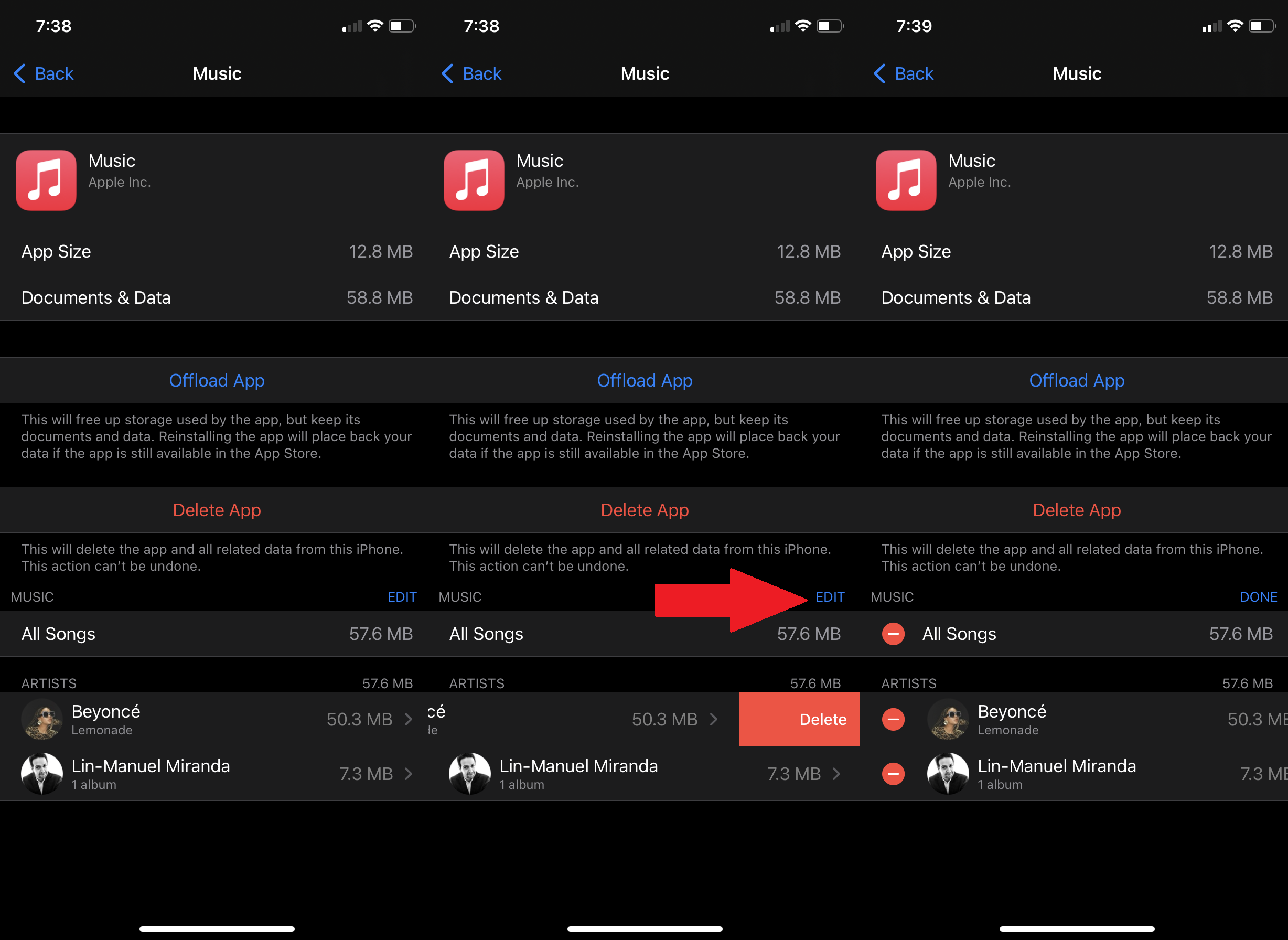
[設定]> [一般]> [デバイス] [ストレージ]> [音楽]に移動します。 下部には、携帯電話に保存されているすべての音楽の概要が表示されます。 左にスワイプして、聴いていないアルバムやトラックを削除します。 [編集]ボタンを使用して、複数のトラックやアルバムを1回のショットで削除することもできます。
編集者からの推薦
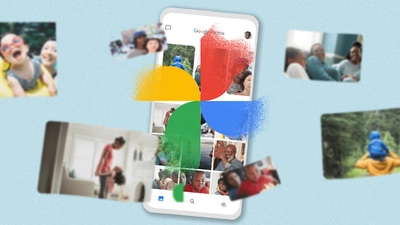

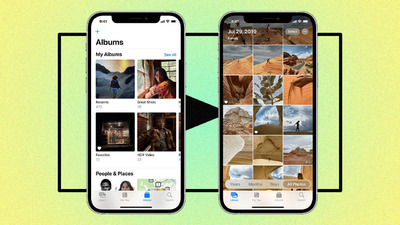
AppleMusicアプリ内から
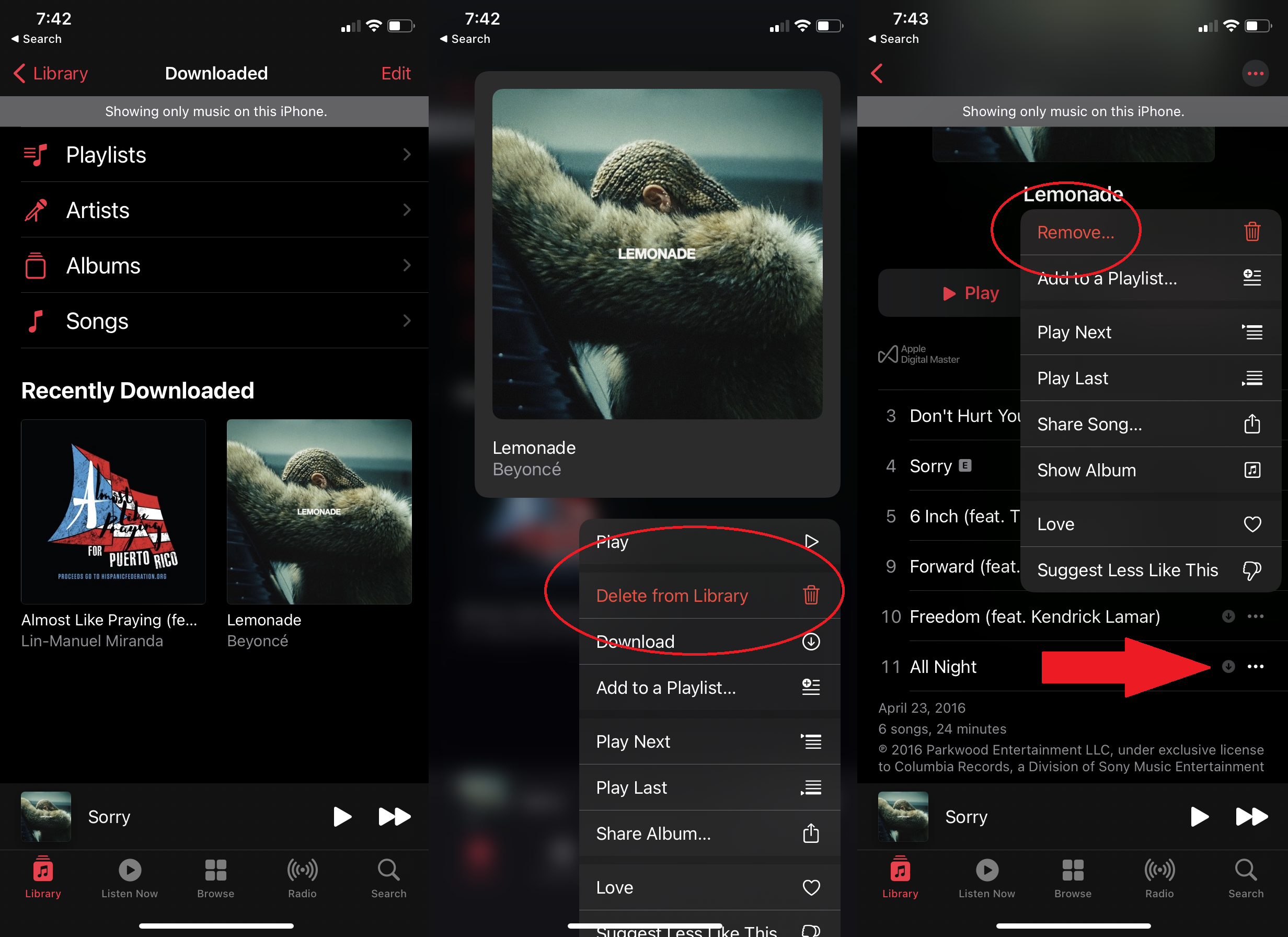
音楽アプリを開きます。 [ライブラリ]> [ダウンロード済み]に移動すると、ローカルに保存されてスペースを占有している音楽が表示されます。 アルバム全体を削除するには、アルバムを長押しすると、ポップアップメニューに[ライブラリから削除]オプションが含まれます。 アルバム内の特定の曲についても同じことができます。 3ドットメニューをタップし、[削除]を選択します。

音楽をデバイスに戻す場合は、音楽アプリを開いて[ライブラリ]をタップします。 必要な曲またはアルバムを見つけて、右側の雲の矢印アイコンをタップして再ダウンロードします。
ストリーミングを検討する
何千ものトラックを自由に使えるようにしたい場合は、Spotify(またはApple Music)などの音楽ストリーミングサービスを使用してください。 ただし、Spotify Premiumのサブスクライバーの場合は、オフラインで使用するためにダウンロードする量に注意してください。 これらすべてのプレイリストをデバイスに保存すると、スペースを消費する可能性もあります。
メッセージを取得(削除)
感傷的な(または法的な)理由で会話を続けるのが好きでない限り、「遅れている」または「夕食に何をしたいですか?」をすべて削除してください。 スペースを解放するためのテキスト。 メッセージを介してビデオ、写真、オーディオファイルを送信することに熱心な場合は、さらに解放されます。
危険な生活を送りたい場合は、テキストを自動的に削除するように設定してください。 [設定]> [メッセージ]> [メッセージ履歴]に移動し、メッセージを30日間または最大1年間保持することを選択します。
ブラウザのキャッシュを空にする
iPhoneまたはiPadを一掃するためのもう1つのジャンクは、SafariWebブラウザまたは使用する他のモバイルWebブラウザのキャッシュです。 Safariの場合は、 [設定]> [Safari]に移動します。 [履歴とウェブサイトのデータを消去]をタップします。
iOS上のChromeの場合、アプリを開き、右下隅にある3つのドットをタップして、[履歴]を選択します。 次に、[閲覧履歴データの消去]をタップしてすべてを消去するか、[編集]をタップして特定のサイトを消去します。 [設定]> [プライバシー]> [閲覧データの消去]に移動することもできます。これにより、閲覧履歴、Cookieとサイトのデータ、キャッシュされた画像とファイル、保存されたパスワード、自動入力データ、またはすべてを一度に削除できます。 詳細については、「任意のブラウザでキャッシュをクリアする方法」を参照してください。
「その他」についての注意
このすべての後でさえ、あなたはまだあなた自身がいくらかのスペースを見つけようとしていることに気付くかもしれません。 それはあなたがそれに気づいたときです:その他。 カテゴリは、デバイスのストレージ設定の下にある薄い灰色のボックスです。 その他を構成するものは何ですか? 非常に多くのものがありますが、ほとんどはキャッシュです。 とりわけ、テキスト内の画像とビデオ、音楽とビデオのストリーミング、およびブラウザアクティビティからのキャッシュ。
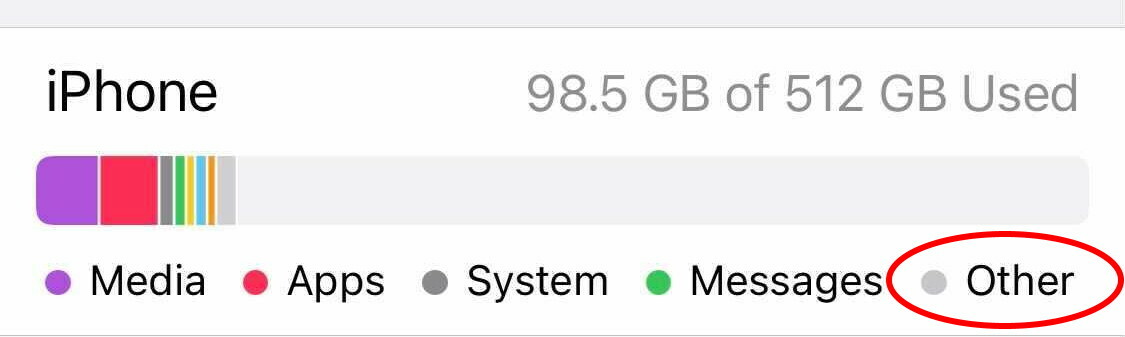
この他を排除することはできませんが、減らすことはできます。 [設定]> [一般]に移動し、データが最も多いアプリを確認します。 ストリーミングまたは他のアプリが数ギガを占めていて、それらのサービスに何もダウンロードされていない場合は、アプリをアンインストールしてから再インストールします。 これにより、キャッシュがクリアされます。
このページの[ダウンロードした動画のレビュー]セクションに出くわした場合は、キャッシュされたアイテムを直接削除できる可能性があります。 それをクリックすると、キャッシュされたビデオが表示され、1つずつ削除できます。 また、メッセージにキャッシュされているファイルごとの画像、ビデオ、PDF、およびその他のものを表示する大きな添付ファイルのレビューが表示される場合があります。 これらのファイルは、使用するスペースの順に表示され、一度に1つずつ削除できます。