Windows に専用グラフィックスの使用を強制する方法
公開: 2022-10-07
ゲームをプレイするには、ゲームを処理するレンダリング デバイスが必要です。 ほとんどの場合、ラップトップと PC には統合グラフィックス ソリューションが搭載されており、コンピューターの電源を入れるだけでなく、最低の設定で基本的なゲームをプレイすることもできます。 ユーザーが専用のグラフィックス カードをインストールすると、高度なハードウェアによりゲームのパフォーマンスが向上しますが、カードが存在した後でもコンピューターでパフォーマンスの問題が発生することがあります。 ユーザーは、グラフィックス カードが良くない、または正しく動作していないと考える場合があります。 ただし、専用グラフィックス カードをインストールした後でも、Windows はデフォルトの統合グラフィックスを使用しています。 グラフィックス アダプタを強制的にデフォルト カードにする方法を知りたい場合は、適切な記事を参照してください。 ここでは、ウィンドウに専用のグラフィックを強制的に使用させる方法を説明します。 また、複数の専用 GPU がある場合に、GPU スイッチ機能を使用して GPU を切り替える方法も学習します。 それでは、始めましょう!

コンテンツ
- Windows に専用グラフィックスの使用を強制する方法
- 方法 1: NVIDIA グラフィックス コントロール パネルを変更する
- 方法 2: AMD Radeon ソフトウェアを変更する
- 方法 3: Intel 3D コントロール パネルを変更する
- 方法 4: デフォルト GPU をシステム全体に設定する
- 方法 5: 優先 GPU を設定する
- 方法 6: BIOS/UEFI を介してデフォルトの GPU を設定する
- 専用GPUが適用されているかどうかを確認する方法
Windows に専用グラフィックスの使用を強制する方法
この問題は通常、コンピューターがまだゲームをレンダリングする統合グラフィックス ソリューションを使用しているために発生し、多くのゲームでパフォーマンスが低下します。 ラップトップまたはデスクトップで専用グラフィックス カードを使用するすべての方法を示しました。
方法 1: NVIDIA グラフィックス コントロール パネルを変更する
NVIDIA グラフィックス カードには、NVIDIA Optimus と呼ばれるテクノロジが搭載されています。 このテクノロジは、コンピュータからの電力が必要ない場合に統合グラフィックスを使用します。 グラフィックスを必要とするゲームやビデオ編集アプリなどを実行するために電力が必要な場合は、これによりバッテリーを節約できます。 NVIDIA は、ディスプレイを専用のビデオ アダプターに切り替えて、ゲームをスムーズに実行します。 以下の手順に従って、専用のグラフィックス カード ラップトップを使用します。
1.デスクトップの空きスペースを右クリックし、 NVIDIA コントロール パネルをクリックします。
![コンテキスト メニューから [Nvidia コントロール パネル] を選択します。統合 GPU の代わりに専用 GPU を使用する方法](/uploads/article/5991/lktSX7yR6wGhNpsV.png)
2. 3D 設定の管理 をクリックします。 次に、[プログラム設定] タブのドロップダウン ボックスからアプリを選択します。
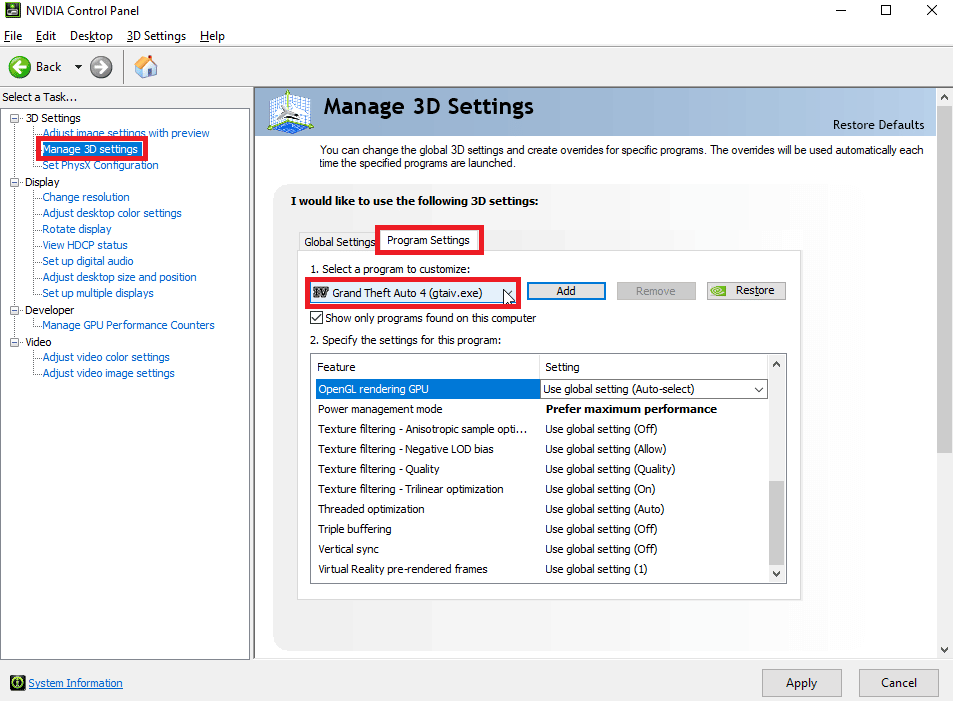
3. [このプログラムの設定を指定する:]セクションを下にスクロールします。
4 . ここで、 Preferred Graphics processorを検索し、専用 GPU を選択します。
5 . 最後に、 [適用] をクリックします。 これにより、コンピューターのデフォルトのグラフィックス アダプターが設定されます。
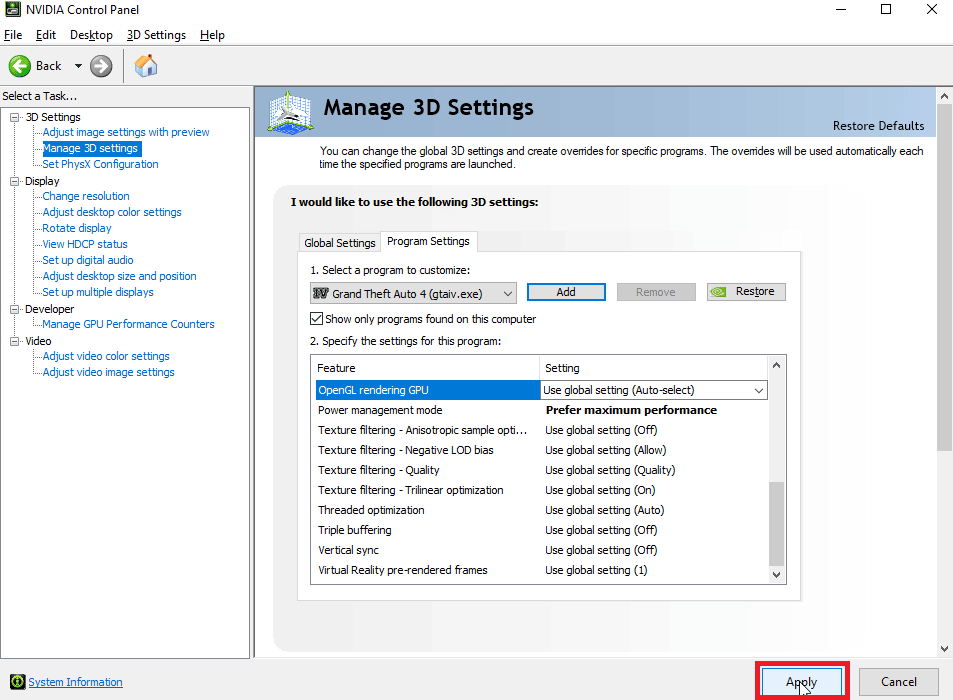
方法 2: AMD Radeon ソフトウェアを変更する
AMD ユーザーの場合、アプリが専用のグラフィックのみを使用するように強制するオプションがあります。 唯一の欠点は、NVIDIA コントロール パネルのようにコンテキスト メニューを有効にできないことです。代わりに、アプリで優先 GPU を設定する必要があります。
以下の手順に従って、AMD Radeon ソフトウェアにアプリを追加し、それらのアプリを割り当てて、専用のグラフィックス カードのみを使用します。
1. Windows キーを押してAMD Radeon Softwareと入力し、[開く] をクリックします。
![amd radeon ソフトウェアを検索し、[管理者として実行] をクリックします。統合 GPU の代わりに専用 GPU を使用する方法](/uploads/article/5991/48K3HFkOiQZtRhwg.png)
2. 次に、[ゲーム] をクリックします。 専用グラフィックを変更したいゲームをクリックします。
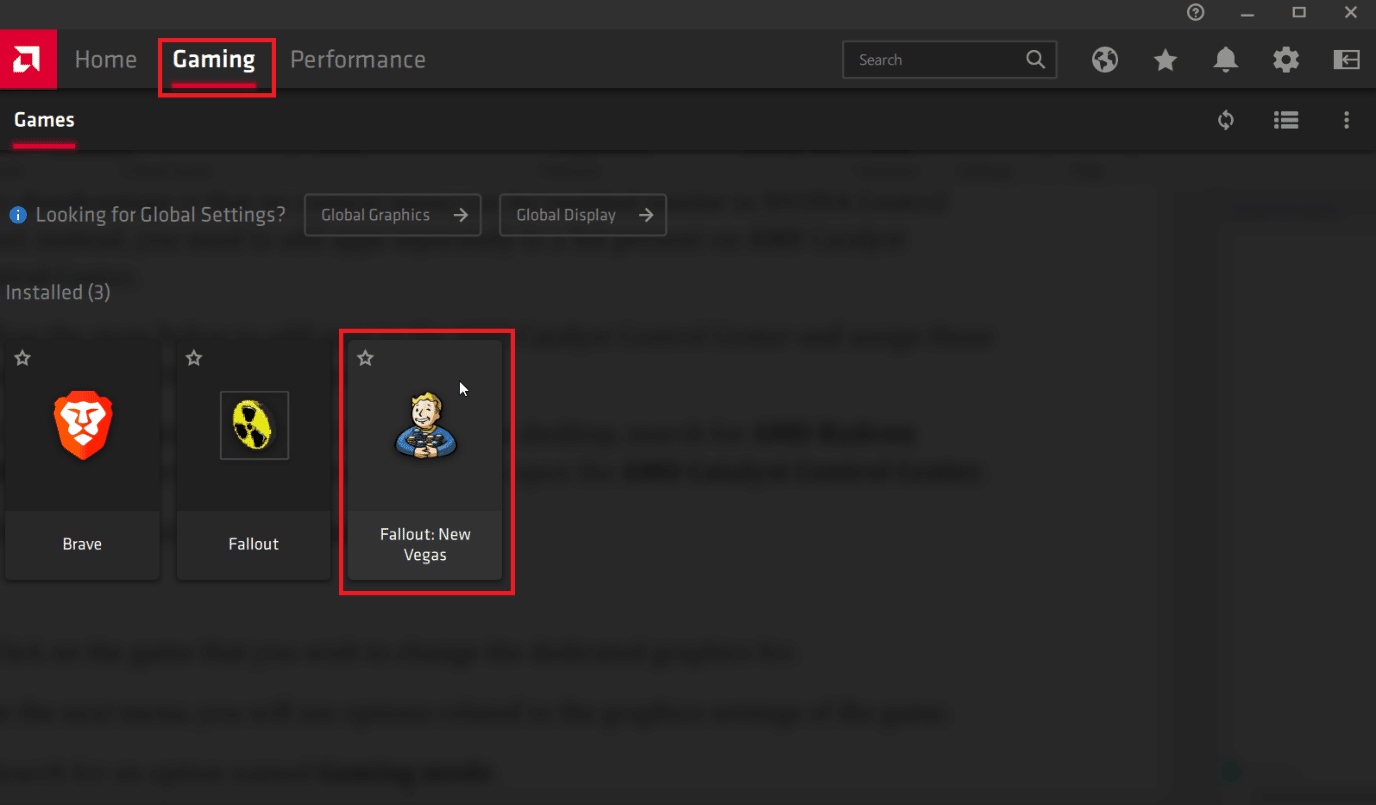
3. ゲームのグラフィック設定に関連するオプションが表示されます。
4. [ゲーム モード] ドロップダウンをクリックし、[ゲーム] を選択します。
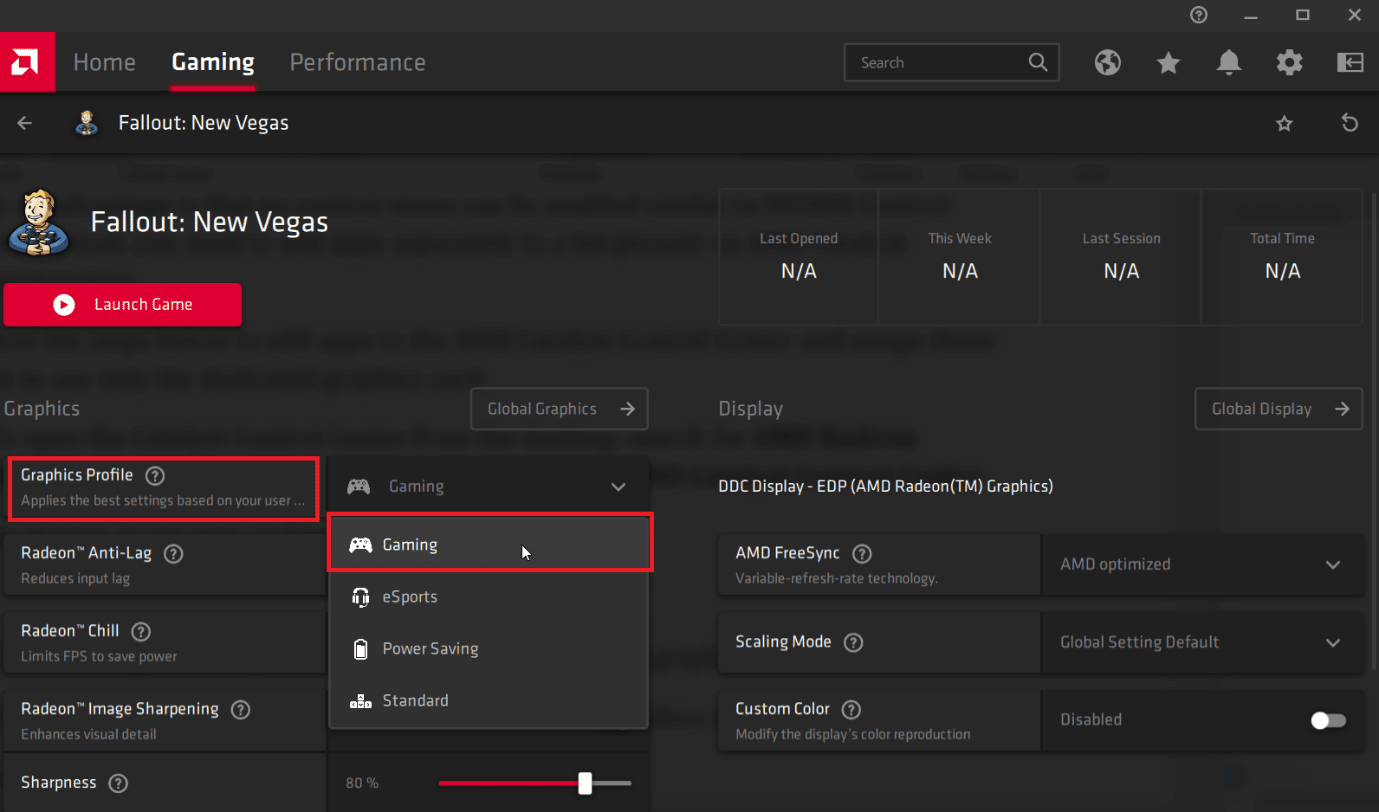
5. ゲームのモードを選択すると、選択したオプションに応じて専用のグラフィックが選択されます。
- ゲーム モード: ゲームに専用のグラフィックス カードを割り当てます。
- 省電力モード: 統合グラフィックス ソリューションをゲームに割り当てます
注: AMD Radeon ソフトウェアで別のモードを選択すると、統合 GPU の使用が専用 GPU に自動的に変更されます。
また読む: Windows 10でIntel RSTサービスが実行されていない問題を修正する
方法 3: Intel 3D コントロール パネルを変更する
インテル統合グラフィックスがアクティブで、専用グラフィックスが既にインストールされている場合は、インテル 3D コントロール パネル専用にこの方法を試すことができます。
1.デスクトップを右クリックし、[インテル グラフィックス設定]をクリックします。
![デスクトップの何もない領域を右クリックし、[インテル グラフィックス設定] を選択します。 Windows に専用グラフィックスの使用を強制する方法](/uploads/article/5991/pa1Z6dN5yuuSIync.png)
2. 次に、[ 3D ] タブをクリックし、[ 3D 設定]を [パフォーマンス] に設定します。 これにより、専用のグラフィックス カードのみがコンピュータで実行できるようになります。
注: パフォーマンスは、コンピュータに専用のビデオ カードを設定します。 一方、省電力は内蔵ビデオ カードをコンピュータのデフォルトとして設定します。
![次に、Intel HD グラフィックス コントロール パネルから [ディスプレイ] をクリックします。統合 GPU の代わりに専用 GPU を使用する方法](/uploads/article/5991/UEjLDc57FoHq8EAP.png)
3. ここで、 Application Optimal Modeオプションのチェックを外して、以下のオプションを有効にします。
4. [電力] タブに移動し、[最大パフォーマンス] ラジオ ボタンをクリックします。これにより、インテル グラフィックス コントロール パネルが統合グラフィックスをパフォーマンス モードで実行し、Windows で専用グラフィックスを強制的に使用できるようになります。
方法 4: デフォルト GPU をシステム全体に設定する
専用グラフィックス カード ラップトップを使用するには、デフォルトの GPU システムを設定します。 以下の手順に従って、統合 GPU ではなく専用 GPU を使用します。
オプション I: NVIDIA コントロール パネルで
1. NVIDIA コントロール パネルアプリを起動します。
2. 3D 設定の管理 をクリックします。
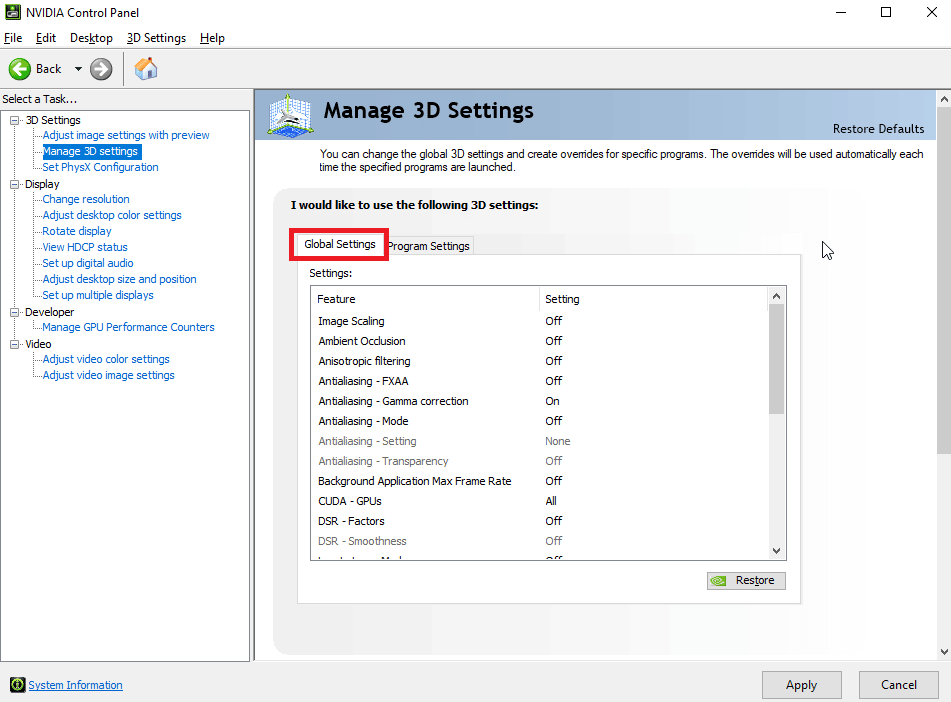
3. 次に、右側のペインの [グローバル設定] タブで、[優先グラフィックス プロセッサ] の下のドロップダウン メニューをクリックします。
4. 次に、デフォルトで使用するグラフィックス カードを選択します。これは、高性能 NVIDIA プロセッサを選択することで実行できます。
5. 最後に [保存] をクリックして設定を保存します。
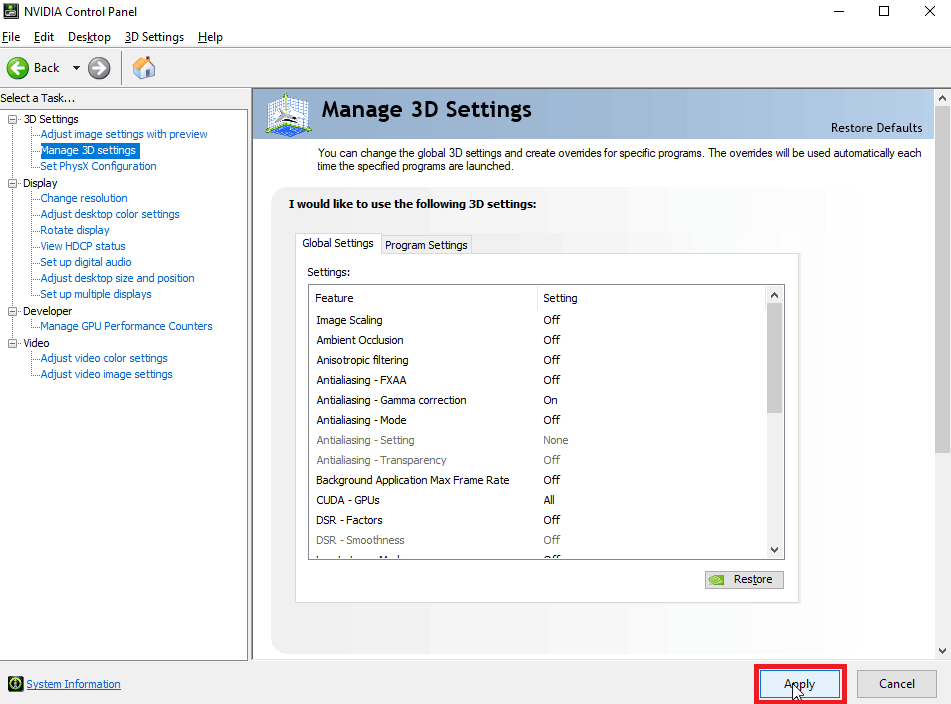
オプション II: AMD Radeon ソフトウェアの場合
また、AMD Radeon ソフトウェアを使用して Windows に専用のグラフィックを強制的に使用させることもできます。このプロセスは、ソフトウェアのグラフィック モードをゲーム モードに設定することで可能になります。
1. デスクトップから AMD Radeon を開くには、検索バーでAMD Radeon Softwareを検索し、[管理者として実行] をクリックしてAMD Radeon Softwareを開きます。

2. 上部パネルで [ゲーム] をクリックし、ウィンドウにある [ゲーム] をクリックします。
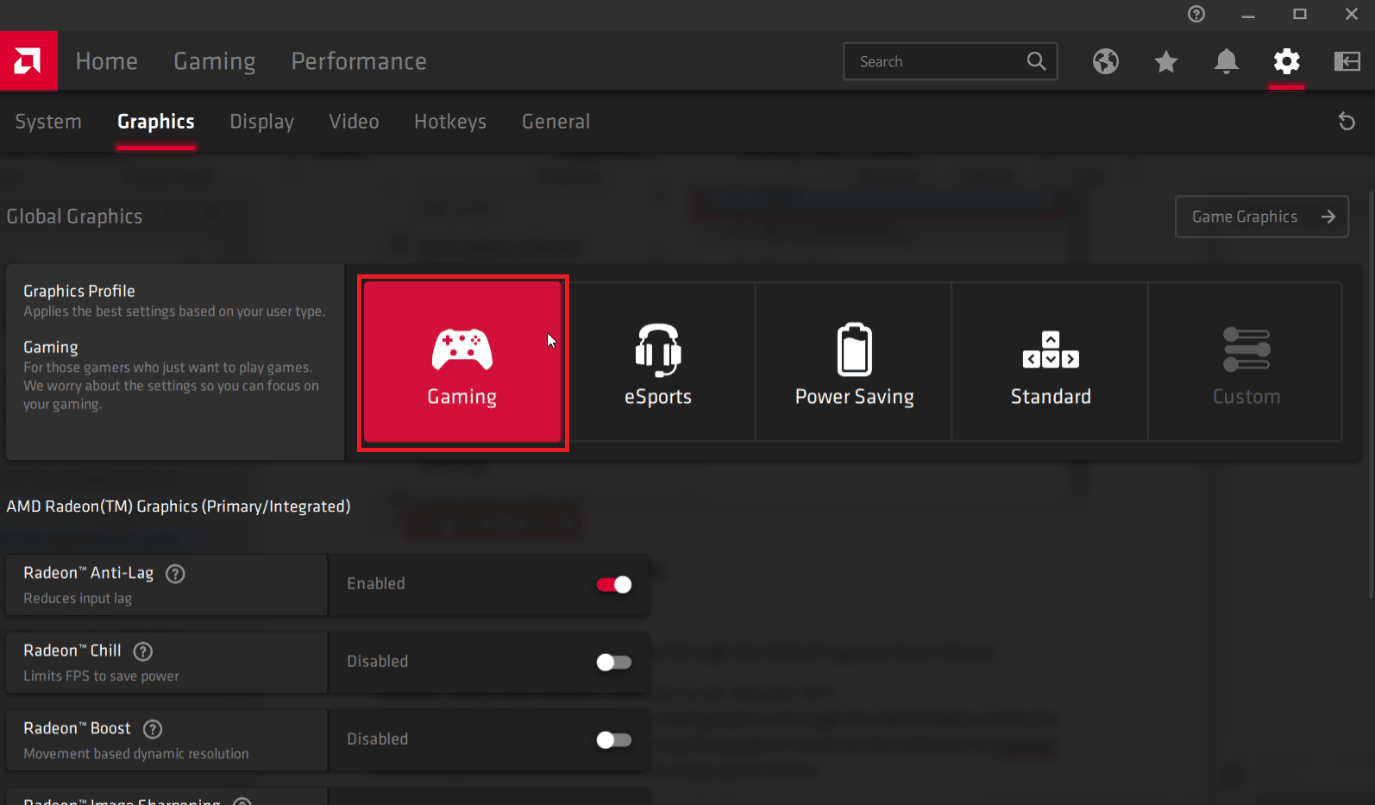
注:ゲーム モードでは、専用のグラフィックスが割り当てられます。 また、省電力モードでは統合グラフィックスが割り当てられます。
このオプションを使用すると、選択した既定のアプリを通じて任意のアプリを実行できます。
- ゲーム モードでは、常に専用 GPU が優先順位として設定され、その優先順位に従ってゲームが実行されます。
- eSports は、オンライン ゲームを優先し、ゲームのパフォーマンスも考慮しながらインターネットのパフォーマンスを優先するもう 1 つのオプションです。
- パワーセーバーは、統合グラフィックスのみを使用するようにゲームを自動的に設定します。これにより、消費される電力が大幅に節約され、バッテリーが節約されます。
- 標準モードは、上記のすべてのモードのバランスです。すべての設定は、最高のバッテリーと最高のパフォーマンスを優先するようにバランスが保たれています。これらの省電力とパフォーマンスの改善は、バランスが保たれているため、同等に優先されることに注意してください。 .
また読む: AMD Catalyst Control Centerの欠落を修正する
方法 5: 優先 GPU を設定する
Windows に専用のグラフィックを強制的に使用させる方法の 1 つは、[設定] メニューを使用することです。 設定が完了すると、変更したアプリは、選択したグラフィック プロセッサのみを使用します。 設定から統合する代わりに専用 GPU を使用する場合は、以下の方法に従ってください。
1. Windows + I キーを同時に押して設定を開きます。
2.システム設定をクリックします。
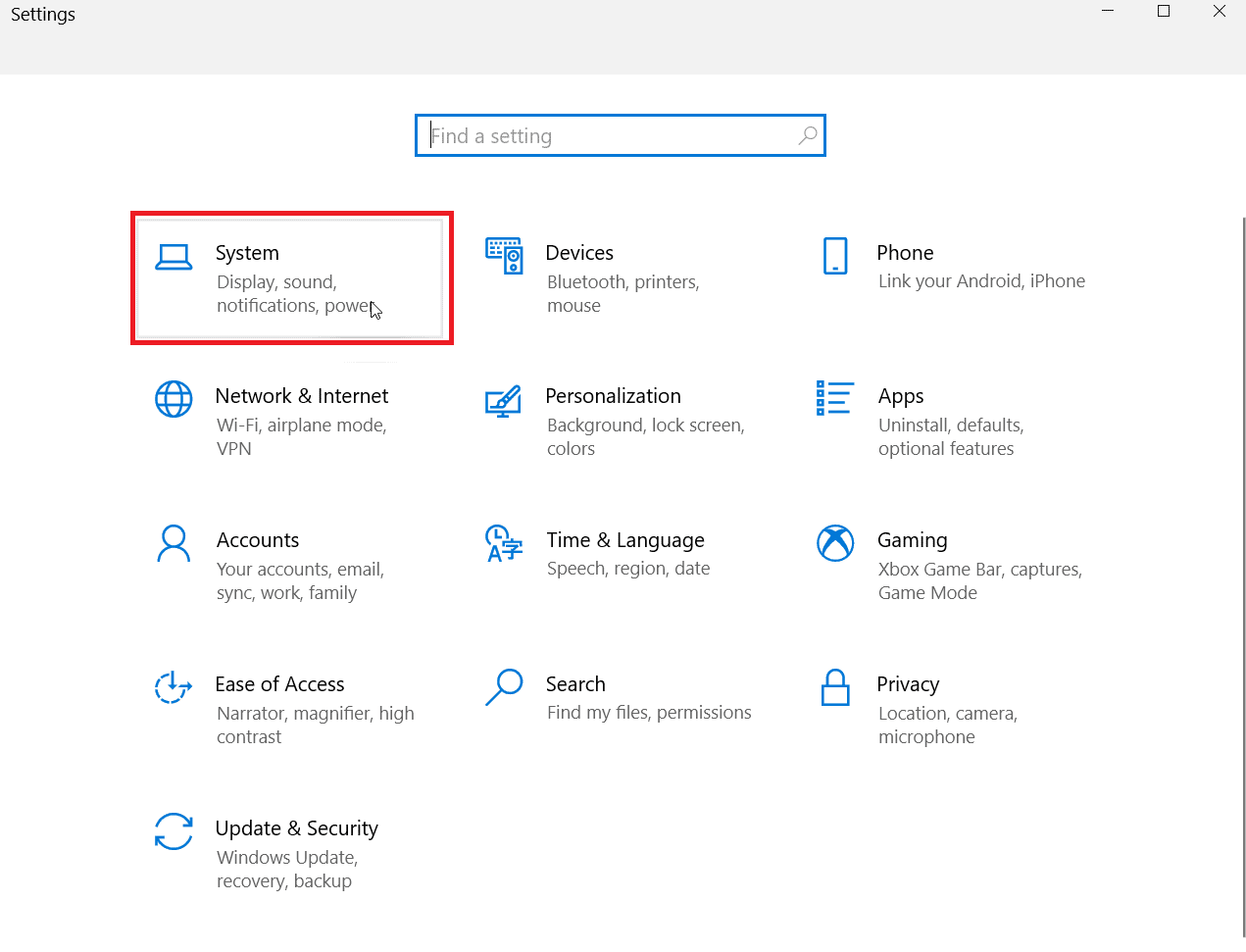
3.ディスプレイに移動します。 右側の [複数のディスプレイ] で、[グラフィック設定] をクリックします。
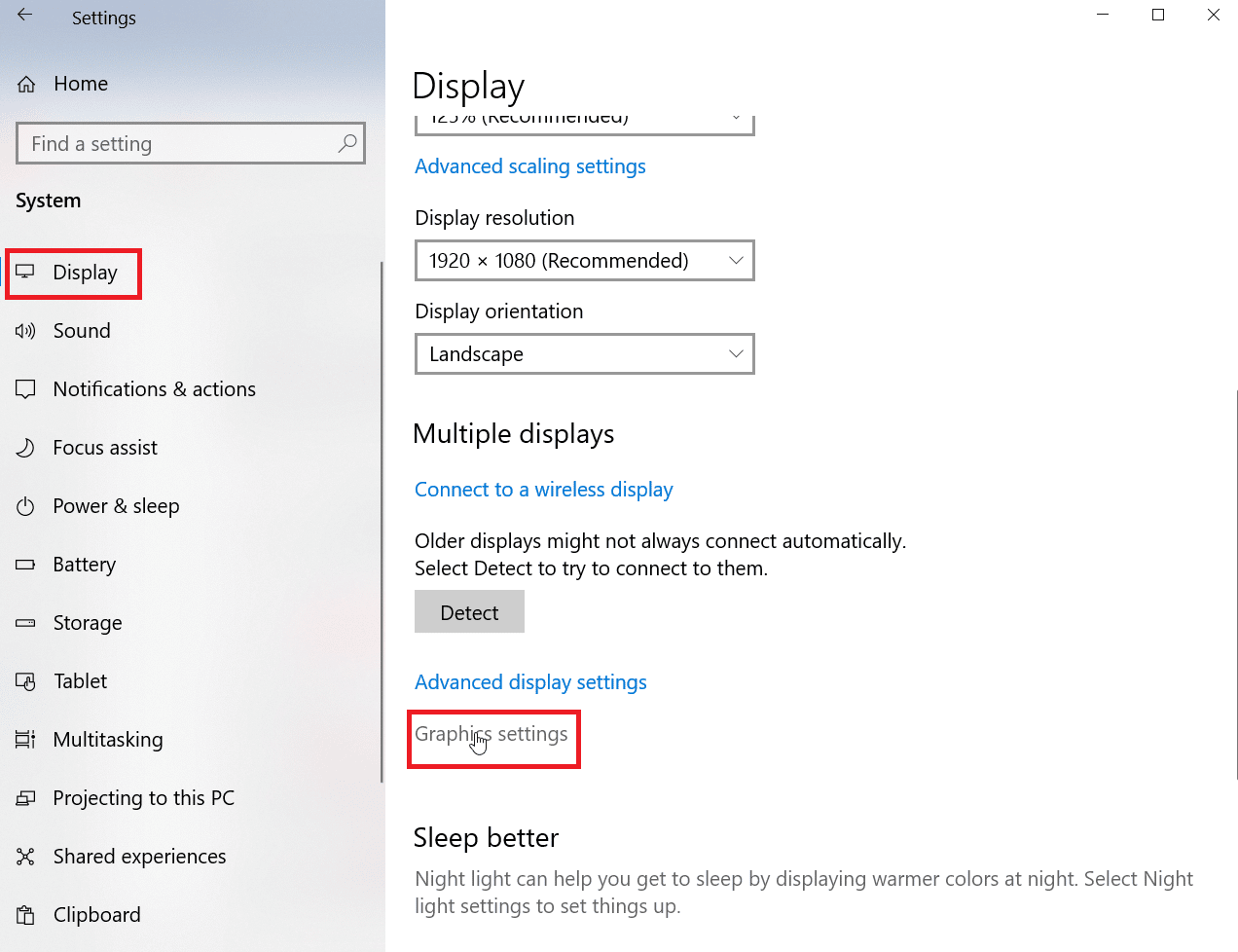
4. ドロップダウン メニューからアプリの種類を選択します。
注:ユーザー名によって、 Microsoft Store アプリとクラシック アプリの 2 つのアプリ タイプを選択できます。 Microsoft Store アプリを選択すると、Windows によって表示されるドロップダウンからアプリを選択できますが、クラシック アプリでは EXE ファイルを参照できます。
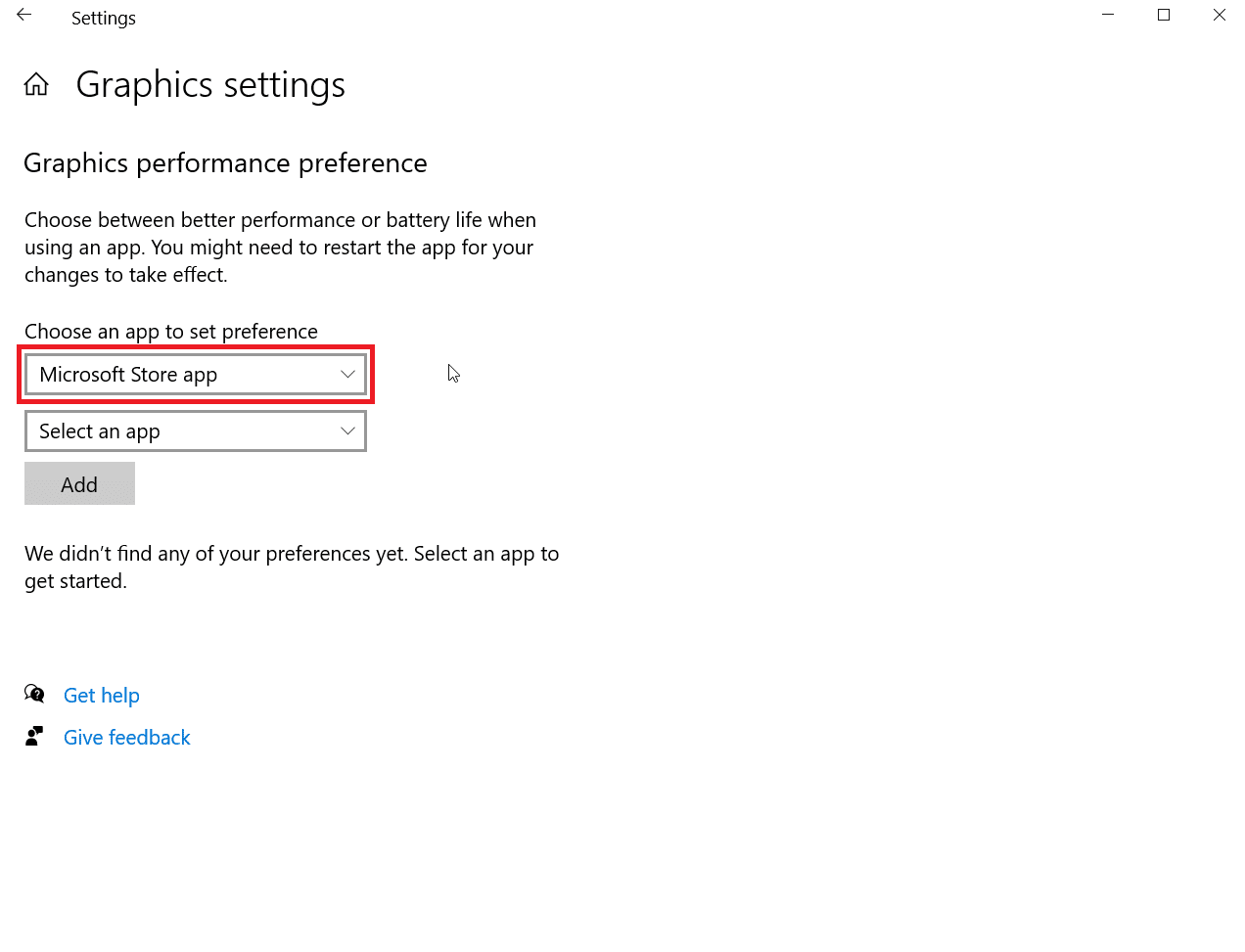
5. ドロップダウン メニューからアプリを選択します。
6. アプリを選択したら、[追加] ボタンをクリックします。
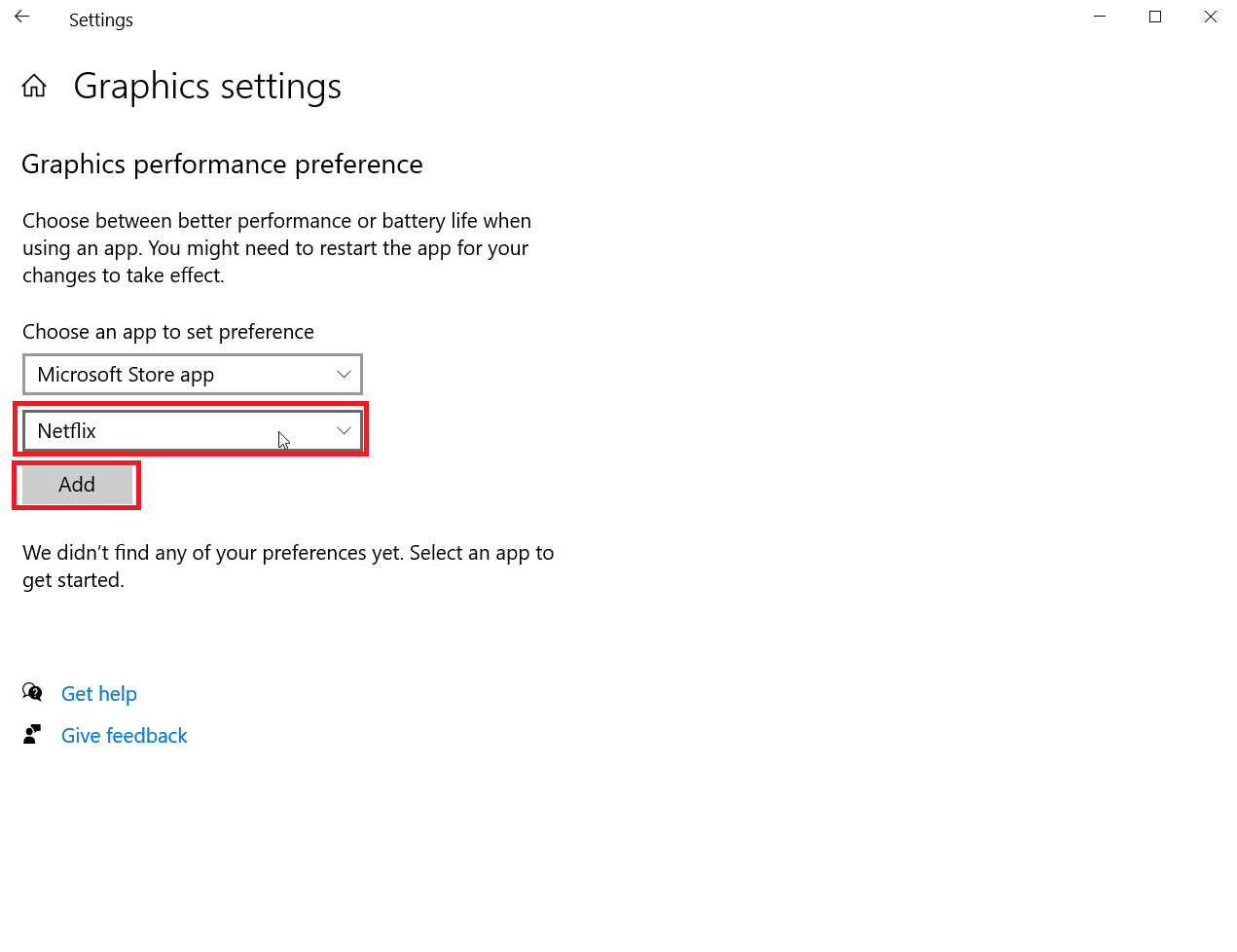
7. [オプション] をクリックします。
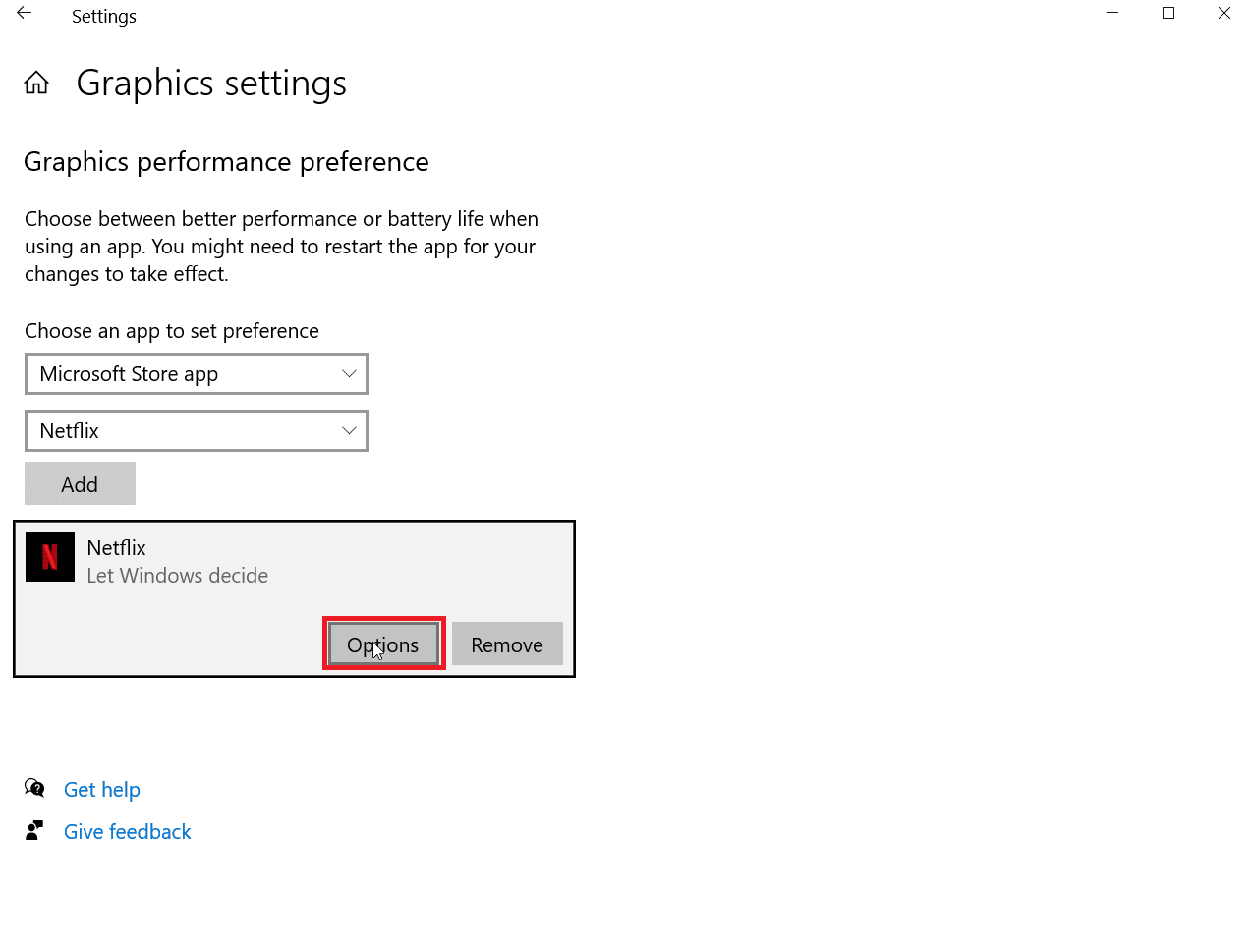
8. [ High Performance ] をクリックし、[ Save ] をクリックします。
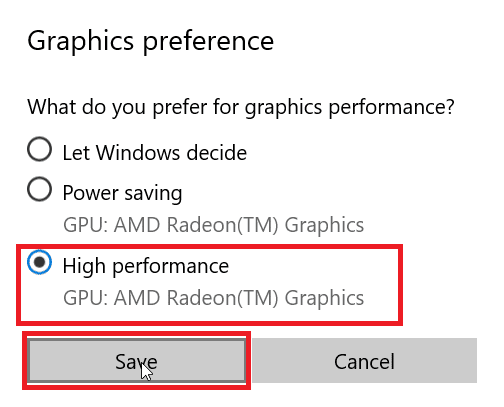
また読む: Linux用のトップ14の最高のグラフィックスカード
方法 6: BIOS/UEFI を介してデフォルトの GPU を設定する
コンピュータにデフォルトの GPU を設定したい場合は、BIOS を介して行うことができます。Basic Input Output System (BIOS) は、完全なシステム ハードウェア チェックを実行するデフォルトのプログラムです。グラフィックス カードをデフォルトで使用するように設定できます。メニューで。 これにより、統合された GPU ではなく専用の GPU が使用されます。
注: 新しいシステムでは、BIOS の代わりに UEFI テクノロジを使用してハードウェアをチェックします。
1. コンピューターが起動したら、 DeleteキーまたはF2 キーを押します。これにより、UEFI が起動します。
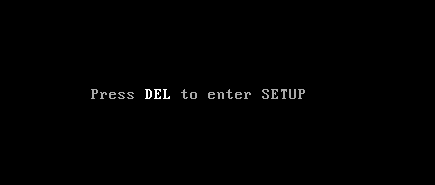
2. UEFI メニューに入ったら、グラフィック設定に移動します。
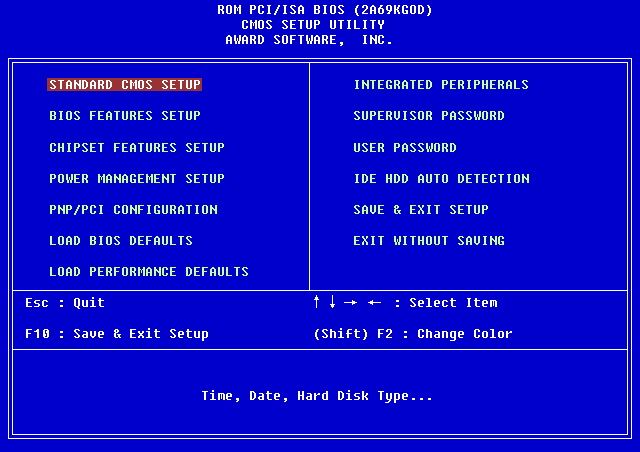
3. PCIe メニューで、グラフィックを iGPU ではなく専用に設定します。
専用GPUが適用されているかどうかを確認する方法
システム全体でデフォルトの専用 GPU を設定していて、それがアクティブかどうかを確認したい場合は、Google Chrome で確認してみてください。専用 GPU が使用されているかどうかを確認するには、以下の手順に従ってください。
1. Chrome ブラウザーでchrome://gpu/ URL に移動します。 この URL は、コンピューターのハードウェアを完全にチェックする chrome の公式 URL です。
2. ハードウェア チェックが完了すると、グラフィックス アダプタが専用または統合のどちらに設定されているかを確認できます。
3. Ctrl + F キーを同時に押すと、Google Chrome ブラウザー内で検索機能が開き、 GL_RENDERERと入力して、現在使用されているグラフィックス アダプターを検索します。
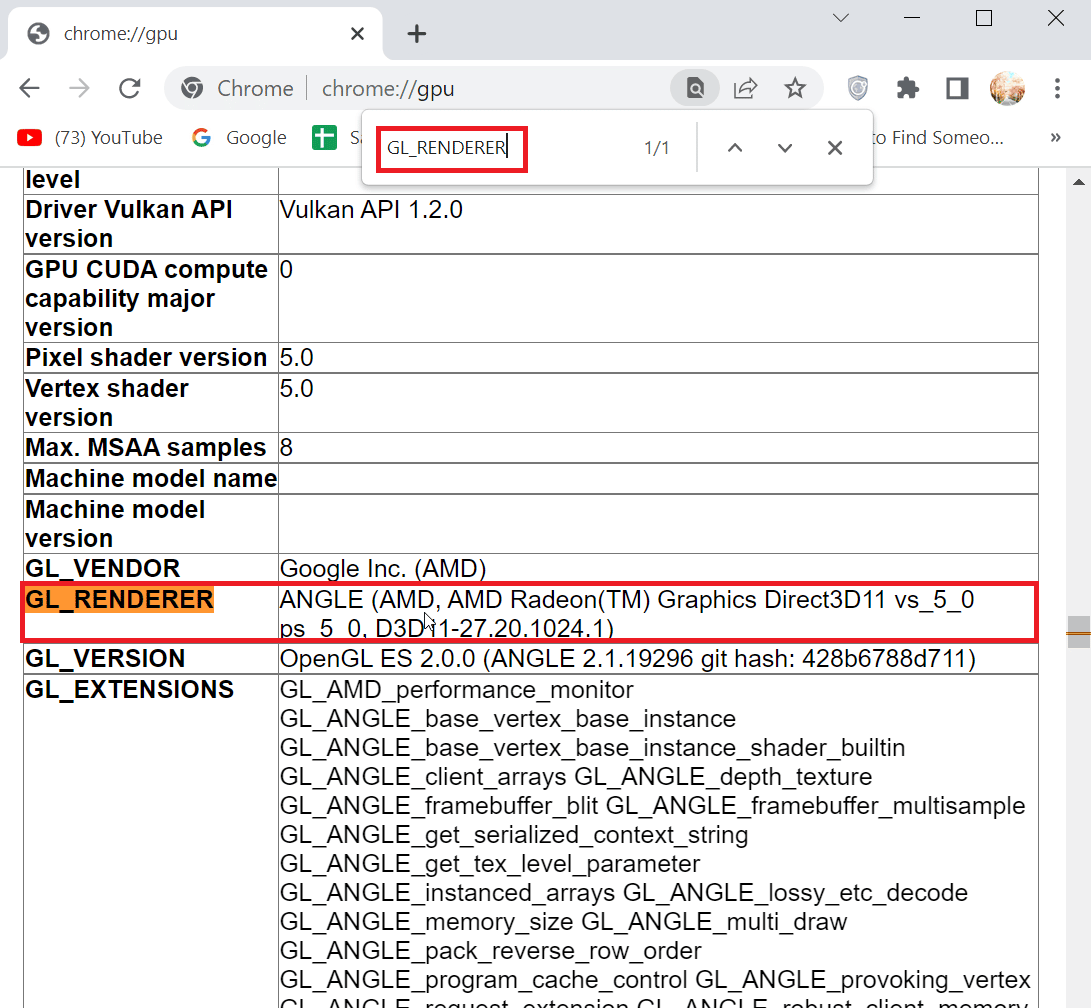
4. Enter キーを押して検索すると、画面に結果が生成され、ページがGL_RENDERERページに送信されます。
5. 専用グラフィック アダプタが存在する場合は、 GL_RENDERERを確認できます。存在する場合は、Windows にシステム全体で専用グラフィックを強制的に使用させるために実行した方法が機能しています。
上記の方法により、統合 GPU ではなく専用 GPU を使用できます。
また読む: NVIDIAインストーラーがこのグラフィックスドライバーを続行できない問題を修正し、互換性のあるグラフィックスハードウェアエラーを見つけることができませんでした
よくある質問 (FAQ)
Q1. ウィンドウに専用のグラフィックスを使用させるにはどうすればよいですか?
答え。 NVIDIAでは、グローバル設定を追加することで、システム全体のデフォルト GPU の設定を試みることができます。 AMD では、ディスプレイ モードをゲーム モードまたは eSports モードに設定することで、専用グラフィックスを強制することができます。
Q2. GPU ごとに異なるアプリを使用していますが、アプリに応じて GPU を設定できますか?
答え。 AMDでは、特定のアプリを追加して特定の GPU を使用し、他のアプリを追加して特定の GPU を使用することができます。 NVIDIAでは、プログラム設定にアクセスして、特定のアプリを特定の GPU で実行するように設定できます。
Q3. ゲームがメインのレンダリング方法として統合グラフィックのみを使用しているのはなぜですか?
答え。 ゲームが統合グラフィックスのみを使用する理由は、BIOS 設定の変更、グラフィックス アダプターがマザーボード内の PCIe スロットに正しく装着されていないなど、さまざまです。
Q4. 統合された GPU は良いですか?
答え。 統合グラフィックスは、マザーボードに組み込まれているグラフィックスです。 ゲームをプレイしている間、彼らは良いパフォーマンスを提供しません. これらは、より軽いタスクと Windows の基本的な表示に使用するためのものです。 確かにゲームに使用できますが、ゲームの品質が非常に低く設定されている場合でも、非常に低い fps が予想されます。
Q5. 異なるグラフィックス カード アダプタを切り替えることはできますか?
答え。 これを行うには、専用のビデオ カードのコントロール パネルにアクセスし、ゲーム プロファイルをパフォーマンス モードに設定します。 これにより、コンピューターが専用のグラフィックス カードのみを使用するように設定されます。
Q6. デフォルトの GPU を有効にして、BIOS または UEFI で設定できますか?
答え。 BIOSまたはUEFIにアクセスし、PCIe グラフィックを選択してデフォルトのグラフィック カードを設定できます。 PCIe は、専用のグラフィックス カード専用のスロットです。
おすすめされた:
- 友達にRobuxを贈る3つの方法
- Windows 10モニターに144Hzが表示されない問題を修正
- NVIDIA GPU デスクトップに接続されたディスプレイを現在使用していない問題を修正
- Windows 10 での AMD Radeon WattMan クラッシュを修正
Windows で専用グラフィックスを強制的に使用する方法に関する上記の記事がお役に立ち、専用グラフィックス カードをアクティブな GPU としてアクティブ化できたことを願っています。 この記事に記載されている方法のどれが、統合された GPU ではなく専用 GPU を使用するために機能したかをお知らせください。 ご提案やご質問がございましたら、お知らせください。
