復元ポイントを作成してWindowsの失敗に備える方法
公開: 2022-01-29Windowsは不安定な動作をしていますか? これは、システムに大混乱をもたらしている特定のソフトウェアである可能性があります。 新しいアプリケーションまたはドライバーをインストールした可能性があります。 おそらく、Windowsがクラッシュしているか、ブルースクリーニングが行われていて、その理由がわかりません。 PCを機能に戻すのを待っているシステムの復元ポイントがある場合でも、すべてが失われるわけではないので、心配しないでください。
復元ポイントは、基本的に、任意の時点でのWindowsのスナップショットです。 定期的に復元ポイントを作成できます。Windowsが壊れた場合は、問題が発生する前のポイントに戻すことができます。 リカバリドライブでこの方法を使用する最大の利点は、システムファイルと設定のみが影響を受け、すべてのドキュメントと個人ファイルは変更されないままになることです。
Windowsは、特定のソフトウェアプログラムやドライバーをインストールしたり、Windows Updateを適用したりする場合など、重要な瞬間に復元ポイントを自動的に作成します。 ただし、事故が発生した場合にシステムを最近の状態に復元できるように、定期的に(おそらく月に数回)手動でこれらのポイントを作成する必要があります。 また、不注意で不安定な動作やその他の問題を引き起こす可能性のあるWindowsに大きな変更を加える前に、作成する必要があります。
復元ポイント機能は、Windows 10、Windows 8.1、およびWindows 7で使用できます。3つのバージョンすべてで同じように機能しますが、機能を利用する方法が少し異なります。 これらのバージョンのWindowsのいずれかで復元ポイントを作成して使用する方法は次のとおりです。
システム保護を見つける
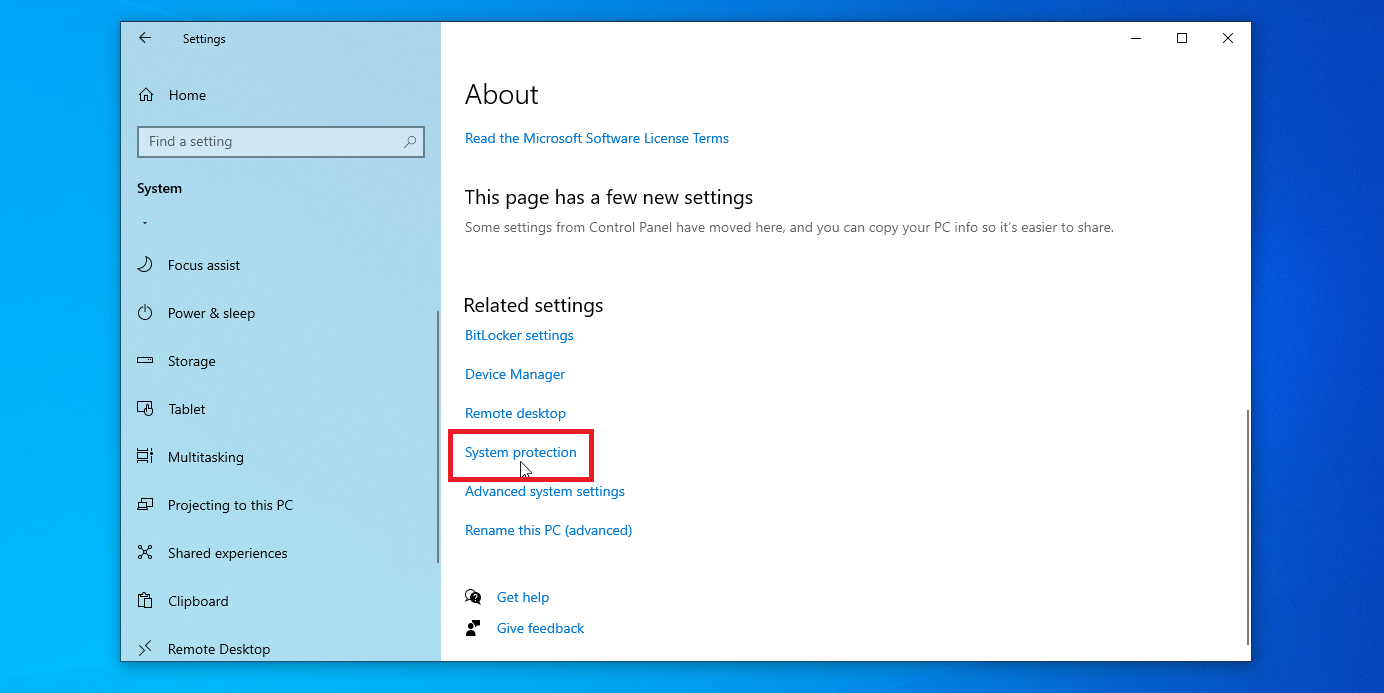
Windows 10ユーザーは、 [設定]> [システム]> [バージョン情報]に移動し、[システム保護]リンクをクリックできます。 Windows 8.1では、[スタート]ボタンを右クリックして、[コントロールパネル]を選択します。 アイコン表示のコントロールパネルで、[システム]アイコンをクリックし、[システム保護]をクリックします。
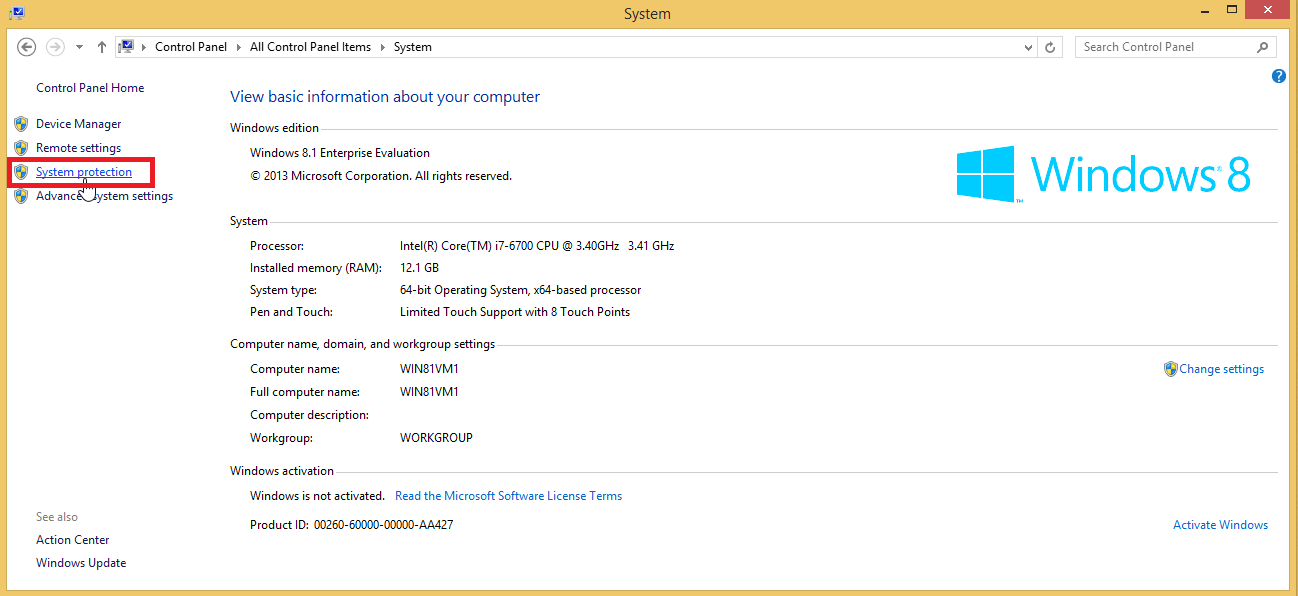
まだWindows7を実行している場合(実行すべきではありません)、[スタート]ボタンをクリックして[コントロールパネル]を選択します。 [システム]アイコンをクリックして、[システム保護]を選択します。 これ以降、プロセスはWindows 10、8.1、および7で実質的に同じになります。
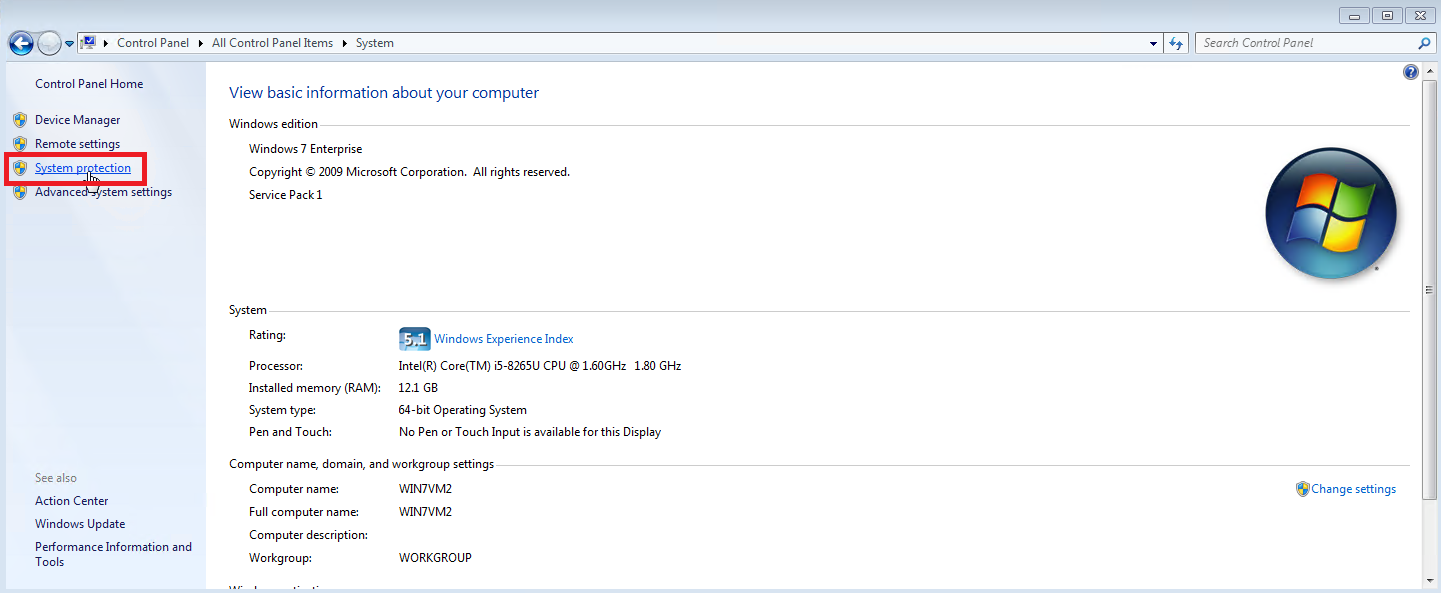
システム保護を構成する
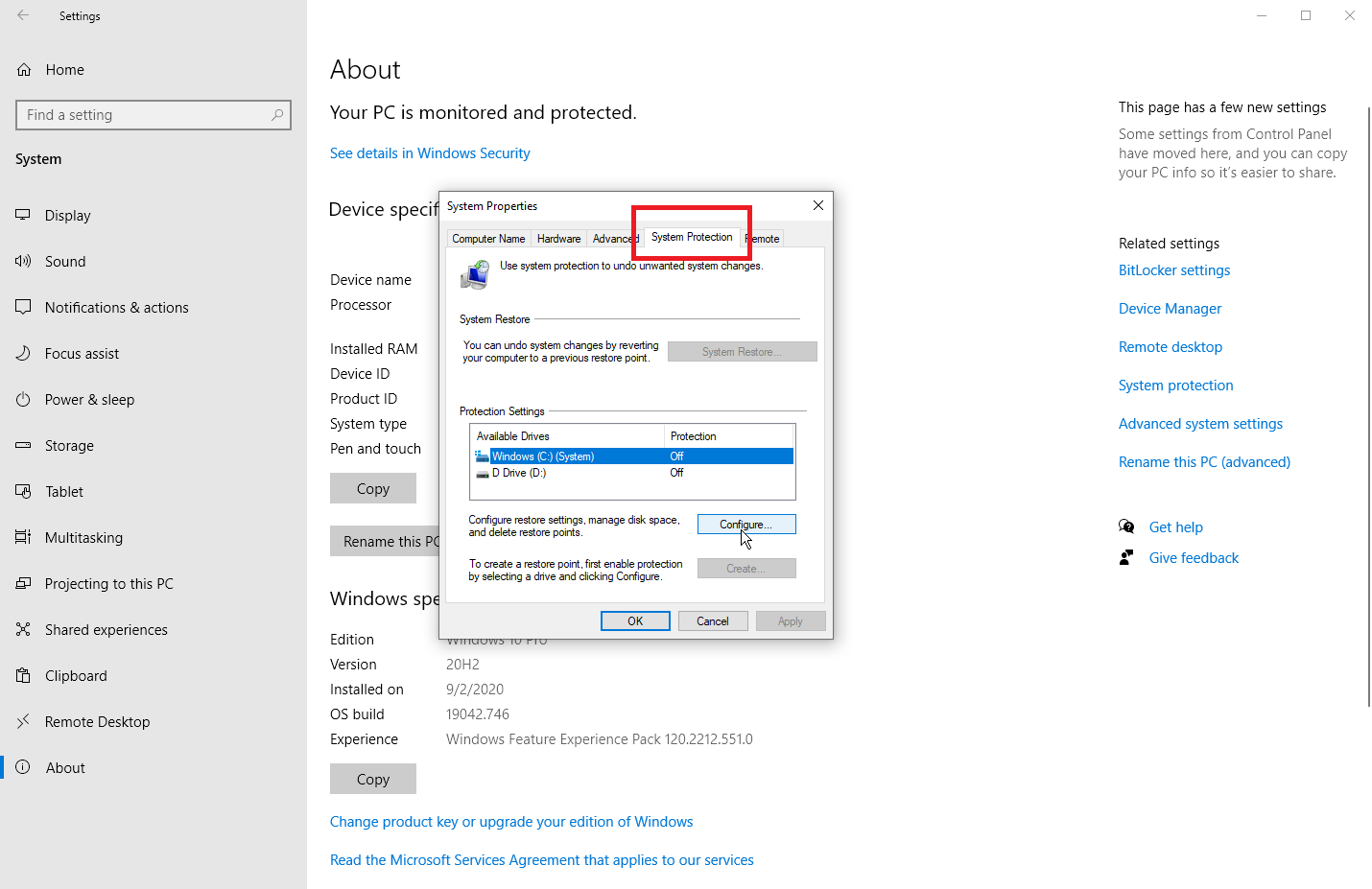
[システムのプロパティ]ウィンドウの[システム保護]タブには、プライマリハードドライブと追加のドライブが表示されます。 システム保護がまだ有効になっていない場合、[作成]ボタンはグレー表示されます。 この場合、保護するドライブを選択して、[構成]ボタンをクリックします。 次のウィンドウで、[システム保護をオンにする]をクリックします。 Windows 7では、システム設定と以前のバージョンのファイルを復元するか、以前のバージョンのファイルのみを復元するかを選択する必要もあります。 一般的に、最初のオプションはあなたの最も安全な賭けです。
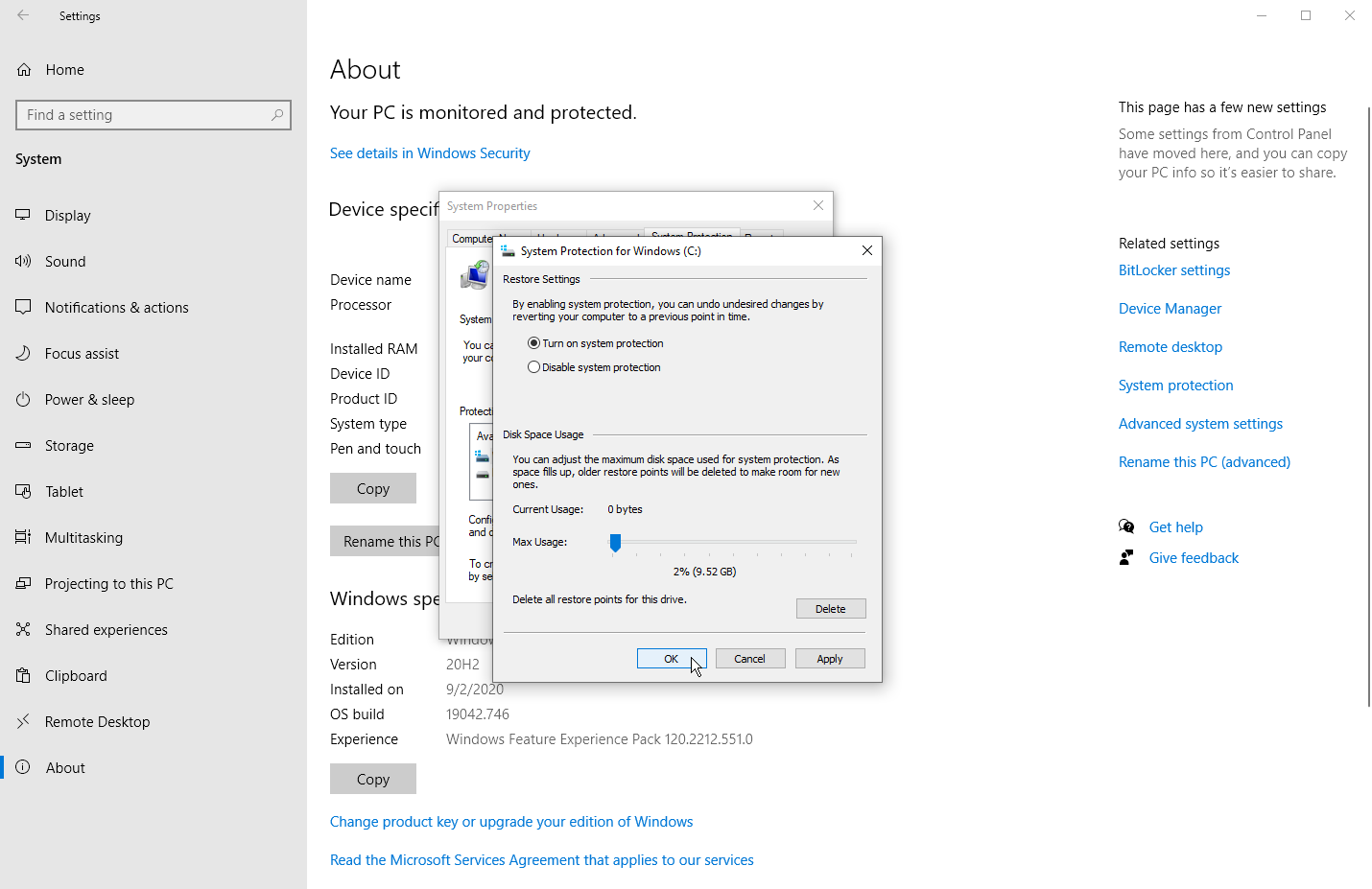
次に、すべての復元ポイントに割り当てるディスク容量を決定する必要があります。 スペースが不足すると、最も古い復元ポイントが削除され始めます。 十分な空き容量がある場合は、復元ポイント用により多くのストレージを使用することをお勧めします。 それ以外の場合は、ドライブの全体的なサイズに応じて、通常1%から3%の範囲で、推奨されるパーセンテージを維持できます。
[OK]をクリックすると、特定の重要な瞬間に復元ポイントが自動的に作成されます。 保護したい2番目のドライブがある場合は、これらの手順を繰り返すことができます。 ディスク容量が不足している場合は、将来この画面に戻って、既存のシステムの復元ポイントをすべて削除することもできます。 これを行うには、[削除]ボタンをクリックし、[続行]をクリックして削除を確認します。
手動復元ポイントの作成
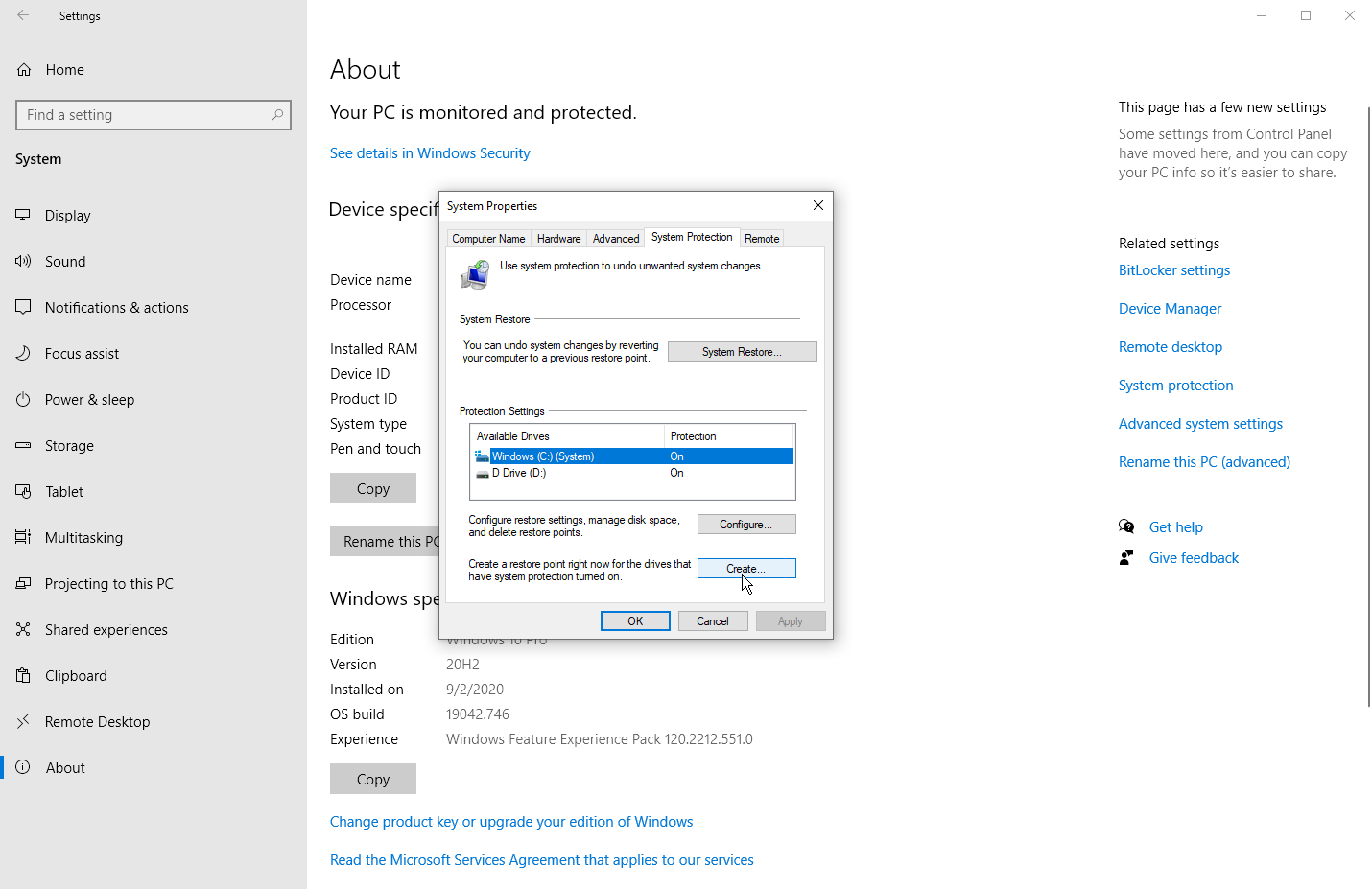
復元ポイントを手動で作成する場合は、[システムのプロパティ]の下の[システム保護]タブに戻ります。 適切なドライブをクリックして、[作成]ボタンをクリックします。 復元ポイントの名前を入力します。 現在の日付と時刻が名前に自動的に追加されるため、実行しようとしているアクションまたは復元ポイントの別の理由に関するメモを含めることをお勧めします。
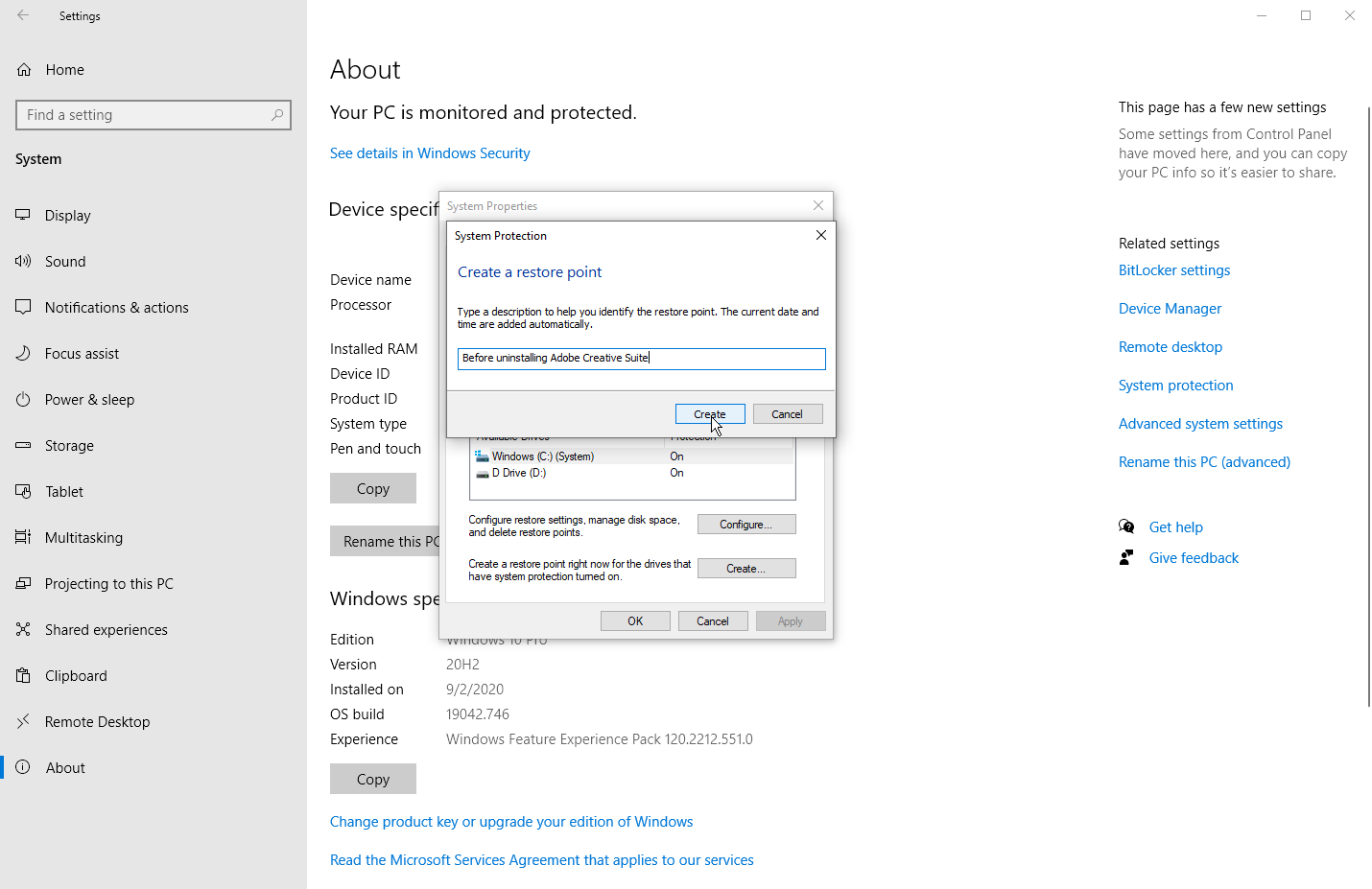
現在の日付と時刻が名前に自動的に追加されるため、自分で日付と時刻を追加する必要はありません。 [作成]をクリックすると、Windowsは復元ポイントが正常に作成されたことを通知します。 2番目のドライブの復元ポイントを作成する場合は、これらの手順を繰り返すことができます。 完了したら、[OK]をクリックして[システム保護]ウィンドウをシャットダウンします。

編集者からの推薦
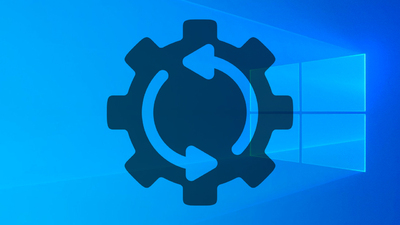


Windowsを復元する
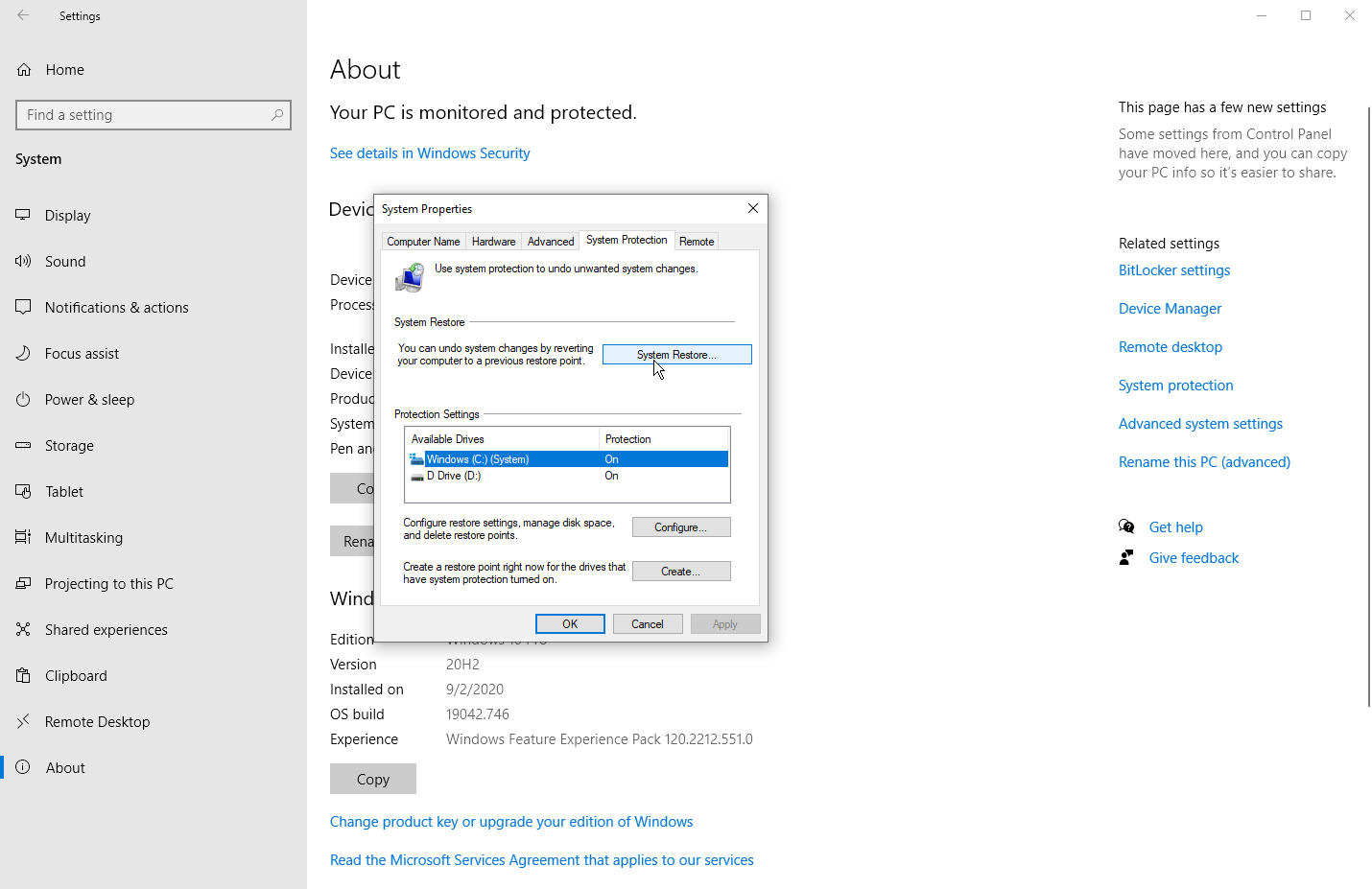
これで、問題が発生した場合は、[システムの保護]ウィンドウに戻り、[システムの復元]ボタンをクリックできます。 [システムのファイルと設定の復元]画面で、Windowsはシステムの復元の機能を説明しています。 [次へ]をクリックして、選択したドライブのシステムの復元ポイントを表示します。 特定の復元ポイントを選択し、[影響を受けるプログラムをスキャンする]ボタンをクリックします。
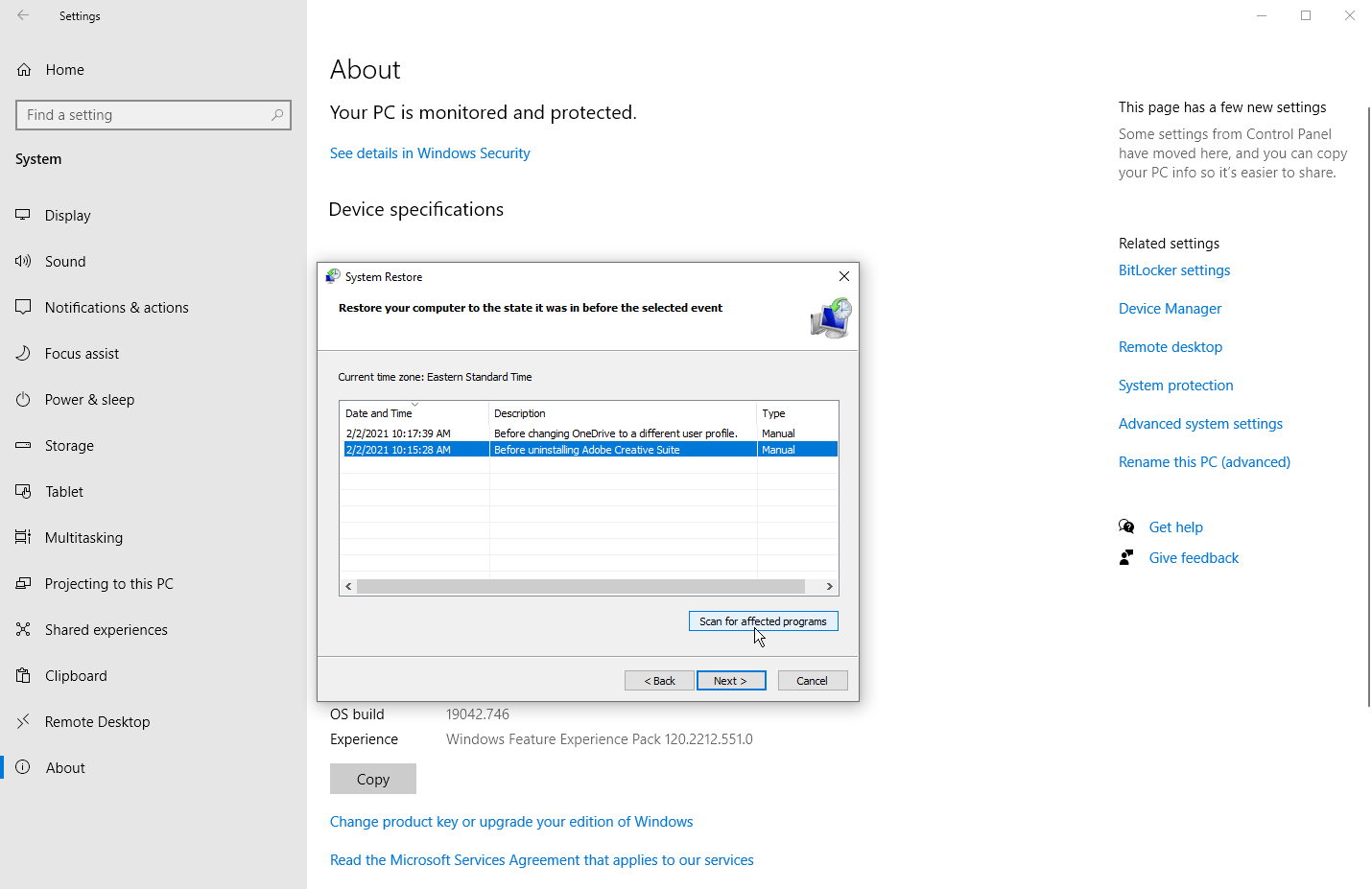
Windowsは、最後の復元ポイント以降に追加されたアプリケーションをスキャンして削除し、削除されたアプリケーションを探して復元します。 また、復元される可能性があるが正しく機能しない可能性があり、再インストールが必要な可能性があるプログラムとドライバーをスキャンします。 Windowsが重要なものを見つけた場合は、結果に注意してください。 スキャンが完了したら、現在のウィンドウを閉じて、前のシステムの復元ウィンドウに戻ります。
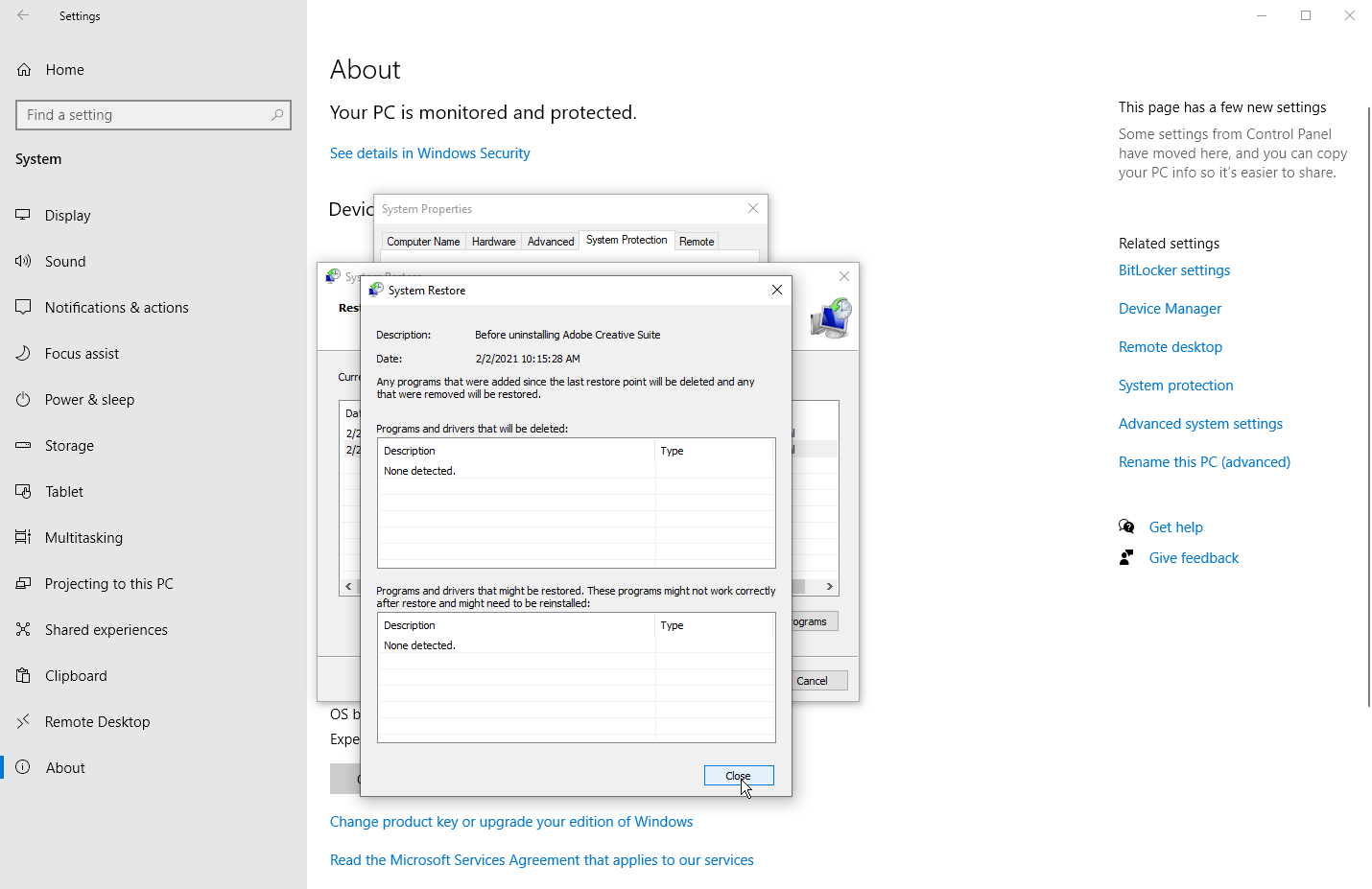
使用する復元ポイントが選択されていることを確認し、[次へ]をクリックします。 次の画面で、Windowsはこれが適用したい復元ポイントであることを確認するように求めます。 [完了]をクリックして確認すると、システムの復元を中断できないことが通知されます。 [はい]をクリックして続行します。
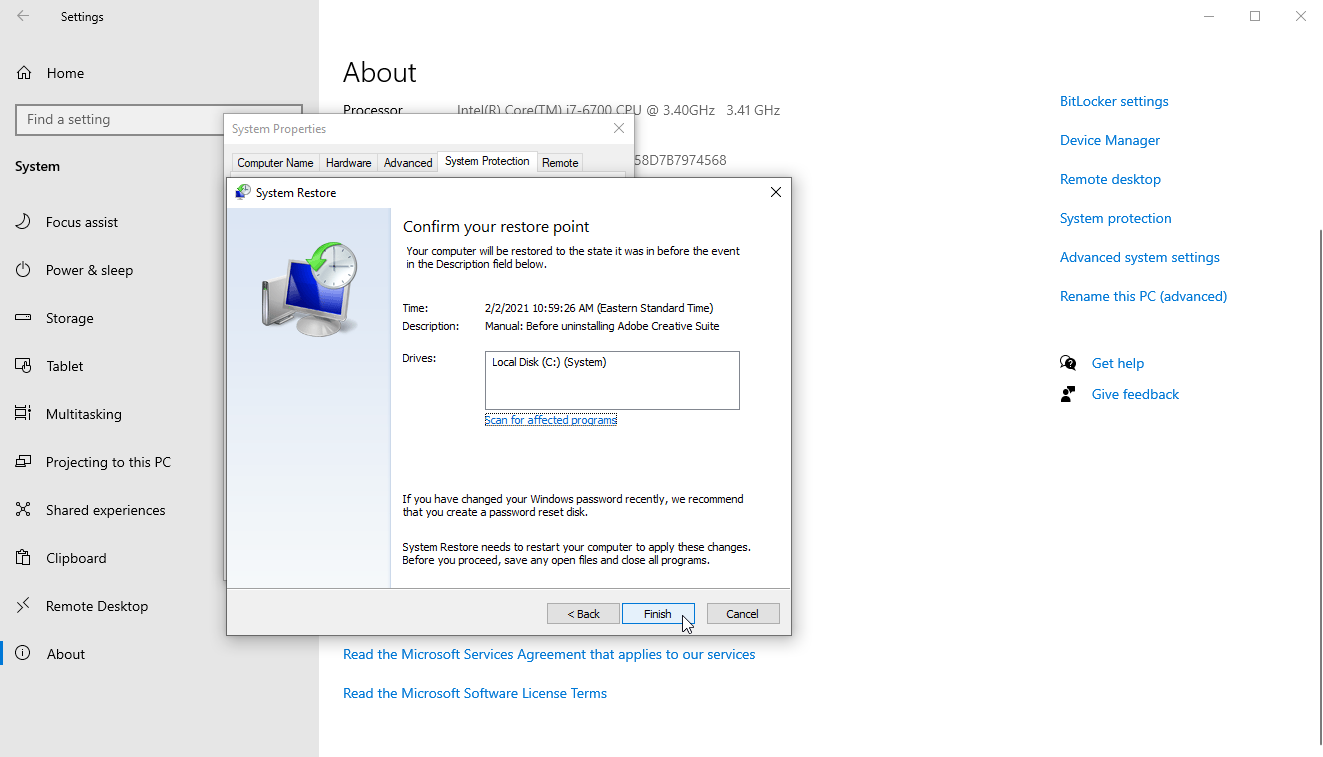
Windowsは、システムを選択した復元ポイントに戻し、再起動して、ファイルと設定が復元されていることを通知します。 Windowsが再びバックアップされたら、ログインできます。
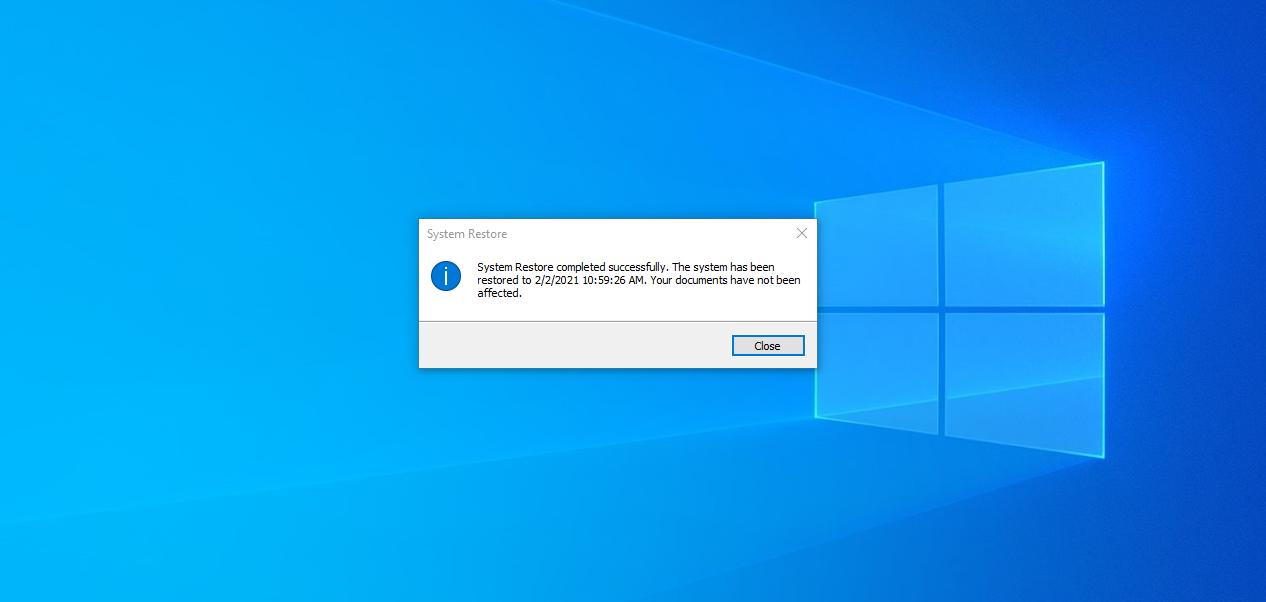
システムの復元が正常に完了したことを通知するメッセージが表示されます。 削除されたアプリケーション、ドライバー、またはその他のソフトウェアを再インストールする必要がある場合があります。 また、Windowsで遊んで、復元を促した問題が解消されているかどうかを確認することもできます。
