無効になっているWindowsキーを修正する方法
公開: 2022-02-09
Windowsキーを押しても機能しませんか? 誤ってキーを無効にした場合、Windowsキーが[スタート]メニューの問題を開かないことがあります。 これにより、Windowsキーに関連する機能の実行が制限されます。 Windows PCの設定を変更した場合は、標準のキーボードでもこの問題が発生する可能性があります。 この記事では、Windowsキーを有効にする方法を説明します。 したがって、Windowsキーが無効になっている問題を修正するために読み続けてください。

コンテンツ
- 無効になっているWindowsキーを修正する方法
- 方法1:キーボードを掃除する
- 方法2:キーボードホットキーを使用
- 方法3:ゲームモードをオフにする
- 方法4:Powershellコマンドを使用する
- 方法5:フィルターキーとスティッキーキーをオフにする
- 方法6:Windowsキーのホットキー設定をオフにするを無効にする
- 方法7:レジストリ設定を変更する
- 方法8:PowerToysを使用してキーを再マップする
- 方法9:SFCおよびDISMスキャンを実行する
- 方法10:マルウェアスキャンを実行する
- 方法11:キーボードを交換する
無効になっているWindowsキーを修正する方法
Windowsキーは多くの点で役立ちますが、ゲームのプレイ中にWindowsキーを押すことは、ゲーマーにとって悪夢です。 したがって、人々はより良いゲーム体験のためにWindowsキーを無効にします。 ただし、キーボードのWindowsキーは、Windowsキーが[スタート]メニューを開くなど、さまざまな点で役立ちます。 また、他のキーを組み合わせて他のタスクを実行します。
例えば:
- Windows + Rキーを同時に押して、[実行]ダイアログボックスを開きます。
- Windows + Eキーを同時に押して、ファイルエクスプローラーを開きます。
- Windows + Xキーを同時に押して、クイックリンクメニューを開きます。
- デスクトップを表示または非表示にするには、 Windows+Dキーを同時に押します。
したがって、これらはいくつかのWindowsキーキーボードショートカットです。 ただし、Windowsキーが無効になっている問題に直面した場合は、Windowsキーを有効にする方法について所定の方法に従ってください。
方法1:キーボードを掃除する
キーボードを長期間クリーニングしていない場合、Windowsキーが無効になるというこの問題に直面する可能性があります。 キーボードのほこりもこの問題を引き起こす可能性があります。 外付けキーボードを使用している場合は、以下の手順に従ってください。
1.システムから外部キーボードを取り外します。

2.ほこりを取り除き、柔らかい毛のブラシを使用してキーボードを掃除します。
3.外部キーボードをシステムに接続し直します。
4.今すぐWindowsキーを使用してみてください。
方法2:キーボードホットキーを使用
ホットキーを使用してWindowsキーを有効または無効にするキーボードを使用している場合は、その特定のキーを探してみてください 鍵。 キーを押して、Windowsキーを有効または無効にしてみてください。 ただし、キーボードの多くにはホットキーがない場合があります。 その場合は、以下のいずれかの方法に従って、Windowsキーが[スタート]メニューの問題を開かない問題を解決してください。
方法3:ゲームモードをオフにする
ゲームモードは、Windows10がゲーマーを念頭に置いて提供する多くの機能の1つです。 ゲームモード中は、ゲームのプレイ中に誤って押すことを避けるために、Windowsキーが無効になっています。 ゲームモードでWindowsキーが無効になる問題に直面するのはよくあることなので、ゲームモードになっていないことを確認してください。 ゲームモードをオフにするには:
1. [スタート]をクリックし、ゲームモード設定を入力して、 Enterキーを押します。
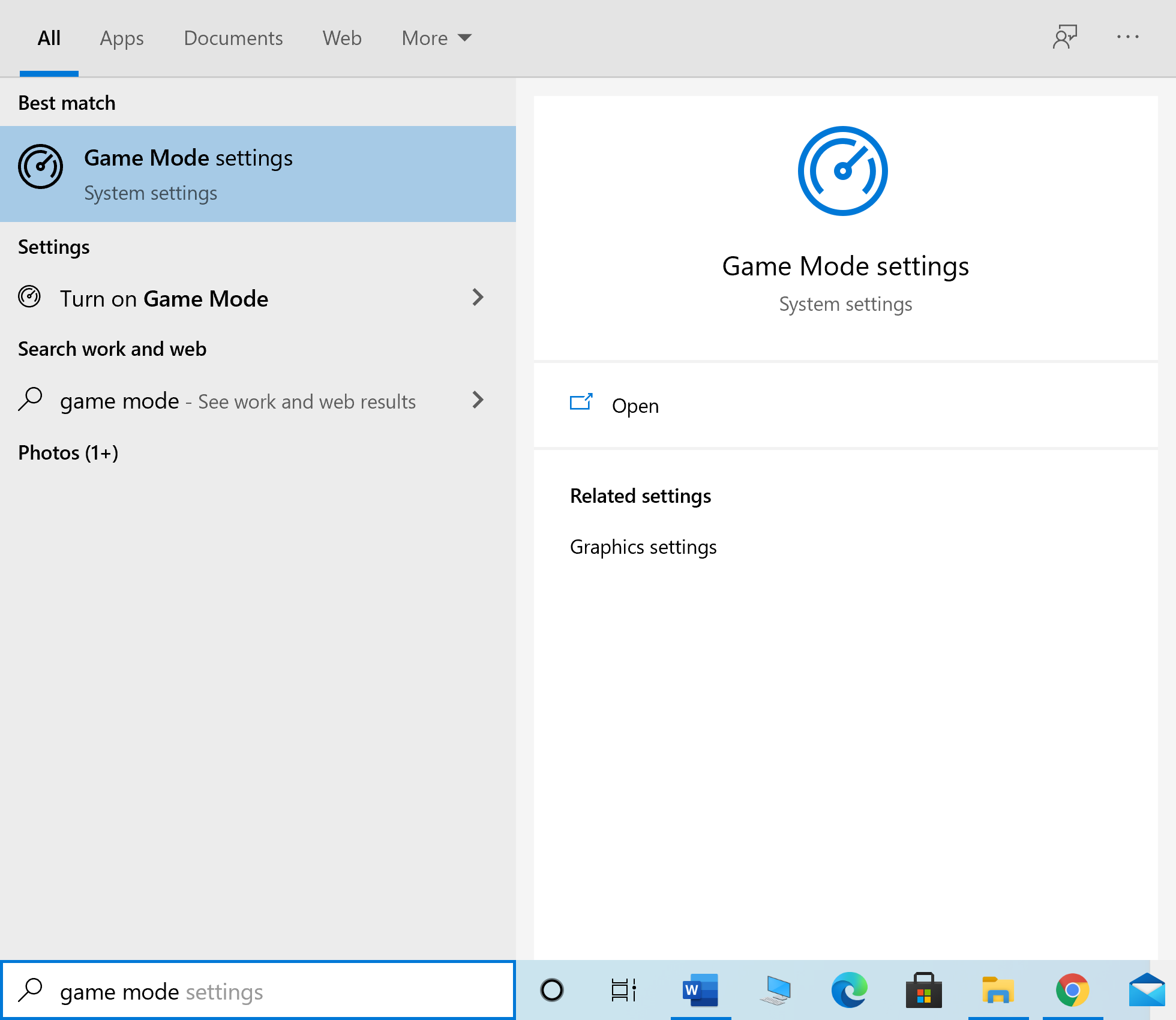
2.ゲームモードのトグルをオフにします。
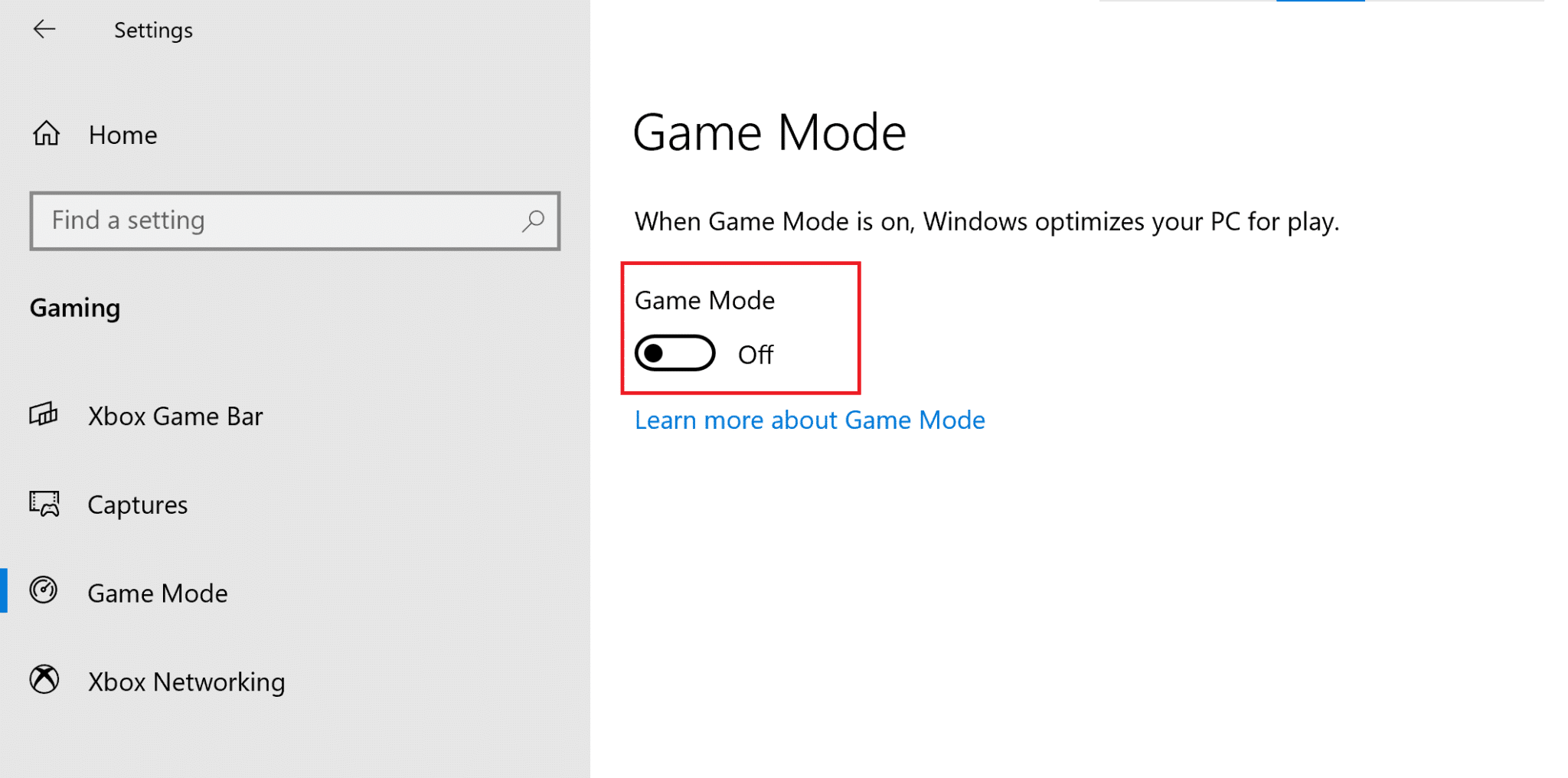
注: Windowsキーを無効にするには、上記の手順に従ってゲームモードを再度オンにします。
また読む: Windows10のキーボード入力遅延を修正
方法4:Powershellコマンドを使用する
Powershellには、次の手順に従ってWindowsキーが無効になっている問題を修正するために使用できる新しいコマンドが組み込まれています。
1. [スタート]をクリックしてPowerShellと入力し、検索結果で[開く]をクリックします。
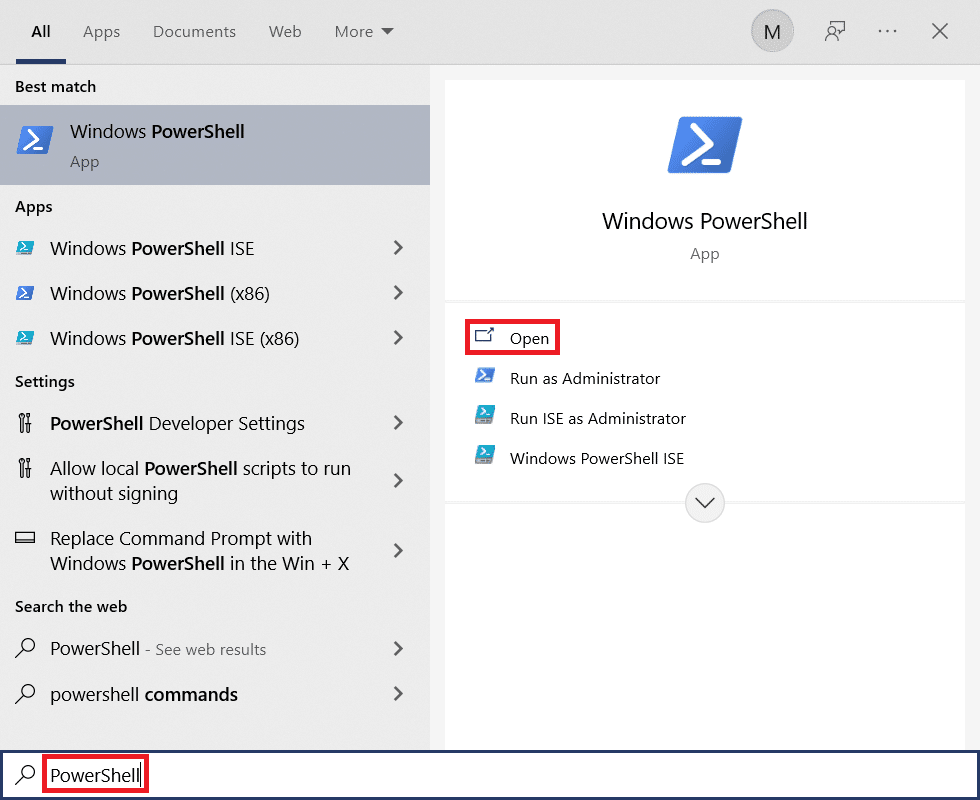
2.次のコマンドウィンドウを入力して、 Enterキーを押します。
Get-AppXPackage -AllUsers | Foreach {Add-AppxPackage -DisableDevelopmentMode -Register "$($ _。InstallLocation)AppXManifest.xml"}注:コマンドの実行中に、多くのエラーが表示されます。 しかし、それらはプロセスに影響を与えず、一度完了すると
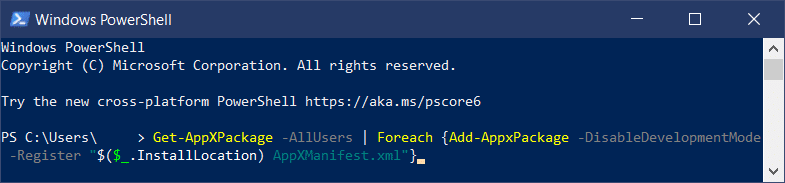
3.最後に、コンピューターを再起動します。
方法5:フィルターキーとスティッキーキーをオフにする
フィルタキーは通常、キーストロークを無視したり遅くしたりするために使用されますが、多くの場合、Windowsキーをいじることで有名です。 同じことがスティッキーキーにも当てはまります。 フィルタキーとスティッキーキーを無効にするには:
1. Windowsキーを押し、「コントロールパネル」と入力して、[開く]をクリックします。
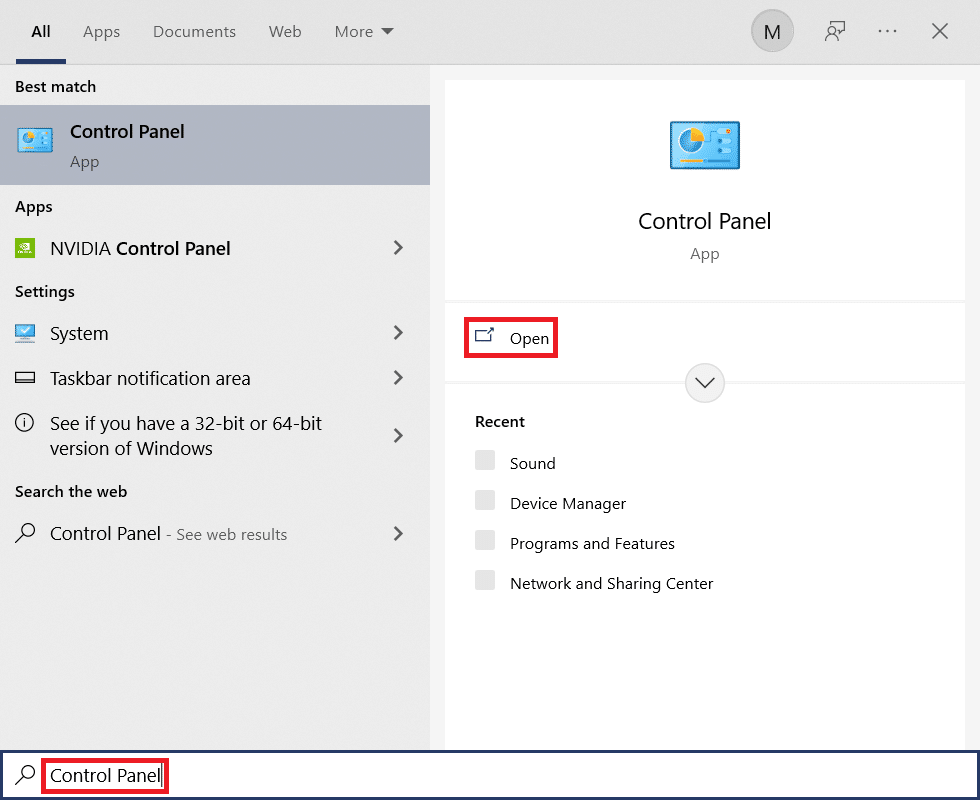
2. [表示]>[カテゴリ]を設定し、[アクセスのしやすさ]をクリックします。
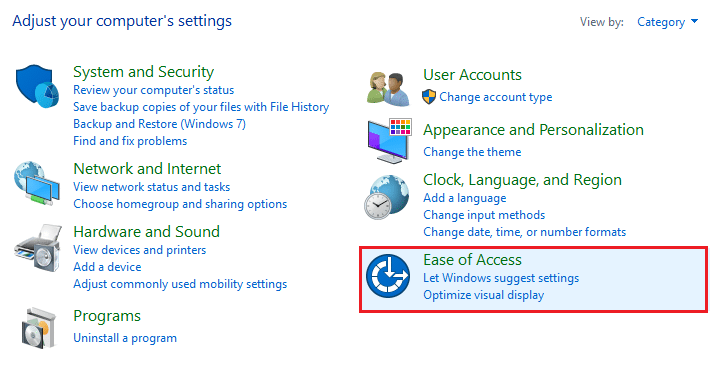
3.[アクセスのしやすさ]の見出しの下にある[キーボードの動作を変更する]をクリックします。
![[アクセスのしやすさ]コントロールパネルの設定で、[キーボードの動作を変更する]オプションをクリックします。 Windowsキーの無効化を修正](/uploads/article/4242/WSGNrbXiJUmgtu8p.png)
4.[フィルターキーをオフにする]と[スティッキーキーをオンにする]のチェックボックスをオフにします。 [適用]>[OK]をクリックします。
![[キーボードを使いやすくする]の[スティッキーキーをオンにする]オプションと[フィルターキーをオンにする]オプションのチェックを外します。](/uploads/article/4242/91zYhDh5VilvT9wQ.png)
Windowsキーが現在機能しているかどうかを確認します。
上記の手順をいつでも実行し、 [スティッキーキーをオンにする]および[フィルターキーをオンにする]のオプションをオンにして、Windowsキーを再度無効にすることができます。
また読む: Dellキーボードのバックライト設定を有効にする方法
方法6:Windowsキーのホットキー設定をオフにするを無効にする
グループポリシー設定を変更することにより、機能を制限または許可できます。 以下の手順に注意深く従ってください。
注:グループポリシーエディターは、Homeエディションでは使用できませんが、ProエディションまたはEnterpriseエディションで使用できます。
1. Windows + Rキーを同時に押して、[実行]ダイアログボックスを開きます。
2. gpedit.mscと入力し、 Ctrl + Shift + Enterキーを同時に押して、管理者としてローカルグループポリシーエディターを実行します。
![[実行]ダイアログボックスに「gpedit.msc」と入力します。 Windowsキーの無効化を修正](/uploads/article/4242/WiObGZx1cb2xW551.png)
3.左側のウィンドウから[ユーザーの構成]>[管理用テンプレート]>[Windowsコンポーネント]>[ファイルエクスプローラー]フォルダーに移動します。
![[ユーザーの構成]、[管理用テンプレート]の順に移動し、ローカルグループポリシーエディターで[Windowsコンポーネント]、[ファイルエクスプローラー]フォルダーの順に開きます。](/uploads/article/4242/xvlNeKZ6NgFFOOb3.png)
4.下にスクロールして、[Windowsキーのホットキーをオフにする]をダブルクリックします。
![ローカルグループポリシーエディターで[Windowsキーのホットキーをオフにする]設定をダブルクリックします。 Windowsキーの無効化を修正](/uploads/article/4242/p0TbvdtOxec3Zzdh.png)
5.[無効]オプションを選択します。
![ローカルグループポリシーエディターを設定するWindowsキーホットキーをオフにするには、[無効]オプションを選択します](/uploads/article/4242/L5wGQHj5kaTv9Eog.png)
6. [適用] 、[ OK ]の順にクリックして、変更を保存します。
Windowsキーを無効にする場合は、上記と同じ手順に従いますが、手順5で[有効]オプションを選択します。
方法7:レジストリ設定を変更する
Windowsキーを有効にする別の方法は、レジストリ設定を変更することです。 レジストリエディタに恒久的に変更が加えられているため、以下の手順に注意深く従ってください。 また、誤った変更は重大な問題を引き起こす可能性があることに注意してください。
1. [実行]ダイアログボックスを起動し、 regeditと入力して、[ OK ]をクリックします。
![[実行]ダイアログボックスに「regedit」と入力します。 Windowsキーの無効化を修正](/uploads/article/4242/z3zSN1pnlb2uOnGp.png)
2.ユーザーアカウント制御プロンプトで[はい]をクリックします。
3.レジストリエディタのアドレスバーから次のパスに移動します。
HKEY_CURRENT_USER \ Software \ Microsoft \ Windows \ CurrentVersion \ Policies \ Explorer
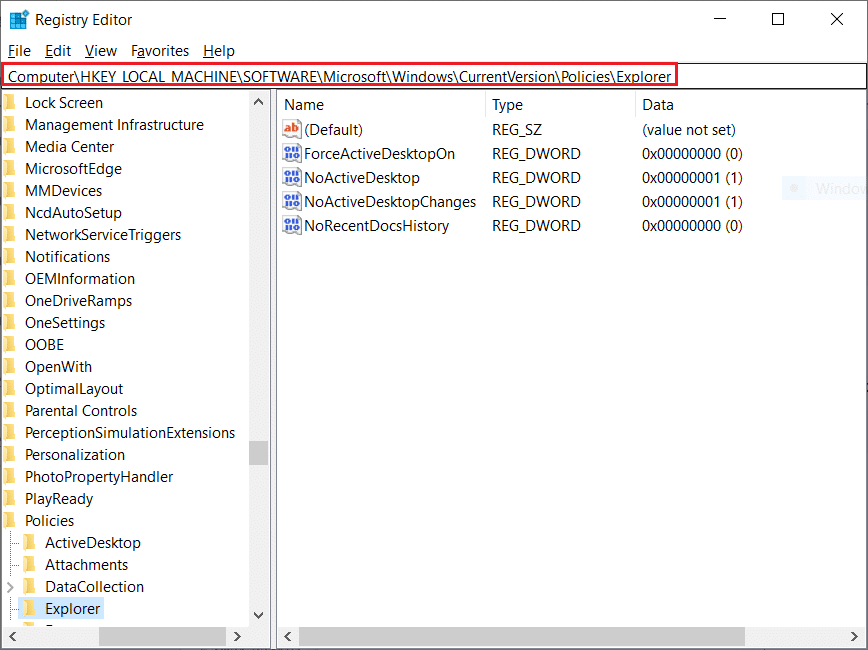

4.NoWinkeys文字列をダブルクリックします。
5.値データを0に設定します。
注:値を1に変更すると、Windowsキーが無効になります。
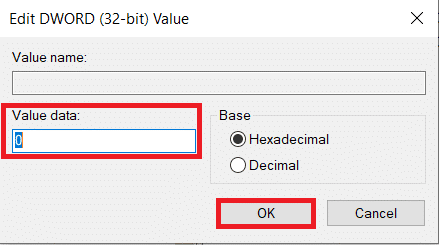
6. [ OK ]をクリックして、PCを再起動します。
また読む: Windows10でマウスボタンを再割り当てする方法
方法8:PowerToysを使用してキーを再マップする
MicrosoftのRemapKeyboardPowerToyを使用して、機能を変更したり、Windowsキーを有効にしたりすることもできます。 以下の手順に従ってください。
1.PowerToysをダウンロードしてインストールします。
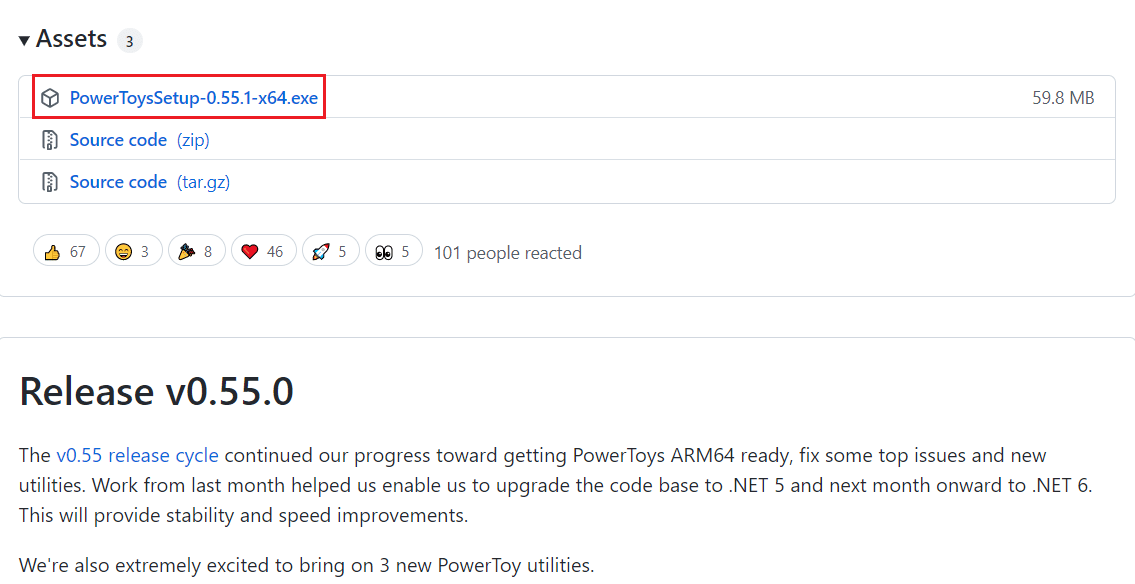
2.次に、 PowerToysアプリを起動します。
3.左側のペインで[キーボードマネージャー]をクリックします。
![左側のペインで[キーボードマネージャ]をクリックします](/uploads/article/4242/ExL79k5loDVJ6Djv.png)
4.次に、下の図で強調表示されている[設定を開く]オプションをクリックします。
![[設定を開く]をクリックします](/uploads/article/4242/KUNUmxdBBuYJ3r4N.png)
5.[キーボードマネージャーを有効にする]のトグルをオンにします。
![[キーボードマネージャーを有効にする]オプションをオンにします。 Windowsキーの無効化を修正](/uploads/article/4242/VIbMESJdK1o6dW42.png)
6.次に、[キーの再マップ]をクリックします。
![[キーを再マップ]をクリックします](/uploads/article/4242/xGfCEYrIso8jKHeY.png)
7.ここで、下の写真で強調表示されている+アイコンをクリックします。
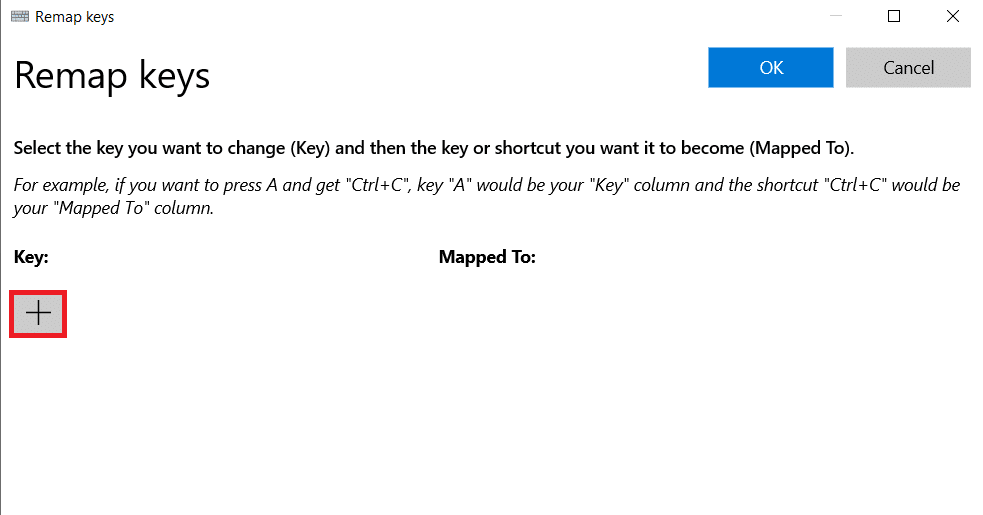
8.[キー]カテゴリで[勝つ]オプションを選択します。
9.次に、[マップ先]カテゴリで関数を選択し、[ OK ]をクリックします。
![[キー]カテゴリで[勝つ]オプションを選択します。 [マップ先]カテゴリで関数を選択します。 [OK]をクリックします。](/uploads/article/4242/4flRRROhbwfioi6b.png)
10.確認プロンプトで[続行]ボタンをクリックします。
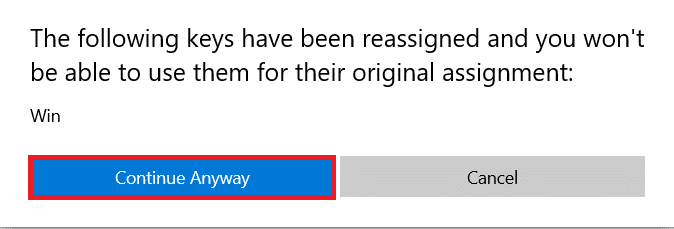
方法9:SFCおよびDISMスキャンを実行する
Windowsキーが無効になる問題の背後にある別の一般的な理由は、システムファイルの破損です。 ありがたいことに、Windowsはこれらの種類のシナリオを処理する準備ができています。 システムファイルチェッカーまたはSFCスキャンは、破損したシステムファイルを検索して修復し、スムーズに動作するようにします。 SFCスキャンを実行するには、次の手順に従います。
1. Windowsキーを押し、コマンドプロンプトと入力して、[管理者として実行]をクリックします。
![[スタート]メニューを開き、「コマンドプロンプト」と入力して、右側のウィンドウで[管理者として実行]をクリックします。](/uploads/article/4242/8LiilJZuArk01mxY.png)
2.ユーザーアカウント制御プロンプトで[はい]をクリックします。
3.コマンドsfc/scannowを入力し、 Enterキーを押してシステムファイルチェッカースキャンを実行します。
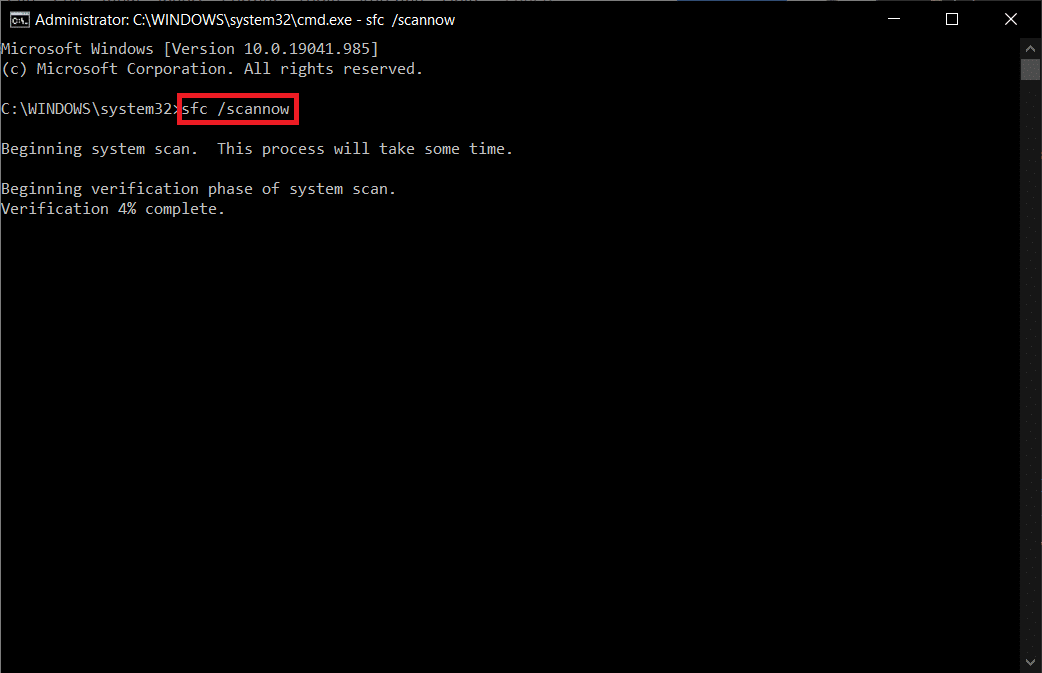
注:システムスキャンが開始され、完了するまでに数分かかります。 その間、他のアクティビティを続行できますが、誤ってウィンドウを閉じないように注意してください。
スキャンが完了すると、次のいずれかのメッセージが表示されます。
- Windows Resource Protectionは、整合性違反を検出しませんでした。
- Windows Resource Protectionは、要求された操作を実行できませんでした。
- Windows Resource Protectionは破損したファイルを検出し、正常に修復しました。
- Windows Resource Protectionは破損したファイルを検出しましたが、それらの一部を修正できませんでした。
4.スキャンが終了したら、 PCを再起動します。
5.ここでも、管理者としてコマンドプロンプトを起動し、指定されたコマンドを次々に実行します。
dism.exe / Online / cleanup-image / scanhealth dism.exe / Online / cleanup-image / restorehealth dism.exe / Online / cleanup-image / startcomponentcleanup
注: DISMコマンドを正しく実行するには、インターネット接続が機能している必要があります。
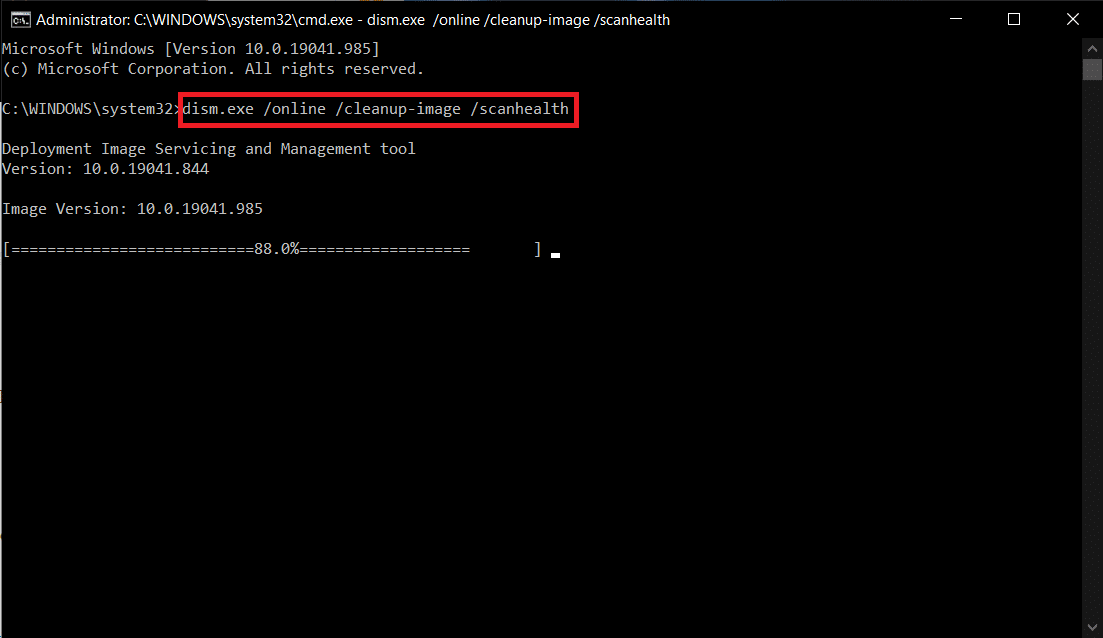
また読む: Windows11PCのモニターとしてテレビを使用する方法
方法10:マルウェアスキャンを実行する
コンピューターで最後に必要なのは、マルウェアが大混乱を引き起こし、すべてを台無しにすることです。 また、感染したPCの最初の症状は、Windowsキーが[スタート]メニューを開かないことである可能性があります。 マルウェアを検索するには、システム全体のスキャンを実行して、次のルールに従って、コンピューターに存在する悪意のあるファイルまたはアプリケーションを検出する必要があります。
1. Windows + Iキーを同時に押して、設定を起動します。
2.ここで、図のように[更新とセキュリティの設定]をクリックします。
![[設定]の[更新とセキュリティ]をクリックします。 Windowsキーの無効化を修正](/uploads/article/4242/YEog1ZM3SP3ESB8B.png)
3.左側のウィンドウで[Windowsセキュリティ]に移動します。
![左側のウィンドウで[Windowsセキュリティ]に移動します](/uploads/article/4242/CfywOWKiU706XDfH.png)
4.右ペインの[ウイルスと脅威からの保護]オプションをクリックします。
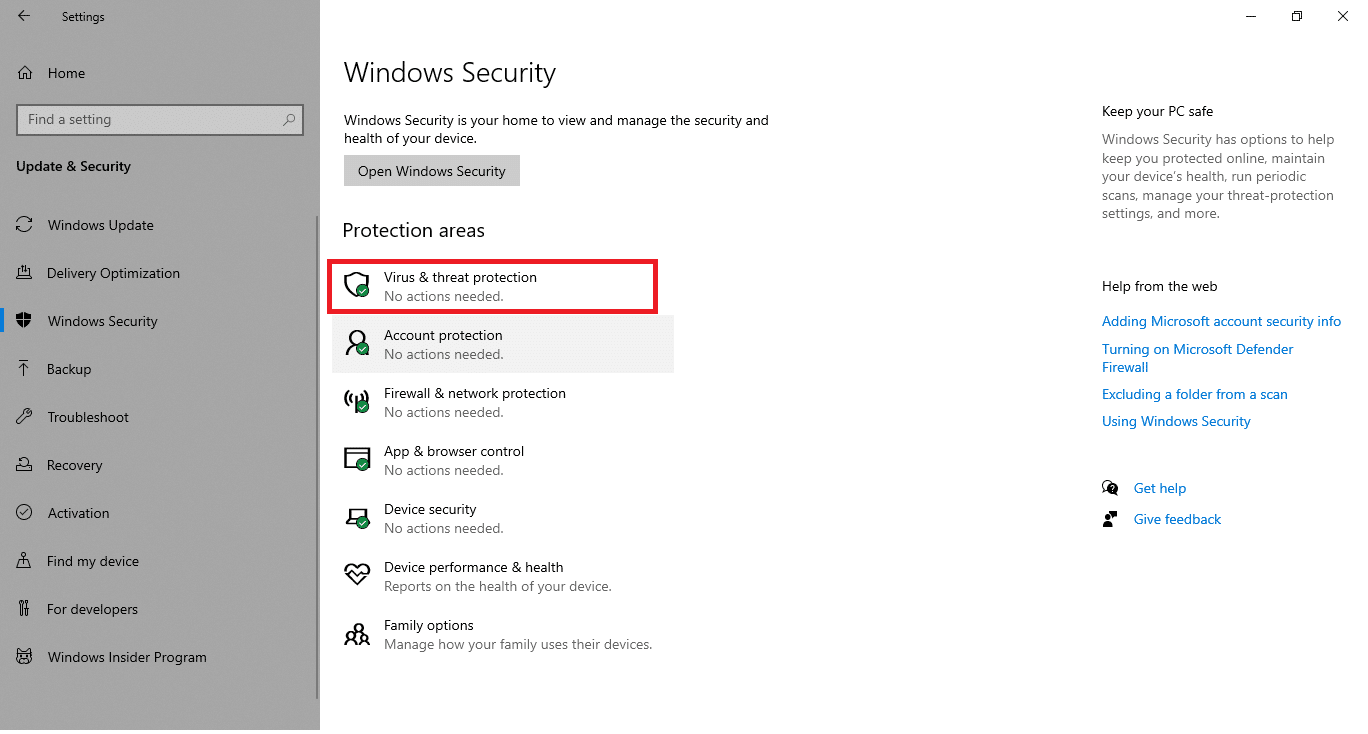
5. [クイックスキャン]ボタンをクリックして、マルウェアを検索します。
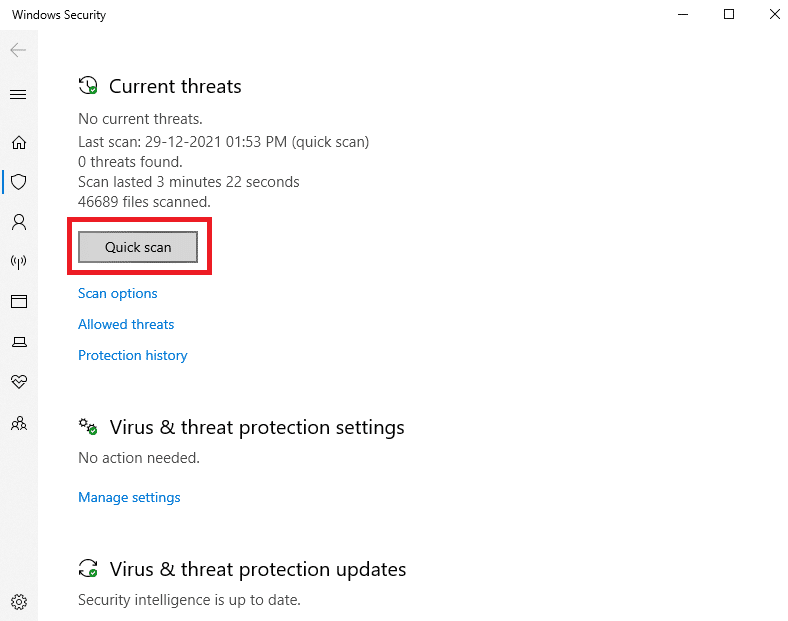
6A。 スキャンが完了すると、すべての脅威が表示されます。 [現在の脅威]の下の[アクションの開始]をクリックします。
![[現在の脅威]の下の[アクションの開始]をクリックします。](/uploads/article/4242/To0m2DhMYh2Zif5M.png)
6B。 デバイスに脅威がない場合、デバイスには「現在の脅威はありません」というアラートが表示されます。
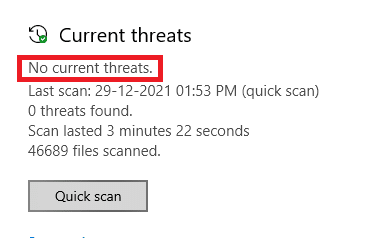
方法11:キーボードを交換する
上記の方法のいずれも機能しない場合は、キーボードの不良が原因である可能性があります。 そして、それを修正するには、キーボードを新しいものと交換する必要があります。 新しいキーボードを購入する前に、別のキーボードを接続して、Windowsキーが機能するかどうかを確認してください。 それが機能する場合は、新しいキーボードを購入して、[スタート]メニューの問題が開かないWindowsキーを解決します。
また読む: Windows10でマウスアクセラレーションを無効にする方法
よくある質問(FAQ)
Q1。 Windowsキーを有効にするために利用できるサードパーティのツールはありますか?
回答AutoHotkey、Winkill、およびWKey Disablerは、Windowsキーを有効または無効にするサードパーティツールの一部です。
Q2。 Windowsキーを無効にするにはどうすればよいですか?
回答レジストリ設定を変更することで、Windowsキーを簡単に無効にできます。 Windowsキーを無効にするには、 NoWinkeys文字列の値データを1に変更します。
Q3。 Windowsキーで使用できるショートカットにはどのようなものがありますか?
回答以下は、Windowsキーに関連するショートカットの一部です。
- Windows +タブ:タスクビューを開く
- Windows + D :デスクトップを非表示または表示
- Windows + X :クイックリンクメニューを開きます
- Windows +スペースバー:キーボードレイアウトを切り替えます
- Windows + L :画面をロックします
- Windows + I :設定を開く
- ウィンドウ+上矢印:現在のウィンドウを最大化
- ウィンドウ+下矢印:現在のウィンドウを下に復元
- Windows + V :クリップボード
おすすめされた:
- Androidでプロセスシステムが応答しない問題を修正
- Discordがクラッシュし続ける修正
- 中小企業のための15の最高の無料の電子メールプロバイダー
- ChromeでTwitchが機能しない問題を修正
この記事が、 Windowsキーが無効になっている問題を解決する方法に役立つことを願っています。 以下のコメントセクションで、ご質問やご提案をお聞かせください。
