Windowsで「Wi-Fiに有効なIP構成がない」を修正する方法
公開: 2022-06-16
Wi-Fiは、正しく機能する場合は素晴らしいことです。 おそらく、デバイスを持ち歩きながら、インターネットへの高速アクセスを得ることができます。 ただし、誤動作が発生した場合、WindowsでのWi-Fi構成エラーの修正は苦痛になる可能性があります。 ここにあなたが試みるべきいくつかのことがあります。
コンピューターとルーターを再起動します
「電源をオフにしてから再度オンにしてみましたか」は、テクノロジーの最大の決まり文句であり、正当な理由があります。コンピューターを再起動すると、多くの問題が解決することがよくあります。 この場合、ルーターとPCの両方を再起動する必要があります。
注:現在、ルーターとモデムの組み合わせユニットが一般的です。 これらは、インターネットサービスプロバイダー(ISP)から入手できる標準のハードウェアです。専用ルーターがない場合は、コンボユニットを再起動するだけです。
ルーター(またはコンボユニット)の位置を確認し、最低30秒間プラグを抜いてから、再度差し込みます。電源をいじっているときに、イーサネット、ファイバー、または同軸接続を誤って抜かないように注意してください。
次に、コンピュータを再起動する必要があります。 [スタート]メニューは、Windows10とWindows11の間で大幅に見直されました。PCにインストールされているWindowsのバージョンの指示に従ってください。
ウィンドウズ10
Windows 10を再起動するには、[スタート]ボタンをクリックし、左側の電源アイコンをクリックして、[再起動]をクリックします。
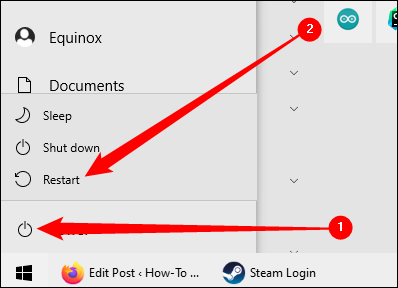
Windows 11
[スタート]ボタンをクリックし、電源アイコンをクリックして、[再起動]をクリックします。
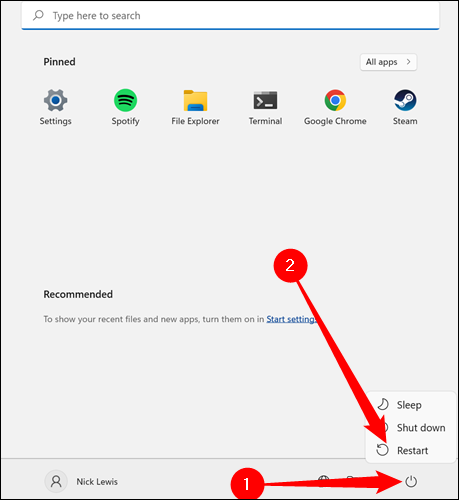
動的ホスト構成プロトコル(DHCP)のリセット
DHCPは、ルーターからのIPアドレスの取得を自動的に処理する必要がありますが、完璧なものはありません。 コンピュータにルーターから新しいIPアドレスを再取得させてみてください。 昇格されたPowerShellを起動する必要があります。
[スタート]ボタンをクリックし、検索バーに「powershell」と入力して、[管理者として実行]をクリックします。
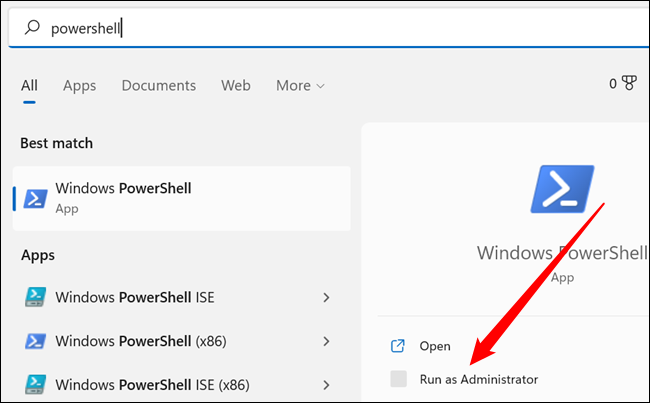
次の2つのコマンドをPowershellに入力します。
ipconfig /release
ipconfig /renew
各コマンドを実行すると、さまざまなネットワークアダプタに関連する一連のテキストが表示されます。 存在するハードウェアに応じて、すべてのコンピューターは異なります。 ipconfig /renewコマンドが完全に実行されるまでに10、20、または30秒かかる場合があるため、PowerShellでポップアップが表示される前に、コマンドが少しだけそこにある場合でも、慌てる必要はありません。
接続を再試行してください。
TCP/IPスタックをリセットする
伝送制御プロトコルとインターネットプロトコルは、ほとんどの場合TCP / IPと呼ばれ、情報がパケットに分割され、配信用にラベル付けされる方法を処理します。 これは、ほとんどの最新のインターネットトラフィックにとって重要であり、何かが破損したり、混乱したりすると、接続の問題が発生する可能性があります。
管理者としてPowerShellを起動し、ウィンドウに次のコマンドを入力してTCP/IPスタックをリセットします。
netsh int ip reset
「リセット、OK!」がたくさんあります。 すべてが正常に行われた場合は、PowerShellウィンドウの行。
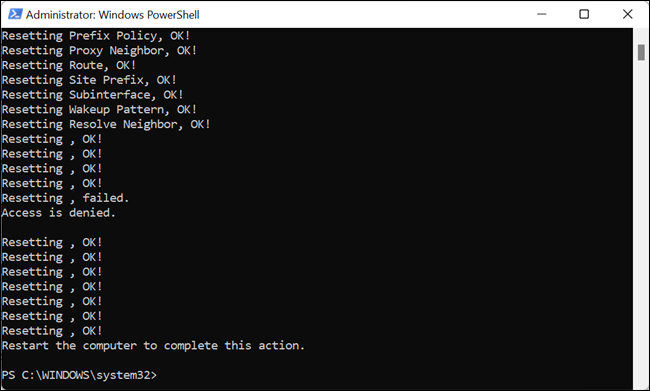
PCを再起動し、エラーが引き続き発生するかどうかを確認します。
WinSockをリセットする
WinSockは、PCがインターネット上のデバイスと通信できるようにするWindowsの別の部分です。 WinSockはネットワーク(Wi-Fiを含む)エラーの原因となる可能性があり、WinSockのリセットには数秒しかかかりません。
注: WinSockをリセットすると、WinSockカタログを変更する一部のプログラムで問題が発生する可能性があります。 リセット後にアプリケーションに問題が発生しても、Wi-Fiエラーが修正される場合は、プログラムを再インストールするだけです。 プログラムの問題を修正する必要があります。
管理者特権のコマンドプロンプトまたはPowerShellを起動し、ウィンドウにnetsh winsock resetと入力します。
「WinSockカタログを正常にリセットしました」と表示されます。 コマンドを実行した後、コンピューターを再起動してWi-Fiを再試行してください。
PCのネットワーク設定とドライバーを調整する
自動DHCPを設定する
ある時点で手動で変更しない限り、PCは自動的にIPアドレスを取得するように設定されます。 「Wi-Fiに有効なIP構成がありません」というエラーが発生する場合は、IPを手動で設定することが問題の原因である可能性があります。
[スタート]ボタンをクリックし、検索バーに「ネットワーク接続の表示」と入力して、[ネットワーク接続の表示]をクリックします。

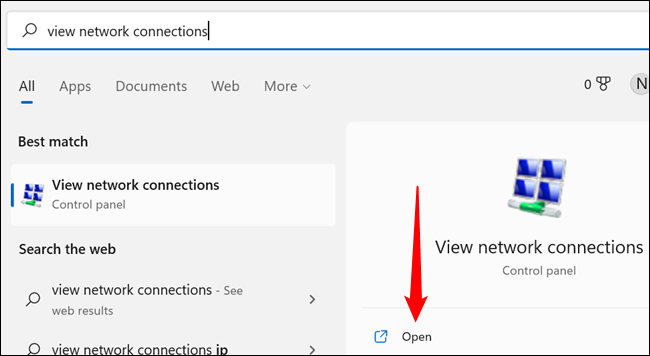
必要に応じて、コントロールパネルから移動することもできます—[コントロールパネル]>[ネットワークとインターネット]>[ネットワークと共有センター]をクリックし、左上隅にある[アダプター設定の変更]をクリックします。
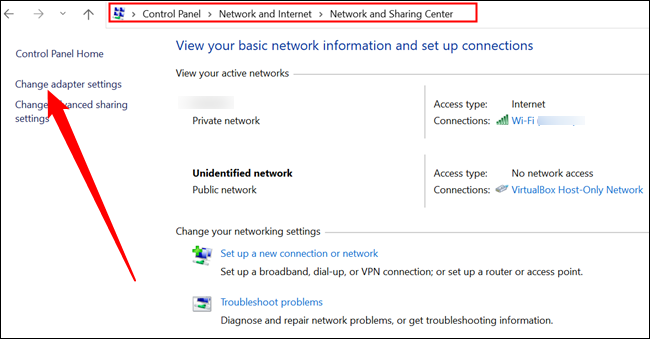
Wi-Fiネットワークアダプターを見つけて右クリックし、[プロパティ]をクリックします。
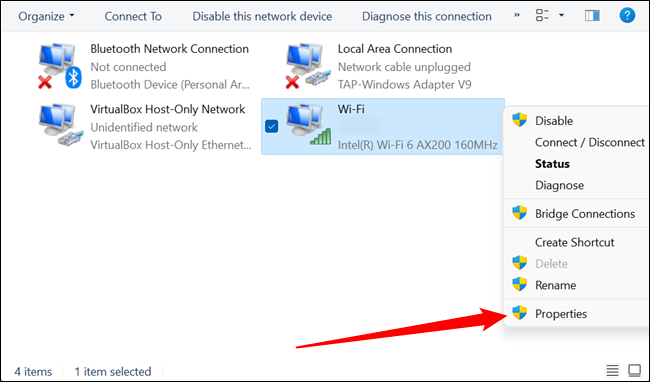
「インターネットプロトコルバージョン4」(IPv4)と「インターネットプロトコルバージョン6」(IPv6)が見つかるまでスクロールします。 「インターネットプロトコルバージョン4」を選択してから、「プロパティ」をクリックします。
注:可能性は低いですが、「インターネットプロトコルバージョン4」または「インターネットプロトコルバージョン6」が有効になっていないことに気付いた場合(横にチェックマークが付いていない場合は有効になりません)。ボックスをクリックして有効にし、[OK]をクリックします。 それが問題の原因である可能性があります。
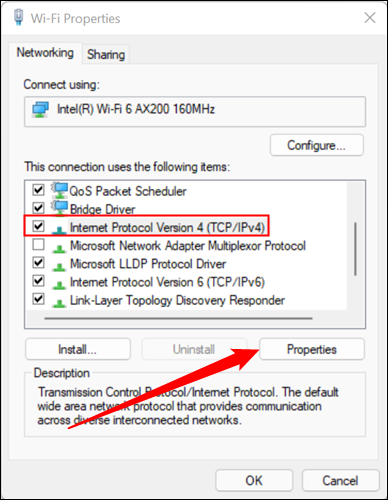
「IPアドレスを自動的に取得する」のオプションを選択し、「OK」をクリックします。
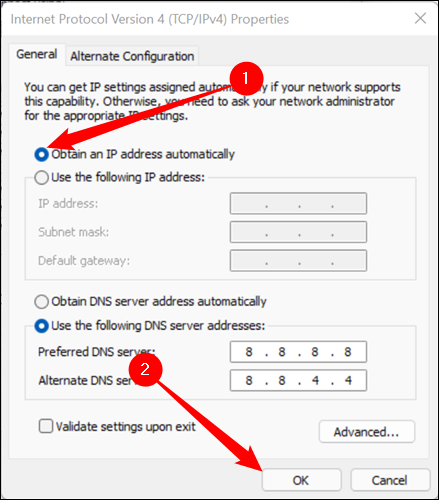
「インターネットプロトコルバージョン6」のプロセスを繰り返します。 IPv6設定はすべてIPv6アドレスを表示することに注意してください。したがって、IPアドレスが異なって見えるかどうかは気にしないでください。
関連: IPv6とは何ですか、なぜそれが重要なのですか?
ネットワークドライバを更新する
[スタート]ボタンをクリックし、検索バーに「デバイスマネージャ」と入力して、[開く]をクリックします。
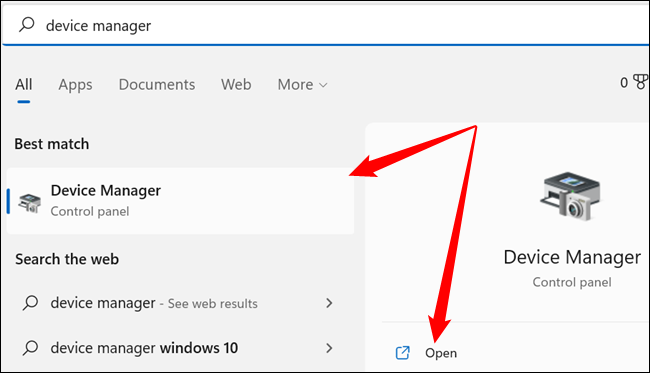
「ネットワークアダプタ」カテゴリを探しています。 見つけたら、矢印をクリックしてリストを展開します。 リストに表示される内容は、実行しているハードウェアとソフトウェアによって異なります。VPN、仮想マシン、物理イーサネットポート、Wi-Fiなど、物理または仮想ネットワークアダプターを必要とするものがたくさんある場合Fiアダプター—かなり忙しいリストを期待する必要があります。
Wi-Fiネットワークアダプターは、ラップトップやマザーボードに搭載されているほとんどのワイヤレスアダプターを製造しているため、おそらく「Intel(R)Wi-Fi」または「RealtekWi-Fi」に似た名前になります。 TP-LinkやD-Linkなどの特定のWi-Fiカードをインストールしている場合は、代わりにそれを探してください。
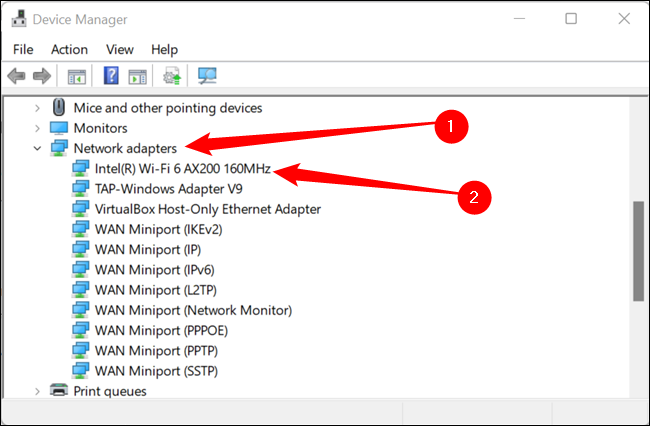
アダプタを右クリックし、[ドライバの更新]をクリックします。
注:この特定のエラーが発生した場合、そもそもインターネットにアクセスしてドライバーを入手できない可能性があります。 可能であれば、イーサネットケーブルを介して接続します。
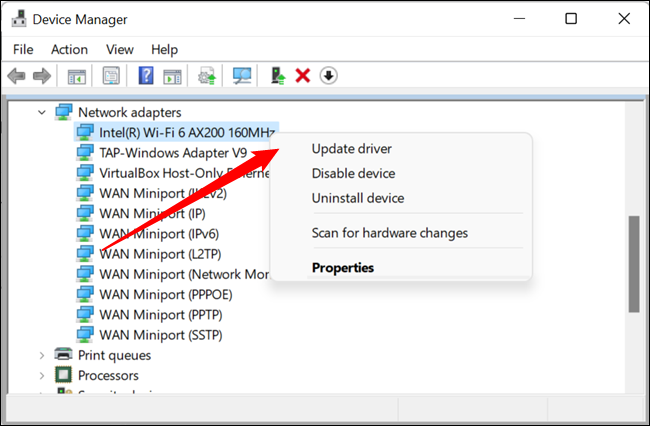
「ドライバーを自動的に検索する」を選択し、検索させます。
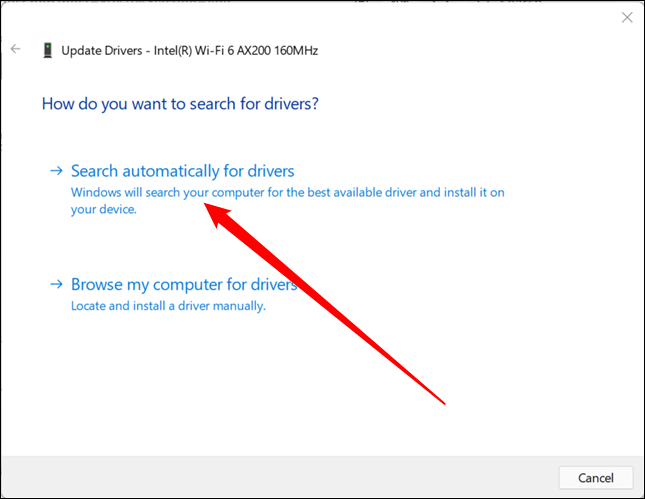
ドライバのインストールが推奨されている場合は、それを実行してから、コンピュータを再起動します。
インターネットに接続してドライバーを探すことができない場合、またはWindowsが自動的に取得したドライバーが役に立たなかった場合は、製造元からドライバーをダウンロードしてインストールする必要があります。
メーカーのドライバは、メーカーのWebサイトで見つけることができます。 ドライバーを検索するときは注意してください。すべてのドライバーをインストールし、コンピューターを最適化することを約束するWebサイトがたくさんあります。最良のシナリオでは、ドライバーには、おそらく不要な大量のゴミフリーウェアがロードされています。そして間違いなく必要ありません。
Intelワイヤレスカードをお持ちの場合、Intelはシステムに適したドライバを自動的に識別するユーティリティを提供します。
ルーターを工場出荷時にリセット
お使いのルーターが問題の原因ではない可能性があるため、使用可能な他のすべてのオプションを使い果たすまで、これを行わないでください。 すべてのネットワーク設定を構成するのはそれほど楽しいことではないので、可能であれば避けるのが最善です。
関連:初心者オタク:ルーターの設定方法
ただし、オプションがない場合は、試すことができます。 ルーターまたは組み合わせたユニットの位置を確認し、埋め込みボタンを10秒以上押します。 ボタンを押すには、ペーパークリップやその他の細いものが必要になる場合があります。

それがうまくいかなかった場合は、よりありそうもない解決策を試してみる必要があります。 ウイルス対策ソフトウェアとファイアウォール(サードパーティのウイルス対策ソフトウェアまたはMicrosoft Defender)を実行している場合は、それらを無効にしてみてください。 その後、リストを下に移動して、これらのソリューションのいずれかが役立つかどうかを確認します。
関連: Wi-Fiが接続されない場合の修正方法


