Windows10でWDF_VIOLATIONエラーを修正する方法
公開: 2022-03-28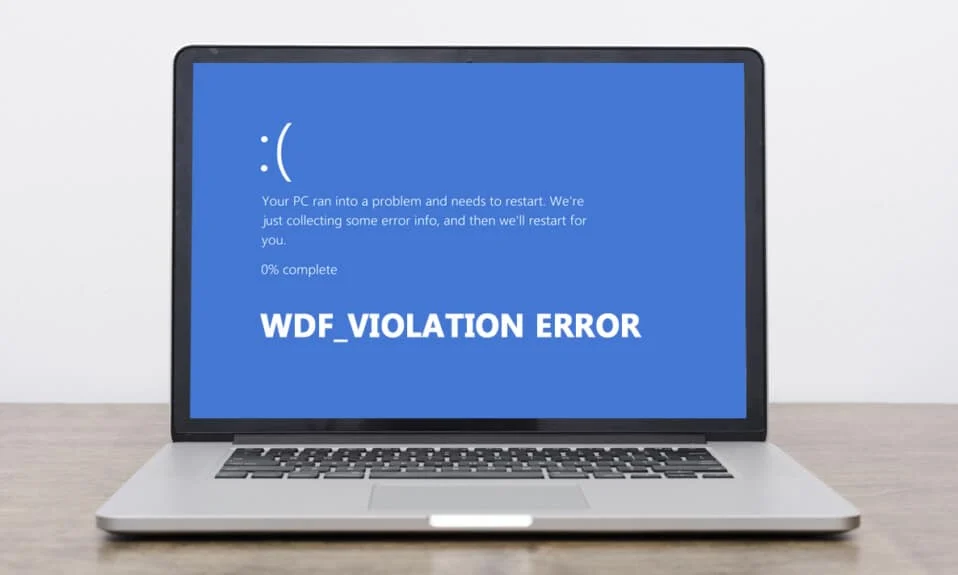
Windowsユーザーは、新しいブルースクリーンオブデスエラーに直面しています。 WDF_VIOLATIONと、PCで問題が発生し、再起動する必要があるというおなじみのメッセージが表示されます。 このエラーの後にPCは起動しますが、システムがクラッシュし、イライラする可能性があります。 WDFの意味を理解して、将来深刻な問題が発生しないようにすることが重要です。 あなたも同じ問題に取り組んでいるなら、あなたは正しい場所にいます。 WDFとは何かを説明するとともに、WDF_violationエラーウィンドウ10を修正するのに役立つ完璧なガイドをお届けします。
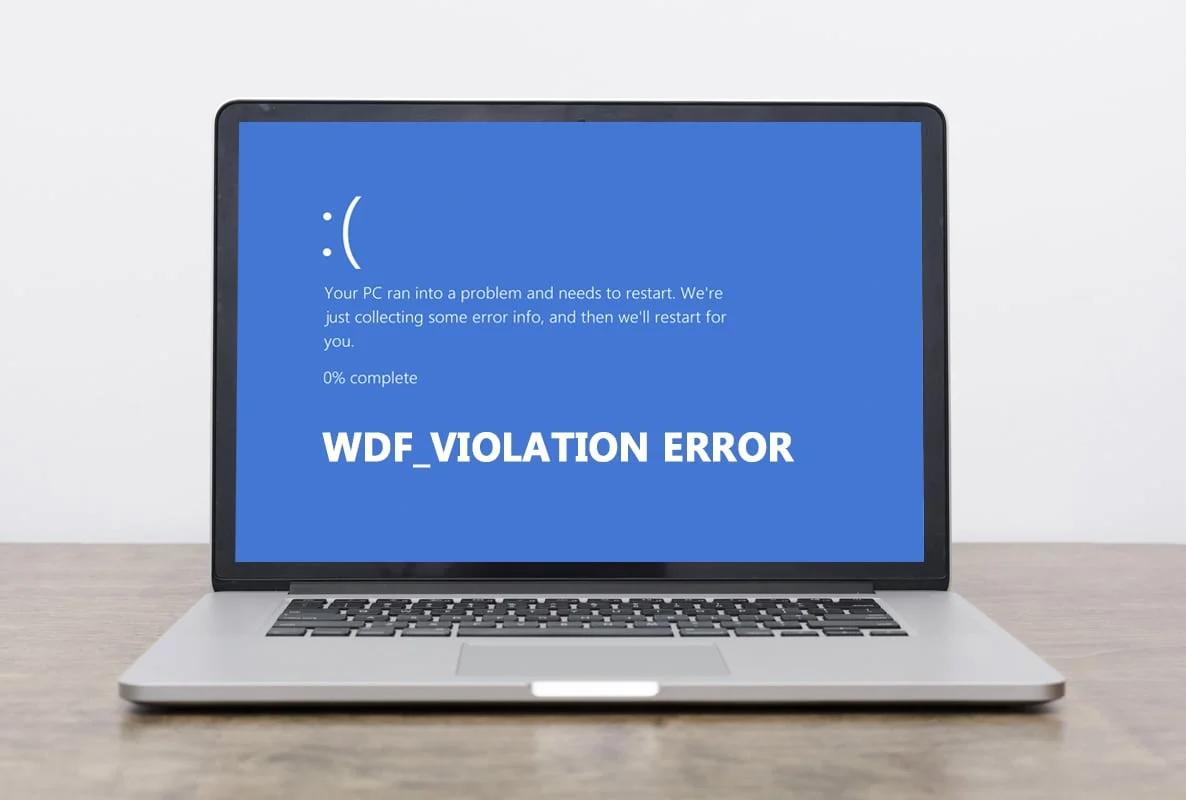
コンテンツ
- Windows10でWDF_VIOLATIONエラーを修正する方法
- 方法1:障害のあるキーボードドライバーを削除する(HPユーザーの場合)
- 方法2:スタートアップ修復を実行する
- 方法3:USBデバイスを切断します
- 方法4:USBポートを無効にする
- 方法5:Bluetoothデバイスドライバーを再インストールする
- 方法6:システムファイルを修復する
- 方法7:システムの復元を実行する
- 方法8:ウィンドウをリセットする
Windows10でWDF_VIOLATIONエラーを修正する方法
WDFとは何か、WDFはWindowsDriverFrameworkの略であると考えている必要があります。 これは、デバイスドライバーの作成に役立つツールとライブラリのコレクションです。 WDF_VIOLATIONエラーは、フレームワークベースのドライバーに問題がある場合に発生します。 これはHPコンピューターでは一般的ですが、他のPCでも見られます。 その背後にあるいくつかの理由があります。
- HPシステムでは、HpqKbFiltr.sys(バージョン11.0.3.1)キーボードドライバーが1803および1809バージョンのWindows10で正しく機能しないことが原因で発生します。
- 破損したBluetoothドライバー
- USBデバイスとの接続の問題
- システムファイルの問題
- 最近のWindowsビルドのバグ
- マルウェアまたはウイルス攻撃
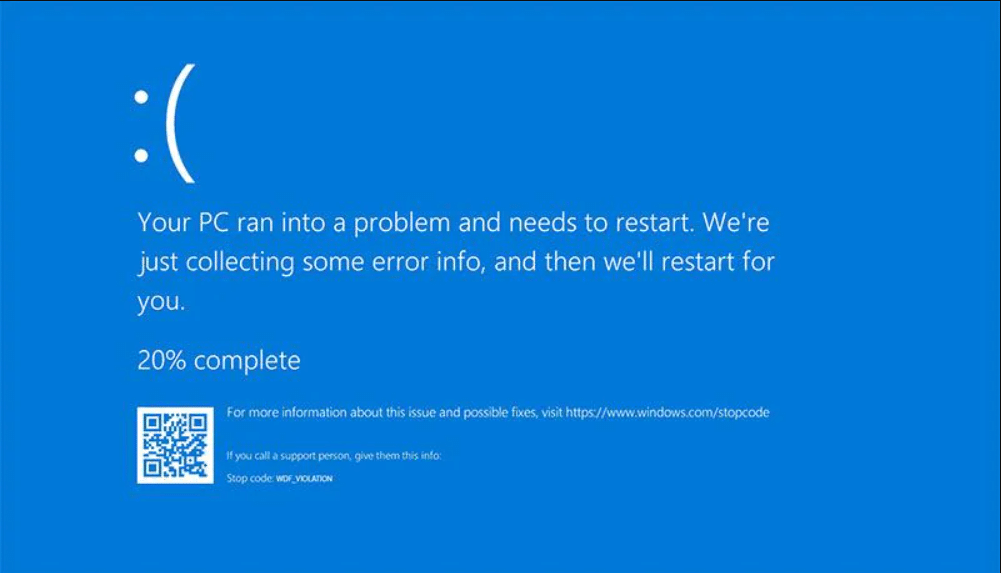
wdfとは何か、およびWDF_VIOLATIONエラーの背後にある理由を理解した後、それを修正するためのメソッドに進みましょう。 このエラーはドライバーに関連しているため、最初のステップは、接続されているすべてのデバイスとそのドライバーファイルがPCと互換性があることを確認することです。 WDF_violationエラーウィンドウ10を修正する方法は次のとおりです。
方法1:障害のあるキーボードドライバーを削除する(HPユーザーの場合)
この方法は、エラーに直面しているHPユーザー向けです。 互換性のないHpqKbFiltr.sysドライバーをアンインストールすると問題が解決する場合がありますが、簡単ではありません。 そのためにWindows回復環境に入る必要があります。そうするために私たちのガイドに従ってください。
1. WindowsキーとIキーを同時に押して、Windows設定を起動します。
2.[更新とセキュリティ]タイルをクリックします。
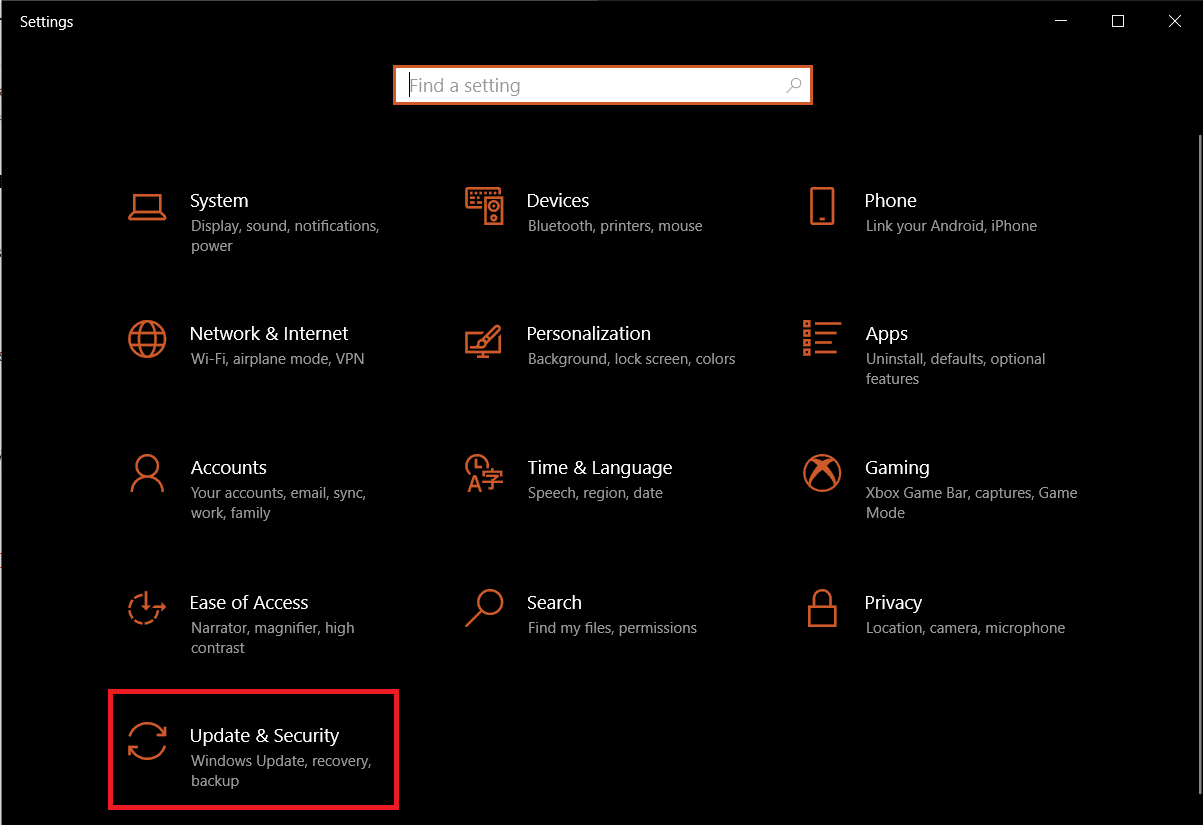
3. [リカバリ]をクリックし、右ペインで[高度なスタートアップ]セクションの[今すぐ再起動]ボタンをクリックします。
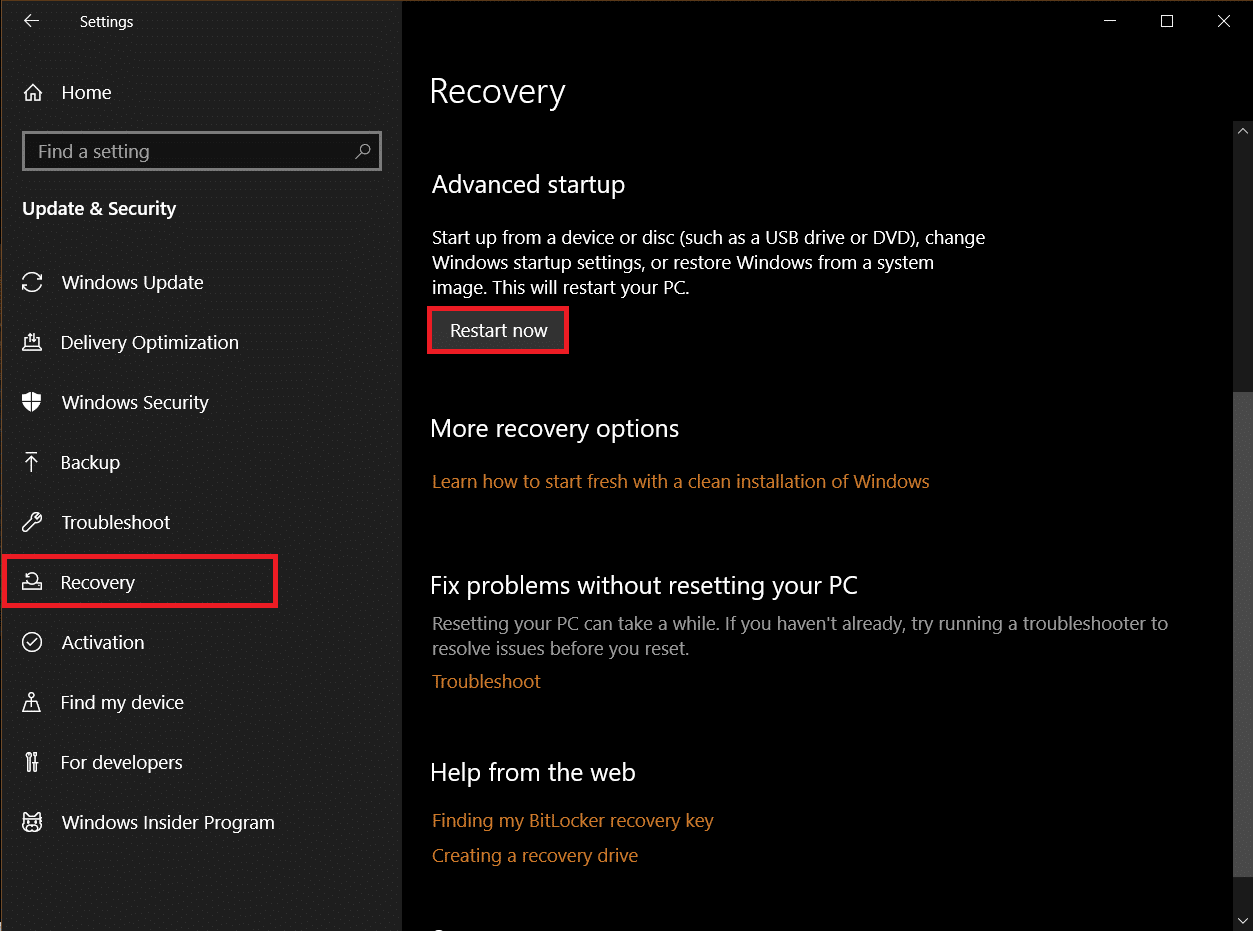
4.システムがWindows回復環境に入るのを待ち、[オプションの選択]の下の[トラブルシューティング]をクリックします。
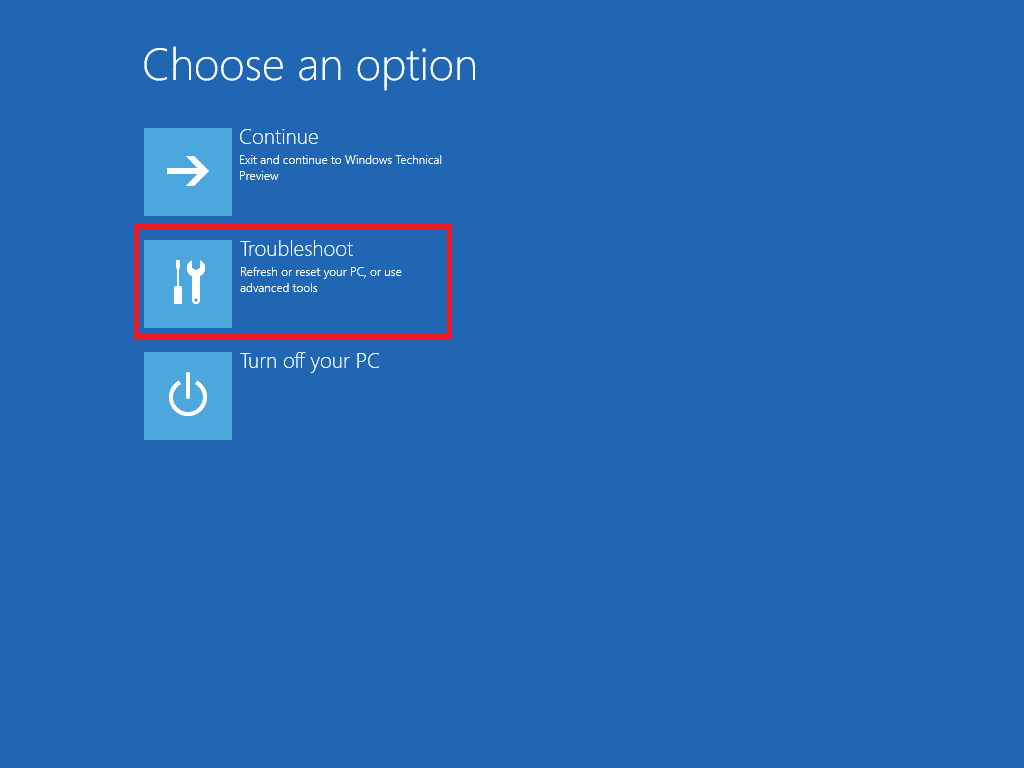
5.次に[詳細オプション]を選択します。
6.コマンドプロンプトをクリックします。
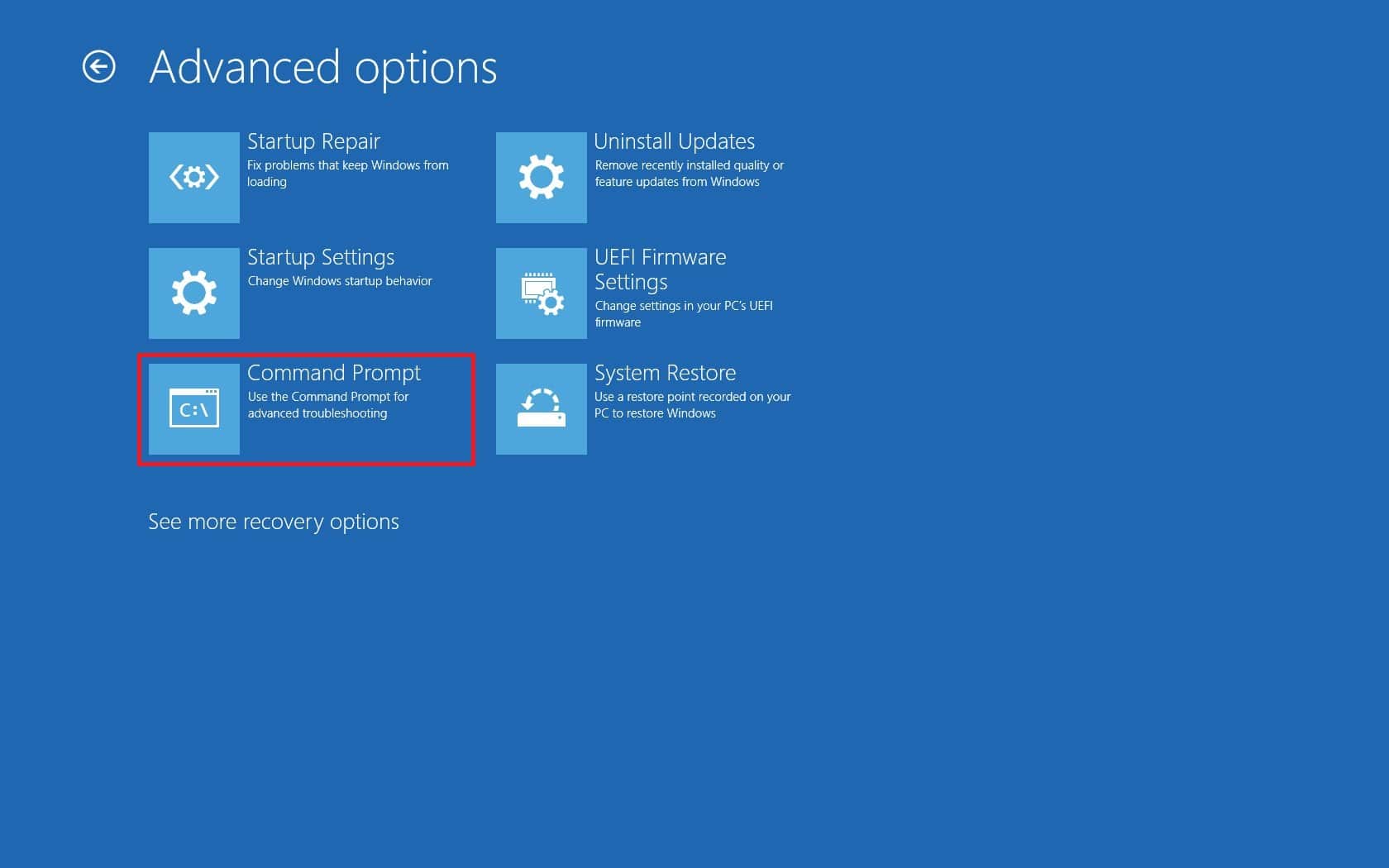
7.システムの仕様に応じて、以下のコマンドラインを慎重に入力し、 Enterキーを押して実行します。
- 32ビットバージョンのコマンド:
dism / Image:C \ / Remove-Driver / Driver:C:\ Windows \ System32 \ DriverStore \ FileRepository \ hpqkbfiltr.inf_x86_f1527018cecbb8c2 \ HpqKbFiltr.inf
- 64ビットバージョンのコマンド:
dism / Image:C:\ / Remove-Driver / Driver:c:\ Windows \ System32 \ driverstore \ FileRepository \ hpqkbfiltr.inf_amd64_714aca0508a80e9a \ HpqKbFiltr.inf
注1:システム情報を確認するには、 [設定]>[システム]>[バージョン情報]に移動し、[デバイス仕様]で[システムタイプ]を探します。
注2: PCのWindowsがC:ドライブにインストールされていない場合は、Windowsを使用しているドライブ文字で指定されたコマンドのC:を置き換えてください。

8.コマンドが実行されたら、コマンドプロンプトを終了します。 PCを再起動します。
WDF_violationエラーウィンドウ10の問題を解決したかどうかを確認します。
注: HpqKbFiltr.sysドライバーを自動的に削除する公式のMicrosoftKB4468304パッチがあります。 PCを起動できる場合は、ここからダウンロードできます。 インストールして、問題が解決するかどうかを確認します。
また読む: Windows10でiaStorA.sysBSODエラーを修正する7つの方法
方法2:スタートアップ修復を実行する
PCの電源を入れた直後にこのエラーが表示される場合は、Windowsスタートアップ修復ツールが役立ちます。 あらゆる種類のスタートアップの問題を診断して修正するように設計されています。 使用するには、以下の手順に従ってください。
1. [更新とセキュリティ]>[回復]>[高度な起動]に移動してPCを再起動し、方法1に示すように[トラブルシューティング]オプションを選択します。
2.[スタートアップ修復]をクリックします。
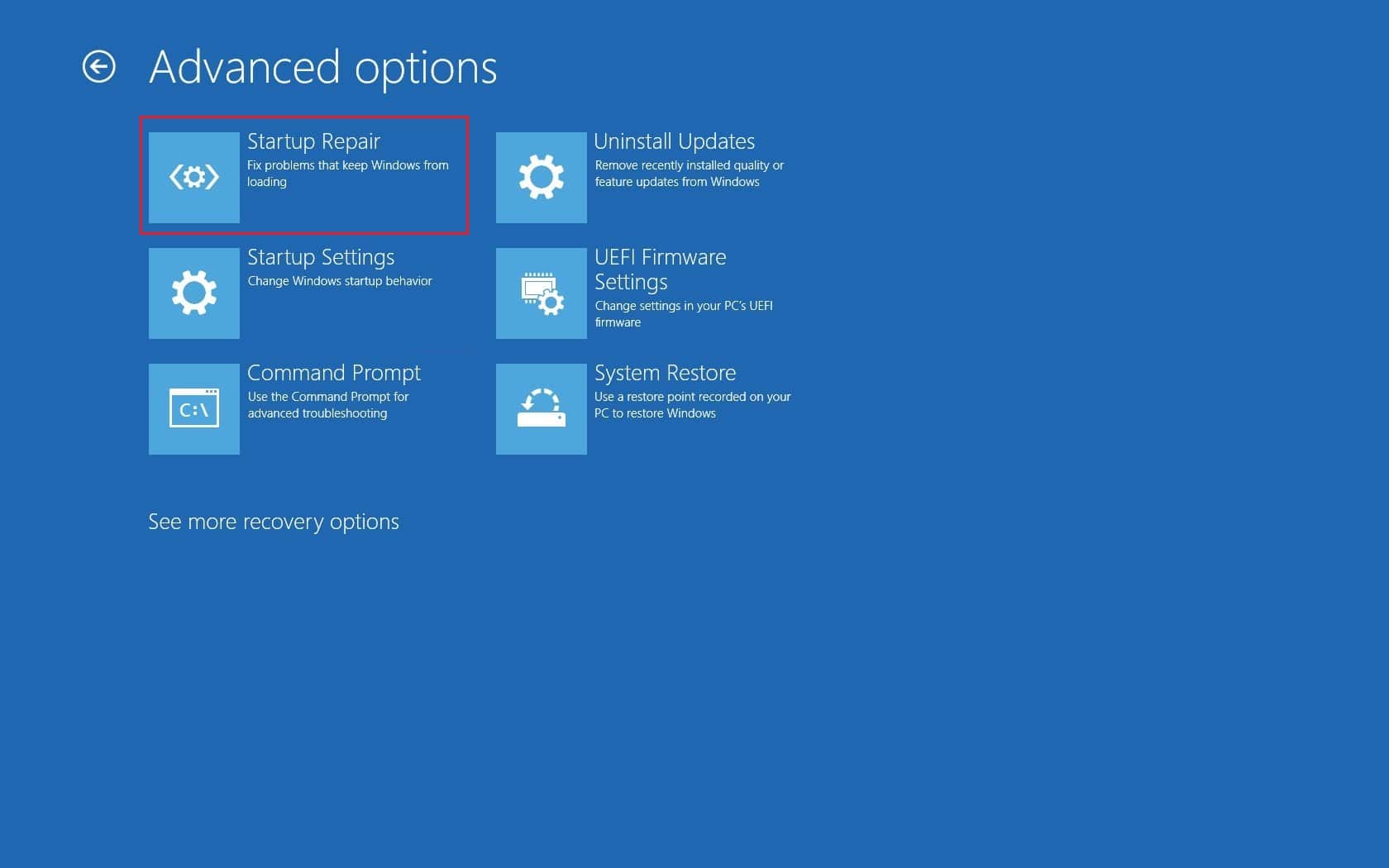
Windowsは診断を開始し、検出した問題を自動的に修正します。 指定されたロケーションパスで行われた特定された問題と修復のログファイルを見つけて確認できます。
c:/windows/system32/logfiles/srt/srttrail.txt
方法3:USBデバイスを切断します
外部デバイスには、コンピューターと通信するためのドライバーが必要です。これらのドライバーファイルに互換性がないか破損している場合、WDF_VIOLATIONなどのエラーが発生する可能性があります。 以下の手順に従ってください。

1.接続されているすべてのUSB周辺機器を最新のものから切断し、問題のあるデバイスを特定するまで1つずつ再接続します。 ガイドに従って、USBの切断と再接続の問題を修正できます。

2. USBデバイスが実際に問題を引き起こしている場合は、互換性のあるドライバーファイルをオンラインで検索して手動でインストールするか、デバイスの交換品を入手してください。
方法4:USBポートを無効にする
WDF_violationエラーウィンドウ10を解決する別の方法は、デバイスのUSBポートを無効にすることです。 これを行うには2つの方法があります。1つはBIOSを使用する方法、もう1つはデバイスマネージャーを使用する方法です。 デバイスマネージャを使用してこれを行う手順は次のとおりです。
1. Windowsキーを押し、デバイスマネージャと入力して、[開く]をクリックします。
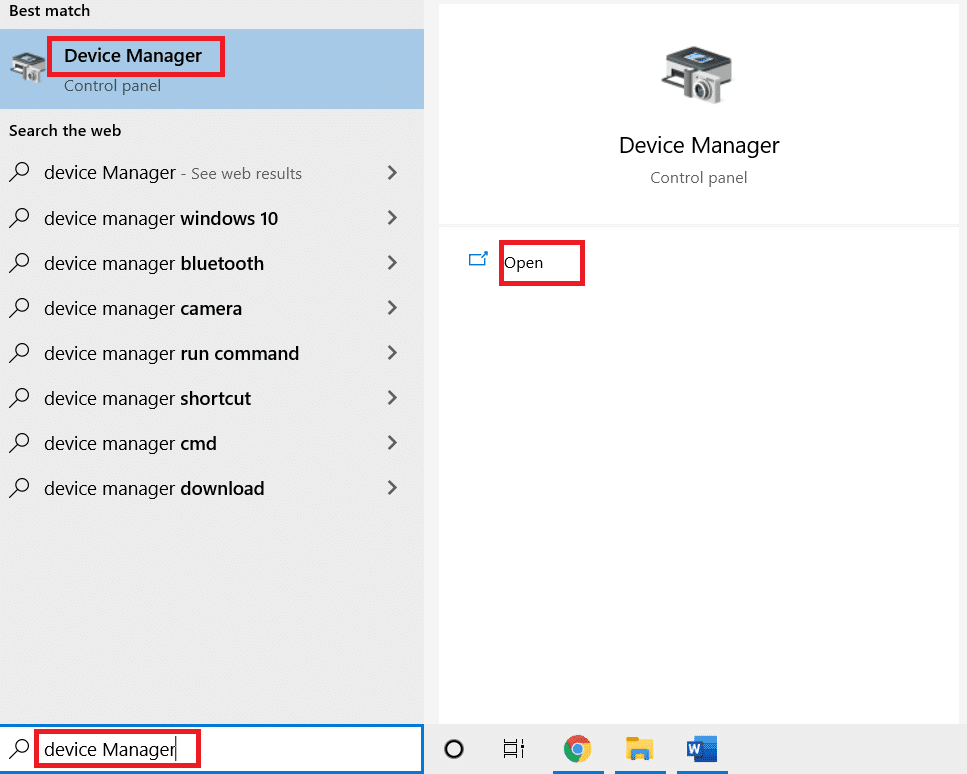
3.ユニバーサルシリアルバスコントローラーをダブルクリックして見つけて展開します。
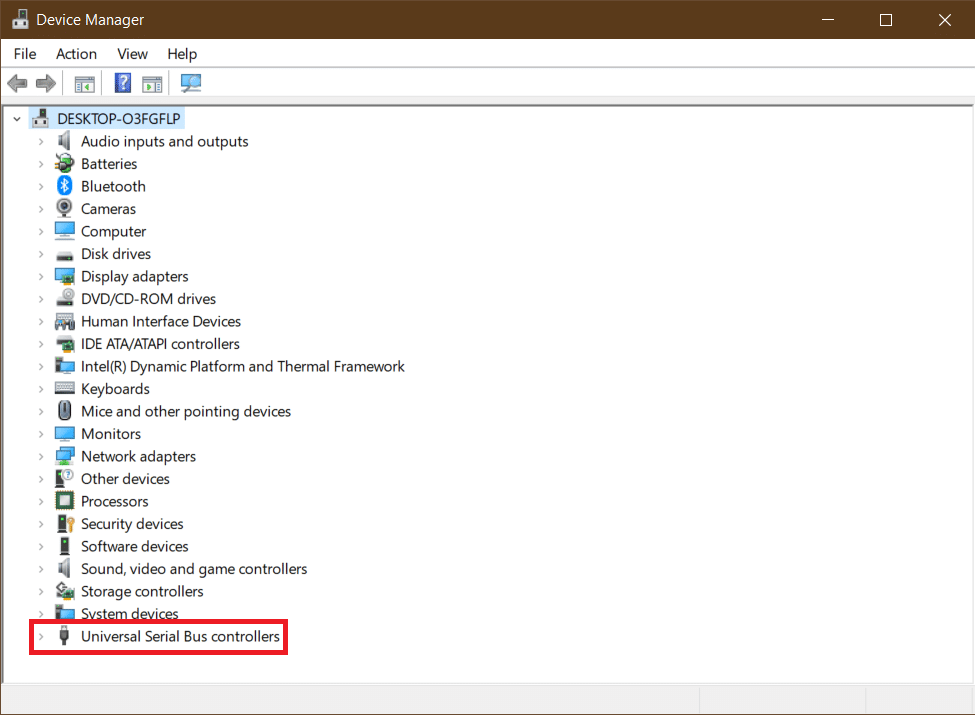
4. USBコンポジットデバイスを右クリックして、[デバイスを無効にする]を選択します。
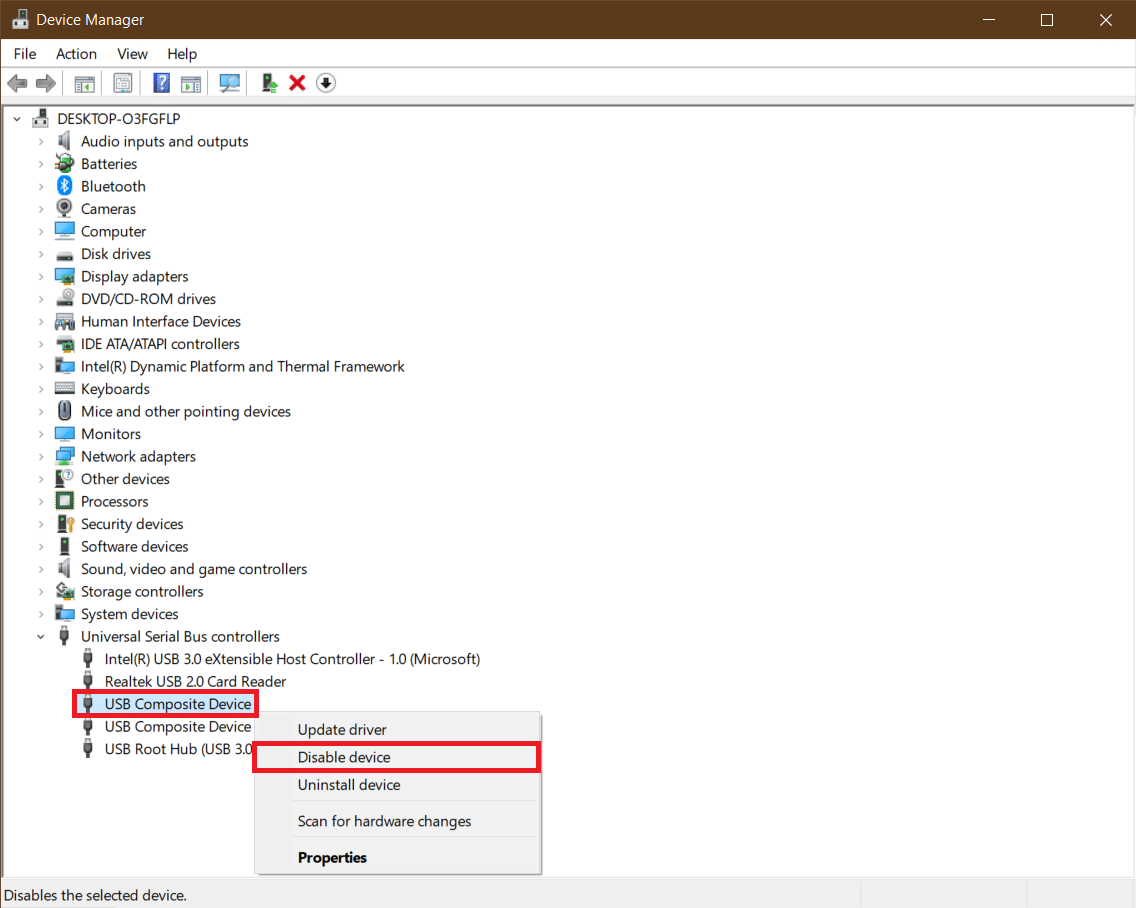
5.確認を求められたら、[はい]をクリックします。
6.すべてのUSBコンポジットデバイスに対して上記の手順を繰り返します。
WDF_violationエラーウィンドウ10が対処されているかどうかを確認します。
BIOSメニューからUSBポートを無効にする場合は、ガイドに従ってBIOSにアクセスし、[BIOS] >[詳細設定]タブ>[その他のデバイス]>[外部USBポート]>[無効]に移動します。
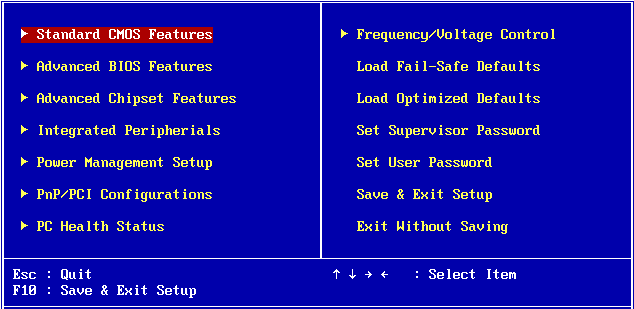
注: BIOSの正確なラベルは、製造元によって異なる場合があります。
また読む: WindowsUpdateエラー80072ee2を修正する方法
方法5:Bluetoothデバイスドライバーを再インストールする
場合によっては、Bluetoothデバイスがシステムに接続されているときに、古いBluetoothドライバーがWDF_VIOLATIONBSODエラーを表示することもあります。 これらのドライバーをアンインストールすることで修正できます。 ただし、最初に、システムをセーフモードで起動してから、以下に示すようにBluetoothデバイスドライバーをアンインストールする必要があります。
1.セーフモードで、方法3に示すようにデバイスマネージャーを開きます。
2. Bluetoothをダブルクリックするか、 Bluetoothの横にある小さな矢印をクリックして展開します。
3.デバイスを右クリックして、メニューから[プロパティ]を選択します。
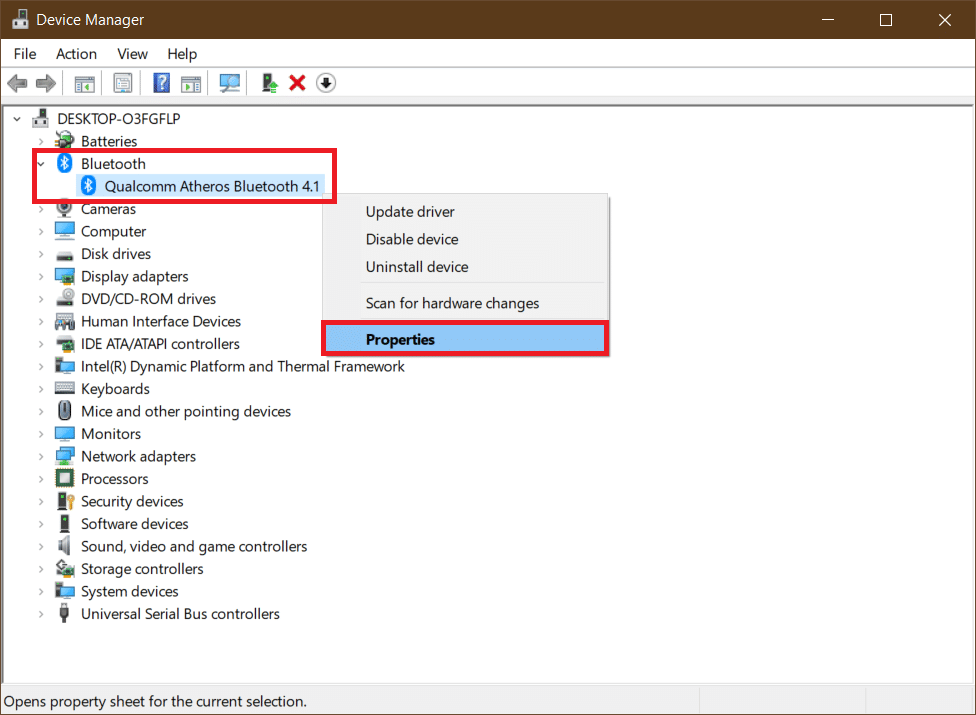
4. [ドライバー]タブに移動し、[デバイスのアンインストール]ボタンをクリックします。
5. [デバイスのアンインストール]ポップアップで、[このデバイスのドライバーソフトウェアを削除する]チェックボックスをオンにし、[アンインストール]をクリックして確認します。
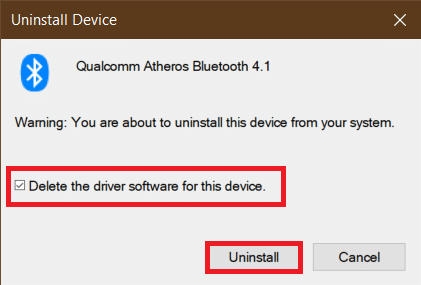
6.ドライバをアンインストールした後、PCを再起動します。
7.製造元のWebサイト(Lenovoなど)から最新のドライバーをダウンロードします。
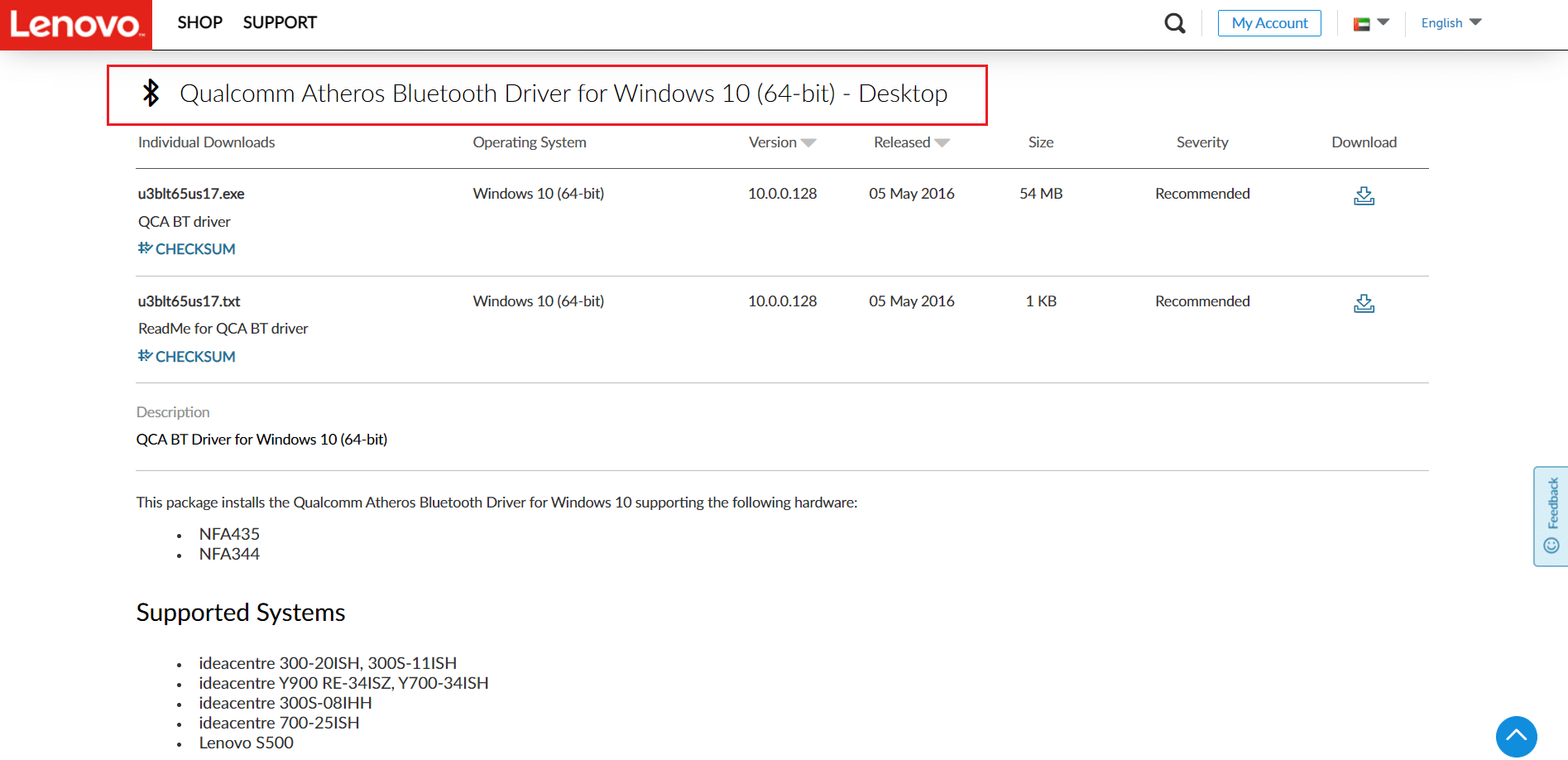
8.セーフモードを終了する方法に関するガイドを使用して、PCを通常どおりに起動します。
また読む:時間データが利用できなかったためにコンピューターが再同期しなかったのを修正
方法6:システムファイルを修復する
Windows 10 PC上のシステムファイルは、サードパーティのアプリケーションやマルウェアなどを介して破損したり、完全に失われたりする可能性があります。 それはWDF_violationエラーウィンドウ10を引き起こす可能性があります。Windows10でシステムファイルを修復するためのガイドに従って、DISM&SFCスキャン今すぐ修復ツールを実行して破損したファイルを修復または置換できます。
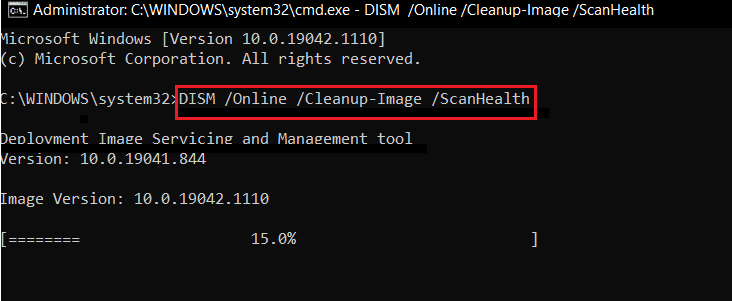
方法7:システムの復元を実行する
新しいアプリケーションをインストールした後、またはレジストリに変更を加えた後にWDF_VIOLATIONエラーが発生した場合は、システムを以前の状態に復元してみてください。 Windows 10のシステムの復元機能は、必要なときにいつでも元に戻すための復元ポイントを定期的に作成します。 ガイドに従って、Windows10でシステムの復元ポイントを作成します。
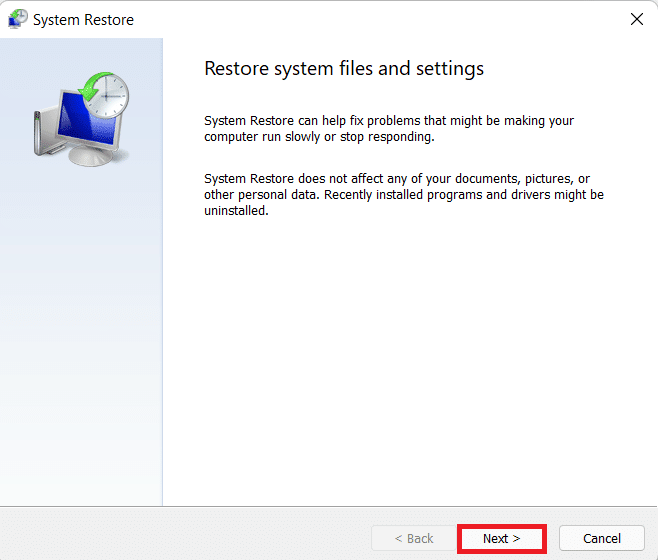
また読む: Ntoskrnl.exeBSODブルースクリーンエラーを修正
方法8:ウィンドウをリセットする
上記の方法のいずれも機能しない場合は、ハードリセットを実行する必要がある場合があります。 この方法は、絶対に必要であり、選択の余地がない場合にのみ実行してください。 データを失うことなくWindows10をリセットするためのガイドに従って、すべてのファイルをそのままにしてシステムをリセットできます。
![ここで、強調表示されているように、[PCをリセット]を選択します。 WDFとは何ですか?Windows10でWDF_VIOLATIONエラーを修正する方法](/uploads/article/4397/l2EcbcIQRfNPz2Yw.png)
注:可能であれば、エラーが続く場合に備えて、インストールメディアを使用してWindowsを再インストールすることをお勧めします。
おすすめされた:
- MicrosoftWordの27の最良の代替案
- Windows10でのズームの無効な会議IDエラーを修正
- Windowsストアエラー0x80072ee7を修正
- Windows10でwin32kfull.sysBSODを修正
このガイドがお役に立てば幸いです。また、WDFとWDFの意味を学習するとともに、Windows10でのWDF_violationエラーを修正できたことを願っています。 どの方法が最も効果的かをお知らせください。 質問や提案がある場合は、コメントセクションに自由にドロップしてください。
